Configuración de la autenticación de AD para clientes AnyConnect
Opciones de descarga
-
ePub (5.1 MB)
Visualice en diferentes aplicaciones en iPhone, iPad, Android, Sony Reader o Windows Phone -
Mobi (Kindle) (5.0 MB)
Visualice en dispositivo Kindle o aplicación Kindle en múltiples dispositivos
Lenguaje no discriminatorio
El conjunto de documentos para este producto aspira al uso de un lenguaje no discriminatorio. A los fines de esta documentación, "no discriminatorio" se refiere al lenguaje que no implica discriminación por motivos de edad, discapacidad, género, identidad de raza, identidad étnica, orientación sexual, nivel socioeconómico e interseccionalidad. Puede haber excepciones en la documentación debido al lenguaje que se encuentra ya en las interfaces de usuario del software del producto, el lenguaje utilizado en función de la documentación de la RFP o el lenguaje utilizado por un producto de terceros al que se hace referencia. Obtenga más información sobre cómo Cisco utiliza el lenguaje inclusivo.
Acerca de esta traducción
Cisco ha traducido este documento combinando la traducción automática y los recursos humanos a fin de ofrecer a nuestros usuarios en todo el mundo contenido en su propio idioma. Tenga en cuenta que incluso la mejor traducción automática podría no ser tan precisa como la proporcionada por un traductor profesional. Cisco Systems, Inc. no asume ninguna responsabilidad por la precisión de estas traducciones y recomienda remitirse siempre al documento original escrito en inglés (insertar vínculo URL).
Contenido
Introducción
Este documento describe cómo configurar la autenticación de Active Directory (AD) para los clientes de AnyConnect que se conectan a Firepower Threat Defence (FTD).
Prerequisites
Requirements
Cisco recomienda que tenga conocimiento sobre estos temas:
- Configuración de red privada virtual (VPN) de RA en Firepower Manage Center (FMC)
- Configuración del servidor de protocolo ligero de acceso a directorios (LDAP) en FMC
- Active Directory (AD)
- Nombre de dominio completo (FQDN)
- Intersight Infrastructure Services (IIS)
- Protocolo de escritorio remoto (RDP)
Componentes Utilizados
La información que contiene este documento se basa en las siguientes versiones de software y hardware.
- Microsoft 2016 Server
- FMCv con 6.5.0
- FTDv con 6.5.0
La información que contiene este documento se creó a partir de los dispositivos en un ambiente de laboratorio específico. Todos los dispositivos que se utilizan en este documento se pusieron en funcionamiento con una configuración verificada (predeterminada). Si tiene una red en vivo, asegúrese de entender el posible impacto de cualquier comando.
Antecedentes
Este documento describe cómo configurar la autenticación de Active Directory (AD) para los clientes de AnyConnect que se conectan a Firepower Threat Defense (FTD), administrado por Firepower Management Center (FMC).
La identidad del usuario se utiliza en las políticas de acceso para restringir a los usuarios de AnyConnect a direcciones IP y puertos específicos.
Configurar
Diagrama y escenario de la red

Windows Server está preconfigurado con IIS y RDP para probar la identidad del usuario. En esta guía de configuración, se crean tres cuentas de usuario y dos grupos.
Cuentas de usuario:
- Administrador de FTD: se utiliza como cuenta de directorio para permitir que el FTD se enlace al servidor de Active Directory.
- Administrador de TI: cuenta de administrador de prueba utilizada para demostrar la identidad del usuario.
- Usuario de prueba: cuenta de usuario de prueba utilizada para demostrar la identidad del usuario.
Grupos:
- Administradores de AnyConnect: grupo de prueba que se agrega al administrador de TI para demostrar la identidad del usuario. Este grupo solo tiene acceso RDP al servidor Windows Server.
- Usuarios de AnyConnect: grupo de prueba que se agrega para demostrar la identidad del usuario. Este grupo sólo tiene acceso HTTP al servidor Windows Server.
Configuraciones de Active Directory
Para configurar correctamente la autenticación de AD y la identidad del usuario en FTD, se requieren algunos valores.
Todos estos detalles deben crearse o recopilarse en el servidor de Microsoft para poder realizar la configuración en FMC. Los valores principales son:
- Nombre de dominio:
Este es el nombre de dominio del servidor. En esta guía de configuración, example.com es el nombre de dominio.
- Dirección IP/FQDN del servidor:
La dirección IP o FQDN utilizado para alcanzar el servidor de Microsoft. Si se utiliza un FQDN, se debe configurar un servidor DNS en FMC y FTD para resolver el FQDN.
En esta guía de configuración, este valor es win2016.example.com (que resuelve 192.168.1.1).
- Puerto del servidor:
El puerto utilizado por el servicio LDAP. De forma predeterminada, LDAP y STARTTLS utilizan el puerto TCP 389 para LDAP, y LDAP sobre SSL (LDAP) utiliza el puerto TCP 636.
- CA raíz:
Si se utiliza LDAPS o STARTTLS, se requiere la CA raíz utilizada para firmar el certificado SSL utilizado por LDAPS.
- Nombre de usuario y contraseña del directorio:
Se trata de la cuenta que utilizan FMC y FTD para enlazar con el servidor LDAP y autenticar usuarios y buscar usuarios y grupos.
Para ello se crea una cuenta denominada FTD Admin.
- Nombre distinguido (DN) de base y grupo:
El DN base es el FMC de punto de partida y el FTD indica a Active Directory que inicie la búsqueda y autenticación de usuarios.
Del mismo modo, el DN de grupo es el punto de partida. FMC indica a Active Directory dónde debe comenzar la búsqueda de grupos para la identidad del usuario.
En esta guía de configuración, el dominio raíz example.com se utiliza como DN base y DN de grupo.
Sin embargo, para un entorno de producción, utilizar un DN base y un DN de grupo dentro de la jerarquía LDAP es mejor.
Por ejemplo, esta jerarquía LDAP:

Si un administrador desea que los usuarios de la unidad organizativa Marketing puedan autenticar el DN base, se puede establecer en la raíz (example.com).
Sin embargo, esto también permite que el usuario 1 de la unidad organizativa Finance inicie sesión, ya que la búsqueda de usuarios comienza en la raíz y desciende hasta Finance, Marketing e Research.
DN base establecido en example.com
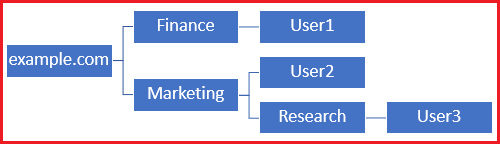
Para restringir el inicio de sesión al único usuario de la unidad organizativa Marketing y a continuación, el administrador puede establecer el DN base en Marketing.
Ahora solo el Usuario 2 y el Usuario 3 pueden autenticarse porque la búsqueda comienza en Marketing.
DN base establecido en Marketing
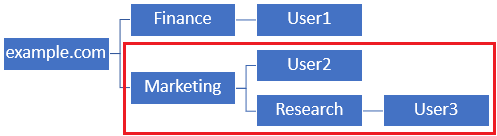
Tenga en cuenta que para un control más granular dentro del FTD para el que los usuarios pueden conectarse o asignar a los usuarios una autorización diferente en función de sus atributos AD, se debe configurar un mapa de autorización LDAP.
Puede encontrar más información al respecto aquí: Configuración de la asignación LDAP de AnyConnect en Firepower Threat Defence (FTD).
Esta jerarquía LDAP simplificada se utiliza en esta guía de configuración y el DN para la raíz example.com se utiliza tanto para el DN base como para el DN de grupo.
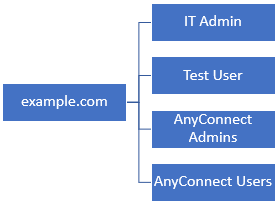
Determinar DN Base LDAP y DN de Grupo
1. Abra Usuarios y equipos de Active Directory.
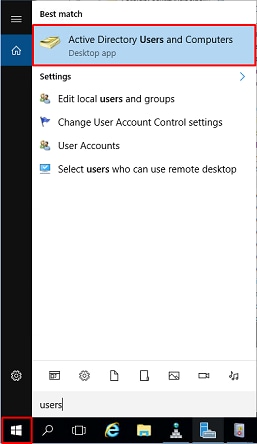
2. Haga clic en dominio raíz (para abrir el contenedor), a continuación, haga clic con el botón derecho en el dominio raíz, a continuación, en Ver, haga clic en Funciones avanzadas.
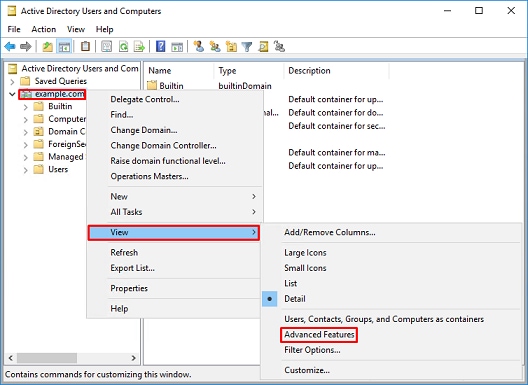
3. Esto permite ver propiedades adicionales bajo los objetos AD. Por ejemplo, para buscar el DN de la raíz example.com, haga clic con el botón derecho en example.com y, a continuación, seleccione Properties.
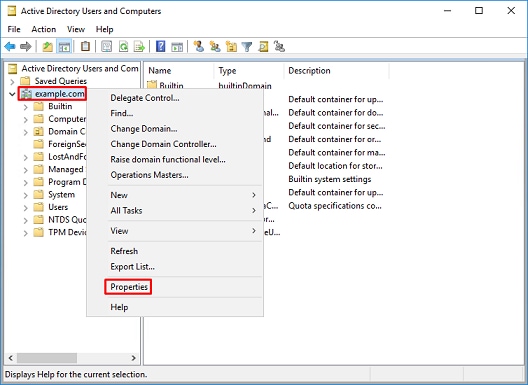
4. En Propiedades, seleccione la pestaña Editor de Atributos. Busque distinguidoName en Attributes y, a continuación, haga clic en View.
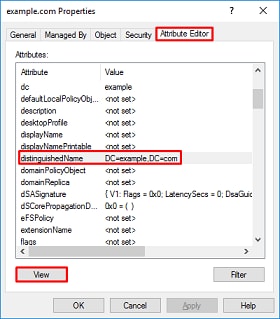
5. Esto abre una nueva ventana donde el DN se puede copiar y pegar en FMC más adelante. En este ejemplo, el DN raíz es DC=ejemplo,DC=com.
Copie el valor y guárdelo para más tarde. Haga clic en Aceptar para salir de la ventana Editor de atributos de cadena y haga clic en Aceptar de nuevo para salir de Propiedades.
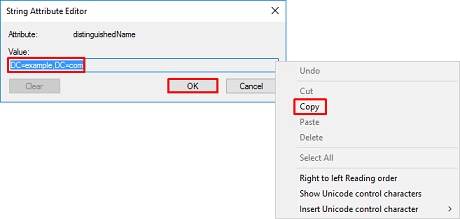
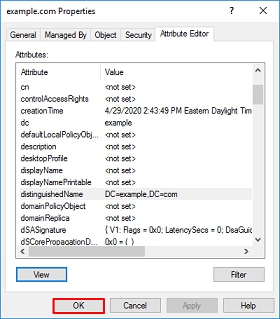
Esto se puede hacer para varios objetos dentro de Active Directory. Por ejemplo, estos pasos se utilizan para buscar el DN del contenedor User:

6. La vista Funciones avanzadas se puede eliminar haciendo clic con el botón derecho en el DN raíz de nuevo, a continuación, en Ver, haga clic en Funciones avanzadas una vez más.
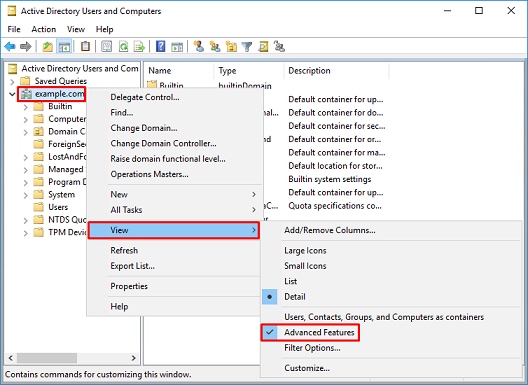
Creación de una cuenta de FTD
Esta cuenta de usuario permite que FMC y FTD se enlacen con el directorio activo para buscar usuarios y grupos y autenticar a los usuarios.
El propósito de crear una cuenta de FTD independiente es evitar el acceso no autorizado a cualquier parte de la red si las credenciales utilizadas para el enlace están comprometidas.
No es necesario que esta cuenta esté dentro del ámbito del DN base o del DN de grupo.
1. En Usuario y equipos de Active Directory, haga clic con el botón derecho en el contenedor/organización al que se agrega la cuenta FTD.
En esta configuración, la cuenta FTD se agrega bajo el contenedor Users bajo el nombre de usuario ftd.admin@example.com.
Haga clic con el botón derecho en Users y navegue hasta New > User.
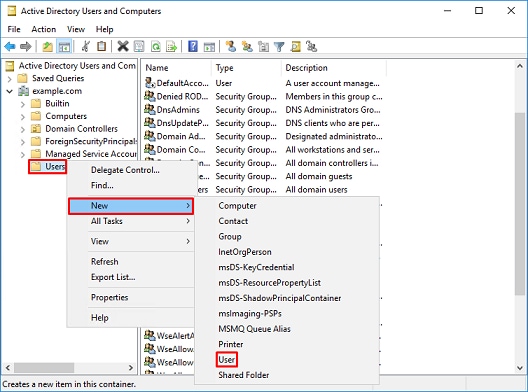
2. Vaya al asistente Nuevo objeto - Usuario.
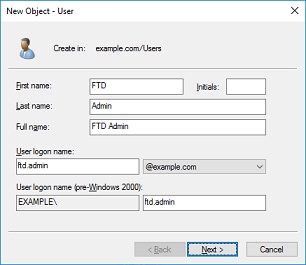
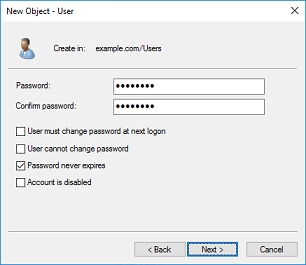
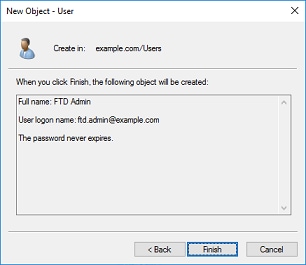
3. Compruebe que la cuenta FTD se ha creado. Se crean dos cuentas adicionales: IT Admin y Test User.
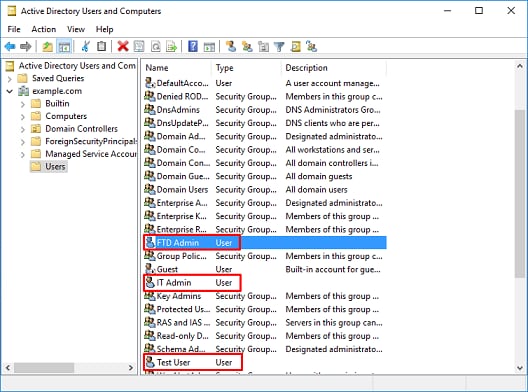
Crear grupos de AD y agregar usuarios a grupos de AD (opcional)
Aunque no es necesario para la autenticación, los grupos se pueden utilizar para facilitar la aplicación de políticas de acceso a varios usuarios, así como la autorización LDAP.
En esta guía de configuración, los grupos se utilizan para aplicar la configuración de la directiva de control de acceso más adelante mediante la identidad del usuario en FMC.
1. En Usuario y equipos de Active Directory, haga clic con el botón secundario en el contenedor o unidad organizativa al que se agrega el nuevo grupo.
En este ejemplo, el grupo AnyConnect Admins se agrega bajo el contenedor Users. Haga clic con el botón derecho en Users y navegue hasta New > Group.
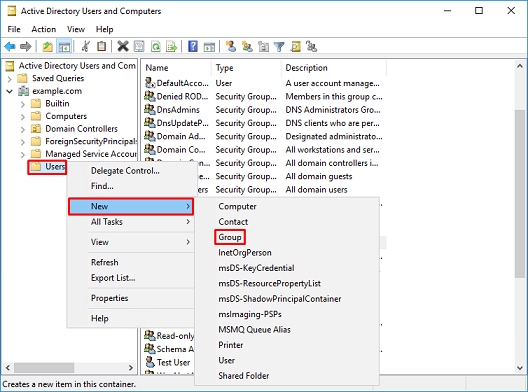
2. Vaya al asistente Nuevo objeto - Grupo.
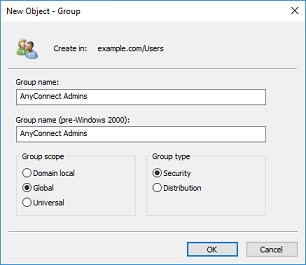
3. Compruebe que se ha creado el grupo. También se crea el grupo Usuarios de AnyConnect.
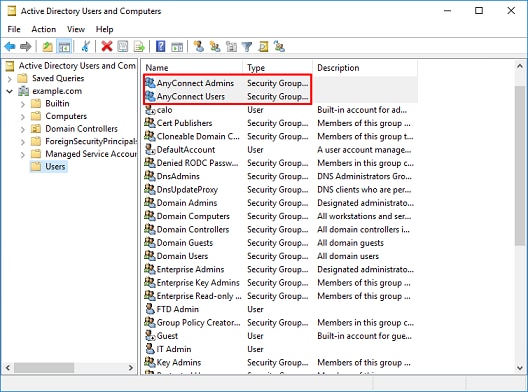
4. Haga clic con el botón derecho del ratón en el grupo de los usuarios y, a continuación, seleccione Propiedades. En esta configuración, el usuario IT Admin se agrega al grupo AnyConnect Admins y el usuario Test User se agrega al grupo AnyConnect Users.
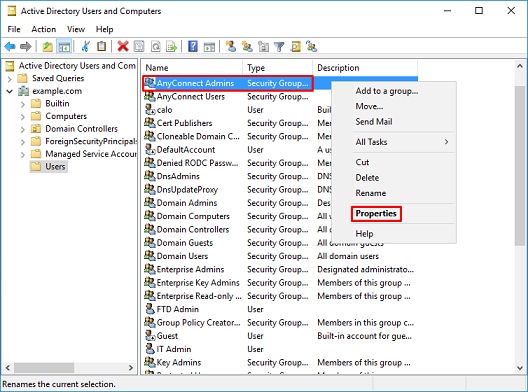
5. En la pestaña Miembros, haga clic en Agregar.
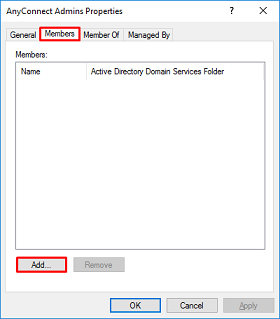
Introduzca el usuario en el campo y haga clic en Comprobar nombres para comprobar que se ha encontrado el usuario. Una vez verificado, haga clic en Aceptar.
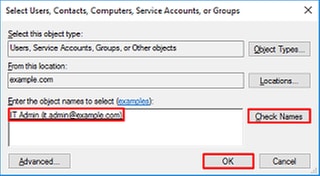
Compruebe que se ha agregado el usuario correcto y haga clic en Aceptar. El usuario Test User también se agrega al grupo AnyConnect Users siguiendo los mismos pasos.
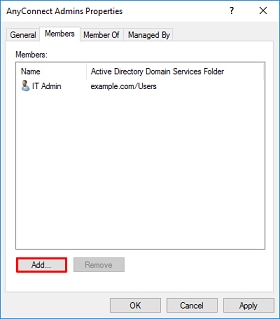
Copiar la raíz del certificado SSL LDAPS (solo se requiere para LDAPS o STARTTLS)
1. Presione Win+R e ingrese mmc.exe. Luego haga clic en OK (Aceptar).
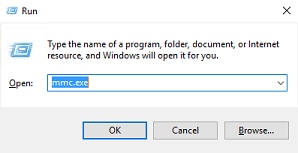
2. Vaya a Archivo > Agregar o quitar complemento.
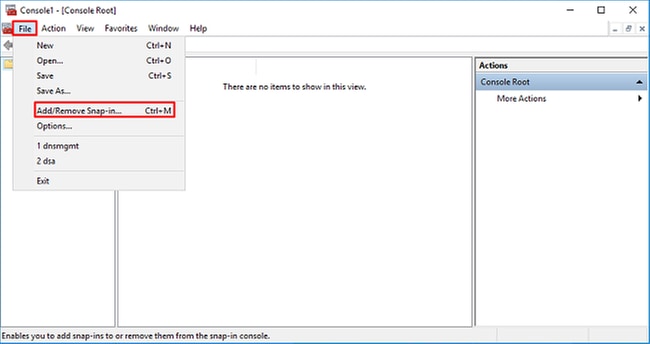
3. En Complementos disponibles, seleccione Certificados y haga clic en Agregar.
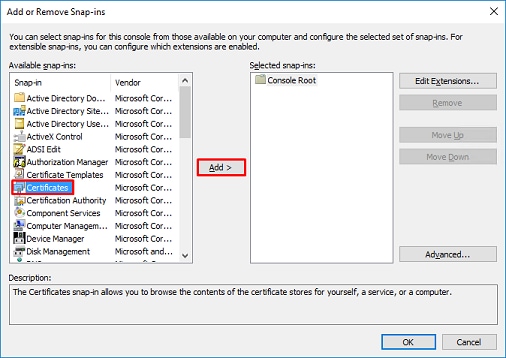
4. Seleccione Cuenta de computadora y haga clic en Siguiente.
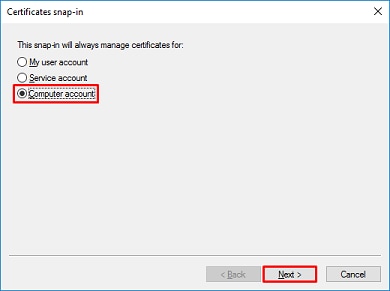
Haga clic en Finish (Finalizar).
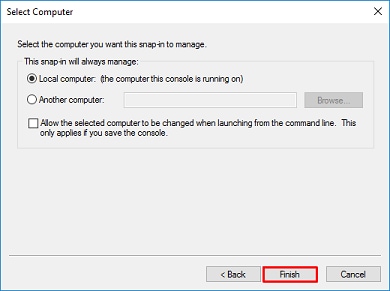
5. Haga clic en Aceptar.
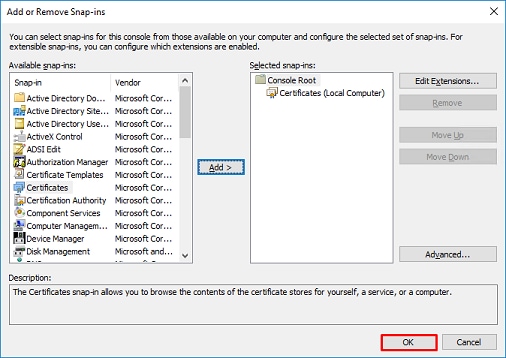
6. Expanda la carpeta Personal y, a continuación, haga clic en Certificados. El certificado utilizado por LDAPS se emite para el nombre de dominio completo (FQDN) del servidor de Windows. En este servidor, hay 3 certificados listados.
- Un certificado de CA emitido a y por ejemplo-WIN2016-CA.
- Certificado de identidad emitido para WIN2016 por example-WIN2016-CA.
- Certificado de identidad emitido para win2016.example.com por example-WIN2016-CA.
En esta guía de configuración, el FQDN es win2016.example.com y, por lo tanto, los 2 primeros certificados no son válidos para su uso como certificado SSL LDAP. El certificado de identidad emitido para win2016.example.com es un certificado emitido automáticamente por el servicio de CA de Windows Server. Haga doble clic en el certificado para comprobar los detalles.
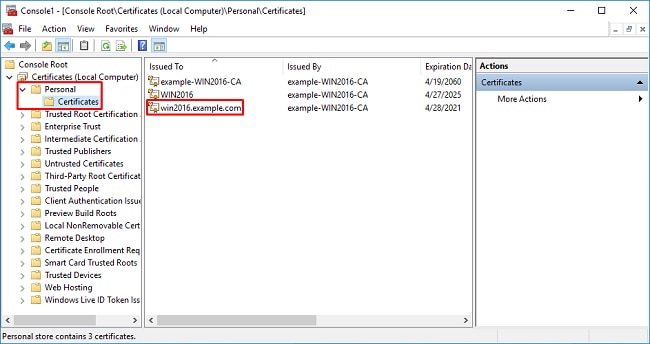
7. Para ser utilizado como certificado SSL LDAPS, el certificado debe cumplir estos requisitos:
- El nombre común o el nombre alternativo de sujeto DNS coincide con el FQDN del servidor de Windows.
- El certificado tiene Autenticación del servidor en el campo Uso mejorado de clave.
En la pestaña Detalles del certificado, seleccione Asunto y Nombre alternativo del sujeto, el FQDN win2016.example.com está presente.
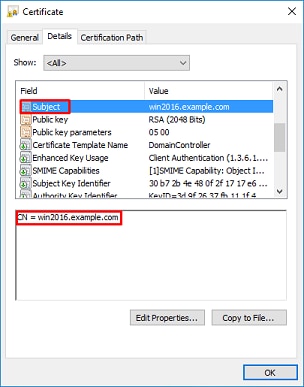
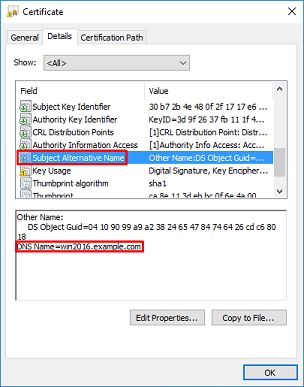
En Enhanced Key Usage, Server Authentication está presente.
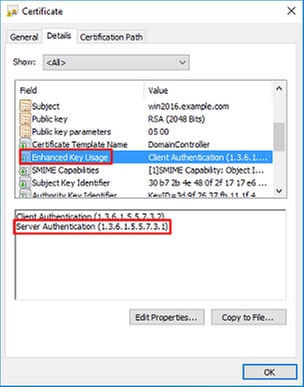
8. Una vez confirmado, en la pestaña Ruta de certificación, seleccione el certificado superior que es el certificado de CA raíz y, a continuación, haga clic en Ver certificado.

9. Se abrirán los detalles de Certificados para el certificado de CA raíz.
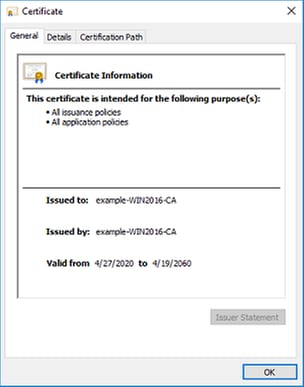
En la pestaña Details, haga clic en Copy to File.
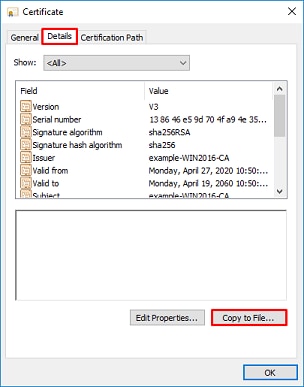
10. Vaya al Asistente para exportación de certificados. El asistente exporta la CA raíz en formato PEM.
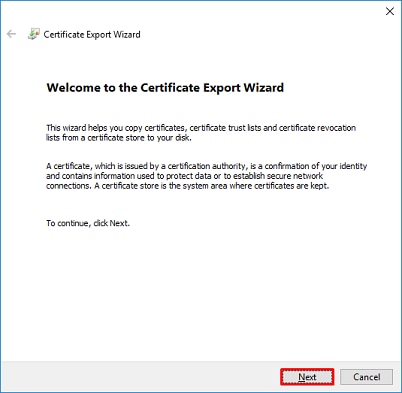
Seleccione Base-64 codificado X.509.
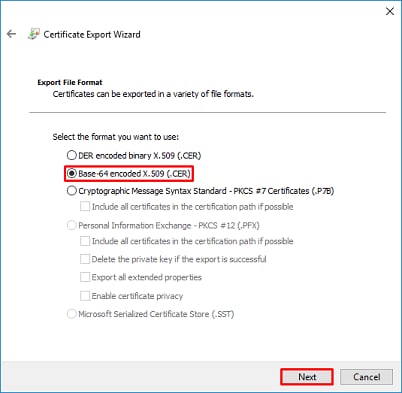
Seleccione el nombre del archivo y a dónde se exporta.
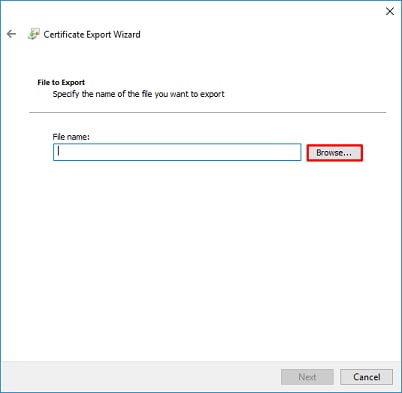
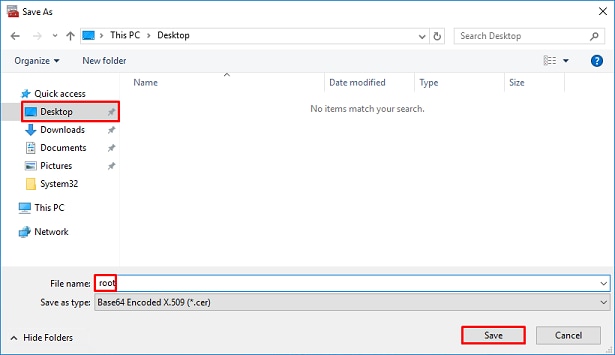
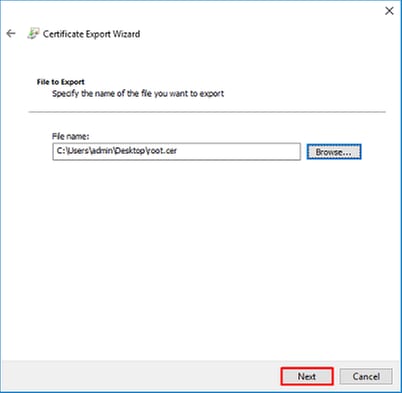
Ahora haga clic en Finish.
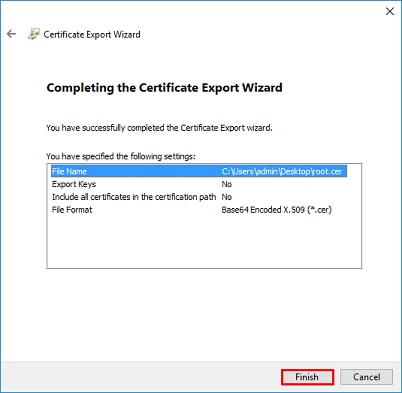
11. Desplácese hasta la ubicación y abra el certificado con un bloc de notas u otro editor de texto. Muestra el certificado de formato PEM. Guarde esto para más tarde.
-----BEGIN CERTIFICATE----- MIIDCDCCAfCgAwIBAgIQE4ZG5Z1wT6lONTjooEQyMTANBgkqhkiG9w0BAQsFADAd MRswGQYDVQQDExJleGFtcGxlLVdJTjIwMTYtQ0EwIBcNMjAwNDI3MTQ1MDU5WhgP MjA2MDA0MTkxNDUwNTlaMB0xGzAZBgNVBAMTEmV4YW1wbGUtV0lOMjAxNi1DQTCC ASIwDQYJKoZIhvcNAQEBBQADggEPADCCAQoCggEBAI8ghT719NzSQpoQPh0YT67b Ya+PngsxMyvkewP33QLTAWw1HW1Tb9Mk5BDWOItTaVsgHwPBfd++M+bLn3AiZnHV OO+k6dVVY/E5qVkEKSGoY+v940S2316lzdwReMOFhgbc2qMertIoficrRhihonuU Cjyeub3CO+meJUuKom2R47C0D35TUvo/FEHGgXJFaJS1se2UrpNO7KEMkfA1LPuM aob4XE/OzxYQpPa18djsNnskfcFqD/HOTFQN4+SrOhHWlRnUIQBUaLdQaabhipD/ sVs5PneYJX8YKma821uYI6j90YuytmsHBtCieyC062a8BKqOL7N86HFPFkMA3u8C AwEAAaNCMEAwDgYDVR0PAQH/BAQDAgGGMA8GA1UdEwEB/wQFMAMBAf8wHQYDVR0O BBYEFD2fJjf7ER9EM/HCxCVFN5QzqEdvMA0GCSqGSIb3DQEBCwUAA4IBAQB31ZJo vzwVD3c5Q1nrNP+6Mq62OFpYH91k4Ch9S5g/CEOemhcwg8MDIoxW2dTsjenAEt7r phFIHZoCoSyjBjMgK3xybmoSeg8vBjCXseYNGEmOc9KW1oFmTOvdNVIb7Xpl1IVa 6tALTt3ANRNgREtxPA6yQbthKGavW0Anfsojk9IcDr2vp0MTjlBCxsTscbubRl+D dLEFKQqmMeYvkVf+a7a64mqPZsG3Uxo0rd6cZxAPkq/ylcdwNSJFfQV3DgZg+R96 9WLCR3Obig6xyo9Zu+lixcWpdrbADO6zMhbEYEhkhOOjBrUEBBI6Cy83iTZ9ejsk KgwBJXEu33PplW6E -----END CERTIFICATE-----
12. (Opcional) En el caso de que haya múltiples certificados de identidad que puedan ser utilizados por LDAPS y haya incertidumbre sobre cuál se utiliza, o no haya acceso al servidor LDAPS, es posible extraer la ca raíz de una captura de paquetes realizada en el servidor Windows o FTD después.
Configuraciones de FMC
Verificar licencia
Para implementar la configuración de AnyConnect, el FTD debe estar registrado con el servidor de licencias inteligentes, y se debe aplicar al dispositivo una licencia válida Plus, Apex o VPN Only.
1. Vaya a System > Licenses > Smart Licensing.

2. Compruebe que los dispositivos cumplen los requisitos y que se han registrado correctamente. Asegúrese de que el dispositivo esté registrado con una licencia AnyConnect Apex, Plus o VPN Only License.
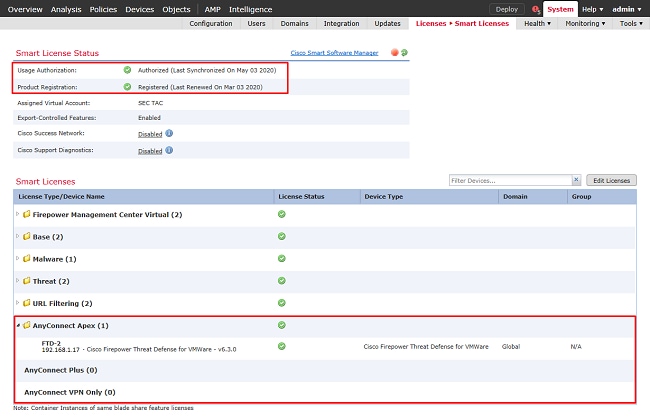
Rango de configuración
1. Vaya a Sistema > Integración.

2. En Rangos, haga clic en Nuevo rango.

3. Rellene los campos correspondientes según la información recopilada del servidor de Microsoft. Luego haga clic en OK (Aceptar).
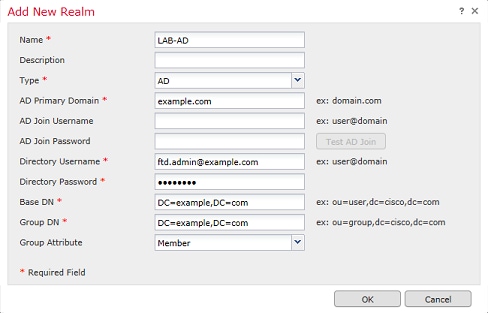
4. En la nueva ventana, seleccione Directorio si aún no está seleccionado, pulse Añadir directorio.

Rellene los detalles del servidor de AD. Tenga en cuenta que si se utiliza el FQDN, FMC y FTD no se podrán enlazar correctamente a menos que DNS esté configurado para resolver el FQDN.
Para configurar DNS para FMC, navegue hasta System > Configuration y seleccione Management Interfaces.
Para configurar DNS para el FTD, navegue hasta Devices > Platform Settings, cree una nueva política o edite una actual y luego vaya a DNS.
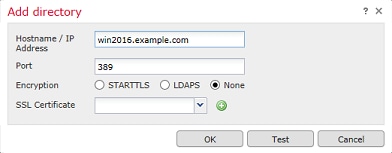
Si se utiliza LDAPS o STARTTLS, haga clic en el símbolo verde + (más), asigne un nombre al certificado y copie el certificado de CA raíz con formato PEM. A continuación, haga clic en Guardar.
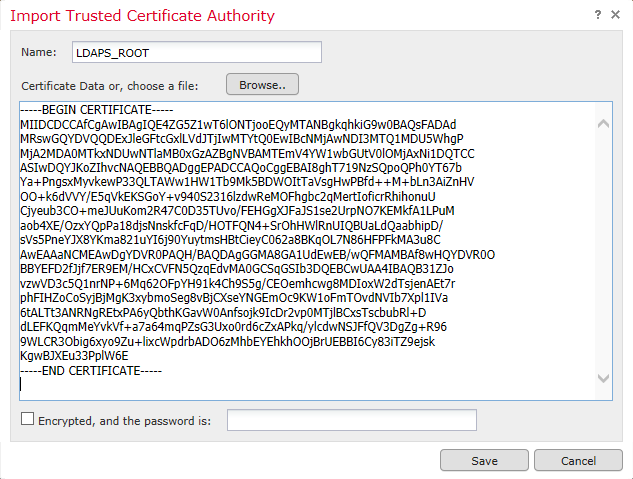
Seleccione la CA raíz recién agregada en el menú desplegable junto a Certificado SSL y haga clic en STARTTLS o LDAPS.
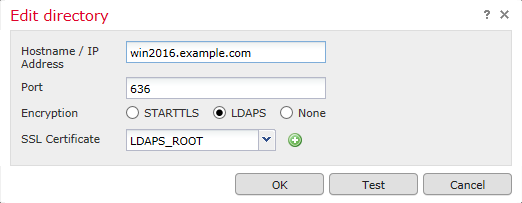
Haga clic en Test (Probar) para asegurarse de que FMC se puede enlazar correctamente con el nombre de usuario y la contraseña del directorio proporcionados en el paso anterior.
Dado que estas pruebas se inician desde el FMC y no a través de una de las interfaces enrutables configuradas en el FTD (como interna, externa o dmz), una conexión correcta (o fallida) no garantiza el mismo resultado para la autenticación de AnyConnect porque las solicitudes de autenticación LDAP de AnyConnect se inician desde una de las interfaces enrutables del FTD.
Para obtener más información sobre la prueba de conexiones LDAP del FTD, revise las secciones Prueba de AAA y Captura de paquetes en el área de resolución de problemas.
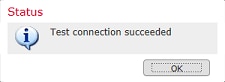
5. En User Download, descargue los grupos que se utilizan para la identidad del usuario en pasos posteriores.
Marque la casilla Descargar usuarios y grupos y la columna de Grupos disponibles se rellena con los grupos configurados en Active Directory.
Los grupos pueden ser Incluidos o Excluidos; sin embargo, de forma predeterminada, se incluyen todos los grupos que se encuentran en el DN de grupo.
También se pueden incluir o excluir usuarios específicos. Los grupos y usuarios incluidos estarán disponibles para seleccionarlos posteriormente para la identidad del usuario.
Cuando haya terminado, haga clic en Guardar.
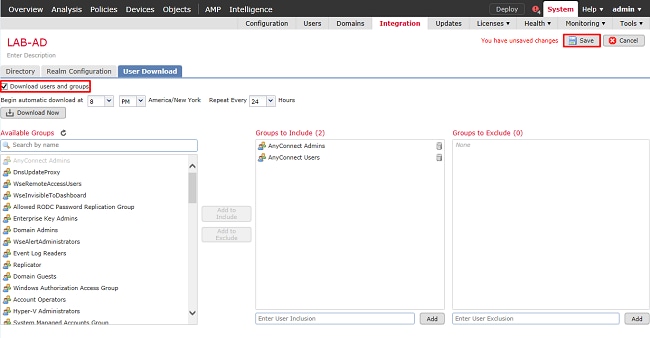
6. Active el nuevo rango.

7. Si se utiliza LDAPS o STARTTLS, el FTD también debe confiar en la CA raíz. Para hacer esto, primero navegue hasta Dispositivos > Certificados.

Haga clic en Agregar en la esquina superior derecha.

Seleccione el FTD, se añade la configuración LDAP a y, a continuación, haga clic en el símbolo + (más).
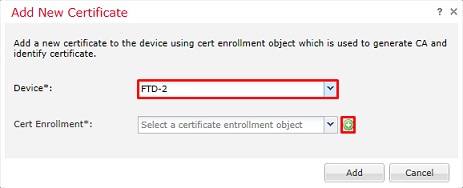
Dé un Nombre al punto de confianza y, a continuación, seleccione Inscripción manual en el menú desplegable Tipo de inscripción. Pegue aquí el certificado de CA raíz PEM y haga clic en Guardar.
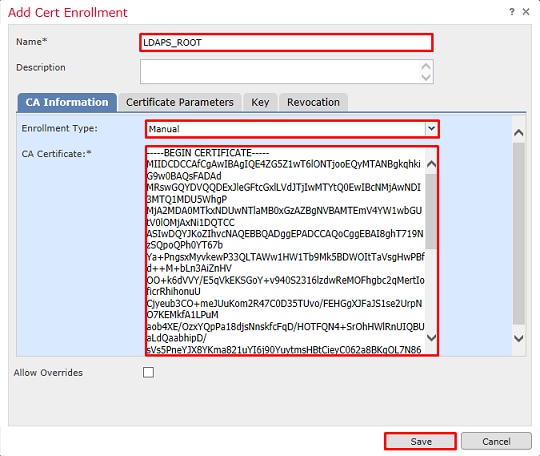
Compruebe que el punto de confianza creado está seleccionado y haga clic en Agregar.

El nuevo punto de confianza aparece bajo el FTD. Aunque menciona que se requiere la importación del certificado de identidad, no es necesario que el FTD autentique el certificado SSL enviado por el servidor LDAPS. Por lo tanto, este mensaje puede ser ignorado.
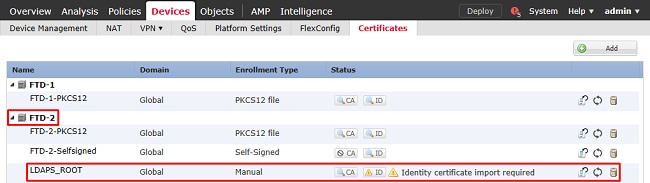
Configuración de AnyConnect para la autenticación de AD
1. En estos pasos se supone que no se ha creado ya ninguna directiva VPN de acceso remoto. Si se ha creado una, haga clic en el botón edit (editar) de dicha directiva y vaya directamente al paso 3.
Vaya a Devices > VPN > Remote Access.

Haga clic en Agregar para crear una nueva Política VPN de acceso remoto

2. Complete el Asistente para directivas VPN de acceso remoto. En Asignación de directiva, especifique un nombre para la directiva y los dispositivos a los que se aplica la directiva.
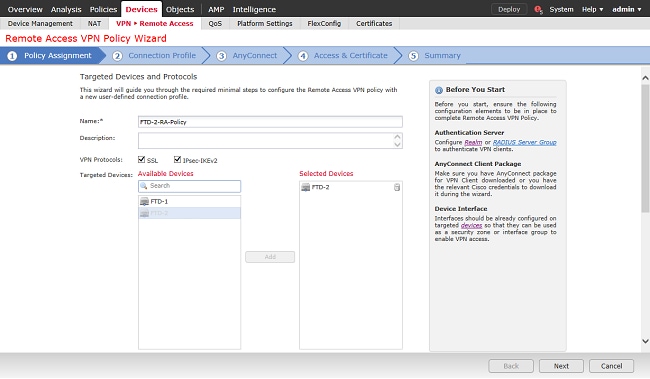
En Perfil de conexión, especifique el nombre de Perfil de conexión que también se utiliza como alias de grupo que los usuarios de AnyConnect ven cuando se conectan.
Especifique el rango creado previamente en Servidor de autenticación.
Especifique el método mediante el cual se asignan direcciones IP a los clientes de AnyConnect.
Especifique la directiva de grupo predeterminada que se utiliza para este perfil de conexión.
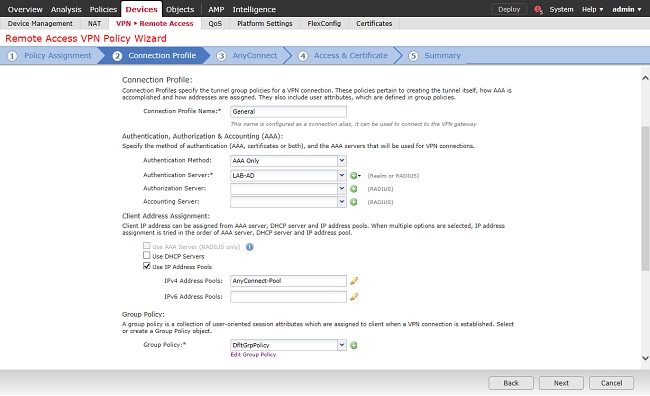
En AnyConnect, cargue y especifique los paquetes de AnyConnect que se utilizan.
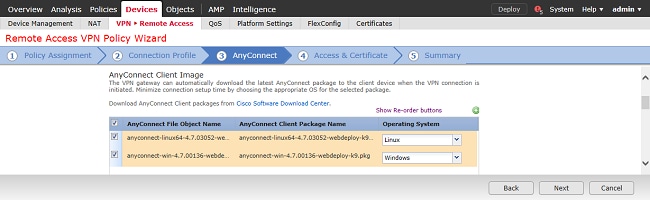
En Acceso y certificado, especifique la interfaz a la que acceden los usuarios de AnyConnect para AnyConnect.
Cree y/o especifique el certificado que utiliza el FTD durante el intercambio de señales SSL.
Asegúrese de que la casilla de verificación Omitir la política de control de acceso para el tráfico descifrado (sysopt permit-vpn) esté desactivada para que la identidad de usuario creada más adelante surta efecto para las conexiones RAVPN.
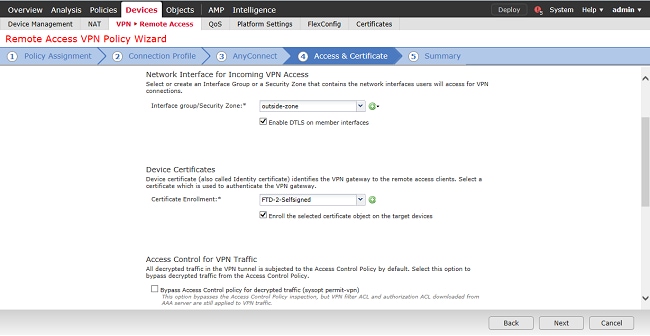
En Summary, revise la configuración y haga clic en Finish.
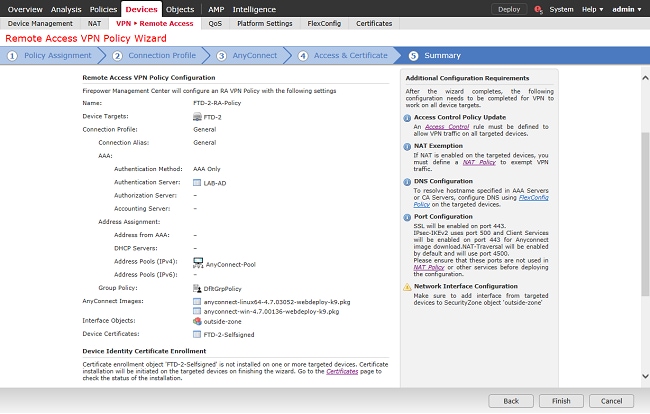
3. En la directiva VPN > Acceso remoto, haga clic en el icono Edit (lápiz) para obtener el perfil de conexión correspondiente.

Asegúrese de que el Servidor de autenticación esté configurado en el rango creado anteriormente.
En Advanced Settings, se puede marcar Enable Password Management para permitir que los usuarios cambien su contraseña cuando o antes de que caduque.
Sin embargo, esta configuración requiere que el rango utilice LDAPS. Si se ha realizado algún cambio, haga clic en Guardar.
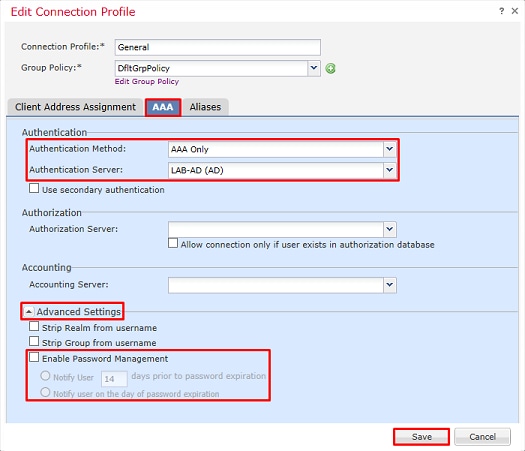
Cuando haya terminado, haga clic en Guardar.

Habilitar la política de identidad y configurar las políticas de seguridad para la identidad del usuario
1. Vaya a Políticas > Control de acceso > Identidad.

Cree una nueva política de identidad.

Especifique un nombre para la nueva política de identidad.
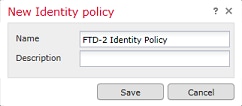
2. Haga clic en Agregar regla.

3. Especifique un nombre para la nueva regla. Asegúrese de que esté habilitado y de que la acción esté configurada como Autenticación Pasiva.
Haga clic en la pestaña Rango y configuración y seleccione el rango creado anteriormente. Haga clic en Agregar cuando haya terminado.
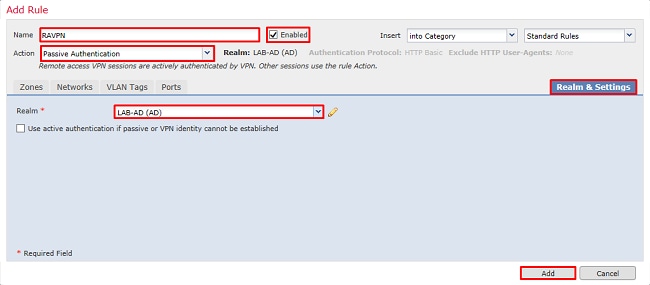
4. Haga clic en Guardar.
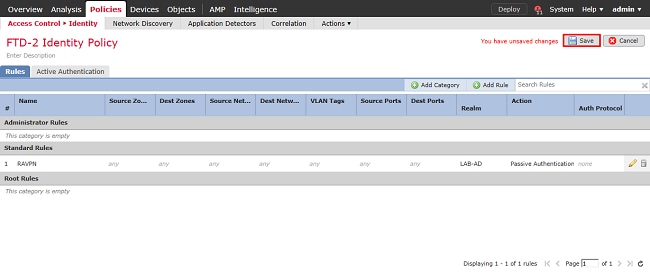
5. Acceda a Políticas > Control de Acceso > Control de Acceso.

6. Edite la política de control de acceso en la que se ha configurado el FTD.

7. Haga clic en el valor junto a Política de identidad.

Seleccione la política de identidad creada anteriormente y haga clic en Aceptar.
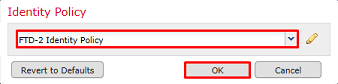
8. Haga clic en Agregar Regla para crear una nueva regla de ACP. Estos pasos crean una regla para permitir que el usuario dentro del grupo de administradores de AnyConnect se conecte a los dispositivos dentro de la red interna mediante RDP.
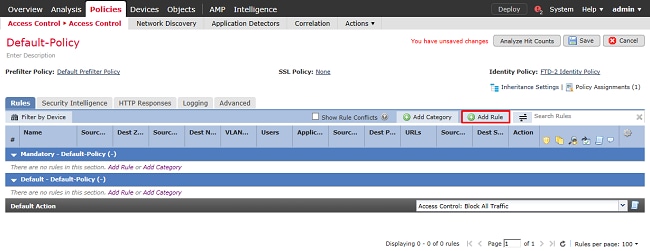
Especifique un nombre para la regla. Asegúrese de que la regla esté Habilitada y que tenga la Acción apropiada.
En la pestaña Zones, especifique las zonas apropiadas para el tráfico interesante.
El tráfico RDP iniciado por los usuarios entra al FTD originado en la interfaz de la zona exterior y sale de la zona interior.
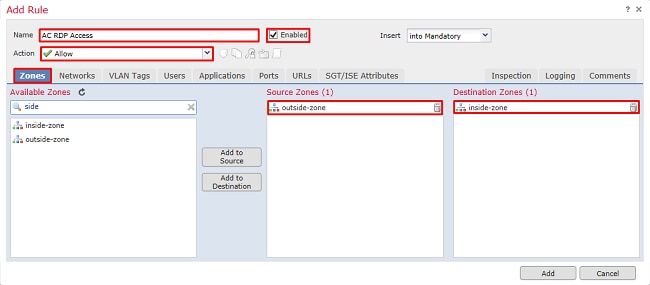
En Redes, defina las redes de origen y de destino.
El objeto AnyConnect_Pool incluye las direcciones IP asignadas a los clientes de AnyConnect.
El objeto Inside_Net incluye la subred interna de la red.
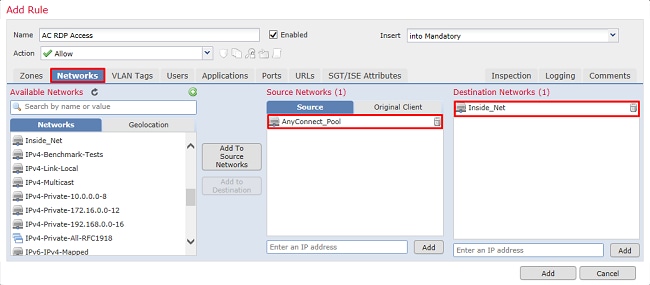
En Usuarios, haga clic en el rango creado anteriormente en Rangos Disponibles, haga clic en el grupo o usuario apropiado en Usuarios Disponibles, luego haga clic en Agregar a Regla.
Si no hay usuarios o grupos disponibles en la sección Usuarios Disponibles, asegúrese de que FMC descargó los Usuarios y los Grupos en la sección de rango y de que se incluyen los Grupos/Usuarios adecuados.
El usuario/grupo especificado aquí se comprueba desde la perspectiva de origen.
Por ejemplo, con lo que se ha definido hasta ahora en esta regla, el FTD evalúa que el tráfico se origina en la zona exterior y se destina a la zona interior, se origina en la red en el objeto AnyConnect_Pools y se destina a la red en el objeto Inside_Net, y el tráfico se origina en un usuario del grupo de administradores de AnyConnect.
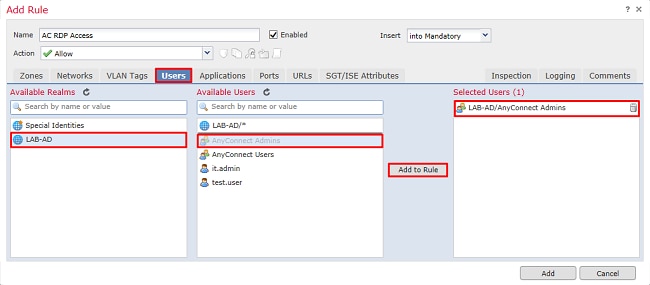
En Puertos, se crearon y agregaron objetos RDP personalizados para permitir el puerto TCP y UDP 3389. Observe que RDP podría haber sido agregado bajo la sección Aplicaciones, pero por simplicidad, sólo se verifican los puertos.
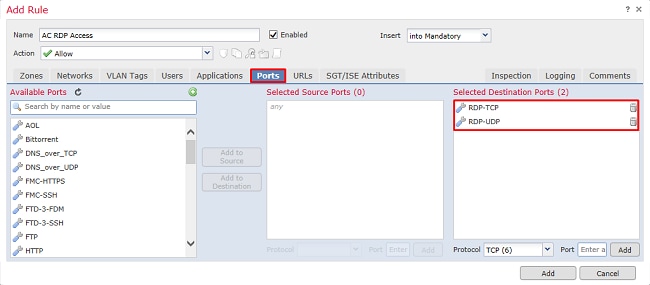
Por último, asegúrese de que en Registro, Registro al final de la conexión se verifique más adelante para obtener una verificación adicional. Haga clic en Agregar cuando haya terminado.
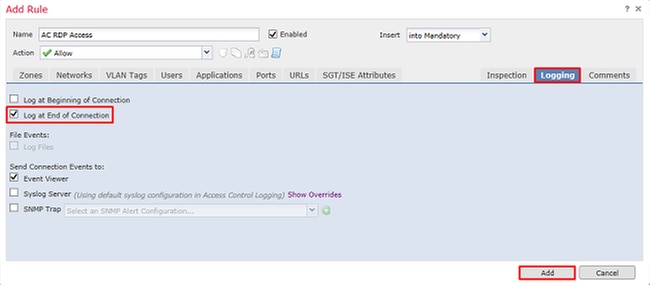
9. Se crea una regla adicional para el acceso HTTP a fin de permitir a los usuarios del grupo AnyConnect User el acceso al sitio web de Windows Server IIS. Click Save.
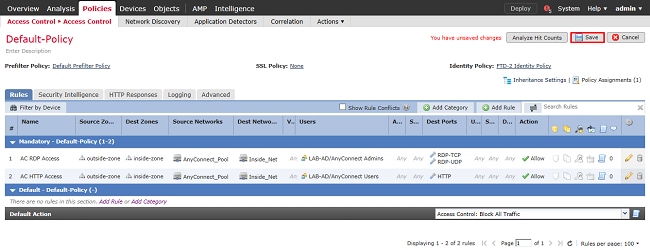
Configurar exención de NAT
Si hay reglas NAT que afectan al tráfico de AnyConnect, como las reglas PAT de Internet, es importante configurar reglas de exención NAT para que el tráfico de AnyConnect no se vea afectado por NAT.
1. Vaya a Devices > NAT.

Seleccione la política NAT aplicada al FTD.

2. En esta política NAT, hay una PAT dinámica al final que afecta a todo el tráfico (incluido el tráfico de AnyConnect) que egresa de la interfaz externa a la interfaz externa.
Para evitar que el tráfico de AnyConnect se vea afectado por NAT, haga clic en Agregar regla.
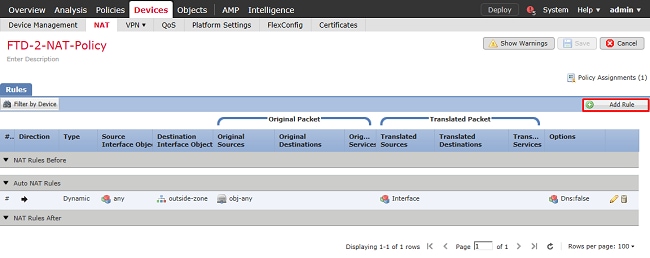
3. Configure una regla de exención de NAT, asegúrese de que la regla sea una regla de NAT manual con tipo estático. Esta es una regla NAT bidireccional que se aplica al tráfico de AnyConnect.
Con esta configuración, cuando el FTD detecta tráfico originado en Inside_Net y destinado a la dirección IP de AnyConnect (definida por AnyConnect_Pool), el origen se traduce al mismo valor (Inside_Net) y el destino se traduce al mismo valor (AnyConnect_Pool) cuando el tráfico ingresa en inside_zone y egresa de outside_zone. Básicamente, esto omite la NAT cuando se cumplen estas condiciones.
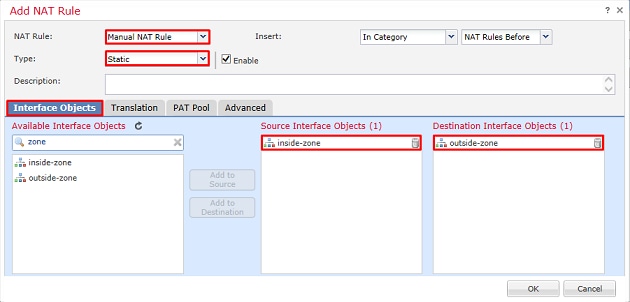
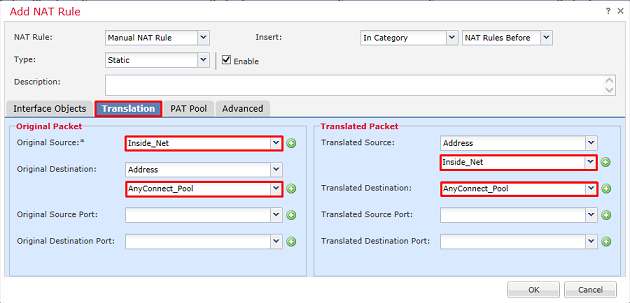
Además, el FTD está configurado para realizar una búsqueda de ruta en este tráfico y no en el ARP proxy. Haga clic en Aceptar cuando haya terminado.
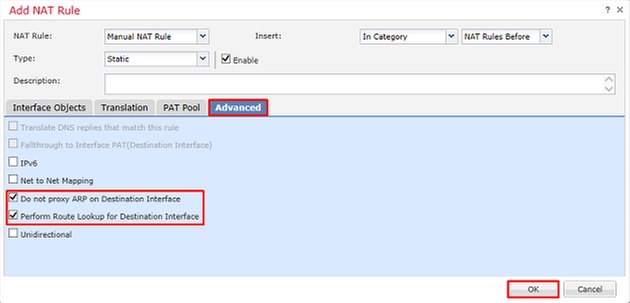
4. Haga clic en Guardar.
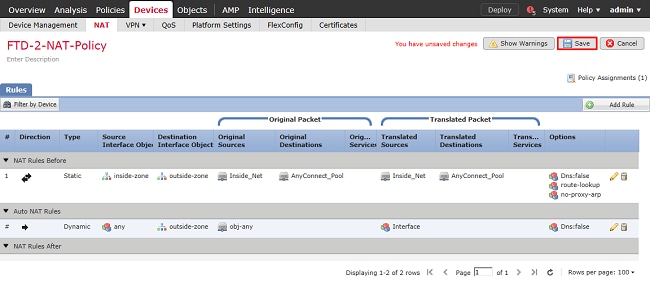
Implementación
1. Una vez finalizada la configuración, haga clic en Deploy.

2. Haga clic en la casilla de verificación junto al FTD al que se le aplica la configuración y, a continuación, haga clic en Desplegar.
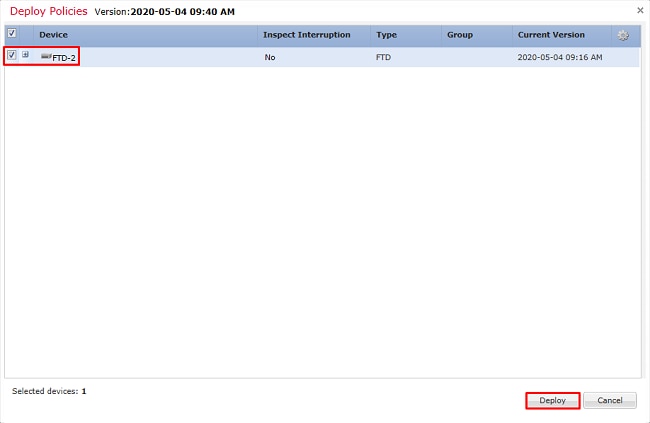
Verificación
Configuración final
Configuración AAA
> show running-configuration aaa-server aaa-server LAB-AD protocol ldap max-failed-attempts 4 realm-id 5 aaa-server LAB-AD host win2016.example.com server-port 389 ldap-base-dn DC=example,DC=com ldap-group-base-dn DC=example,DC=com ldap-scope subtree ldap-naming-attribute samaccountname ldap-login-password ***** ldap-login-dn ftd.admin@example.com server-type microsoft
Configuración de AnyConnect
> show running-config webvpn webvpn enable Outside anyconnect image disk0:/csm/anyconnect-linux64-4.7.03052-webdeploy-k9.pkg 1 regex "Linux" anyconnect image disk0:/csm/anyconnect-win-4.7.00136-webdeploy-k9.pkg 2 regex "Windows" anyconnect profiles Lab disk0:/csm/lab.xml anyconnect enable tunnel-group-list enable cache no disable error-recovery disable > show running-config tunnel-group tunnel-group General type remote-access tunnel-group General general-attributes address-pool AnyConnect-Pool authentication-server-group LAB-AD tunnel-group General webvpn-attributes group-alias General enable > show running-config group-policy group-policy DfltGrpPolicy attributes vpn-simultaneous-logins 10 vpn-tunnel-protocol ikev2 ssl-client split-tunnel-policy tunnelspecified split-tunnel-network-list value Lab user-authentication-idle-timeout none webvpn anyconnect keep-installer none anyconnect modules value dart anyconnect ask none default anyconnect http-comp none activex-relay disable file-entry disable file-browsing disable url-entry disable deny-message none anyconnect ssl df-bit-ignore enable > show running-config ssl ssl trust-point FTD-2-SelfSigned outside
Conexión con AnyConnect y verificación de las reglas de la política de control de acceso
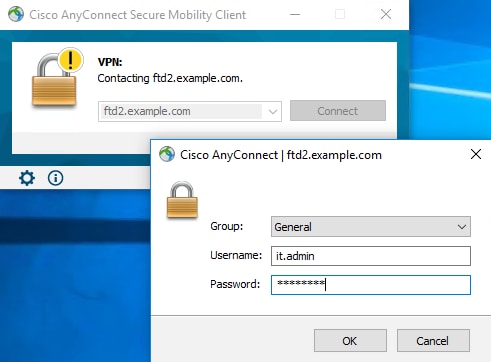
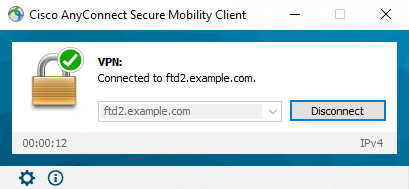
El usuario IT Admin pertenece al grupo AnyConnect Admins que tiene acceso RDP a Windows Server. Sin embargo, no tiene acceso a HTTP.
Al abrir una sesión de RDP y Firefox en este servidor, se comprueba que este usuario solo puede acceder al servidor a través de RDP.
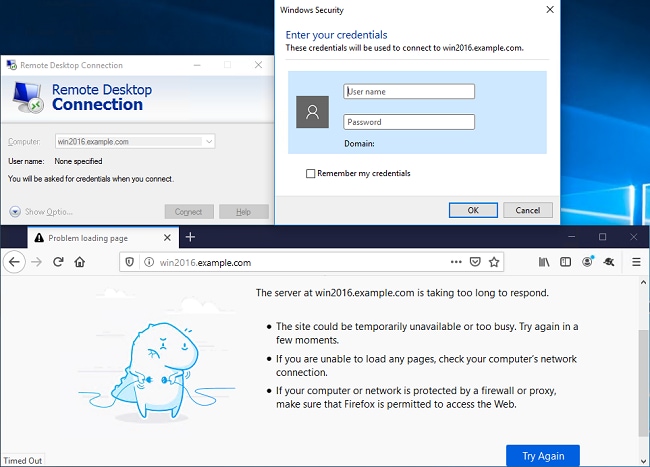
Si ha iniciado sesión con un usuario de prueba que pertenece al grupo Usuarios de AnyConnect que tiene acceso HTTP pero no acceso RDP, puede comprobar que las reglas de la directiva de control de acceso están surtiendo efecto.
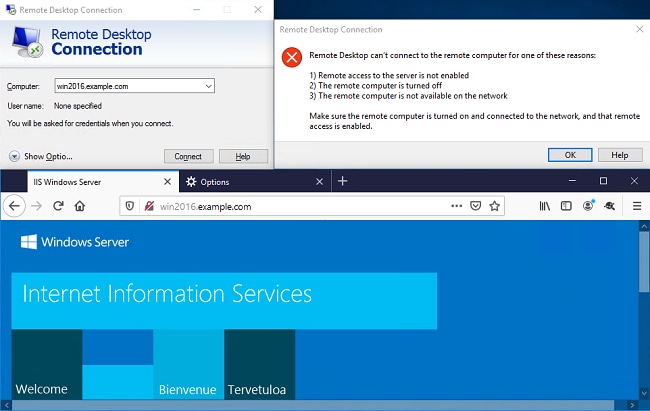
Verificar con eventos de conexión FMC
Dado que el registro estaba habilitado en las reglas de la política de control de acceso, se pueden verificar los eventos de conexión para cualquier tráfico que coincida con esas reglas.
Vaya a Análisis > Conexiones > Eventos.

En la Vista de tabla de eventos de conexión, los registros se filtran para mostrar solamente los eventos de conexión para el administrador de TI.
Aquí puede verificar que se permite el tráfico RDP al servidor (TCP y UDP 3389); sin embargo, el tráfico del puerto 80 está bloqueado.
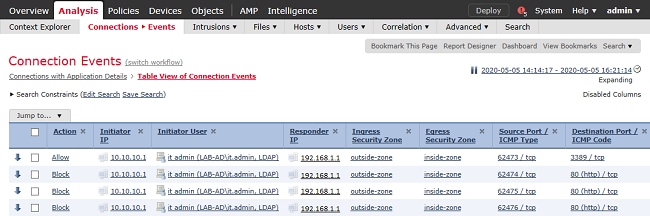
Para el usuario Test User, puede verificar que el tráfico RDP al servidor esté bloqueado y que el tráfico del puerto 80 esté permitido.
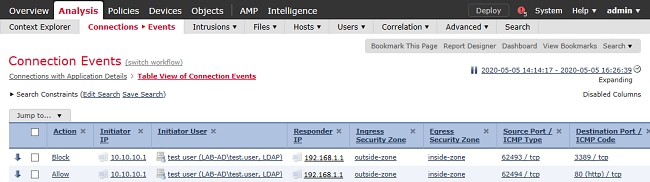
Troubleshoot
Depuraciones
Esta depuración se puede ejecutar en la CLI de diagnóstico para resolver problemas relacionados con la autenticación LDAP: debug ldap 255.
Para resolver problemas de la política de control de acceso de la identidad del usuario, system support firewall-engine-debug se puede ejecutar en clish para determinar por qué se permite o bloquea el tráfico inesperadamente.
Depuraciones de LDAP en funcionamiento
[53] Session Start
[53] New request Session, context 0x00002b1d13f4bbf0, reqType = Authentication
[53] Fiber started
[53] Creating LDAP context with uri=ldap://192.168.1.1:389
[53] Connect to LDAP server: ldap://192.168.1.1:389, status = Successful
[53] supportedLDAPVersion: value = 3
[53] supportedLDAPVersion: value = 2
[53] LDAP server 192.168.1.1 is Active directory
[53] Binding as ftd.admin@example.com
[53] Performing Simple authentication for ftd.admin@example.com to 192.168.1.1
[53] LDAP Search:
Base DN = [DC=example,DC=com]
Filter = [sAMAccountName=it.admin]
Scope = [SUBTREE]
[53] User DN = [CN=IT Admin,CN=Users,DC=example,DC=com]
[53] Talking to Active Directory server 192.168.1.1
[53] Reading password policy for it.admin, dn:CN=IT Admin,CN=Users,DC=example,DC=com
[53] Read bad password count 6
[53] Binding as it.admin
[53] Performing Simple authentication for it.admin to 192.168.1.1
[53] Processing LDAP response for user it.admin
[53] Message (it.admin):
[53] Authentication successful for it.admin to 192.168.1.1
[53] Retrieved User Attributes:
[53] objectClass: value = top
[53] objectClass: value = person
[53] objectClass: value = organizationalPerson
[53] objectClass: value = user
[53] cn: value = IT Admin
[53] sn: value = Admin
[53] givenName: value = IT
[53] distinguishedName: value = CN=IT Admin,CN=Users,DC=example,DC=com
[53] instanceType: value = 4
[53] whenCreated: value = 20200421025811.0Z
[53] whenChanged: value = 20200421204622.0Z
[53] displayName: value = IT Admin
[53] uSNCreated: value = 25896
[53] memberOf: value = CN=AnyConnect Admins,CN=Users,DC=example,DC=com
[53] uSNChanged: value = 26119
[53] name: value = IT Admin
[53] objectGUID: value = &...J..O..2w...c
[53] userAccountControl: value = 512
[53] badPwdCount: value = 6
[53] codePage: value = 0
[53] countryCode: value = 0
[53] badPasswordTime: value = 132320354378176394
[53] lastLogoff: value = 0
[53] lastLogon: value = 0
[53] pwdLastSet: value = 132319114917186142
[53] primaryGroupID: value = 513
[53] objectSid: value = .............{I...;.....j...
[53] accountExpires: value = 9223372036854775807
[53] logonCount: value = 0
[53] sAMAccountName: value = it.admin
[53] sAMAccountType: value = 805306368
[53] userPrincipalName: value = it.admin@example.com
[53] objectCategory: value = CN=Person,CN=Schema,CN=Configuration,DC=example,DC=com
[53] dSCorePropagationData: value = 16010101000000.0Z
[53] lastLogonTimestamp: value = 132319755825875876
[53] Fiber exit Tx=515 bytes Rx=2659 bytes, status=1
[53] Session End
No se puede establecer una conexión con el servidor LDAP
[-2147483611] Session Start [-2147483611] New request Session, context 0x00007f9e65ccdc40, reqType = Authentication [-2147483611] Fiber started [-2147483611] Creating LDAP context with uri=ldap://171.16.1.1:389 [-2147483611] Connect to LDAP server: ldap://172.16.1.1:389, status = Failed [-2147483611] Unable to read rootDSE. Can't contact LDAP server. [-2147483611] Fiber exit Tx=0 bytes Rx=0 bytes, status=-2 [-2147483611] Session End
Soluciones potenciales:
- Verifique el ruteo y asegúrese de que el FTD esté recibiendo una respuesta del servidor LDAP.
- Si se utiliza LDAPS o STARTTLS, asegúrese de que el certificado de CA raíz correcto sea de confianza para que el intercambio de señales SSL pueda completarse correctamente.
- Verifique que se utilicen la dirección IP y el puerto correctos. Si se utiliza un nombre de host, verifique que DNS pueda resolverlo a la dirección IP correcta.
Enlace DN de inicio de sesión o contraseña incorrecta
[-2147483615] Session Start [-2147483615] New request Session, context 0x00007f9e65ccdc40, reqType = Authentication [-2147483615] Fiber started [-2147483615] Creating LDAP context with uri=ldap://192.168.1.1:389 [-2147483615] Connect to LDAP server: ldap://192.168.1.1:389, status = Successful [-2147483615] defaultNamingContext: value = DC=example,DC=com [-2147483615] supportedLDAPVersion: value = 3 [-2147483615] supportedLDAPVersion: value = 2 [-2147483615] LDAP server 192.168.1.1 is Active directory [-2147483615] supportedSASLMechanisms: value = GSSAPI [-2147483615] supportedSASLMechanisms: value = GSS-SPNEGO [-2147483615] supportedSASLMechanisms: value = EXTERNAL [-2147483615] supportedSASLMechanisms: value = DIGEST-MD5 [-2147483615] Binding as ftd.admin@example.com [-2147483615] Performing Simple authentication for ftd.admin@example.com to 192.168.1.1 [-2147483615] Simple authentication for ftd.admin@example.com returned code (49) Invalid credentials [-2147483615] Failed to bind as administrator returned code (-1) Can't contact LDAP server [-2147483615] Fiber exit Tx=186 bytes Rx=744 bytes, status=-2 [-2147483615] Session End
Solución potencial: compruebe que el DN de inicio de sesión y la contraseña de inicio de sesión estén configurados correctamente. Esto se puede verificar en el servidor de AD con ldp.exe. Para verificar que una cuenta puede enlazar con éxito usando ldp, siga estos pasos:
1. En el servidor de AD, presione Win+R y busque ldp.exe

2. En Conexión, seleccione Conectar.
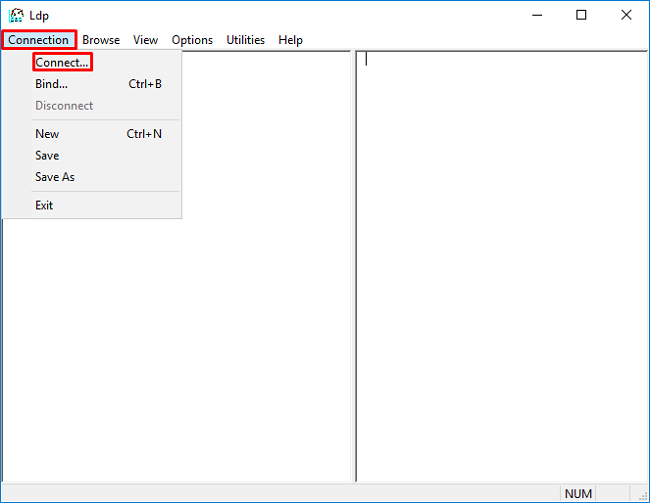
3. Especifique localhost para el servidor y el puerto adecuado y, a continuación, haga clic en Aceptar.
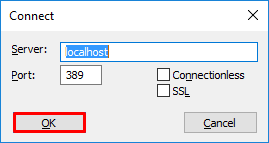
4. La columna derecha muestra texto que indica una conexión correcta. Vaya a Conexión > Enlazar.
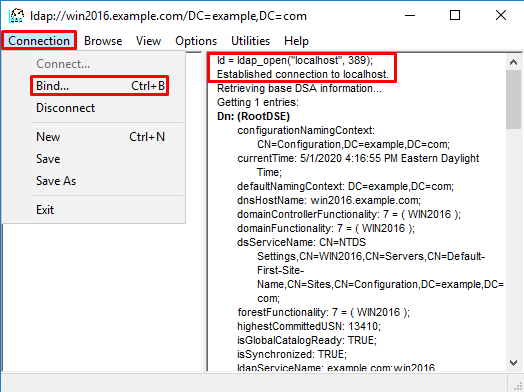
5. Seleccione Simple Bind y especifique el usuario de cuenta de directorio y la contraseña. Click OK.
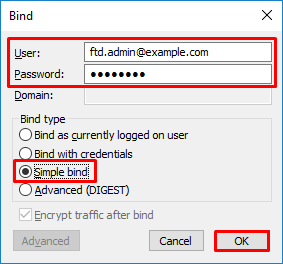
Con un enlace exitoso, ldp muestra Authenticated as: DOMAIN\username
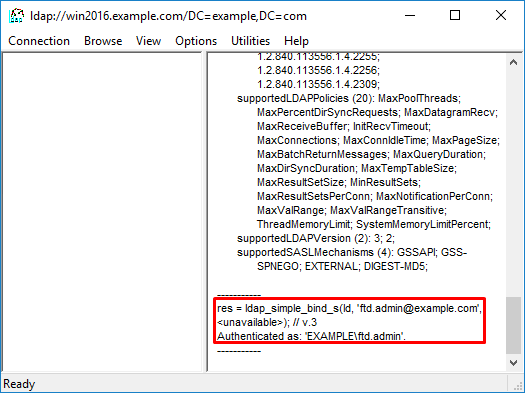
Si se intenta enlazar con un nombre de usuario o una contraseña no válidos, se producirá un error como los dos que se muestran aquí.
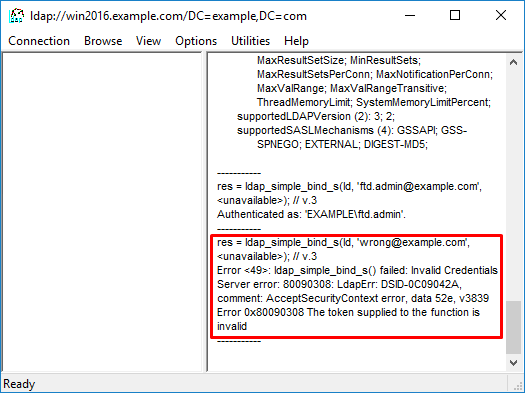
El servidor LDAP no puede encontrar el nombre de usuario
[-2147483612] Session Start
[-2147483612] New request Session, context 0x00007f9e65ccdc40, reqType = Authentication
[-2147483612] Fiber started
[-2147483612] Creating LDAP context with uri=ldap://192.168.1.1:389
[-2147483612] Connect to LDAP server: ldap://192.168.1.1:389, status = Successful
[-2147483612] supportedLDAPVersion: value = 3
[-2147483612] supportedLDAPVersion: value = 2
[-2147483612] LDAP server 192.168.1.1 is Active directory
[-2147483612] Binding as ftd.admin@example.com
[-2147483612] Performing Simple authentication for ftd.admin@example.com to 192.168.1.1
[-2147483612] LDAP Search:
Base DN = [dc=example,dc=com]
Filter = [samaccountname=it.admi]
Scope = [SUBTREE]
[-2147483612] Search result parsing returned failure status
[-2147483612] Talking to Active Directory server 192.168.1.1
[-2147483612] Reading password policy for it.admi, dn:
[-2147483612] Binding as ftd.admin@example.com
[-2147483612] Performing Simple authentication for ftd.admin@example.com to 192.168.1.1
[-2147483612] Fiber exit Tx=456 bytes Rx=1082 bytes, status=-1
[-2147483612] Session End
Solución potencial: compruebe que AD puede encontrar el usuario con la búsqueda realizada por el FTD. Esto se puede hacer con ldp.exe también.
1. Después de enlazar correctamente como se ve arriba, navegue hasta Ver > Árbol.
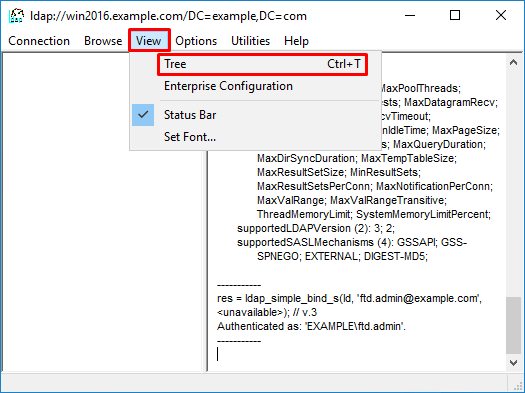
2. Especifique el DN base configurado en el FTD y haga clic en Aceptar
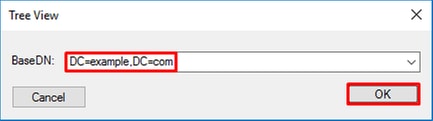
3. Haga clic con el botón derecho en el DN base y luego haga clic en Buscar.
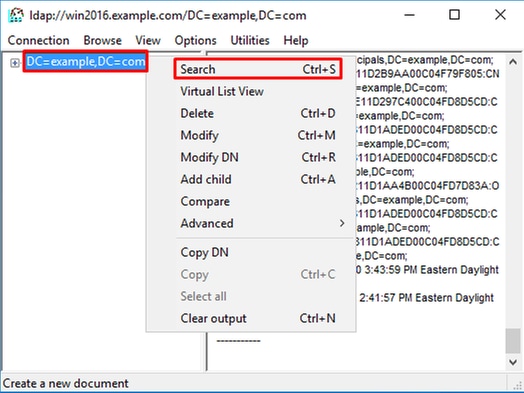
4. Especifique los mismos valores DN base, Filtro y Ámbito que se ven en las depuraciones.
En este ejemplo, estos son:
- DN base: dc=ejemplo,dc=com
- Filtro: samaccount=it.admi
- Ámbito:SUBÁRBOL
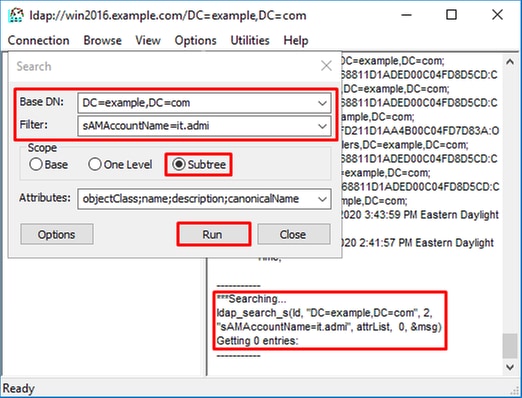
ldp encuentra 0 entradas porque no hay ninguna cuenta de usuario con el sAMAccountname it.admi bajo el DN base dc=example,dc=com.
Otro intento con el sAMAccountname it.admin correcto muestra un resultado diferente. ldp encuentra 1 entrada bajo el DN base dc=example,dc=com e imprime ese DN de usuario.
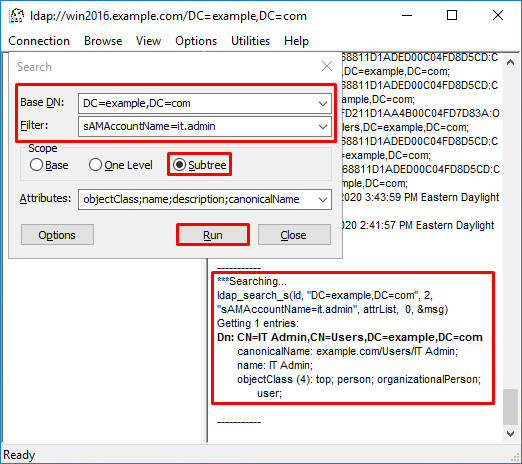
Contraseña incorrecta para el nombre de usuario
[-2147483613] Session Start
[-2147483613] New request Session, context 0x00007f9e65ccdc40, reqType = Authentication
[-2147483613] Fiber started
[-2147483613] Creating LDAP context with uri=ldap://192.168.1.1:389
[-2147483613] Connect to LDAP server: ldap://192.168.1.1:389, status = Successful
[-2147483613] supportedLDAPVersion: value = 3
[-2147483613] supportedLDAPVersion: value = 2
[-2147483613] LDAP server 192.168.1.1 is Active directory
[-2147483613] Binding as ftd.admin@example.com
[-2147483613] Performing Simple authentication for ftd.admin@example.com to 192.168.1.1
[-2147483613] LDAP Search:
Base DN = [dc=example,dc=com]
Filter = [samaccountname=it.admin]
Scope = [SUBTREE]
[-2147483613] User DN = [CN=IT Admin,CN=Users,DC=example,DC=com]
[-2147483613] Talking to Active Directory server 192.168.1.1
[-2147483613] Reading password policy for it.admin, dn:CN=IT Admin,CN=Users,DC=example,DC=com
[-2147483613] Read bad password count 0
[-2147483613] Binding as it.admin
[-2147483613] Performing Simple authentication for it.admin to 192.168.1.1
[-2147483613] Simple authentication for it.admin returned code (49) Invalid credentials
[-2147483613] Message (it.admin): 80090308: LdapErr: DSID-0C09042A, comment: AcceptSecurityContext error, data 52e, v3839
[-2147483613] Invalid password for it.admin
[-2147483613] Fiber exit Tx=514 bytes Rx=2764 bytes, status=-1
[-2147483613] Session End
Posible solución: compruebe que la contraseña de usuario está configurada correctamente y que no ha caducado. Al igual que el DN de inicio de sesión, el FTD realiza un enlace con AD con las credenciales del usuario.
Este enlace también se puede hacer en ldp para verificar que AD pueda reconocer las mismas credenciales de nombre de usuario y contraseña. Los pasos en ldp se muestran en la sección DN de Login de Enlace y/o contraseña incorrecta.
Además, los registros del Visor de eventos de Microsoft Server se pueden revisar por un motivo de error potencial.
Prueba AAA
El comando test aaa-server se puede utilizar para simular un intento de autenticación del FTD con un nombre de usuario y una contraseña específicos. Esto se puede utilizar para probar fallos de conexión o autenticación. El comando es test aaa-server authentication [AAA-server] host [AD IP/hostname].
> show running-configuration aaa-server aaa-server LAB-AD protocol ldap realm-id 7 aaa-server LAB-AD host win2016.example.com server-port 389 ldap-base-dn DC=example,DC=com ldap-scope subtree ldap-login-password ***** ldap-login-dn ftd.admin@example.com server-type auto-detect > test aaa-server authentication LAB-AD host win2016.example.com Username: it.admin Password: ******** INFO: Attempting Authentication test to IP address (192.168.1.1) (timeout: 12 seconds) INFO: Authentication Successful
Capturas de paquetes
Las capturas de paquetes se pueden usar para verificar la disponibilidad al servidor AD. Si los paquetes LDAP dejan el FTD, pero no hay respuesta, esto podría indicar un problema de ruteo.
La captura muestra el tráfico LDAP bidireccional.
> show route 192.168.1.1
Routing entry for 192.168.1.0 255.255.255.0
Known via "connected", distance 0, metric 0 (connected, via interface)
Routing Descriptor Blocks:
* directly connected, via inside
Route metric is 0, traffic share count is 1
> capture AD interface inside match tcp any host 192.168.1.1 eq 389
> show capture
capture AD type raw-data interface inside [Capturing - 0 bytes]
match tcp any host 192.168.1.1 eq ldap
> test aaa-server authentication LAB-AD host win2016.example.com username it.admin password ******
INFO: Attempting Authentication test to IP address (192.168.1.1) (timeout: 12 seconds)
INFO: Authentication Successful
> show capture
capture AD type raw-data interface inside [Capturing - 10905 bytes]
match tcp any host 192.168.1.1 eq ldap
> show capture AD
54 packets captured
1: 23:02:16.770712 192.168.1.17.61960 > 192.168.1.1.389: S 3681912834:3681912834(0) win 32768 <mss 1460,nop,nop,timestamp 1061373057 0>
2: 23:02:16.772009 192.168.1.1.389 > 192.168.1.17.61960: S 491521506:491521506(0) ack 3681912835 win 8192 <mss 1460,nop,nop,timestamp 762393884 1061373057>
3: 23:02:16.772039 192.168.1.17.61960 > 192.168.1.1.389: . ack 491521507 win 32768 <nop,nop,timestamp 1061373058 762393884>
4: 23:02:16.772482 192.168.1.17.61960 > 192.168.1.1.389: P 3681912835:3681912980(145) ack 491521507 win 32768 <nop,nop,timestamp 1061373059 0>
5: 23:02:16.772924 192.168.1.1.389 > 192.168.1.17.61960: P 491521507:491522141(634) ack 3681912980 win 65160 <nop,nop,timestamp 762393885 1061373059>
6: 23:02:16.772955 192.168.1.17.61960 > 192.168.1.1.389: . ack 491522141 win 32768 <nop,nop,timestamp 1061373059 762393885>
7: 23:02:16.773428 192.168.1.17.61960 > 192.168.1.1.389: P 3681912980:3681913024(44) ack 491522141 win 32768 <nop,nop,timestamp 1061373060 0>
8: 23:02:16.775030 192.168.1.1.389 > 192.168.1.17.61960: P 491522141:491522163(22) ack 3681913024 win 65116 <nop,nop,timestamp 762393887 1061373060>
9: 23:02:16.775075 192.168.1.17.61960 > 192.168.1.1.389: . ack 491522163 win 32768 <nop,nop,timestamp 1061373061 762393887>
[...]
54 packets shown
Registros del Visor de sucesos de Windows Server
Los registros del Visor de eventos en el servidor de AD pueden proporcionar información más detallada sobre el motivo de un error.
1. Busque y abra el Visor de sucesos.
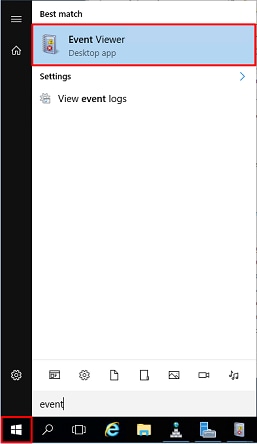
2. Expanda Registros de Windows y haga clic en Seguridad. Busque Errores de auditoría con el nombre de la cuenta de usuario y revise la información de error.
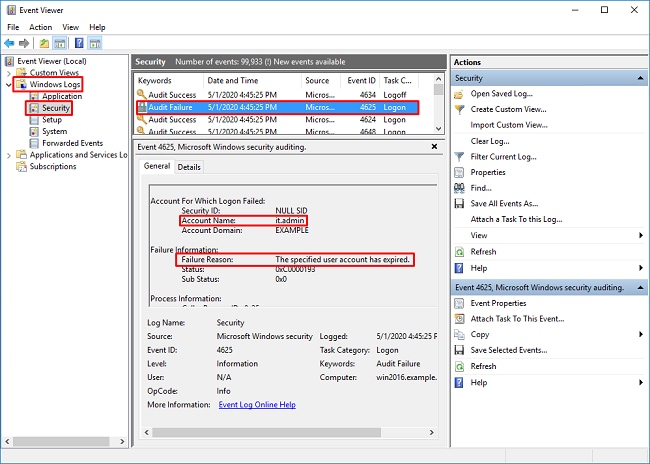
An account failed to log on. Subject: Security ID: SYSTEM Account Name: WIN2016$ Account Domain: EXAMPLE Logon ID: 0x3E7 Logon Type: 3 Account For Which Logon Failed: Security ID: NULL SID Account Name: it.admin Account Domain: EXAMPLE Failure Information: Failure Reason: The specified user account has expired. Status: 0xC0000193 Sub Status: 0x0 Process Information: Caller Process ID: 0x25c Caller Process Name: C:\Windows\System32\lsass.exe Network Information: Workstation Name: WIN2016 Source Network Address: 192.168.1.17 Source Port: 56321
Historial de revisiones
| Revisión | Fecha de publicación | Comentarios |
|---|---|---|
3.0 |
23-Apr-2024 |
Recertificación |
1.0 |
22-Mar-2021 |
Versión inicial |
Con la colaboración de ingenieros de Cisco
- Shannon WellingtonCisco TAC Engineer
Contacte a Cisco
- Abrir un caso de soporte

- (Requiere un Cisco Service Contract)
 Comentarios
Comentarios