- Autenticación principal iniciada a Cisco ISE
- Cisco ASA envía una solicitud de autenticación al proxy de autenticación Duo
- La autenticación principal utiliza Active Directory o RADIUS
- Conexión del proxy de autenticación dúo establecida para seguridad dúo a través del puerto TCP 443
- Autenticación secundaria a través del servicio Duo Security
- El proxy de autenticación dúo recibe respuesta de autenticación
- Acceso a Cisco ISE concedido
Cuentas de usuario:
- Administrador de Active Directory: se utiliza como cuenta de directorio para permitir que el proxy de autenticación Duo se enlace al servidor de Active Directory para la autenticación principal.
- usuario de prueba de Active Directory
- Usuario de prueba Duo para autenticación secundaria
Configuraciones de Active Directory
El servidor de Windows está preconfigurado con los servicios de dominio de Active Directory.
Nota: Si RADIUS Duo Auth Proxy Manager se ejecuta en el mismo equipo host de Active Directory, los roles del servidor de directivas de redes (NPS) deben desinstalarse/eliminarse; si se ejecutan ambos servicios RADIUS, pueden entrar en conflicto y afectar al rendimiento.
Para lograr la configuración de AD para la autenticación y la identidad de usuario en usuarios de VPN de acceso remoto, se requieren algunos valores.
Todos estos detalles deben crearse o recopilarse en Microsoft Server antes de poder realizar la configuración en el servidor proxy ASA y Duo Auth.
Los valores principales son:
- Nombre de dominio. Este es el nombre de dominio del servidor. En esta guía de configuración, agarciam.cisco es el nombre de dominio.
- Dirección IP/FQDN del servidor. La dirección IP o FQDN utilizado para alcanzar el servidor de Microsoft. Si se utiliza un FQDN, se debe configurar un servidor DNS dentro de ASA y el proxy de Duo Auth para resolver el FQDN.
En esta guía de configuración, este valor es agarciam.cisco (que se resuelve en 10.28.17.107).
- Puerto del servidor. El puerto utilizado por el servicio LDAP. De forma predeterminada, LDAP y STARTTLS utilizan el puerto TCP 389 para LDAP, y LDAP sobre SSL (LDAP) utiliza el puerto TCP 636.
- CA raíz. Si se utiliza LDAPS o STARTTLS, se requiere la CA raíz utilizada para firmar el certificado SSL utilizado por LDAPS.
- Nombre de usuario y contraseña del directorio. Esta es la cuenta utilizada por el servidor proxy Duo Auth para enlazar al servidor LDAP y autenticar usuarios y buscar usuarios y grupos.
- Nombre distinguido (DN) de base y grupo. El DN base es el punto de partida para el proxy de Duo Auth e indica al directorio activo que comience la búsqueda y autentique a los usuarios.
En esta guía de configuración, el dominio raíz agarciam.cisco se utiliza como DN base y el DN de grupo es Duo-USERS.
1. Para agregar un nuevo usuario Duo, en Windows Server, navegue hasta el icono de Windows en la parte inferior izquierda y haga clic en Windows Administrative tools, como se muestra en la imagen.
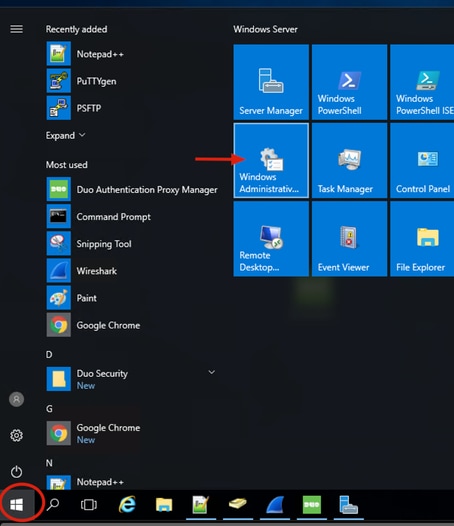
2. En la ventana Herramientas administrativas de Windows, navegue hasta Usuarios y equipos de Active Directory.
En el panel Usuarios y equipos de Active Directory, expanda la opción de dominio y desplácese a la carpeta Usuarios.
En este ejemplo de configuración, Duo-USERS se utiliza como el grupo de destino para la autenticación secundaria.
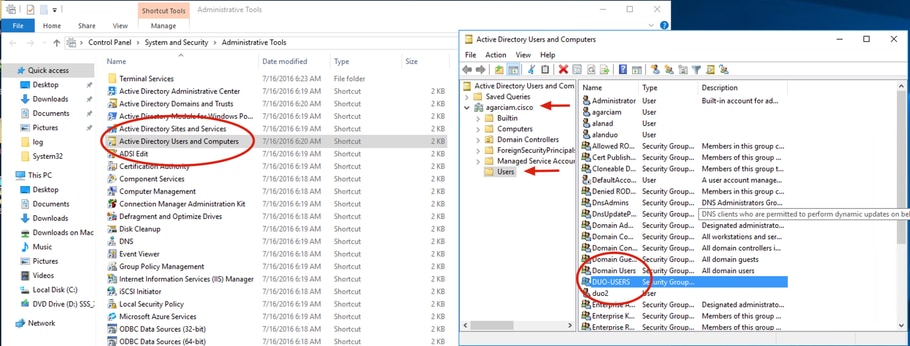
3. Haga clic con el botón derecho del ratón en la carpeta Users y seleccione New > User, como se muestra en la imagen.
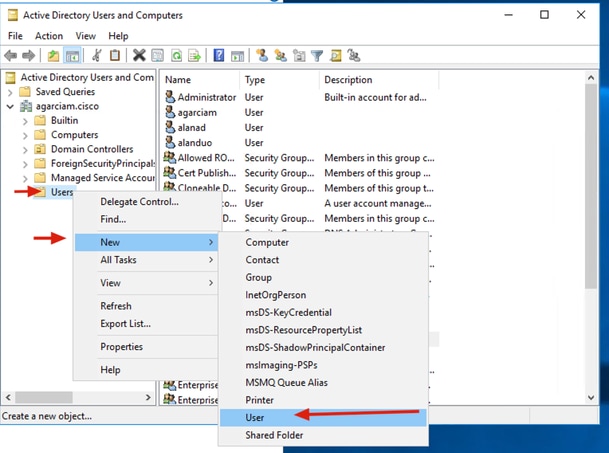
4. En la ventana Nuevo Usuario de Objeto, especifique los atributos de identidad para este nuevo usuario y haga clic en Siguiente, como se muestra en la imagen.
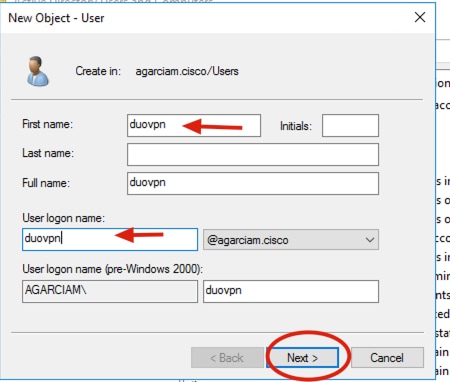
5. Confirme la contraseña y haga clic en Next, luego en Finish cuando se verifique la información del usuario.
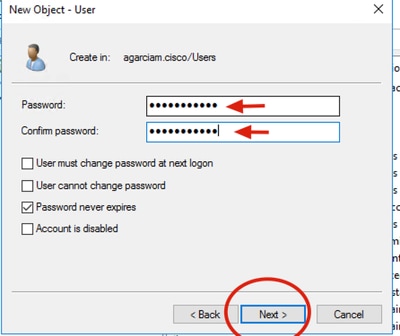
6. Asigne el nuevo usuario a un grupo específico, haga clic con el botón derecho en él y seleccione Agregar a un grupo, como se muestra en la imagen.

7. En el panel Seleccionar grupos, escriba el nombre del grupo deseado y haga clic en Comprobar nombres.
A continuación, seleccione el nombre que coincida con los criterios y haga clic en Aceptar.
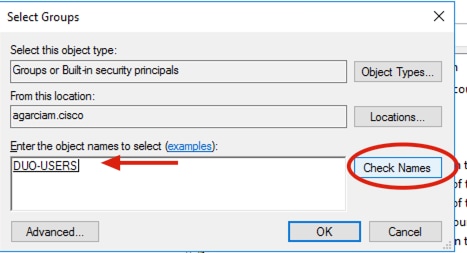
8. Este es el usuario que se utiliza en este documento como ejemplo.
Configuraciones Duo
1. Inicie sesión en el portal de administración de Dudo.

2.En el panel lateral izquierdo, navegue hasta Usuarios, haga clic en Agregar usuario y escriba el nombre del usuario que coincida con su nombre de usuario de dominio activo, luego haga clic en Agregar usuario.
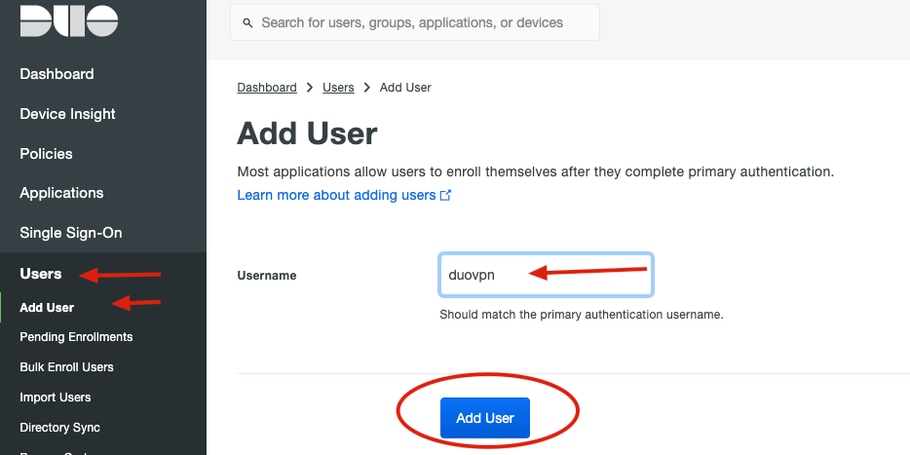
3. En el nuevo panel de usuario, rellene el espacio en blanco con toda la información necesaria.
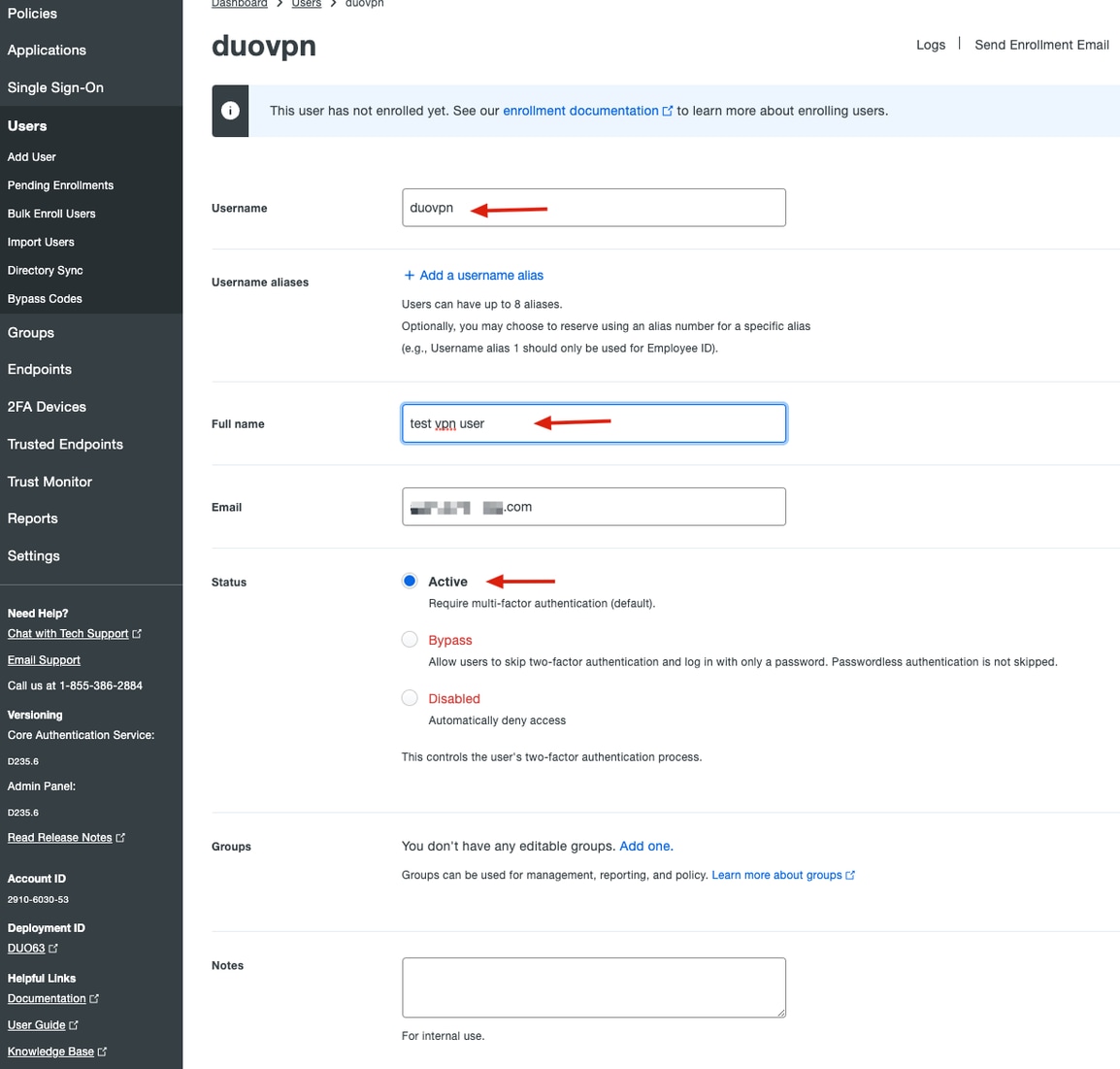
4. En dispositivos de usuario, especifique el método de autenticación secundario.
Nota: En este documento se utiliza el método Duo push para dispositivos móviles, por lo que es necesario agregar un dispositivo telefónico.
Haga clic en Agregar teléfono.
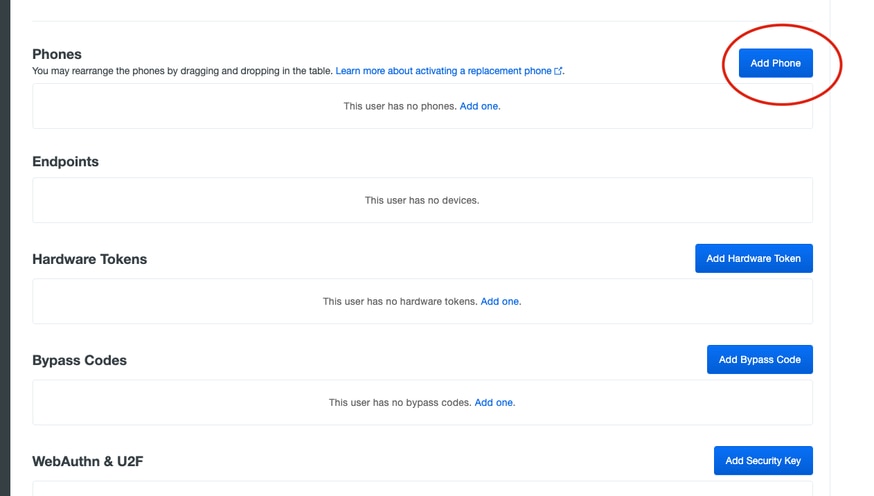
5. Escriba el número de teléfono del usuario y haga clic en Agregar teléfono.

6. En el panel izquierdo Duo Admin, navegue hasta Users y haga clic en el nuevo usuario.
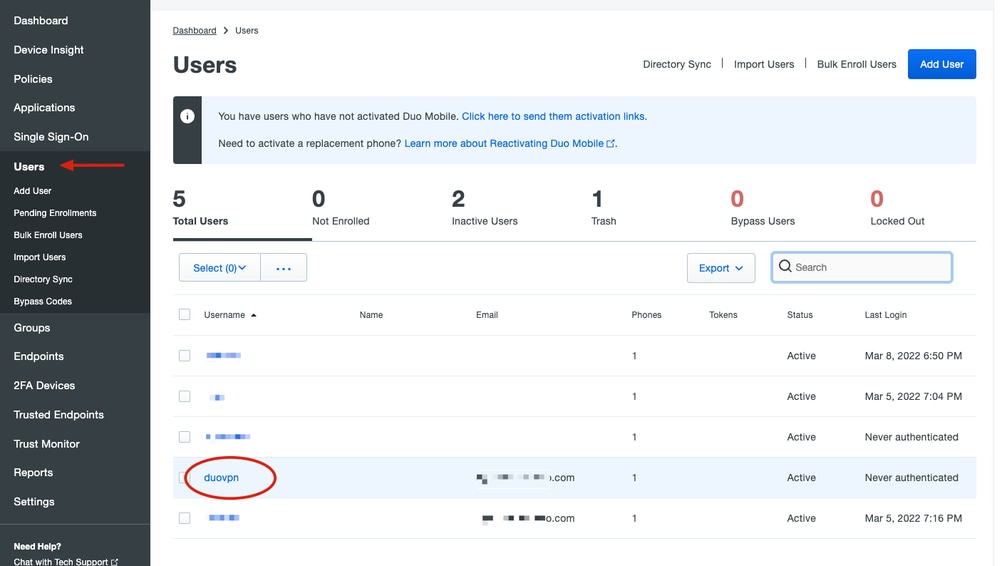
Nota: En caso de que no tenga acceso a su teléfono en este momento, puede seleccionar la opción de correo electrónico.
7.Navegue hasta la sección Teléfonos y haga clic en Activar Duo Mobile.

8. Haga clic en Generar Duo Mobile Activation Code.
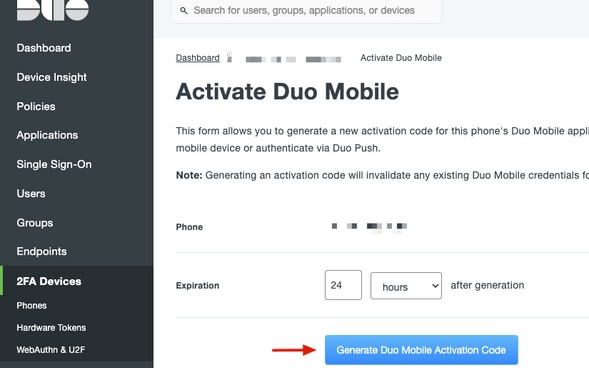
9. Seleccione Correo electrónico para recibir las instrucciones por correo electrónico, escriba su dirección de correo electrónico y haga clic en Enviar instrucciones por correo electrónico.
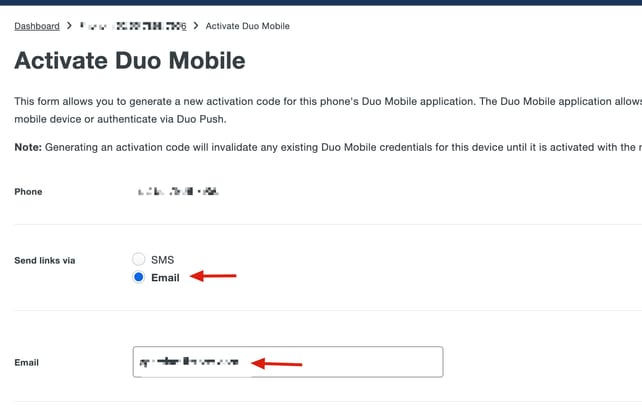
10. Recibe un correo electrónico con las instrucciones, como se muestra en la imagen.
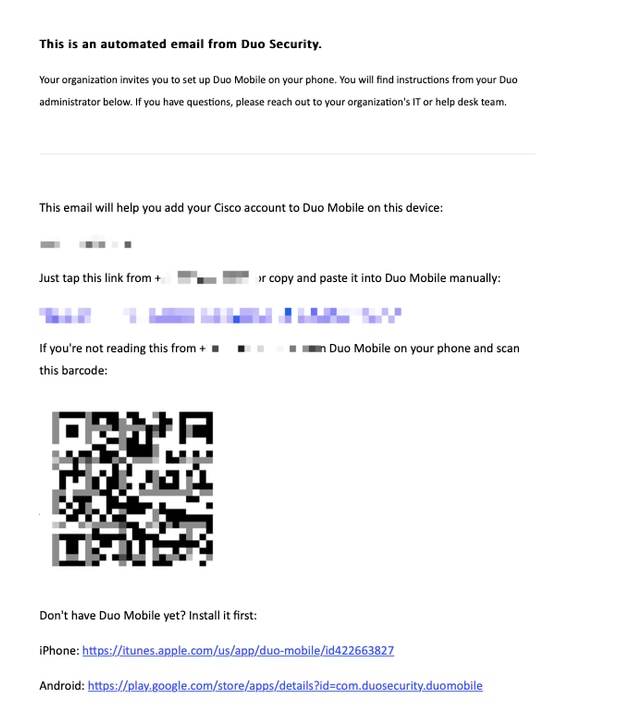
11. Abra la aplicación Duo Mobile desde su dispositivo móvil y haga clic en Agregar, luego seleccione Usar código QR y escanee el código desde el correo electrónico de instrucciones.
12. Se agrega un nuevo usuario a la aplicación Duo Mobile.
Configuración de proxy de autenticación Duo
1.Descargue e instale Duo Auth Proxy Manager desde https://duo.com/docs/authproxy-reference.
Nota: En este documento, Duo Auth Proxy Manager está instalado en el mismo servidor de Windows que aloja los servicios de Active Directory.
2.En el panel Duo Admin, navegue hasta Applications y haga clic en Protect an Application.
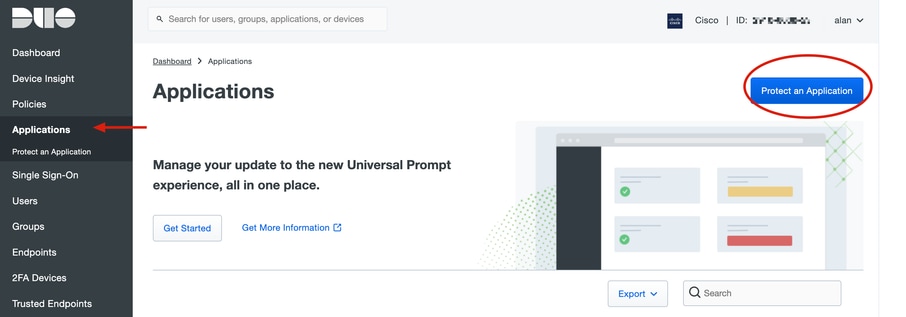
3. En la barra de búsqueda, busque Cisco ISE Radius.
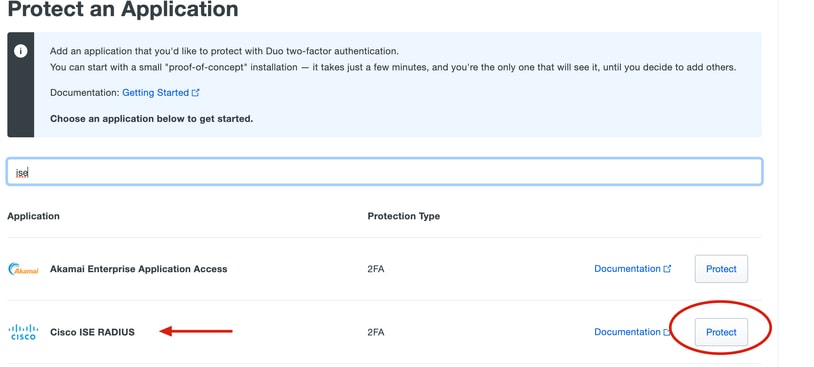
4. Copie la clave de integración, la clave secreta y el nombre de host de la API. Necesita esta información para la configuración de Duo Authentication Proxy.
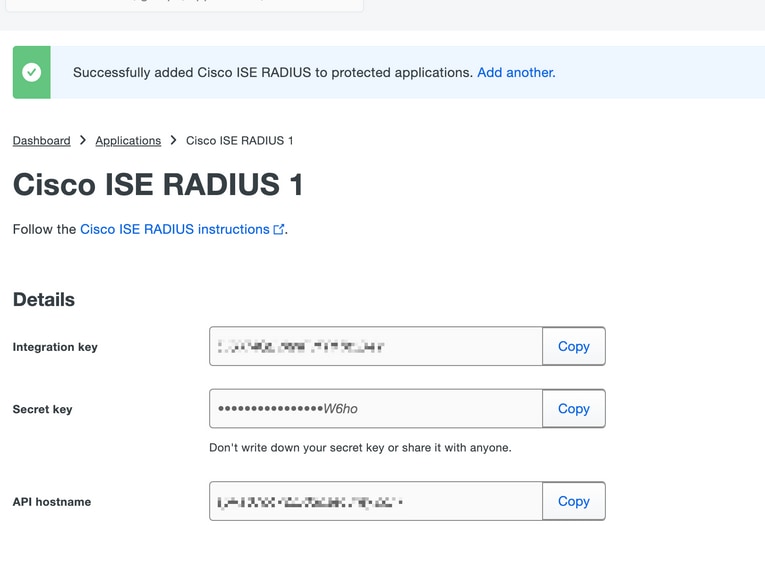
5. Ejecute la aplicación Duo Authentication Proxy Manager y complete la configuración para el cliente de Active Directory y el servidor ISE Radius y haga clic en Validar.
Nota: Si la validación no se realiza correctamente, consulte la ficha debug para obtener detalles y corrija en consecuencia.
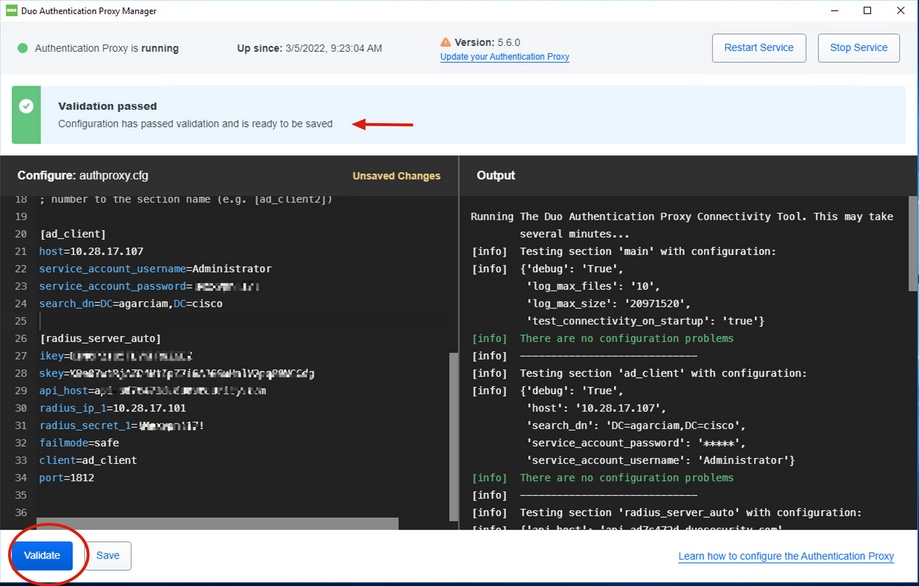
Configuraciones de Cisco ISE
1. Inicie sesión en el portal ISE Admin.
2.Expanda la pestaña Cisco ISE y navegue hasta Administration, luego haga clic en Network Resources y haga clic en External RADIUS Servers.
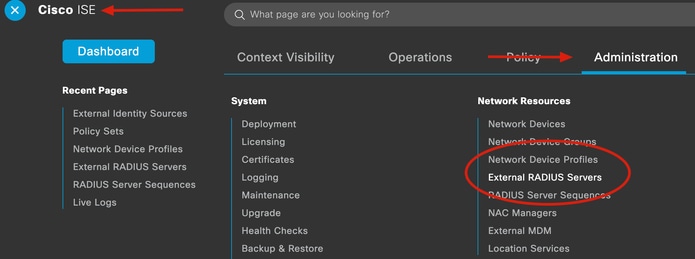
3. En la pestaña External Radius Servers, haga clic en Add.
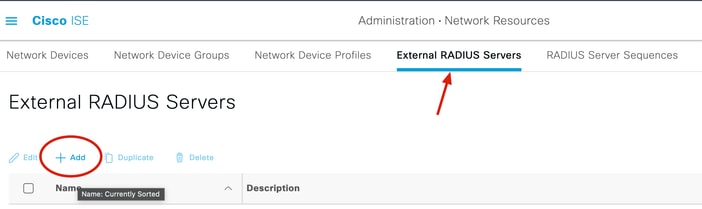
4. Rellene el espacio en blanco con la configuración RADIUS utilizada en el Administrador de Proxy de Autenticación Duo y haga clic en Enviar.
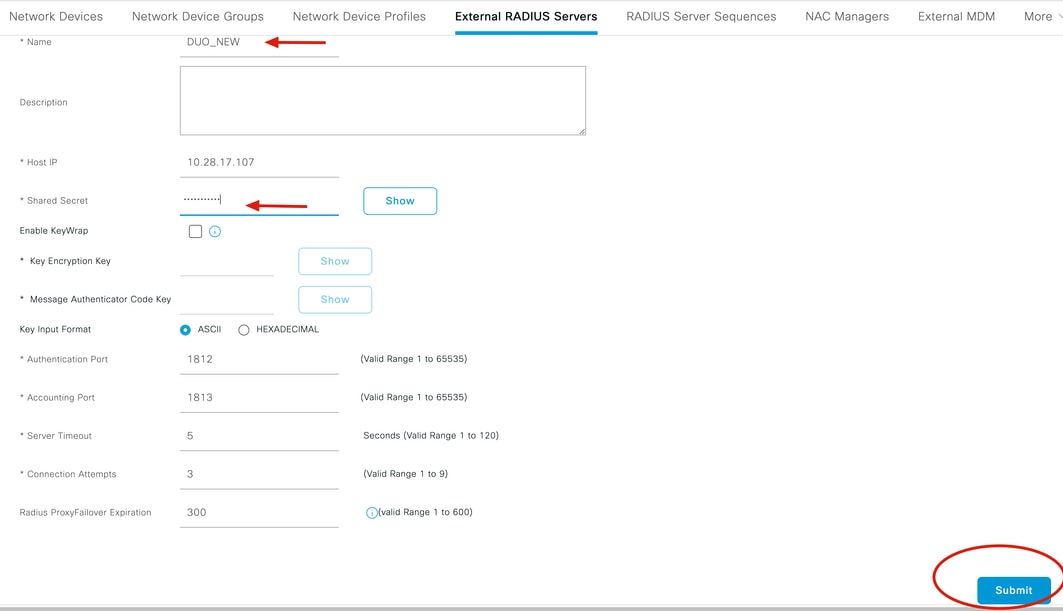
5. Acceda a la pestaña Secuencias de Servidor RADIUS y haga clic en Agregar.
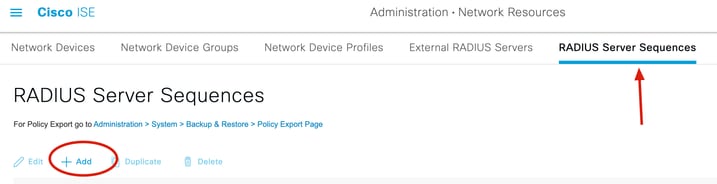
6. Especifique el nombre de la secuencia y asigne el nuevo servidor externo RADIUS. Haga clic en Enviar.
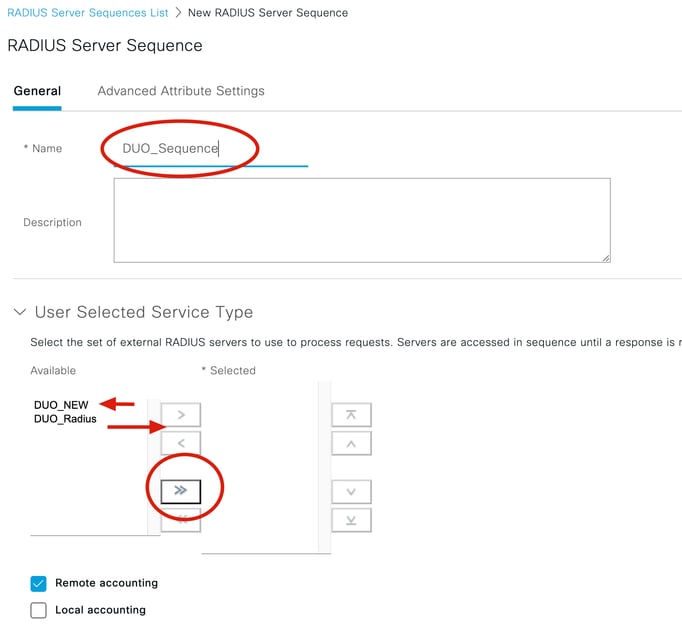
7. En el menú Panel, acceda a Política y haga clic en Juegos de Políticas.
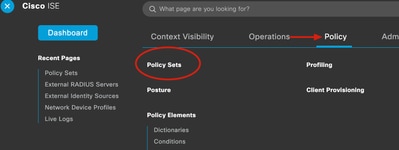
8. Asigne la secuencia RADIUS a la política por defecto.
Nota: En este documento, se aplica la secuencia Duo a todas las conexiones, por lo que se utiliza la política predeterminada. La asignación de políticas puede variar según los requisitos.
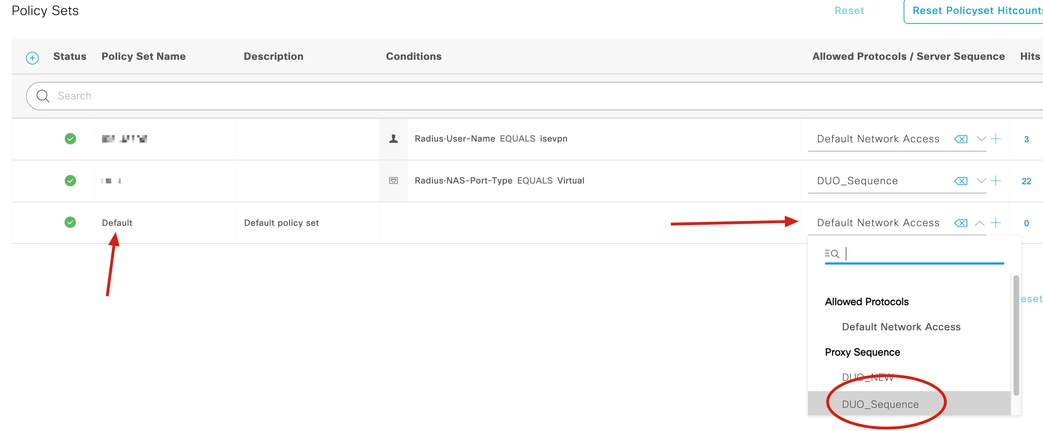
Configuración RADIUS/ISE de Cisco ASA
1. Configure el servidor RADIUS de ISE en Grupos de servidores AAA, navegue hasta Configuración, haga clic en Administración de dispositivos y expanda la sección Usuarios/AAA, seleccione Grupos de servidores AAA.
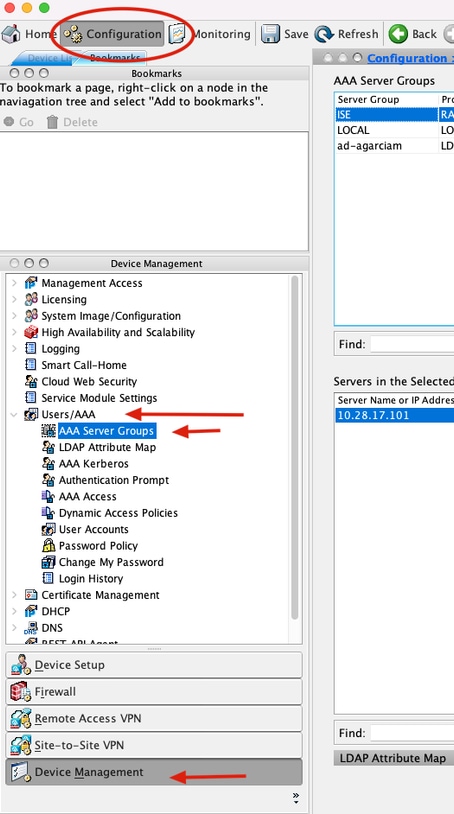
2. En el panel AAA Server Groups, haga clic en Add.
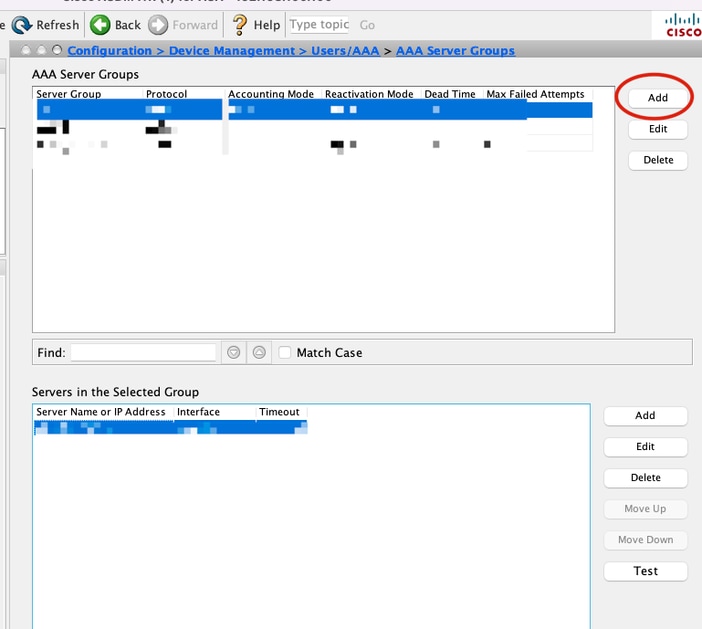
3. Seleccione el nombre del grupo de servidores y especifique RADIUS como el protocolo que desea utilizar y, a continuación, haga clic en Aceptar.
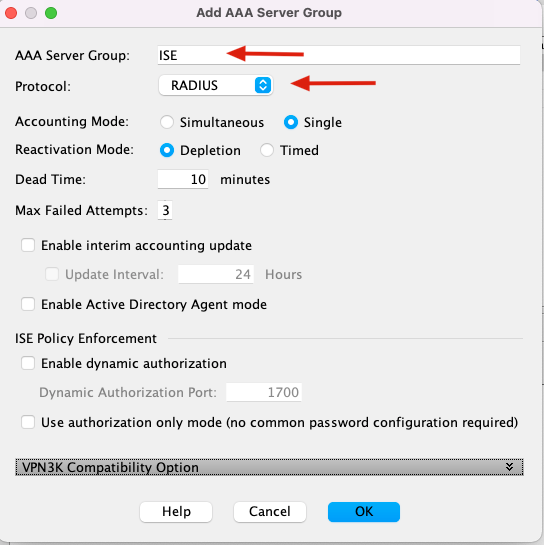
5. Seleccione el nuevo grupo de servidores y haga clic en Agregar en Servidores en el panel Grupo Seleccionado, como se muestra en la imagen.
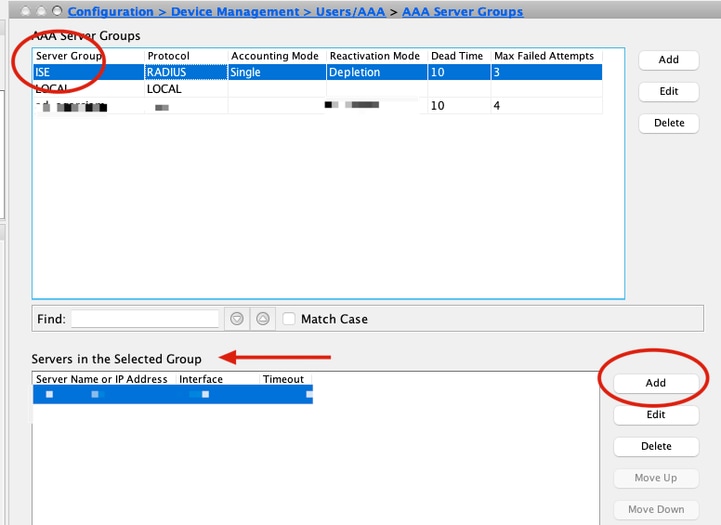
6. En la ventana Edit AAA Server, seleccione el nombre de la interfaz, especifique la dirección IP del servidor ISE, escriba la clave secreta RADIUS y haga clic en Ok.
Nota: Toda esta información debe coincidir con la especificada en Duo Authentication Proxy Manager.
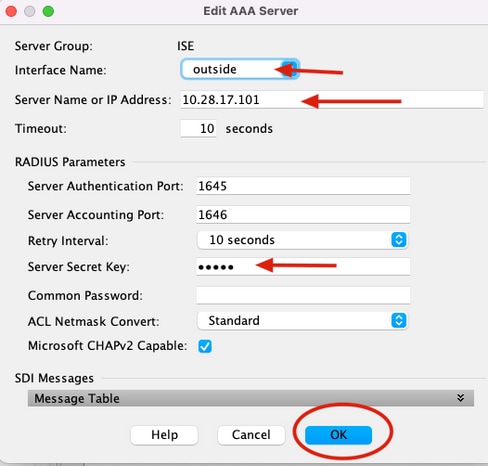
Configuración de CLI.
aaa-server ISE protocol radius
dynamic-authorization
aaa-server ISE (outside) host 10.28.17.101
key *****
Configuración de VPN de acceso remoto de Cisco ASA
ip local pool agarciam-pool 192.168.17.1-192.168.17.100 mask 255.255.255.0
group-policy DUO internal
group-policy DUO attributes
banner value This connection is for DUO authorized users only!
vpn-tunnel-protocol ikev2 ssl-client
split-tunnel-policy tunnelspecified
split-tunnel-network-list value split-agarciam
address-pools value agarciam-pool
tunnel-group ISE-users type remote-access
tunnel-group ISE-users general-attributes
address-pool agarciam-pool
authentication-server-group ISE
default-group-policy DUO
tunnel-group ISE-users webvpn-attributes
group-alias ISE enable
dns-group DNS-CISCO
Prueba
1. Abra la aplicación Anyconnect en su dispositivo PC. Especifique el nombre de host de la cabecera VPN ASA e inicie sesión con el usuario creado para la autenticación secundaria Duo y haga clic en Aceptar.
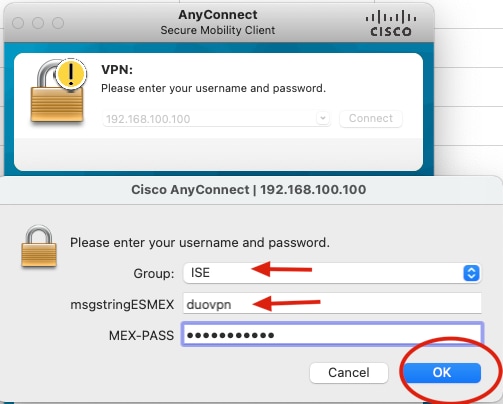
2. Recibió una notificación de inserción Duo en el dispositivo Duo Mobile del usuario especificado.
3. Abra la notificación de Duo Mobile App y haga clic en Aprobar.
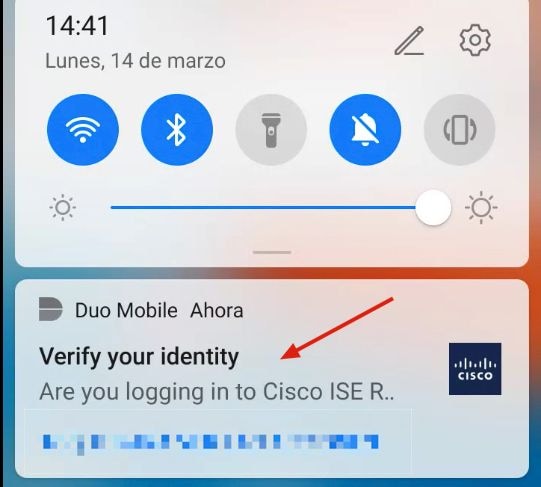
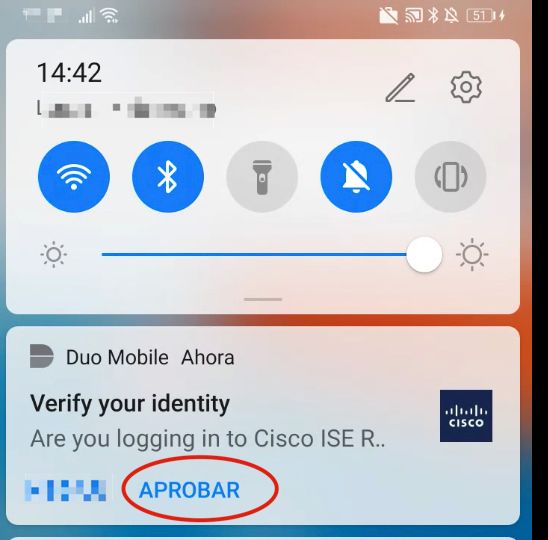
4. Acepte el banner y se establecerá la conexión.
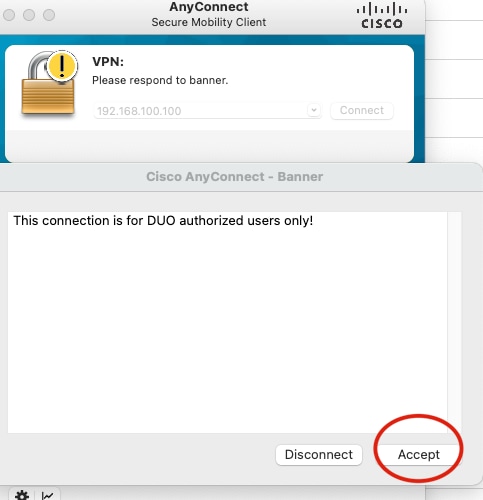
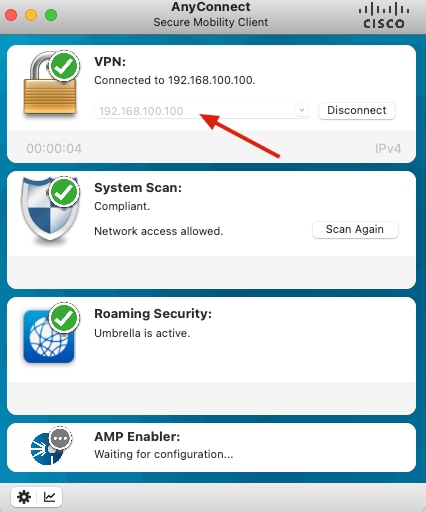
Troubleshoot
En esta sección encontrará información que puede utilizar para solucionar problemas de configuración.
Duo Authentication Proxy incluye una herramienta de depuración que muestra los motivos de error y fallo.
Depuraciones de trabajo
Nota: La siguiente información se almacena en C:\Program Files\Duo Security Authentication Proxy\log\connectivity_tool.log.


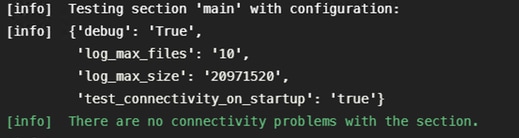
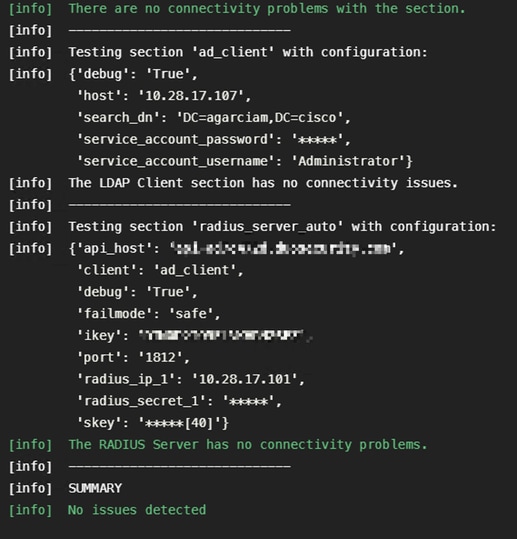
1. Problemas de conectividad, IP incorrecta, FQDN/nombre de host no resuelto en la configuración de Active Directory.

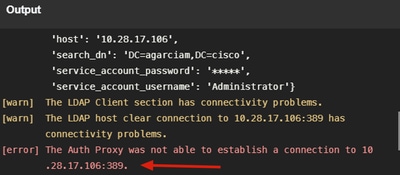
2. Contraseña incorrecta para el usuario Administrador en Active Directory.
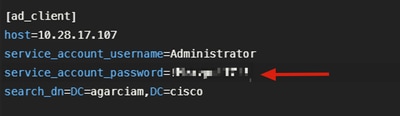
Depuraciones.
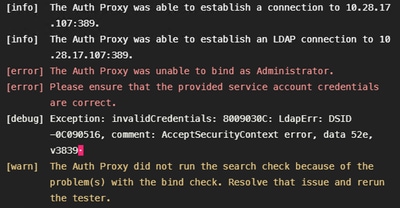
3. Dominio base incorrecto.

Depuraciones.
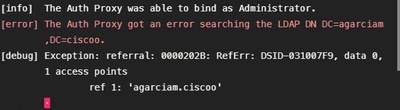
4. Valor de RADIUS de clave incorrecta.

Depuraciones

5. Compruebe que el servidor ISE envía paquetes de solicitud de acceso.

6. Para confirmar que el servidor proxy de autenticación Duo funciona, Duo proporciona la herramienta NTRadPing para simular paquetes de solicitud de acceso y respuesta con Duo.
6.1 Instale NTRadPing en un equipo diferente y genere tráfico.
Nota: En este ejemplo se utiliza la máquina Windows 10.28.17.3.
6.2 Configure con los atributos utilizados en la configuración de ISE Radius.

6.3 Configure Duo Authentication Proxy Manager de la siguiente manera.
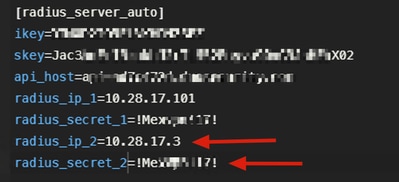
6.4. Desplácese hasta la herramienta NTRadPing y haga clic en Enviar. Recibirá una notificación de inserción Duo en el dispositivo móvil asignado.
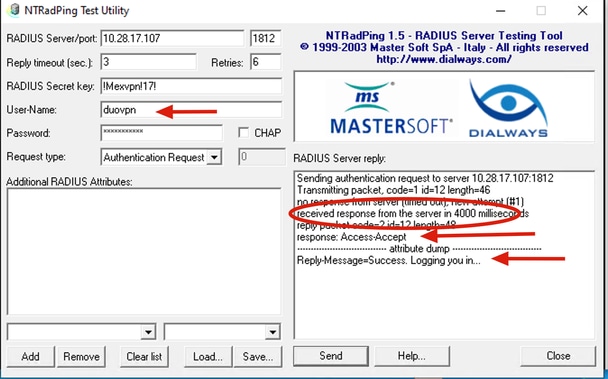
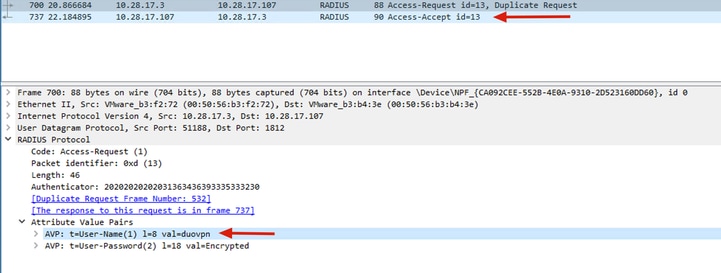

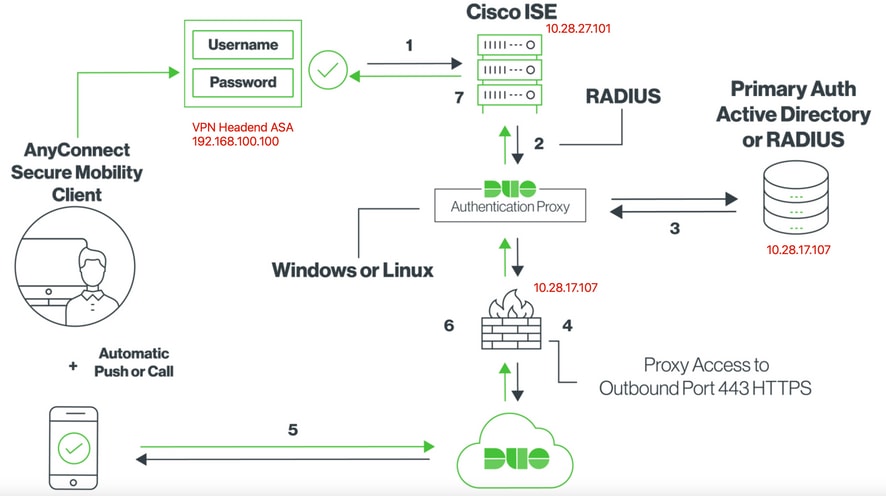
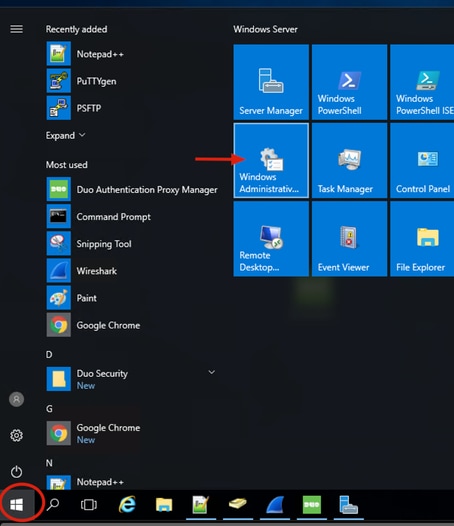
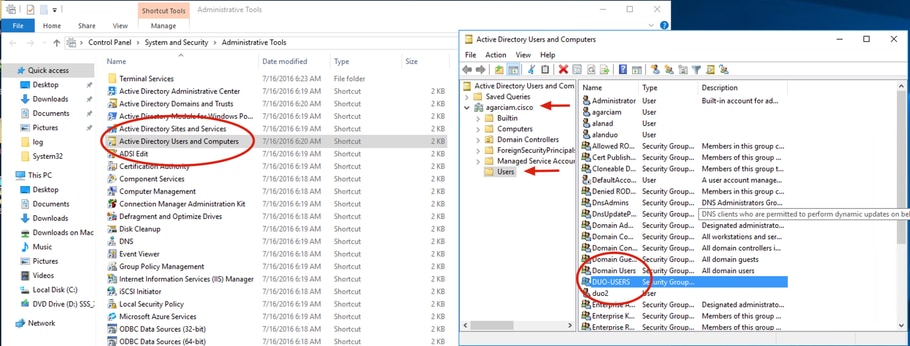
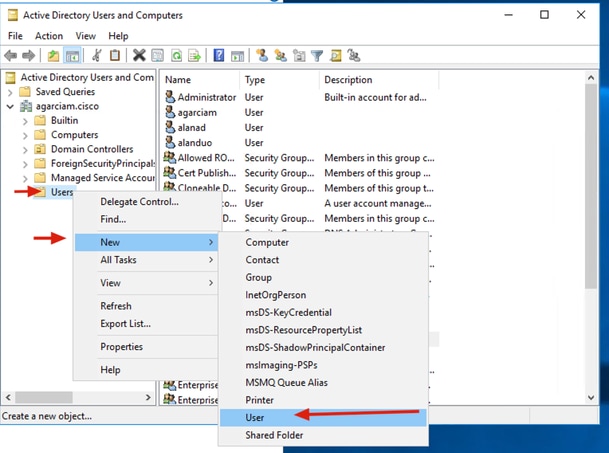
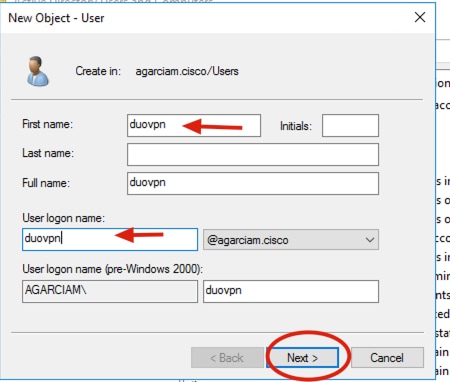
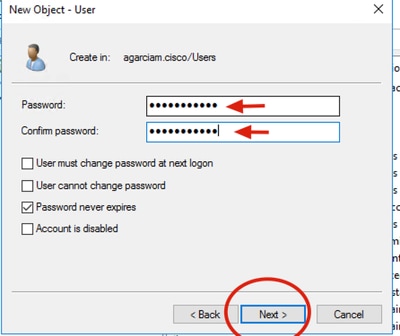

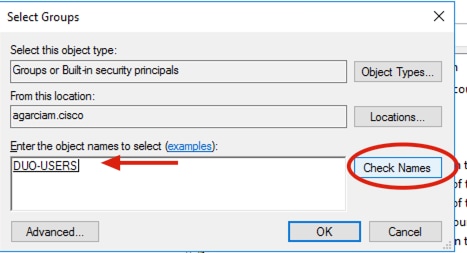

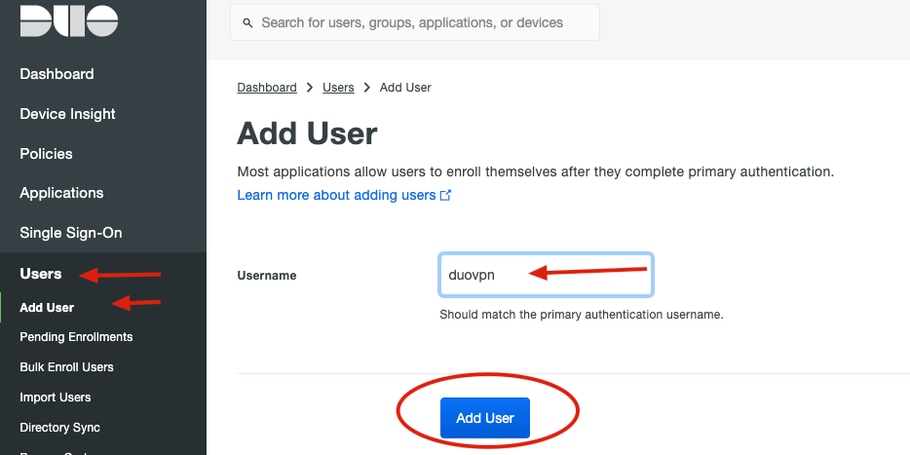
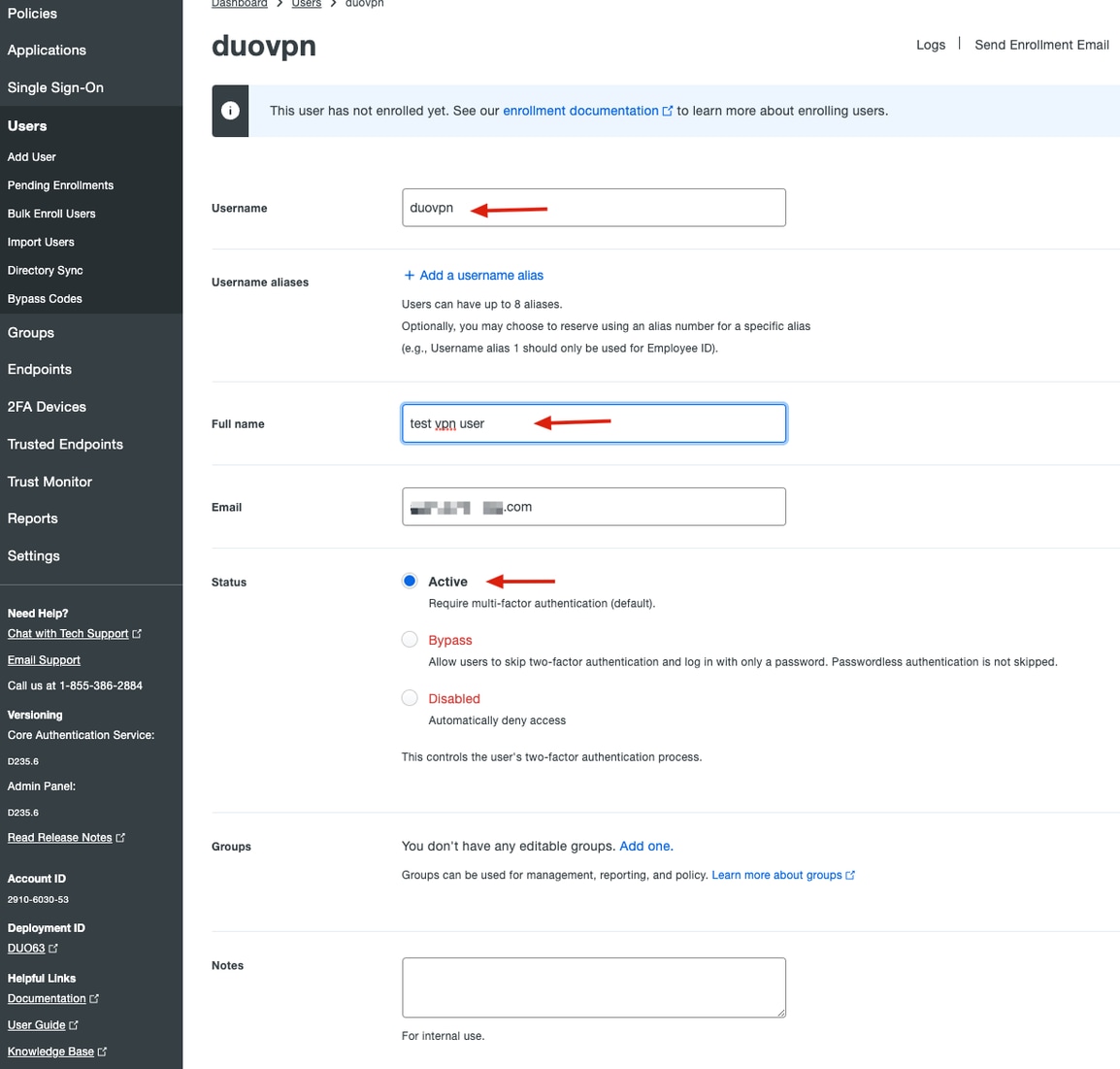
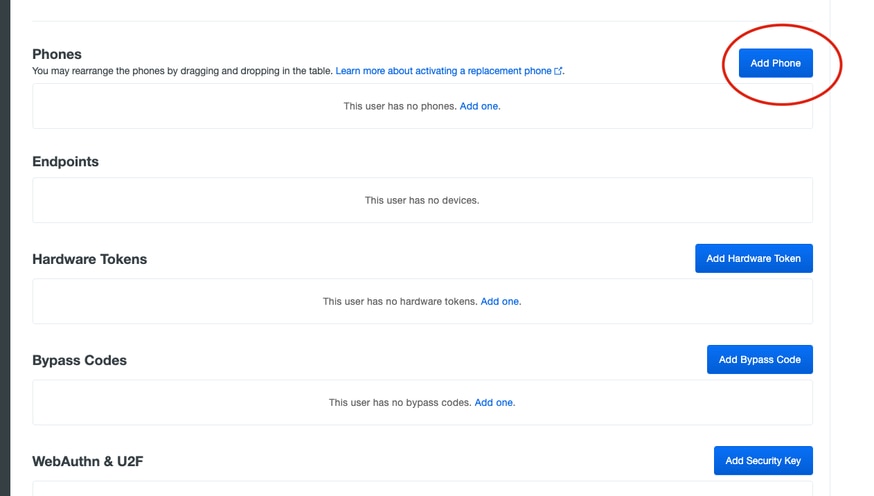

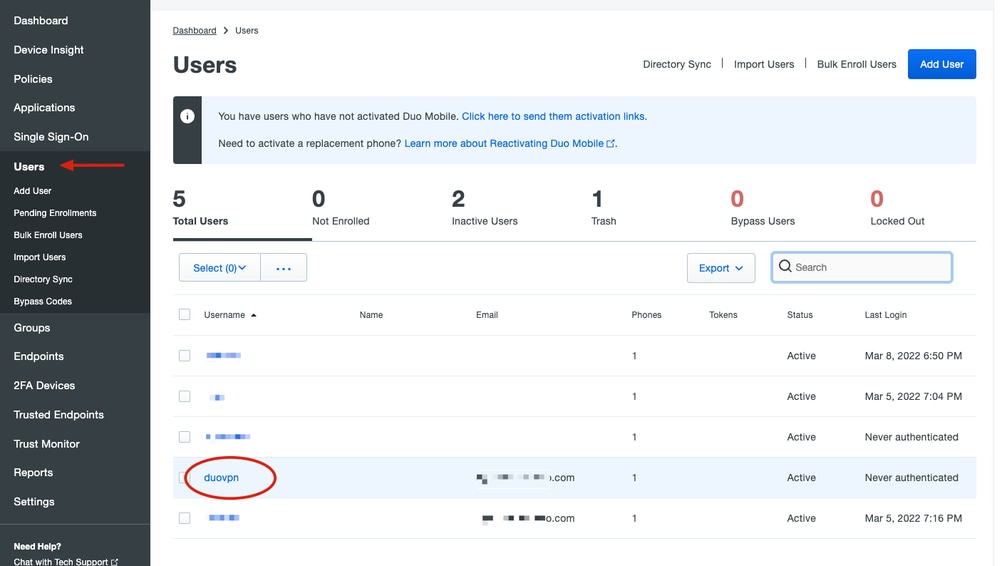

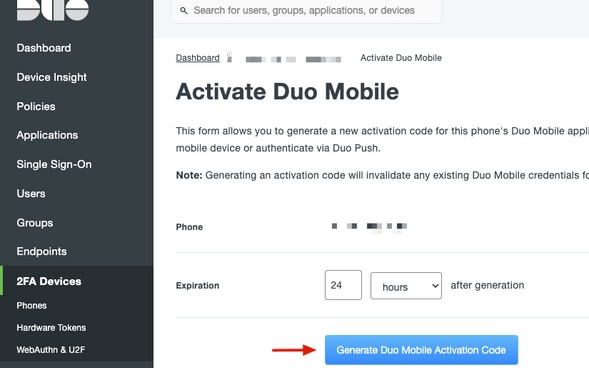
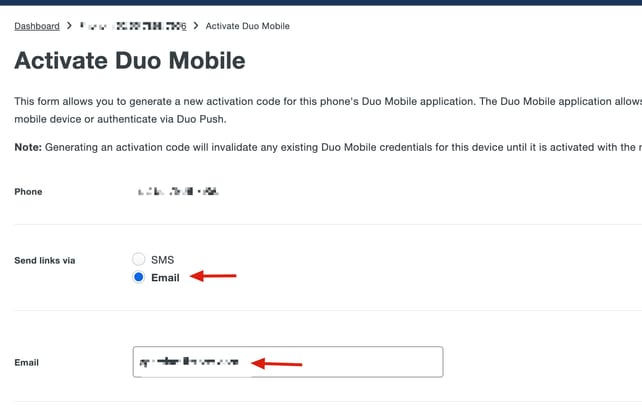
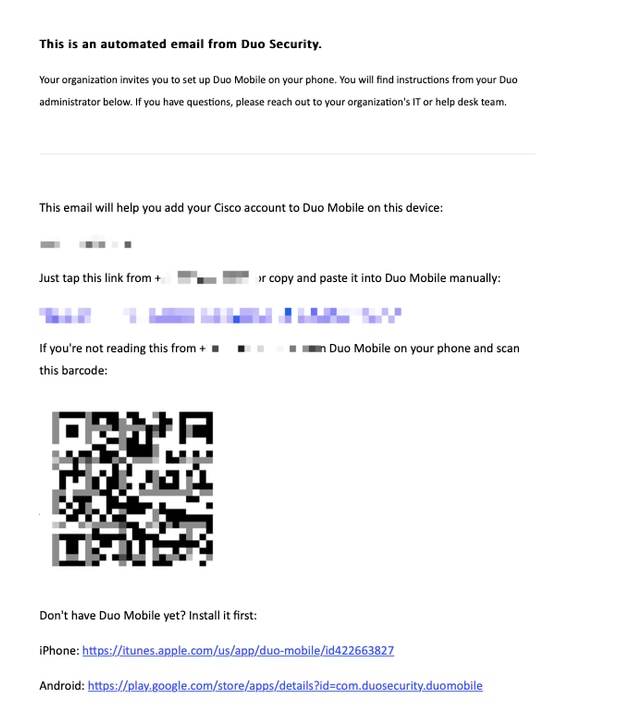
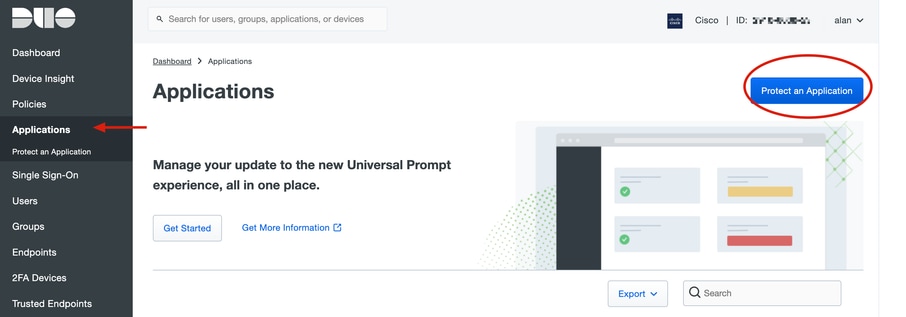
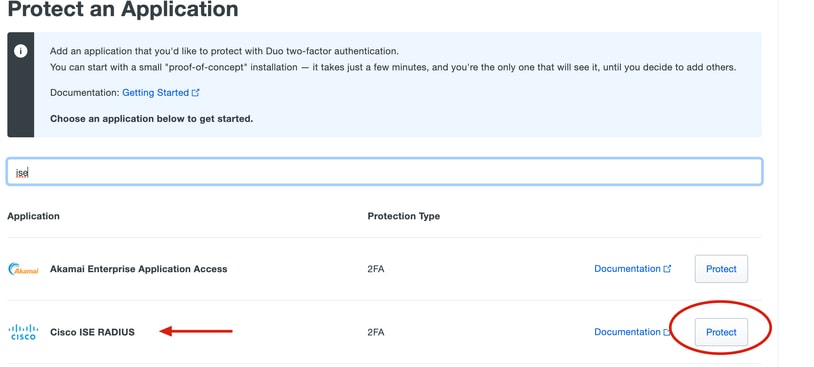
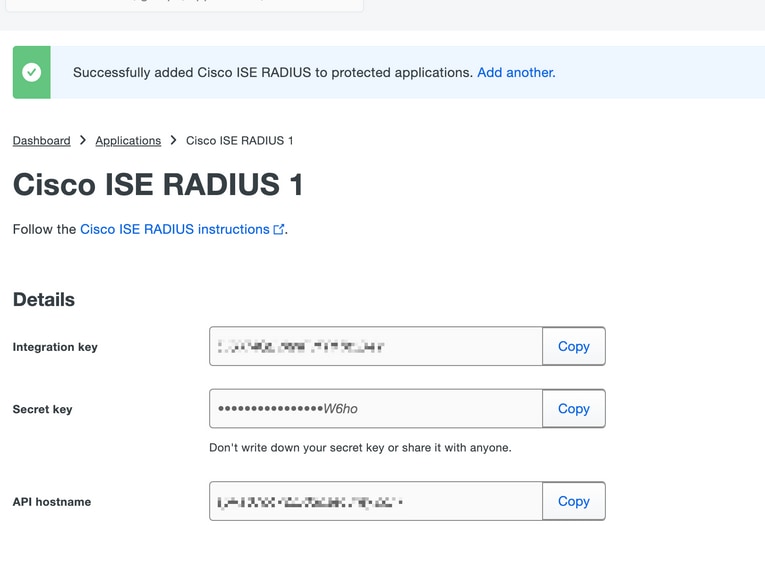
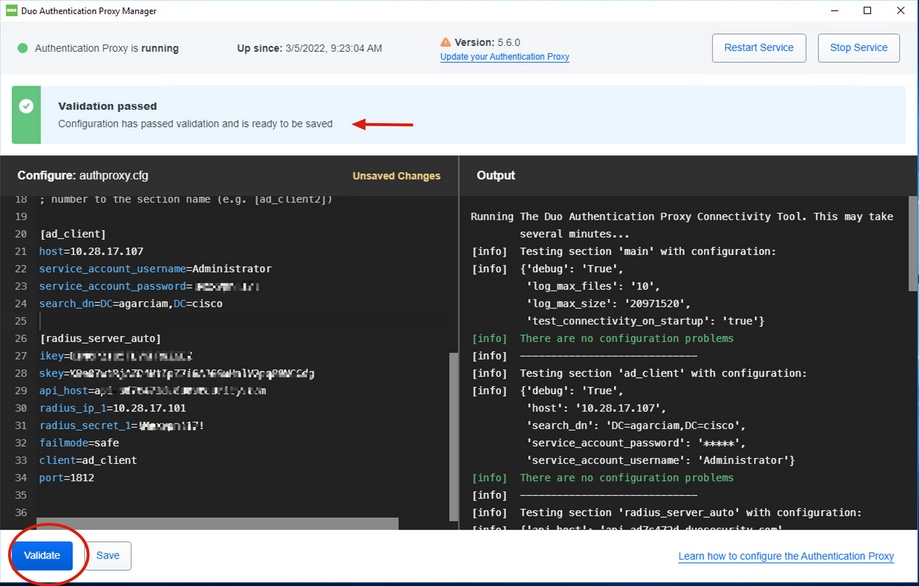
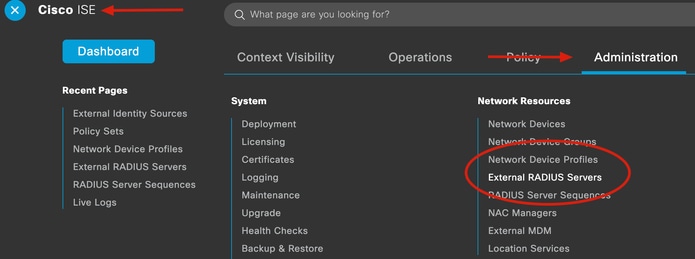
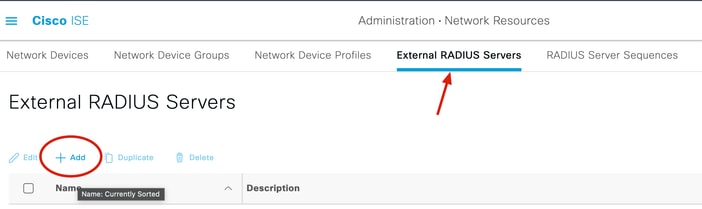
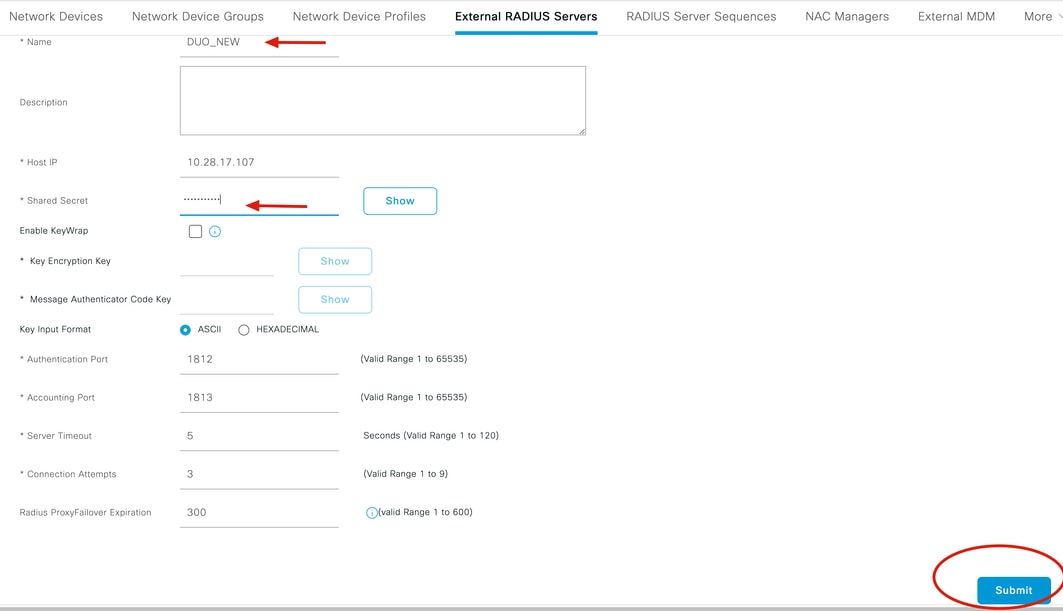
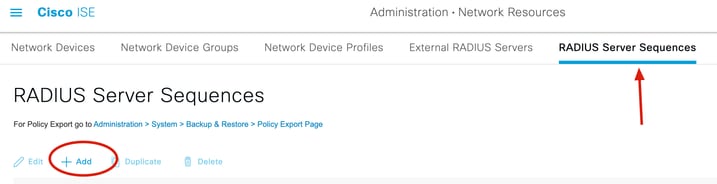
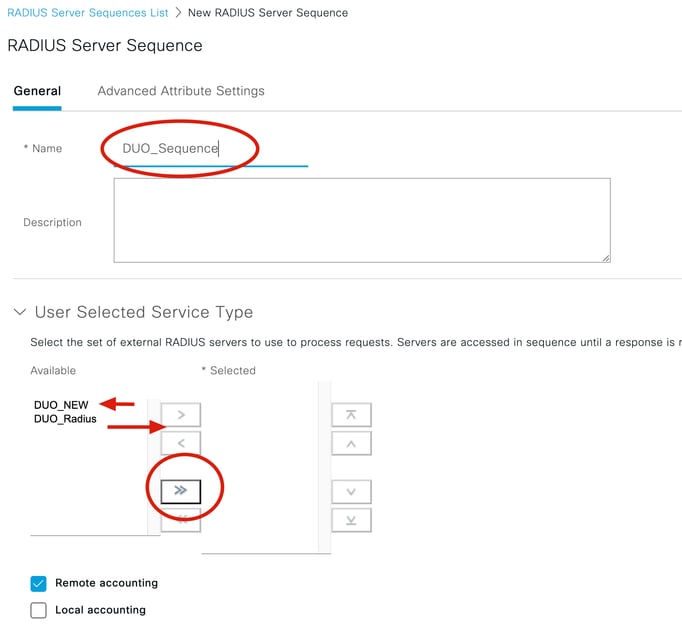
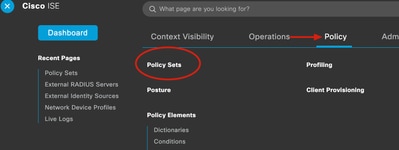
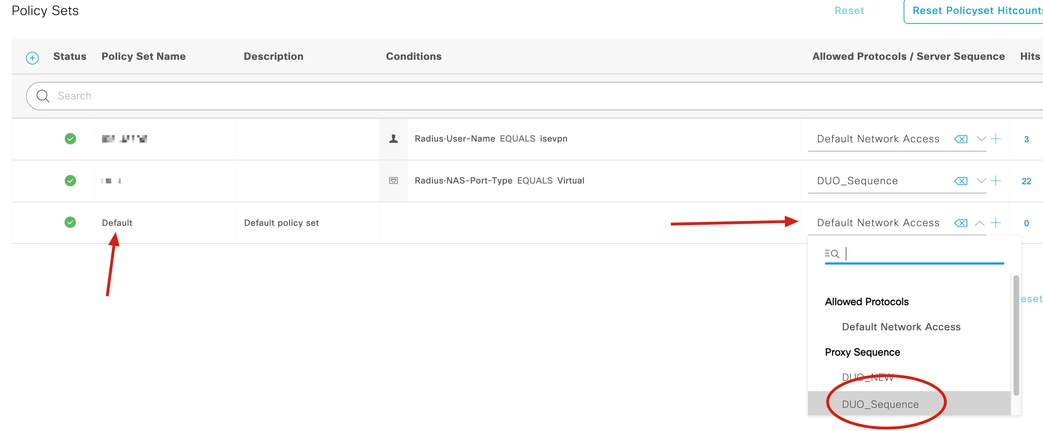
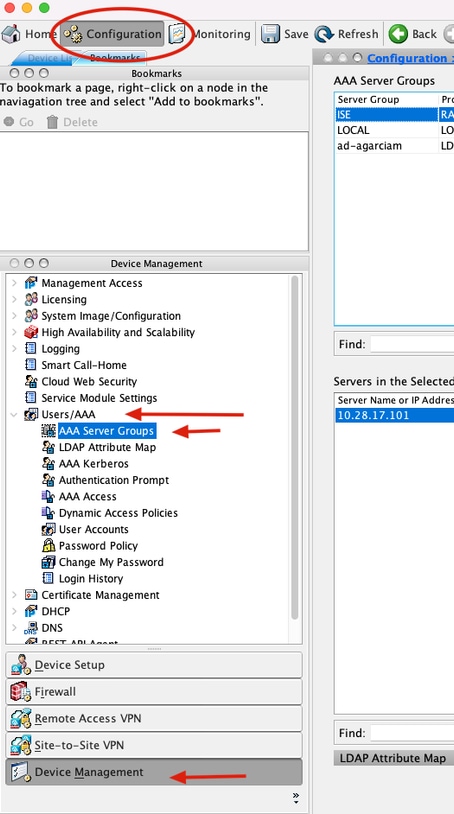
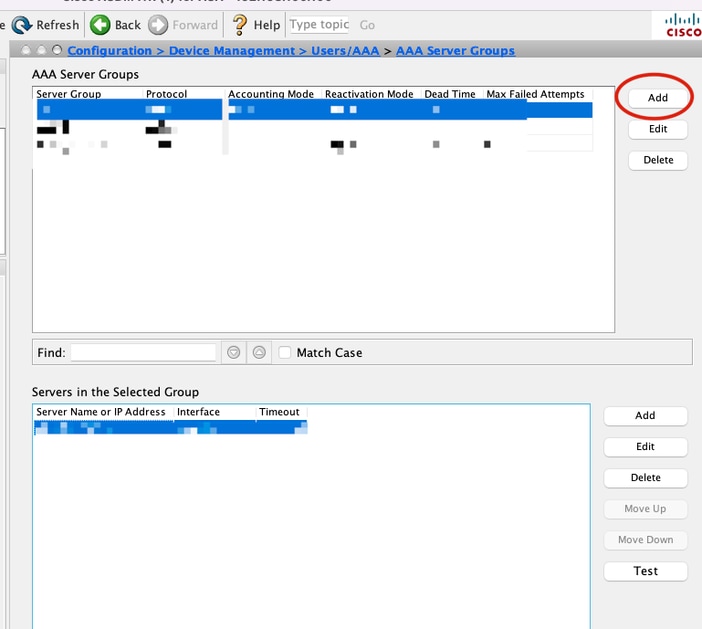
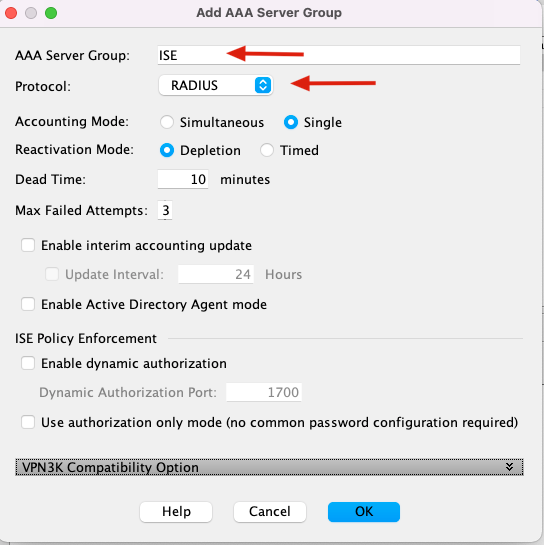
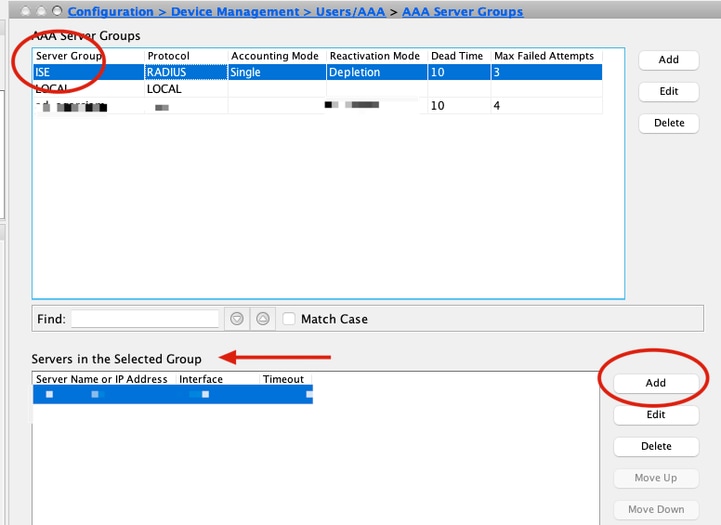
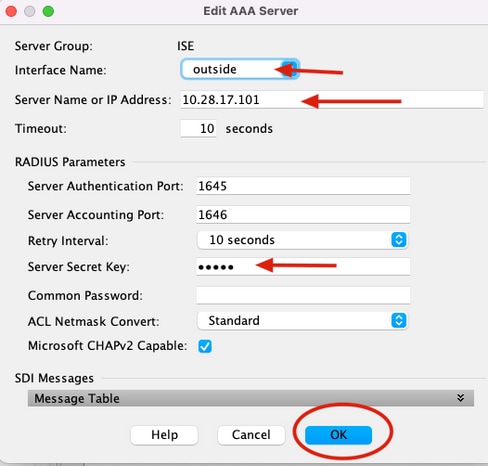
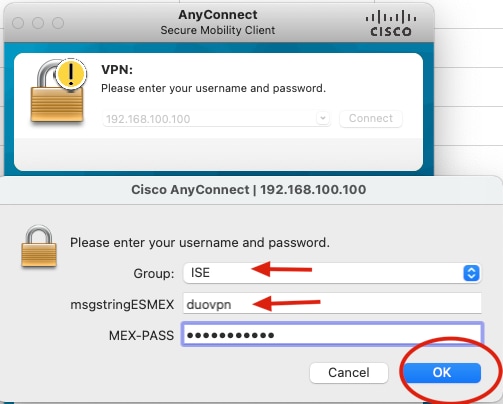
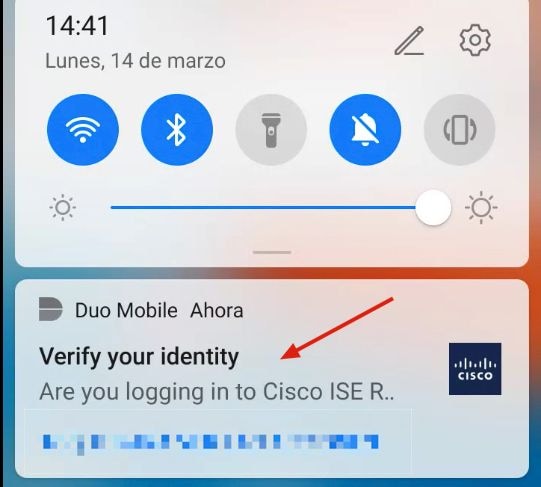
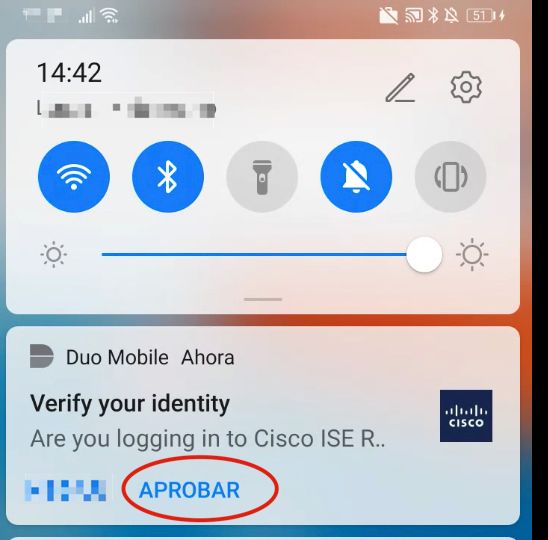
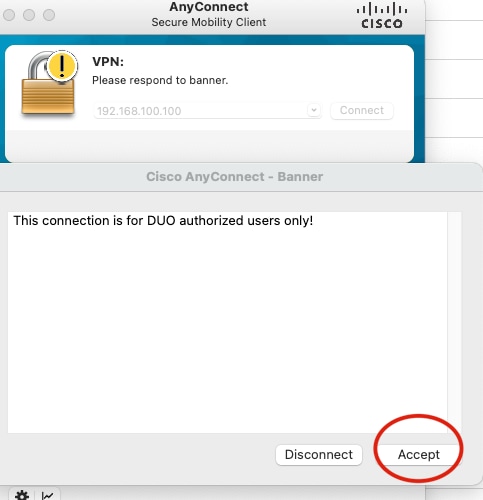
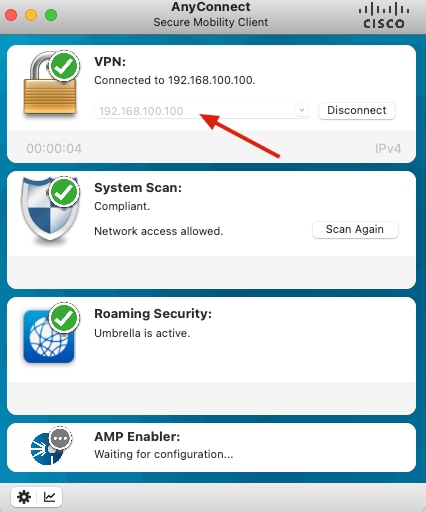


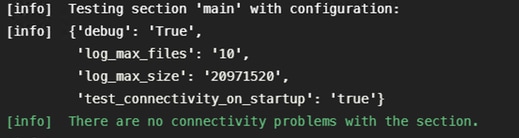
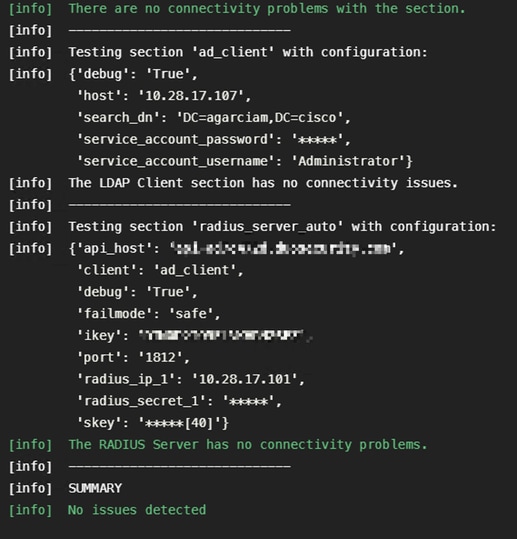

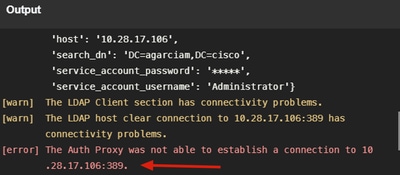
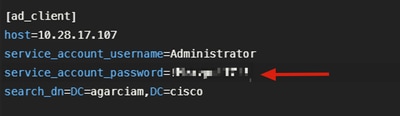
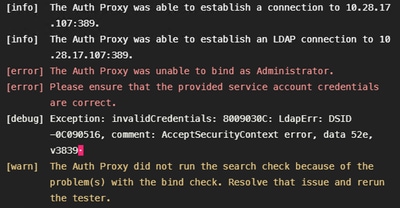

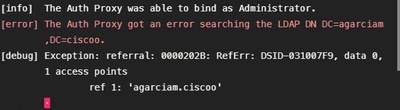




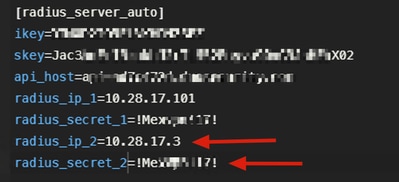
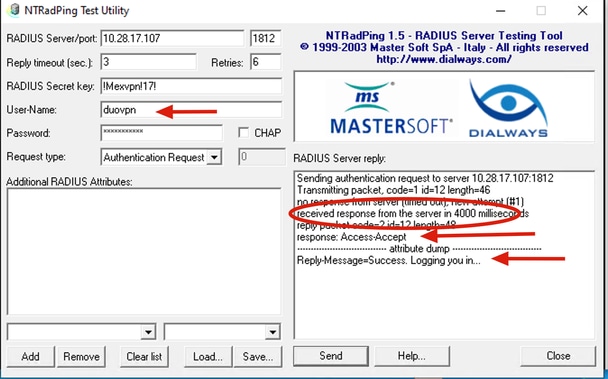
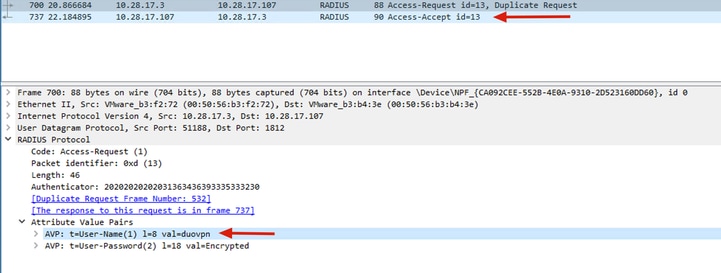
 Comentarios
Comentarios