Introducción
Este documento describe cómo configurar la cuarentena de spam en el ESA o SMA y las características asociadas : autenticación externa con LDAP y notificación de cuarentena de spam.
Procedimiento
Configuración de Spam Quarantine local en ESA
- En el ESA, elija Monitor > Spam Quarantine.
- En la sección Configuración de Spam Quarantine, marque la casilla de verificación Habilitar Spam Quarantine y establezca la configuración de cuarentena deseada.

- Elija Servicios de seguridad > Cuarentena de spam.
- Asegúrese de que la casilla de verificación Enable External Spam Quarantine no esté marcada, a menos que planee utilizar External Spam Quarantine (consulte la sección siguiente).

- Enviar y confirmar cambios.
Habilitar puertos de cuarentena y especificar una URL de cuarentena en la interfaz
- Elija Network > IP Interfaces.
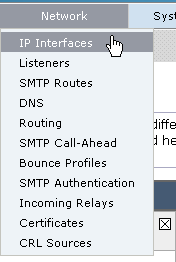
- Haga clic en el nombre de la interfaz que utilizará para acceder a la cuarentena.
En la sección Spam Quarantine, marque las casillas de verificación y especifique los puertos predeterminados o cámbielos según sea necesario:
- Cuarentena de spam HTTP
- Cuarentena de spam HTTPS

- Marque la casilla de verificación Esta es la interfaz predeterminada para Spam Quarantine.
- En "URL mostrado en notificaciones", de forma predeterminada, el dispositivo utiliza el nombre de host del sistema (cli: sethostname) a menos que se especifique lo contrario en la segunda opción de botón de opción y en el campo de texto.
Este ejemplo especifica la configuración predeterminada del nombre de host.

Puede especificar una URL personalizada para acceder a Spam Quarantine.

Nota: Si configura la cuarentena para el acceso externo, necesitará una dirección IP externa configurada en la interfaz o una IP externa que sea Dirección de Red Traducida a una IP interna.
Si no utiliza un nombre de host, puede mantener el botón de opción Hostname (Nombre de host) activado, pero seguir accediendo a la cuarentena sólo por dirección IP. Por ejemplo, https://10.10.10.10:83.
- Enviar y confirmar cambios.
- Validar.
Si especifica un nombre de host para la cuarentena de spam, asegúrese de que el nombre de host se puede resolver mediante el Sistema de nombres de dominio (DNS) interno o DNS externo. DNS resolverá el nombre de host en su dirección IP.
Si no obtiene ningún resultado, consulte a su administrador de red y continúe accediendo a la cuarentena por dirección IP, como en el ejemplo anterior, hasta que el host aparezca en DNS.
> nslookup quarantine.mydomain.com
Navegue hasta su URL configurada previamente en un navegador web para validar que puede acceder a la cuarentena:
https://quarantine.mydomain.com:83
https://10.10.10.10:83
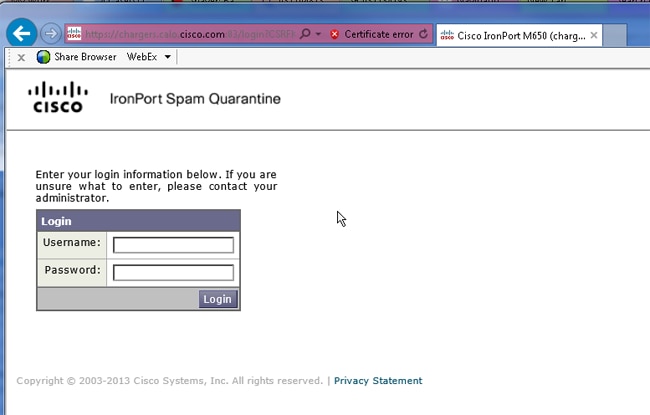
Configuración del ESA para trasladar el spam positivo o sospechoso a Spam Quarantine
Para poner en cuarentena los mensajes de spam sospechoso y/o spam identificado positivamente, siga estos pasos:
- En el ESA, haga clic en Políticas de correo > Políticas de correo entrante y luego en la columna anti-spam para la Política predeterminada.
- Cambie la acción del spam identificado positivamente o del spam sospechoso para enviarlo a Spam Quarantine."
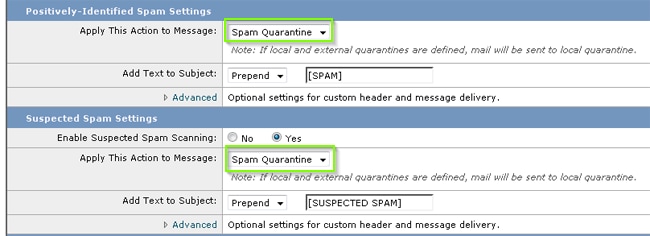
- Repita el proceso para cualquier otro ESA que haya configurado para Spam Quarantine externa. Si ha realizado este cambio en el nivel de clúster, no tendrá que repetirlo, ya que el cambio se propagará a los demás dispositivos del clúster.
- Enviar y confirmar cambios.
- En este momento, el correo que de otro modo se habría entregado o descartado se pondrá en cuarentena.
Configuración de Spam Quarantine externa en el SMA
Los pasos para configurar la cuarentena de spam externa en el SMA son los mismos que en la sección anterior con algunas excepciones:
- En cada uno de sus ESA, deberá inhabilitar la cuarentena local. Elija Monitor > Cuarentenas.
- En su ESA, elija Servicios de seguridad > Spam Quarantine y haga clic en Habilitar Spam Quarantine externa.
- Señale el ESA a la dirección IP de su SMA y especifique el puerto que desea utilizar. El valor predeterminado es el puerto 6025.

- Asegúrese de que el puerto 6025 esté abierto desde el ESA al SMA. Este puerto es para la entrega de mensajes en cuarentena desde ESA > SMA.
Esto se puede validar mediante una prueba telnet de la CLI en el ESA en el puerto 6025. Si se abre una conexión y permanece abierta, debe configurarse.
tarheel.rtp> telnet 14.2.30.116 6025
Trying 14.2.30.116...
Connected to steelers.rtp.
Escape character is '^]'.
220 steelers.rtp ESMTP
- Asegúrese de haber configurado la dirección IP/nombre de host para acceder a la cuarentena de spam, como en "Habilitar puertos de cuarentena y especificar una dirección URL de cuarentena en la interfaz".
- Verifique que los mensajes lleguen a la cuarentena de spam desde sus ESA. Si la cuarentena de spam no muestra ningún mensaje, puede haber un problema con la conectividad de ESA > SMA en el puerto 6025 (consulte los pasos anteriores).
Configurar notificación de Spam Quarantine
- En el ESA, elija Monitor > Spam Quarantine.
- En el SMA, navegaría a la configuración de Spam Quarantine para realizar los mismos pasos.
- Haga clic en Spam Quarantine.
- Marque la casilla de verificación Enable Spam Notification.

- Seleccione su programación de notificaciones.
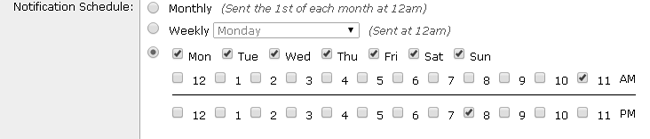
- Enviar y confirmar cambios.
Configurar el acceso de Spam Quarantine de usuario final mediante la consulta de autenticación de usuario final de Spam Quarantine
- En SMA o ESA, elija Administración del sistema > LDAP.
- Abra su perfil de servidor LDAP.
- Para verificar que puede autenticarse con una cuenta de Active Directory, verifique que la consulta de autenticación de usuario final de Spam Quarantine esté habilitada.
- Marque la casilla de verificación Designar como consulta activa.

- Haga clic en Test para probar la consulta.
Coincidencia positiva significa que la autenticación se realizó correctamente:

- Enviar y confirmar cambios.
- En el ESA, elija Monitor > Spam Quarantine.
En el SMA, navegue hasta la configuración de Spam Quarantine para realizar los mismos pasos.
- Haga clic en Spam Quarantine.
- Marque la casilla de verificación Enable End-User Quarantine Access.
- Elija LDAP en la lista desplegable Autenticación de usuario final.

- Enviar y confirmar cambios.
- Valide que la autenticación externa esté en ESA/SMA.
- Navegue hasta su URL configurada previamente en un navegador web para validar que puede acceder a la cuarentena:
https://quarantine.mydomain.com:83
https://10.10.10.10:83
- Inicie sesión con su cuenta LDAP. Si esto falla, verifique el perfil LDAP de autenticación externa y habilite el acceso a la cuarentena de usuario final (vea los pasos anteriores).
Configurar el acceso de usuarios administrativos a Spam Quarantine
Utilice el procedimiento de esta sección para permitir que los usuarios administrativos con estas funciones administren los mensajes en Spam Quarantine: Operador, Operador de sólo lectura, Soporte técnico o Funciones de invitado, y funciones de usuario personalizadas que incluyen acceso a Spam Quarantine.
Los usuarios de nivel de administrador, que incluyen el usuario administrador predeterminado y los usuarios de administrador de correo electrónico, siempre pueden acceder a Spam Quarantine y no necesitan asociarse con la función Spam Quarantine mediante este procedimiento.
Nota: Los usuarios sin nivel de administrador pueden acceder a los mensajes de Spam Quarantine, pero no pueden editar la configuración de cuarentena. Los usuarios de nivel de administrador pueden acceder a los mensajes y editar la configuración.
Para permitir que los usuarios administrativos que no tienen privilegios de administrador completos administren los mensajes en Spam Quarantine, complete estos pasos:
- Asegúrese de que ha creado usuarios y les ha asignado una función de usuario con acceso a Spam Quarantine.
- En el dispositivo de administración de seguridad, elija Dispositivo de administración > Servicios centralizados > Cuarentena de spam.
- Haga clic en Habilitar o Editar configuración en la sección Configuración de Spam Quarantine.
- En el área Usuarios administrativos de la sección Configuración de Spam Quarantine, haga clic en el vínculo de selección para Usuarios locales, Usuarios autenticados externamente o Roles de usuario personalizados.
- Elija los usuarios a los que desea conceder acceso para ver y administrar los mensajes de Spam Quarantine.
- Click OK.
- Repita este procedimiento si es necesario para cada uno de los demás tipos de usuarios administrativos que se muestran en la sección (Usuarios locales, Usuarios autenticados externamente o Roles de usuario personalizados).
- Envíe y confirme los cambios.



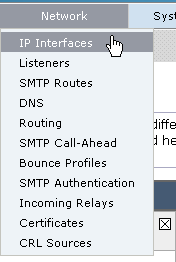



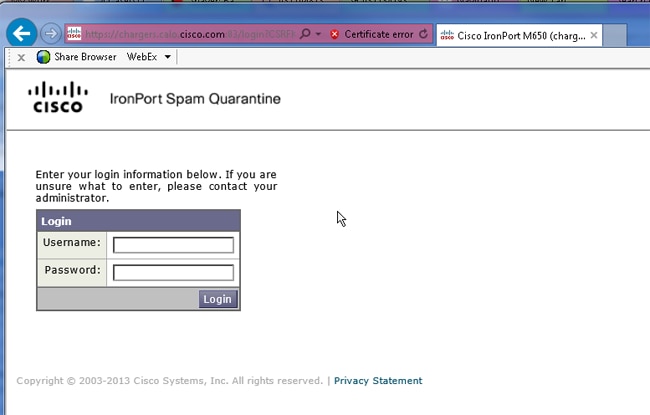
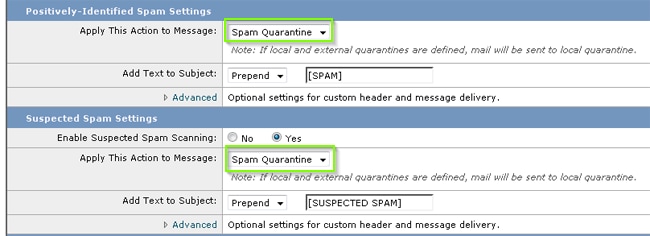


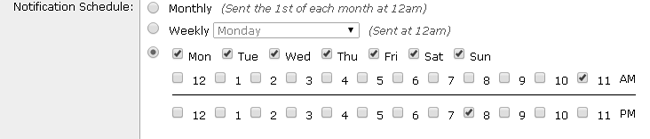



 Comentarios
Comentarios