Introducción
Este documento describe el proceso de configuración del acceso de autorización/autenticación Radius para Secure Firewall Chasis Manager con ISE.
Prerequisites
Requirements
Cisco recomienda tener conocimiento de los siguientes temas:
- Administrador de chasis de firewall seguro (FCM)
- Cisco Identity Services Engine (ISE)
- Autenticación RADIUS
Componentes Utilizados
- Dispositivo de seguridad Cisco Firepower 4110 FXOS v2.12
- Cisco Identity Services Engine (ISE) v3.2, parche 4
La información que contiene este documento se creó a partir de los dispositivos en un ambiente de laboratorio específico. Todos los dispositivos que se utilizan en este documento se pusieron en funcionamiento con una configuración verificada (predeterminada). Si tiene una red en vivo, asegúrese de entender el posible impacto de cualquier comando.
Configurar
Configuraciones
Administrador de chasis de firewall seguro
Paso 1. Inicie sesión en la GUI de Firepower Chassis Manager.
Paso 2. Vaya a Configuración de la plataforma
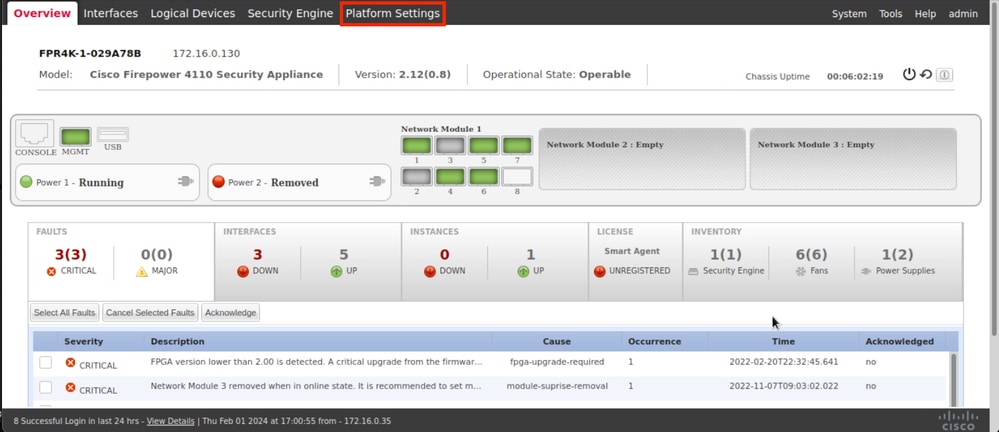
Paso 3. En el menú de la izquierda, haga clic sobre AAA. Seleccione Radius y Add a new RADIUS provider.
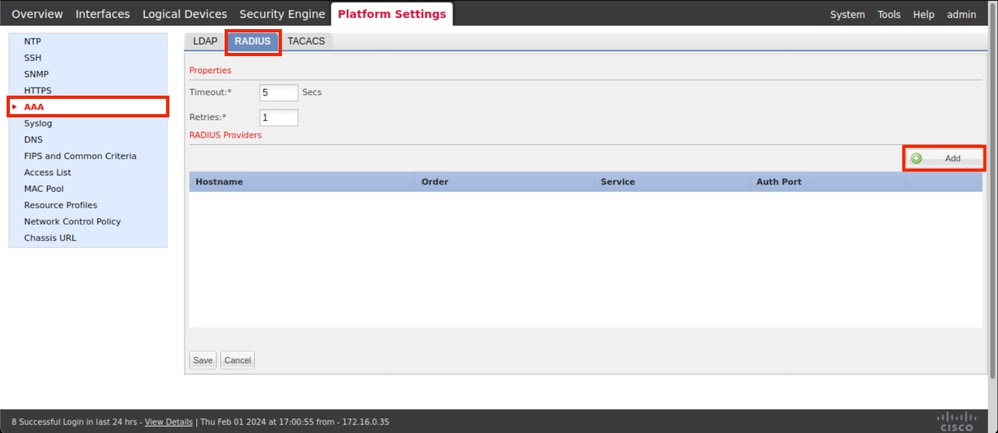
Paso 4. Rellene el menú de prompt con la información solicitada del proveedor de Radius. Click OK.
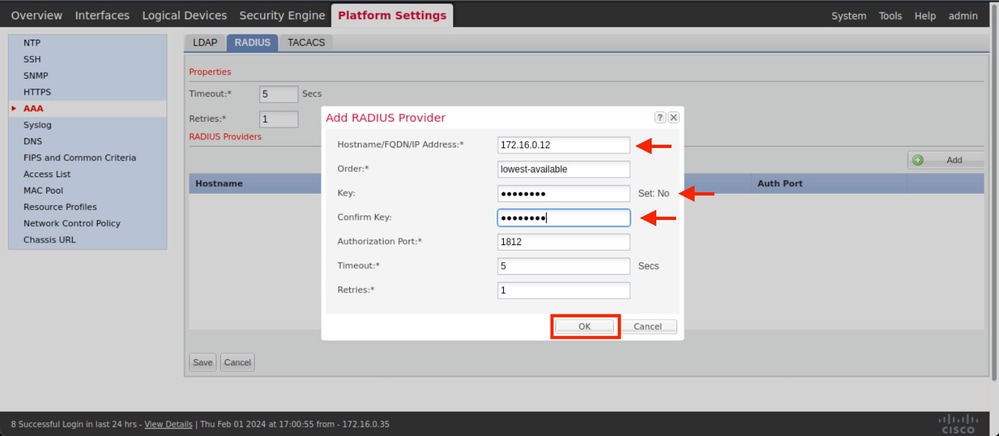
Paso 5. Vaya a System > User Management .
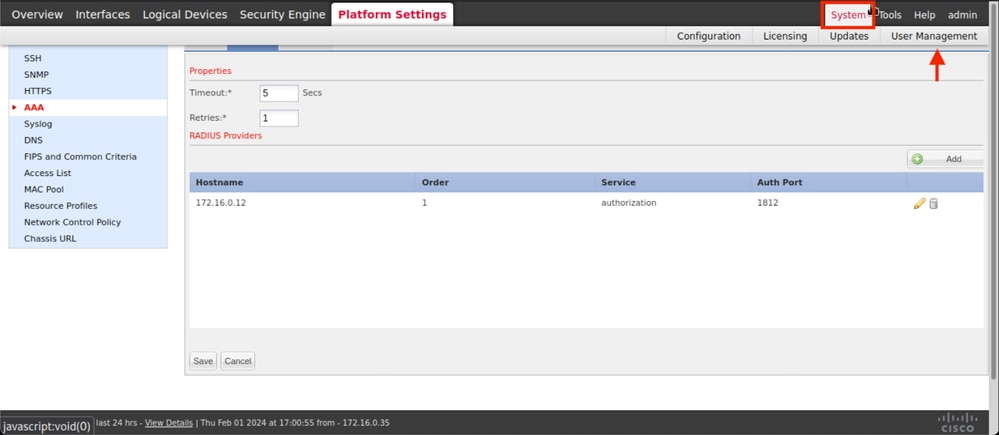
Paso 6. Haga clic en la ficha Settings (Parámetros) y establezca Default Authentication (Autenticación predeterminada) en el menú desplegable Radius. A continuación, desplácese hacia abajo y guarde la configuración.
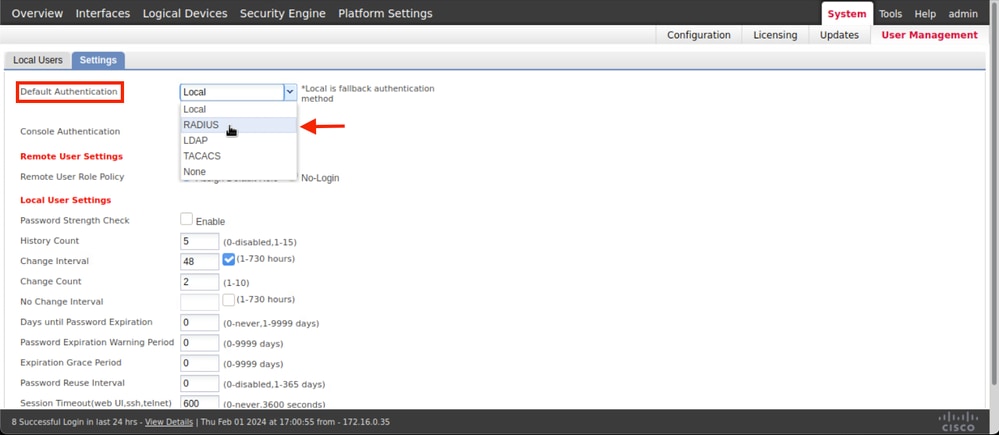

Nota: la configuración de FCM ha finalizado en este punto.
Identity Service Engine
Paso 1. Agregue un nuevo dispositivo de red.
Navegue hasta el icono de hamburguesa ≡ ubicado en la esquina superior izquierda > Administración > Recursos de red > Dispositivos de red > +Agregar.

Paso 2. Rellene los parámetros solicitados para la información de los nuevos dispositivos de red.
2.1 Marque la casilla RADIUS
2.2 Configure la misma clave secreta compartida que en la configuración Radius de FCM.
2.1 Desplácese hacia abajo y haga clic en Enviar.
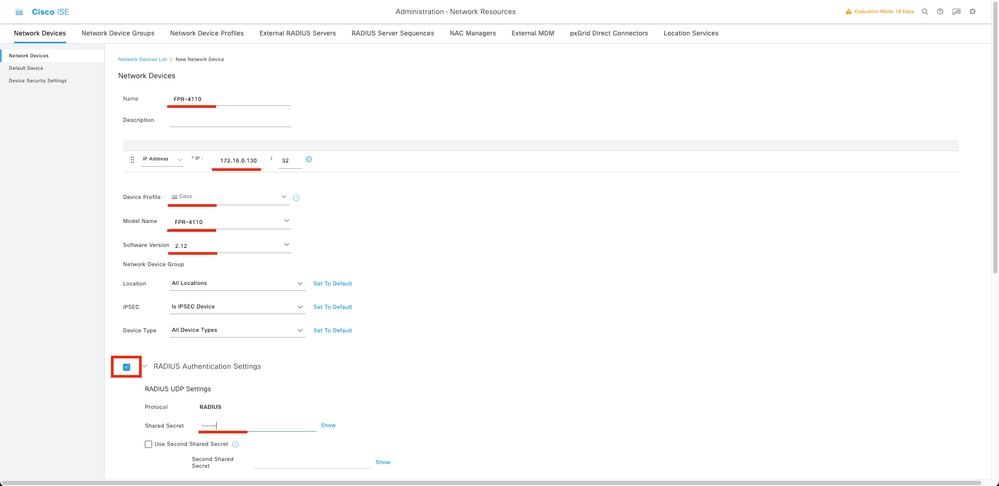
Paso 3. Validar que el nuevo dispositivo se muestra en Dispositivos de red.

Paso 4. Cree los grupos de identidad de usuario necesarios. Navegue hasta el icono de hamburguesa ≡ ubicado en la esquina superior izquierda > Administración > Administración de identidad > Grupos > Grupos de identidad de usuario > + Agregar
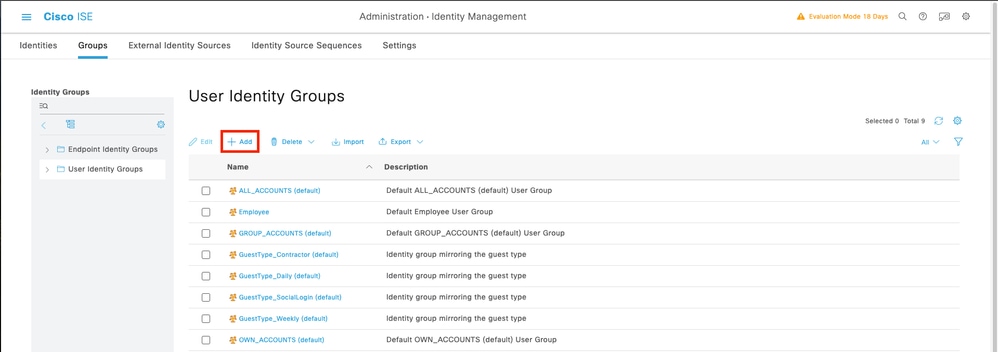
Paso 5. Establezca un nombre para el Admin User Identity Group y haga clic en Submit para guardar la configuración.
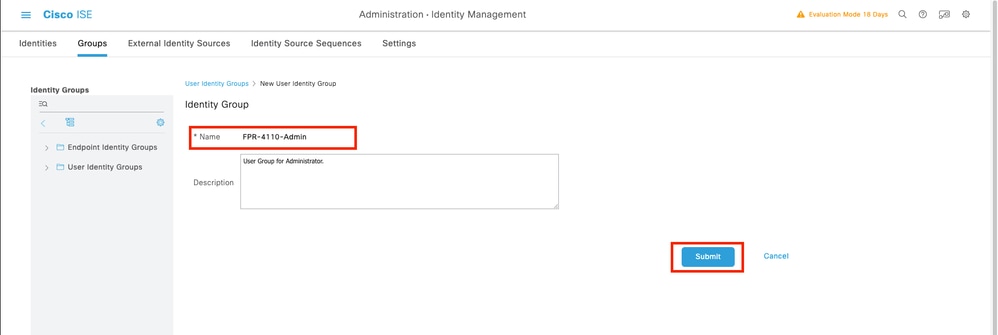
5.1 Repita el mismo proceso para los usuarios de ReadOnly.
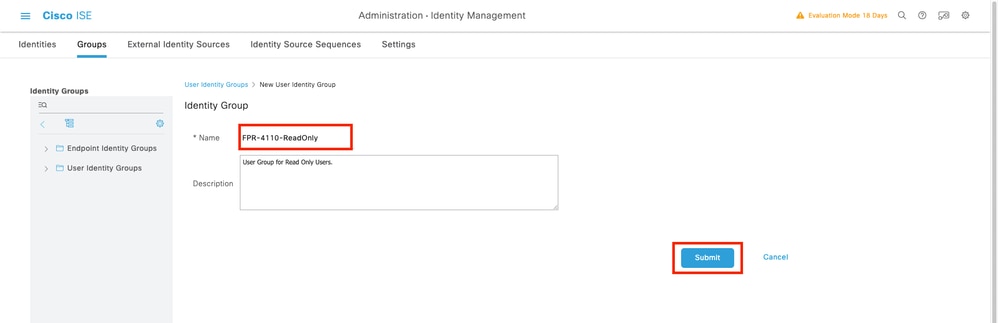
Paso 6. Valide que los nuevos grupos de usuarios aparezcan en Grupos de identidades de usuarios.
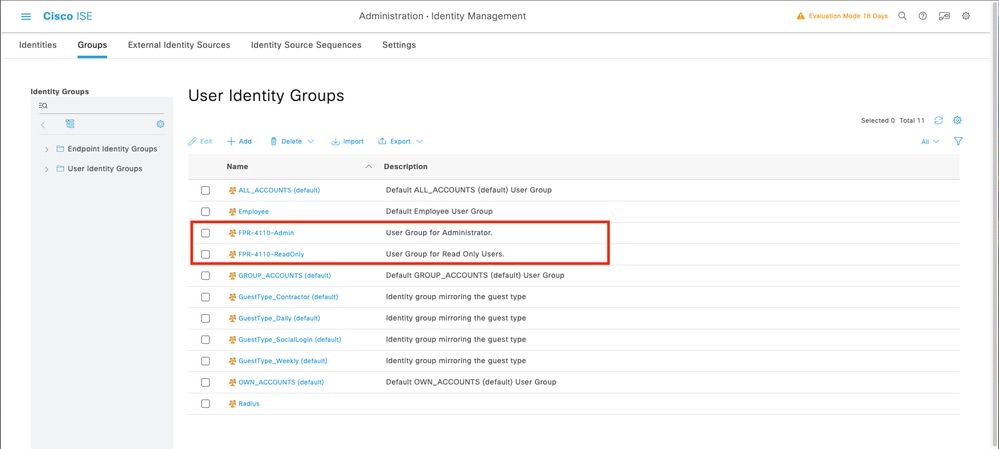
Paso 7. Cree los usuarios locales y agréguelos a su grupo correspondiente. Vaya al icono de hamburguesa ≡ > Administration > Identity Management > Identities > + Add.
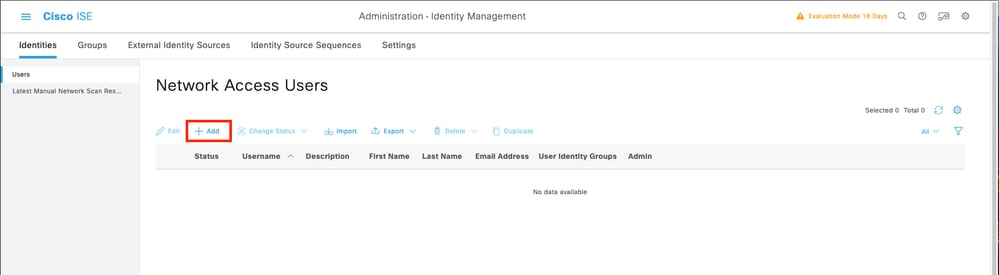
7.1 Agregue el usuario con derechos de administrador. Establezca un nombre, una contraseña y asígneselos a FPR-4110-Admin, desplácese hacia abajo y haga clic en Enviar para guardar los cambios.
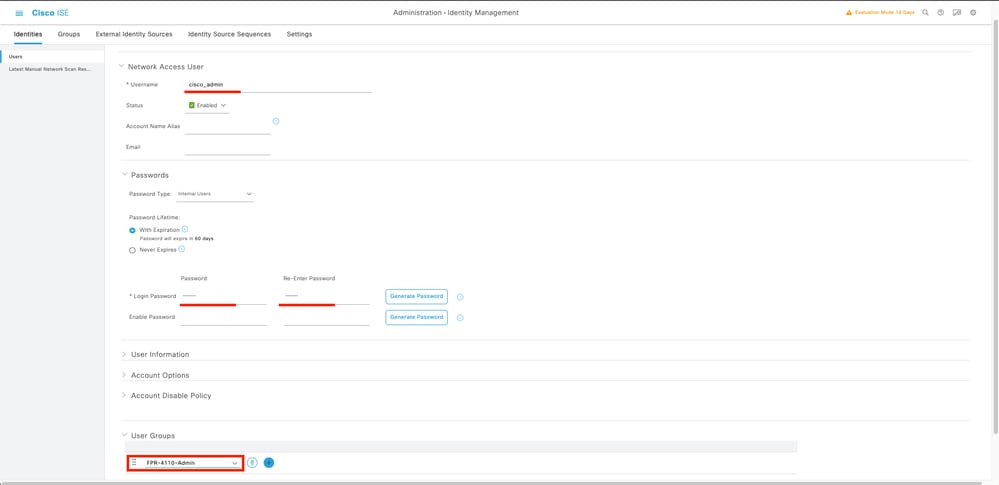
7.2 Agregue el usuario con derechos de sólo lectura. Establezca un nombre y una contraseña y asígneselos a FPR-4110-ReadOnly, desplácese hacia abajo y haga clic en Submit para guardar los cambios.
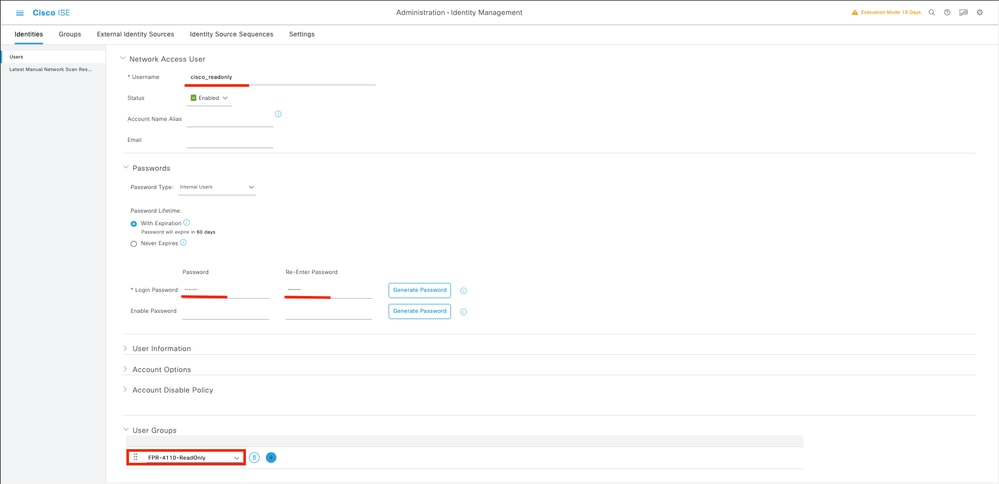
7.3 Valide que los usuarios estén en Usuarios de acceso a la red.
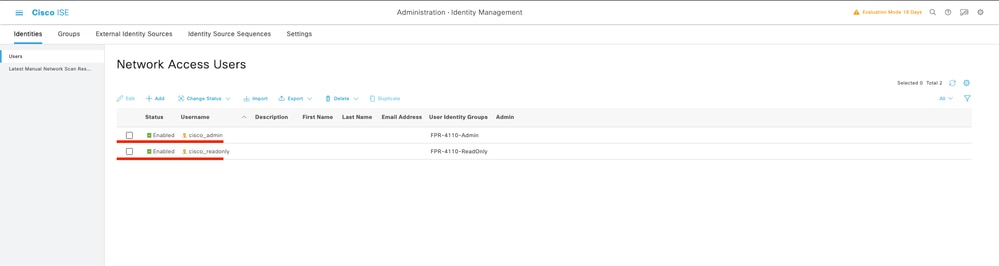
Paso 8.Cree el perfil de autorización para el usuario administrador.
El chasis FXOS incluye las siguientes funciones de usuario:
- Administrador: acceso de lectura y escritura completo a todo el sistema. La cuenta de administrador predeterminada tiene asignada esta función de forma predeterminada y no se puede cambiar.
- Sólo lectura: acceso de sólo lectura a la configuración del sistema sin privilegios para modificar el estado del sistema.
- Operaciones: acceso de lectura y escritura a la configuración de NTP, la configuración de Smart Call Home para Smart Licensing y los registros del sistema, incluidos los servidores de registro del sistema y los fallos. Acceso de lectura al resto del sistema.
- AAA: acceso de lectura y escritura a usuarios, roles y configuración AAA. Acceso de lectura al resto del sistema
Atributos para cada función:
cisco-av-pair=shell:roles="admin"
cisco-av-pair=shell:roles="aaa"
cisco-av-pair=shell:roles="operations"
cisco-av-pair=shell:roles="read-only"

Nota: Esta documentación sólo define los atributos admin y read-only.
Vaya al icono de hamburguesa ≡ > Política > Elementos de política > Resultados > Autorización > Perfiles de autorización > +Agregar.
Defina un nombre para el perfil de autorización, deje el tipo de acceso como ACCESS_ACCEPT y en Advanced Attributes Settings agregue cisco-av-pair=shell:roles="admin" con y haga clic en Submit.
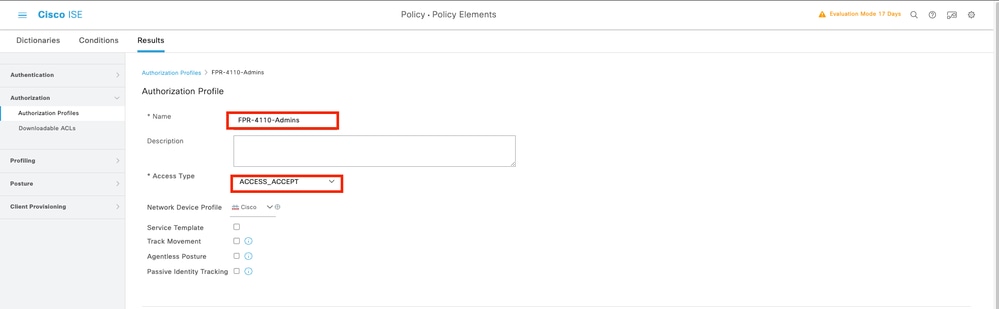
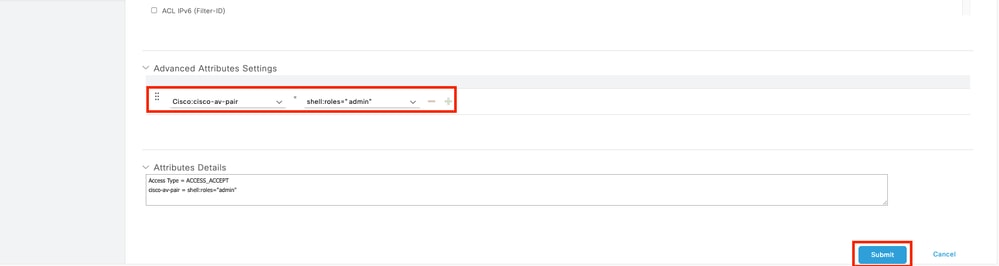
8.1 Repita el paso anterior para crear el perfil de autorización para el usuario de sólo lectura. Cree la clase Radius con el valor read-only en su lugar Administrator esta vez.
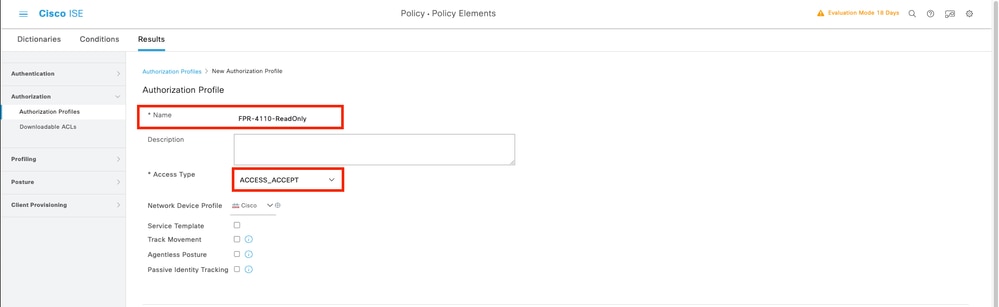
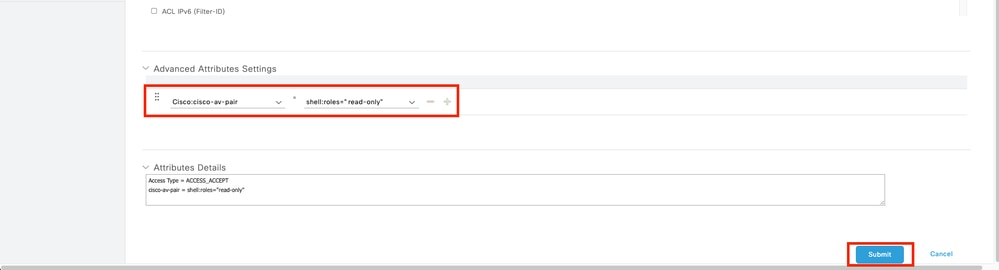
Paso 9.Cree un conjunto de políticas que coincida con la dirección IP de FMC. Esto es para evitar que otros dispositivos concedan acceso a los usuarios.
Navegue hasta ≡ Policy > Policy Sets >Agregar icono de signo en la esquina superior izquierda.
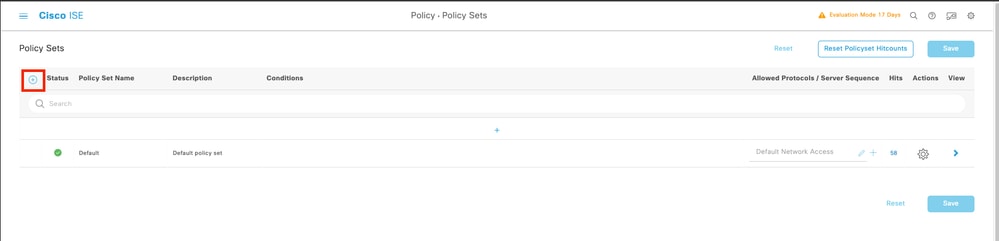
9.1 Se coloca una nueva línea en la parte superior de los conjuntos de políticas. Haga clic en el icono Add para configurar una nueva condición.

9.2 Agregue una condición superior para el atributo RADIUS NAS-IP-Addressque coincida con la dirección IP de FCM y, a continuación, haga clic en Usar.
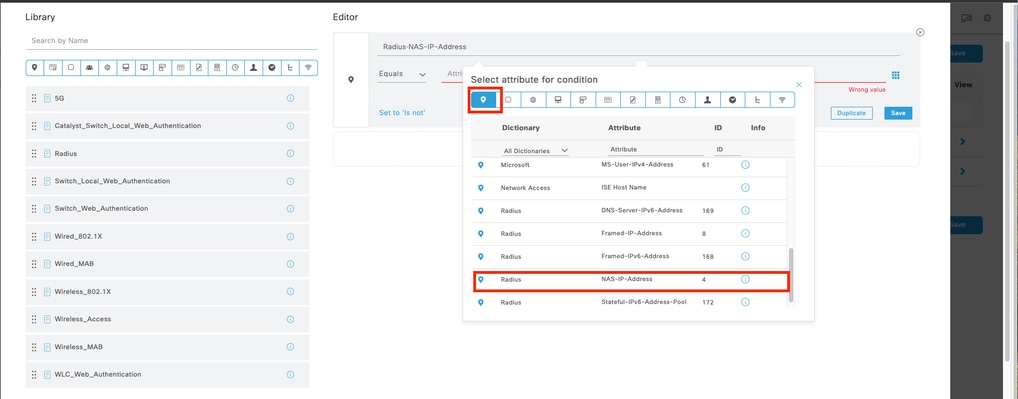
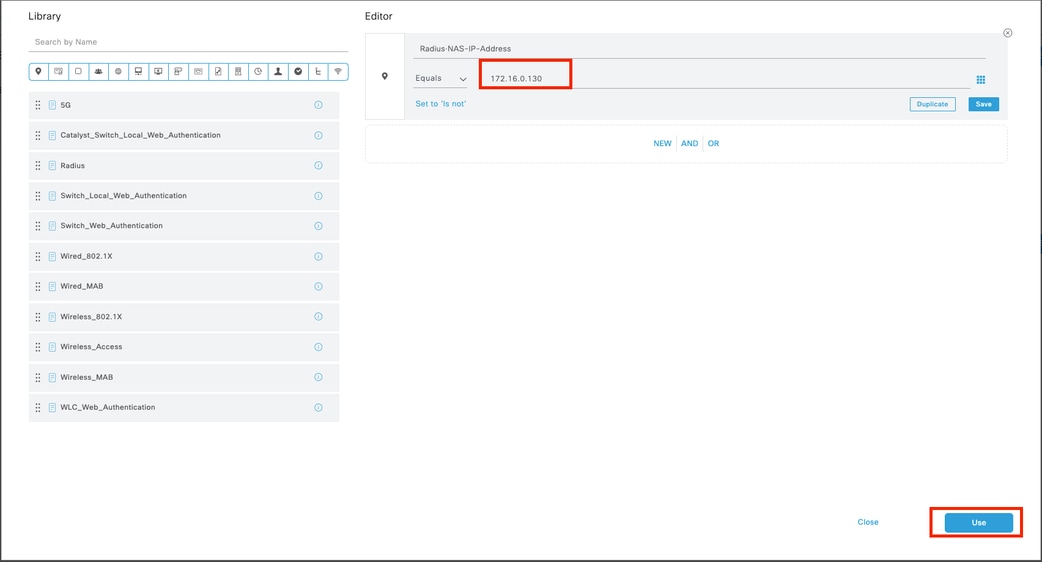
9.3 Una vez completado, haga clic en Guardar.
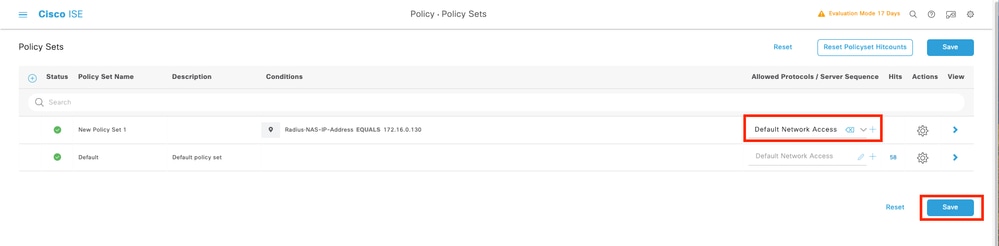

Sugerencia: para este ejercicio hemos permitido la lista Protocolos de acceso a la red predeterminados. Puede crear una lista nueva y reducirla según sea necesario.
Paso 10. Para ver el nuevo conjunto de políticas, pulse el icono > situado al final de la fila.

10.1 Expanda el menú Authorization Policy y haga clic en (+) para agregar una nueva condición.

10.2 Establezca las condiciones para que coincidan con el grupo DictionaryIdentity con AttributeName es igual a User Identity Groups: FPR-4110-Admins (el nombre de grupo creado en el paso 7) y haga clic en Use.
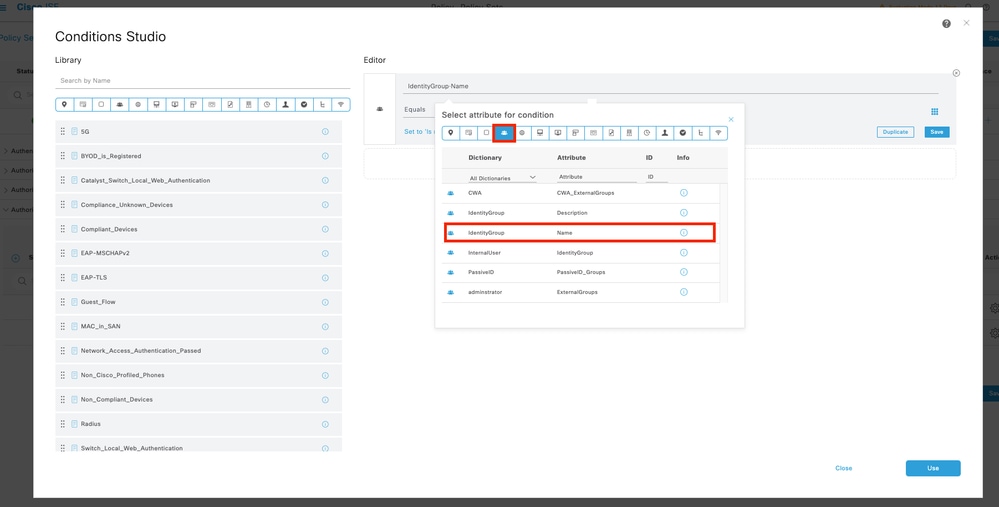
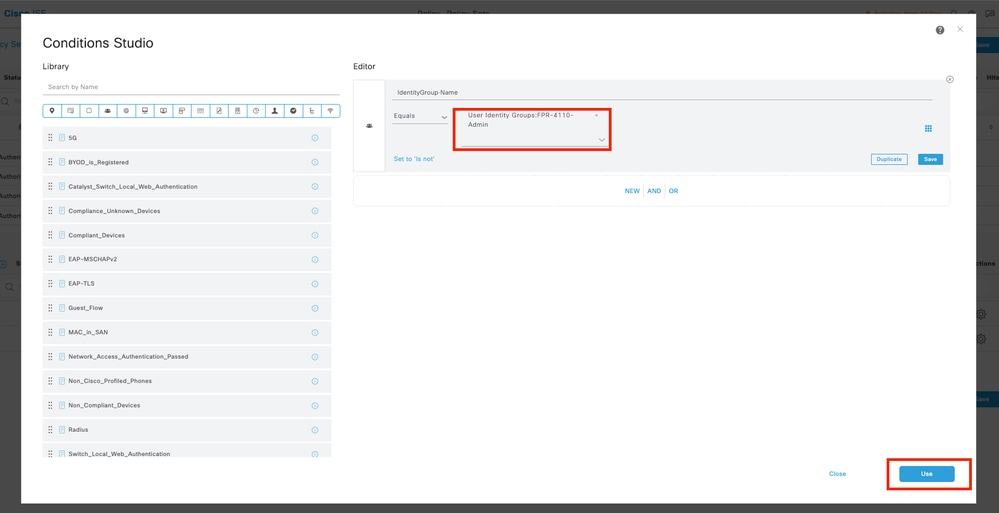
Paso 10.3 Valide que la nueva condición esté configurada en la política de autorización, luego agregue un perfil de usuario bajo Perfiles.
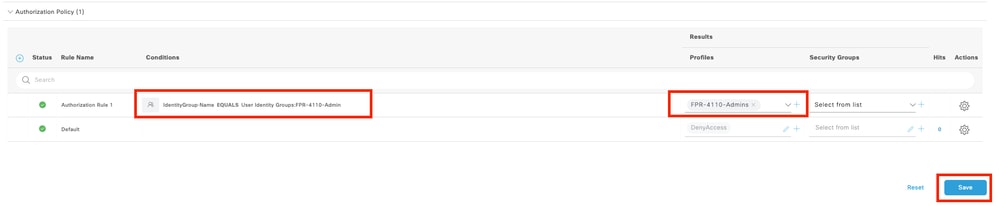
Paso 11. Repita el mismo proceso en el paso 9 para los usuarios de sólo lectura y haga clic en Guardar.
Verificación
1. Intente iniciar sesión en la GUI de FCM con las nuevas credenciales de Radius
2. Navegue hasta el icono de hamburguesa ≡ > Operaciones > Radio > Registros en vivo.
3. La información mostrada indica si un usuario ha iniciado sesión correctamente.
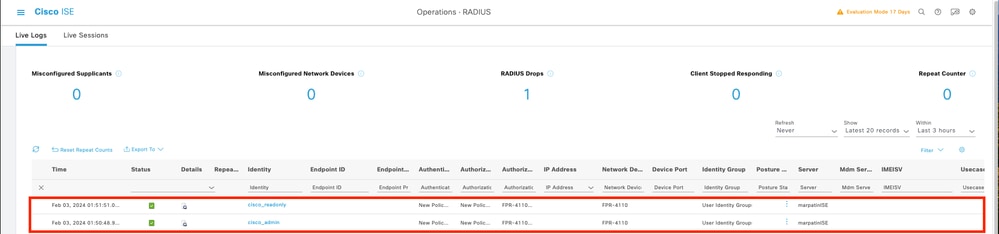
4. Valide el rol de usuarios registrados desde la CLI del chasis de firewall seguro.

Troubleshoot
1. En la GUI de ISE , vaya al icono de hamburguesa ≡ > Operaciones > Radio > Registros en directo.
1.1 Valide si la solicitud de sesión de registro está llegando al nodo ISE.
1.2 Para ver el estado de error, revise los detalles de la sesión.

2. Para las solicitudes que no se muestran en los registros de Radius Live , revise si la solicitud UDP está llegando al nodo ISE a través de una captura de paquetes.
Vaya al icono de hamburguesa ≡ > Operaciones > Solución de problemas > Herramientas de diagnóstico > Volcado de TCP. Agregue una nueva captura y descargue el archivo en su máquina local para revisar si los paquetes UDP llegan al nodo ISE.
2.1 Rellene la información solicitada, desplácese hacia abajo y haga clic en Guardar.
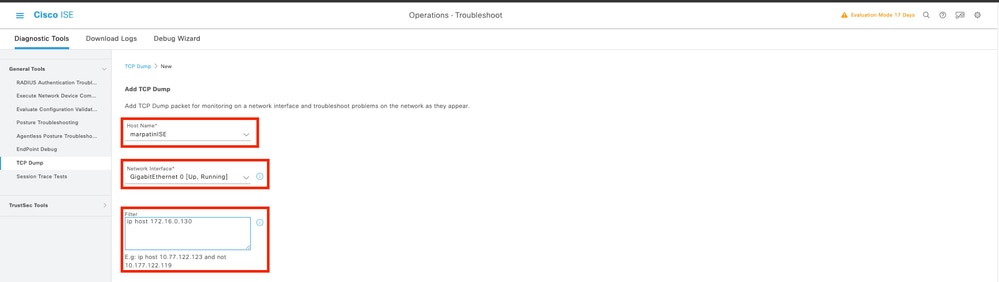
2.2 Seleccione e inicie la captura.

2.3 Intento de registro en el chasis de firewall seguro mientras se ejecuta la captura de ISE
2.4 Detenga el volcado de TCP en ISE y descargue el archivo en un equipo local.
2.5 Revise la salida del tráfico.
Resultado esperado:
Paquete nº 1. Solicitud del firewall seguro al servidor ISE a través del puerto 1812 (RADIUS)
Paquete nº 2. Respuesta del servidor ISE que acepta la solicitud inicial.


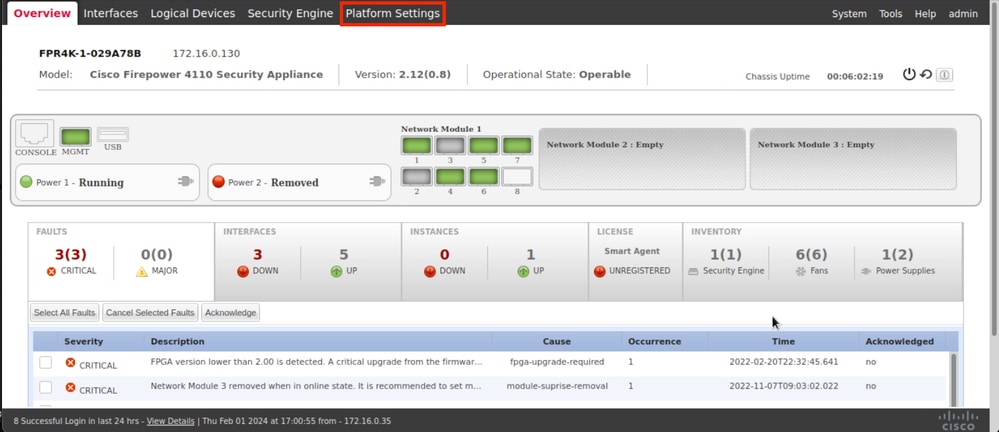
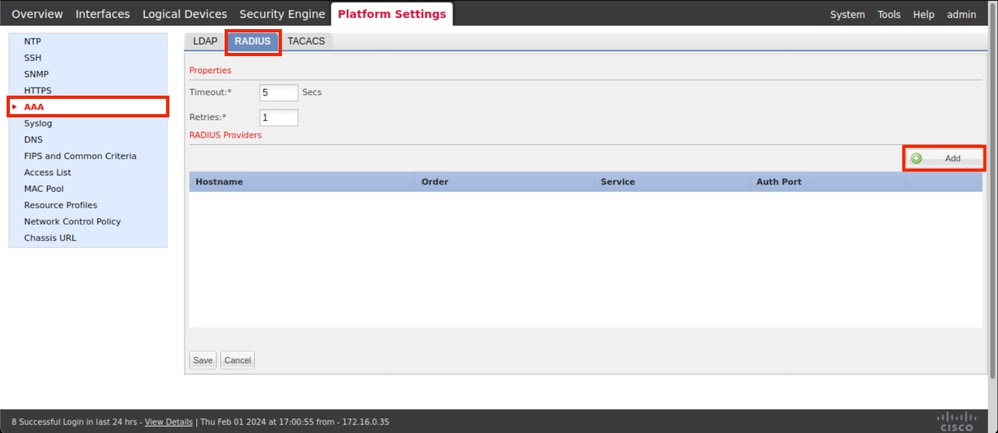
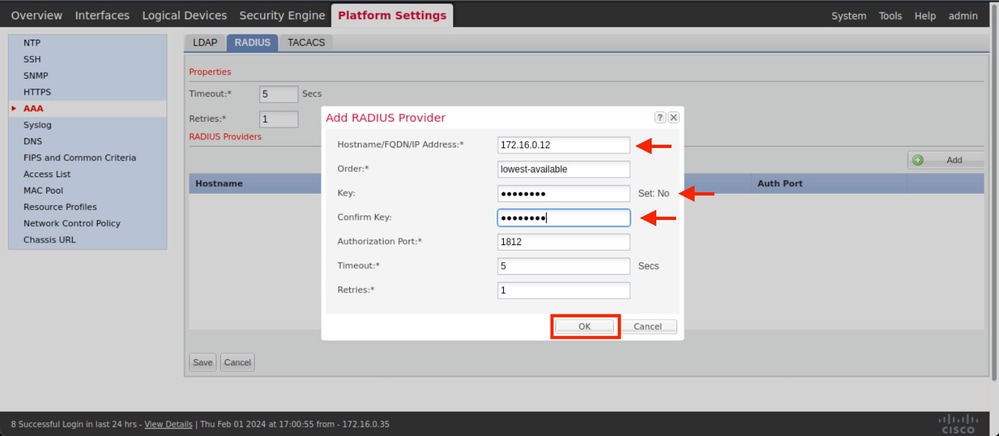
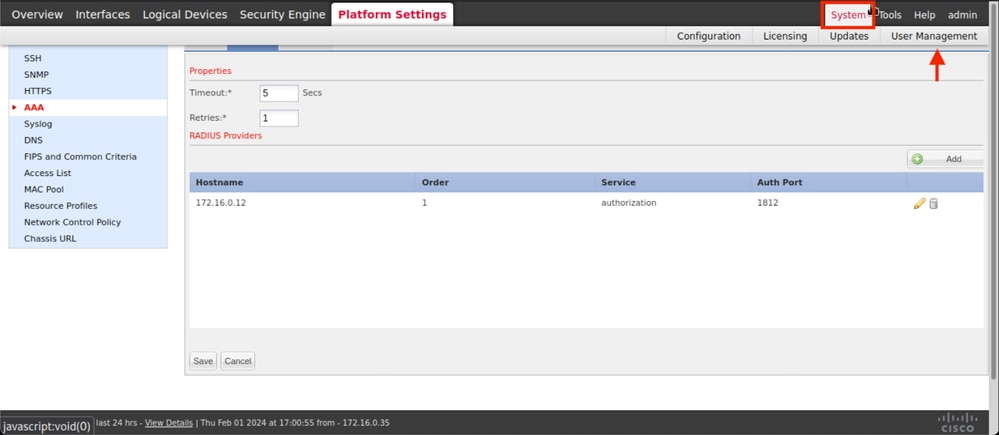
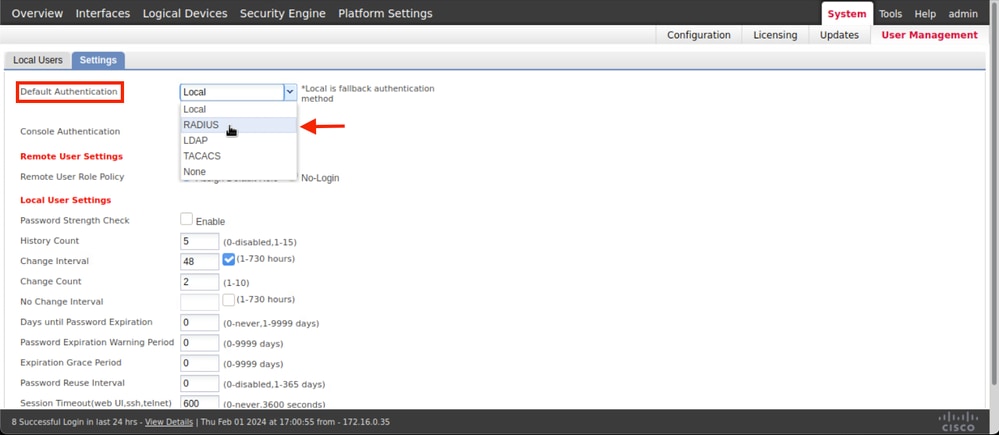


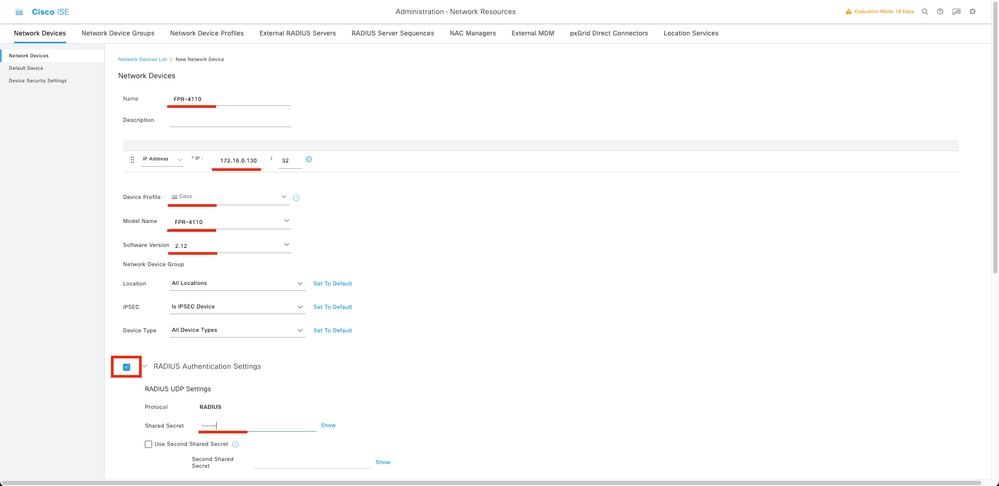

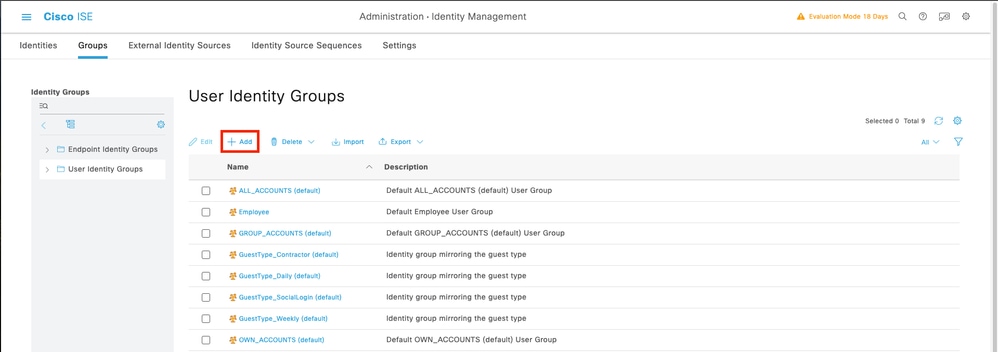
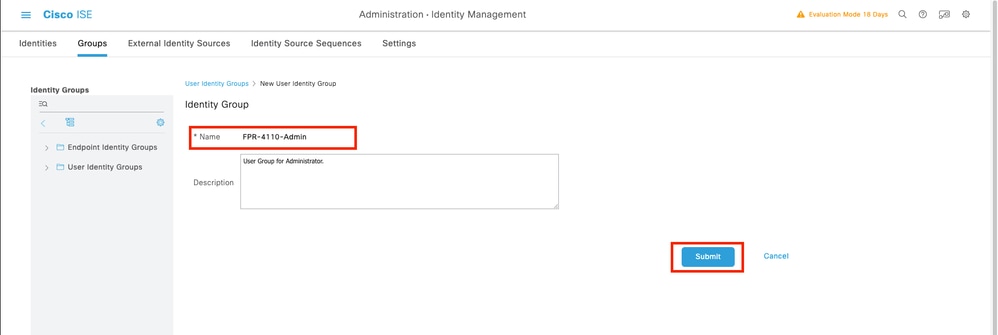
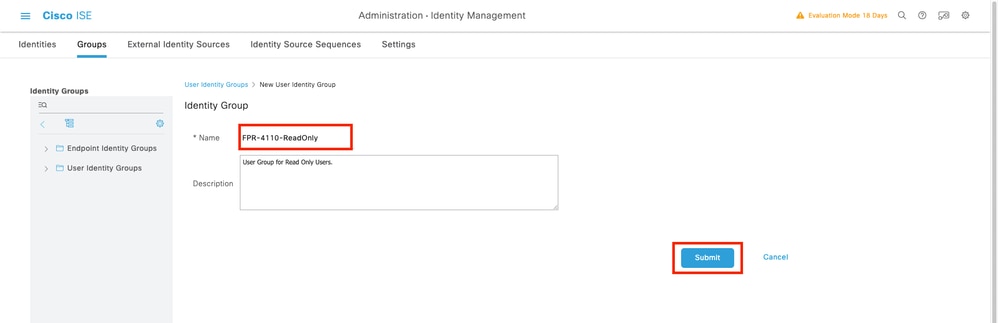
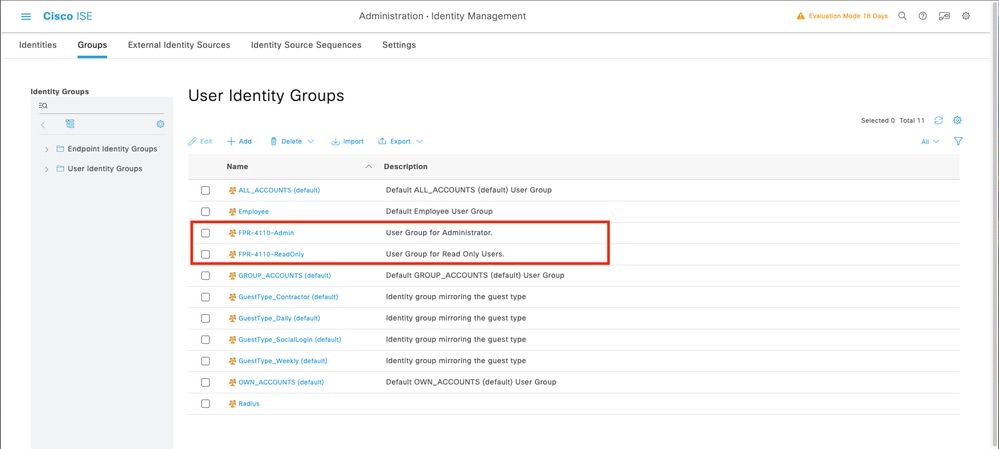
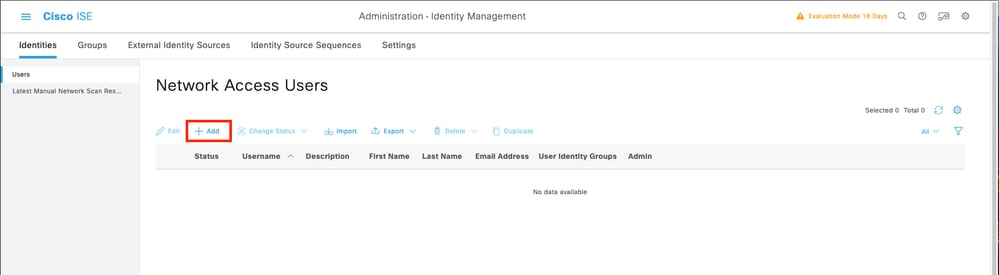
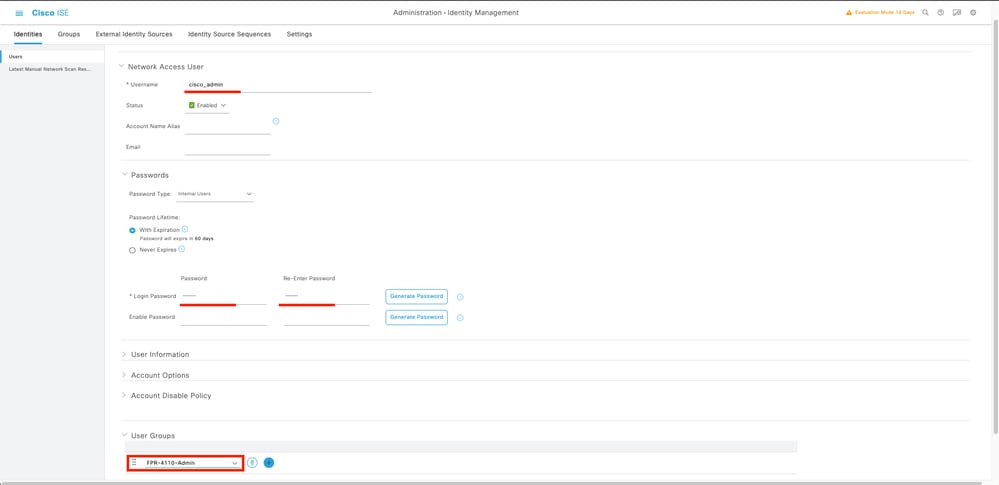
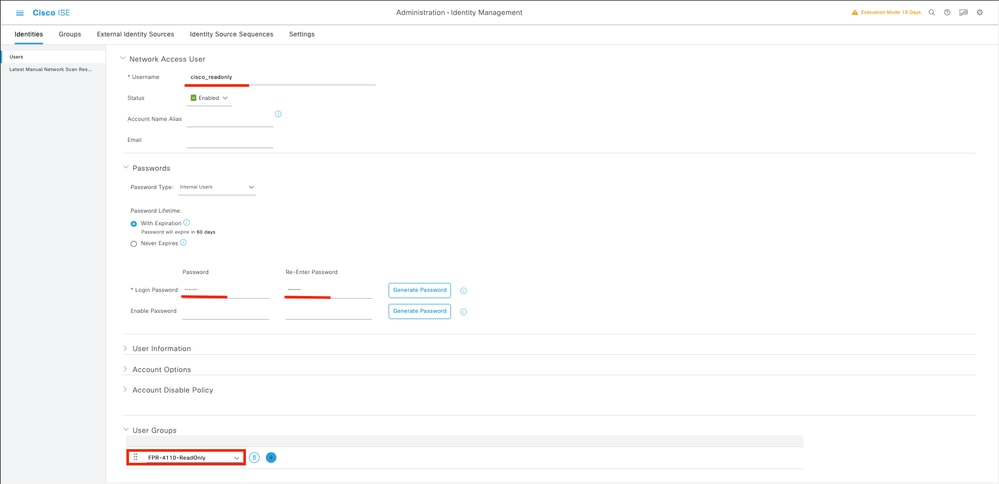
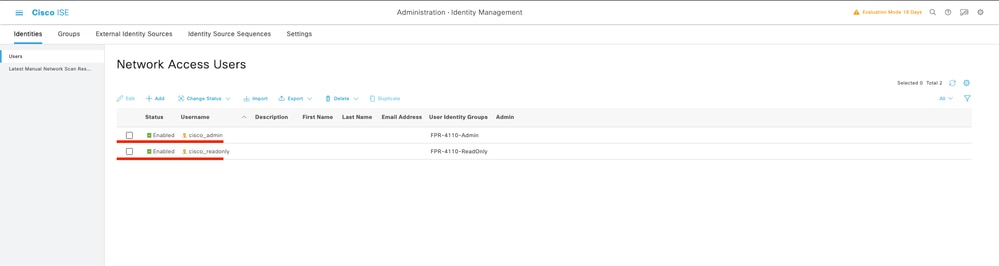
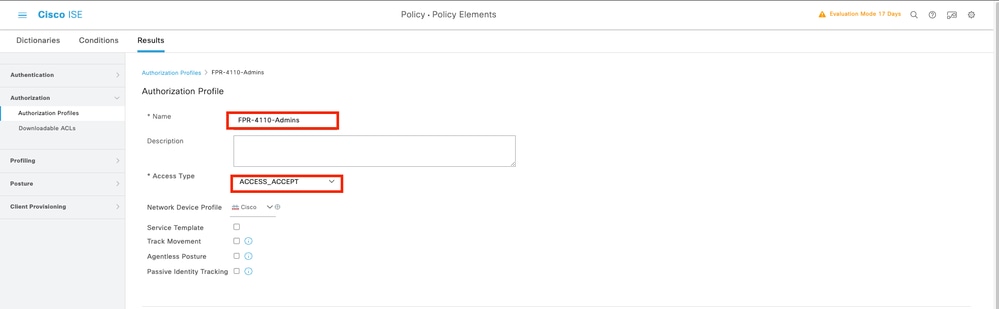
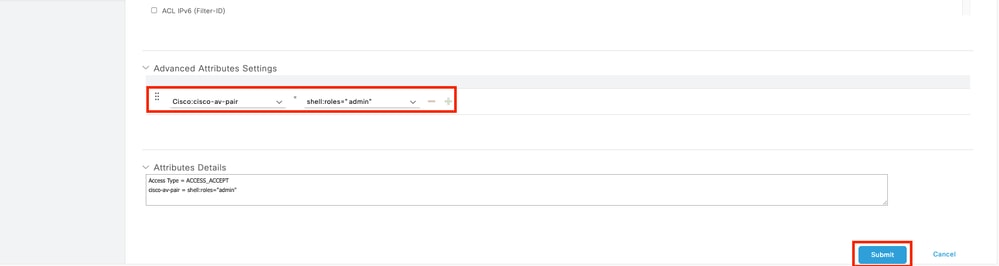
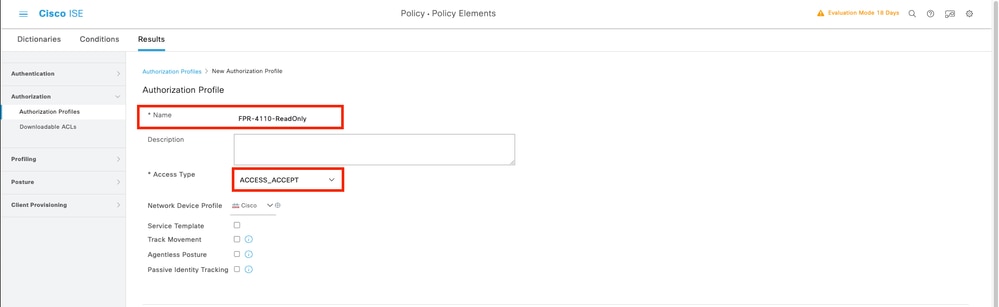
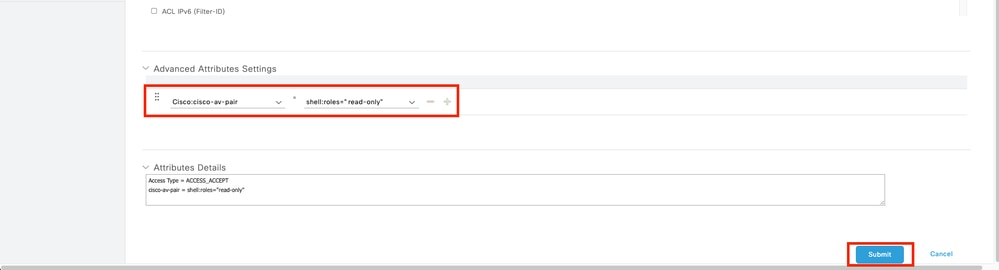
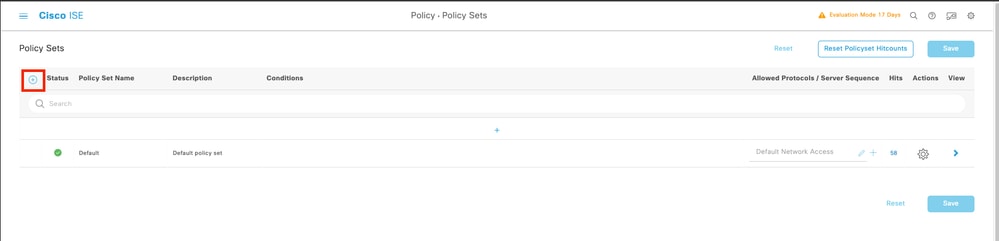

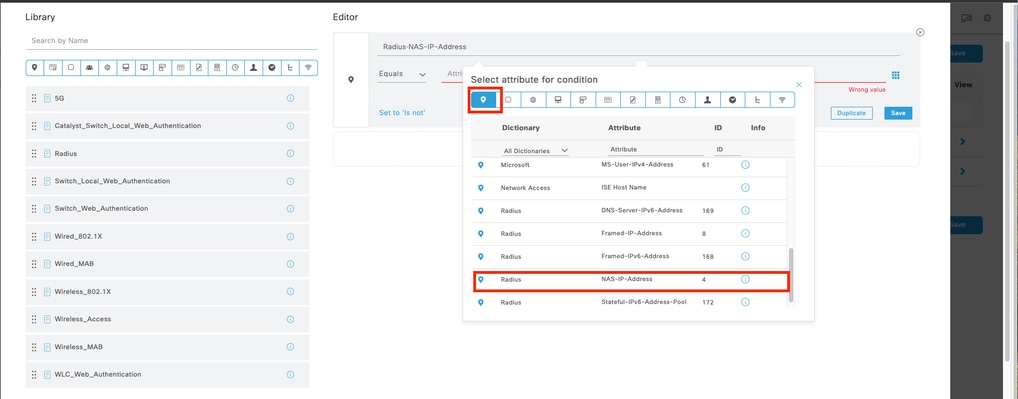
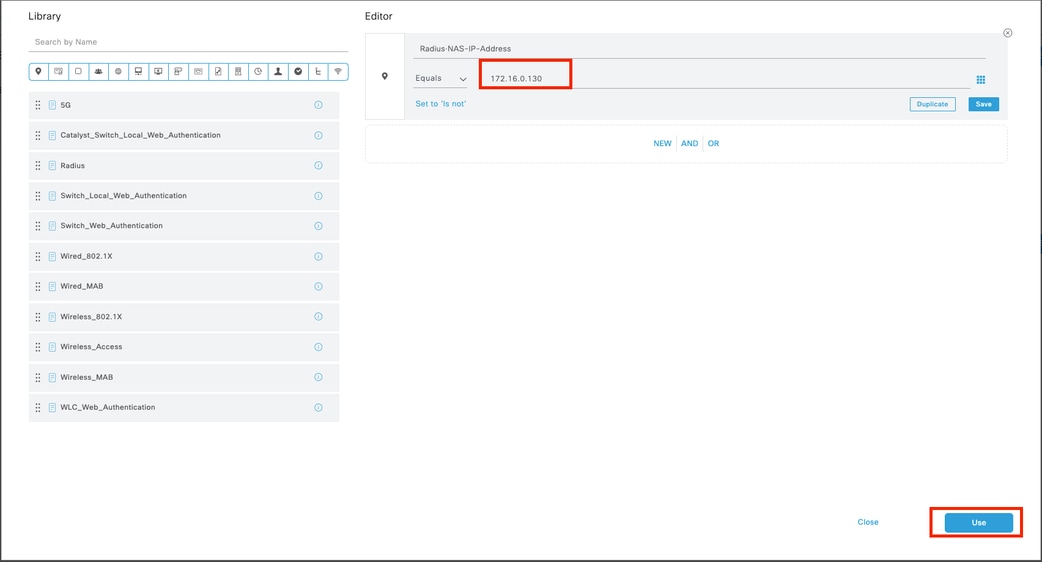
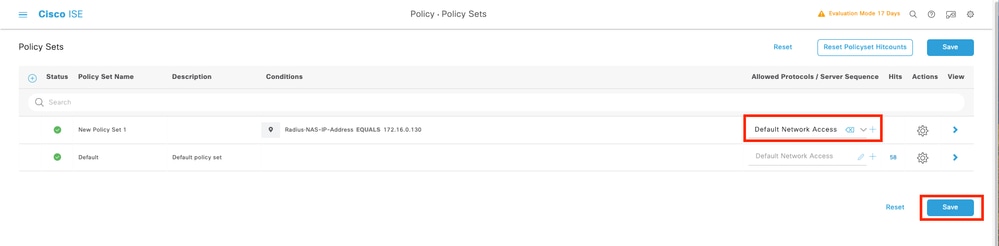



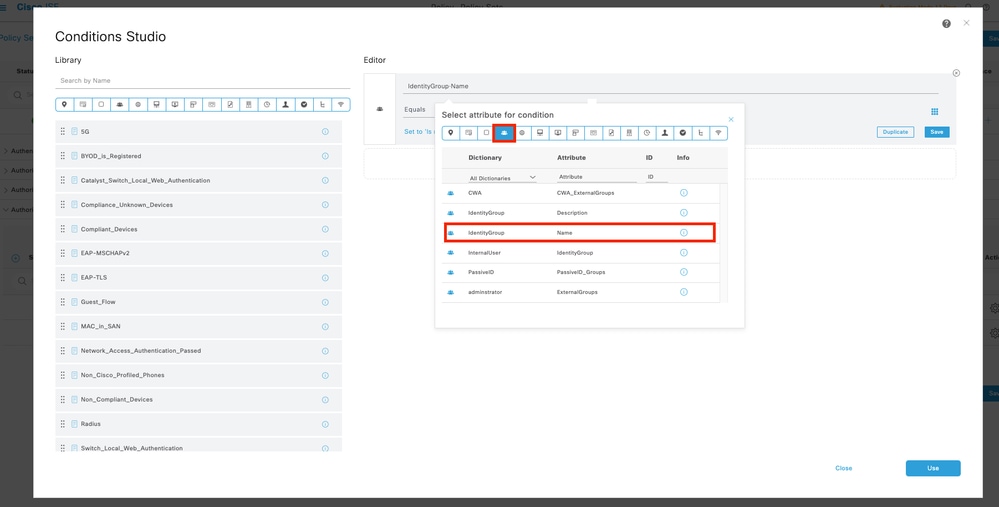
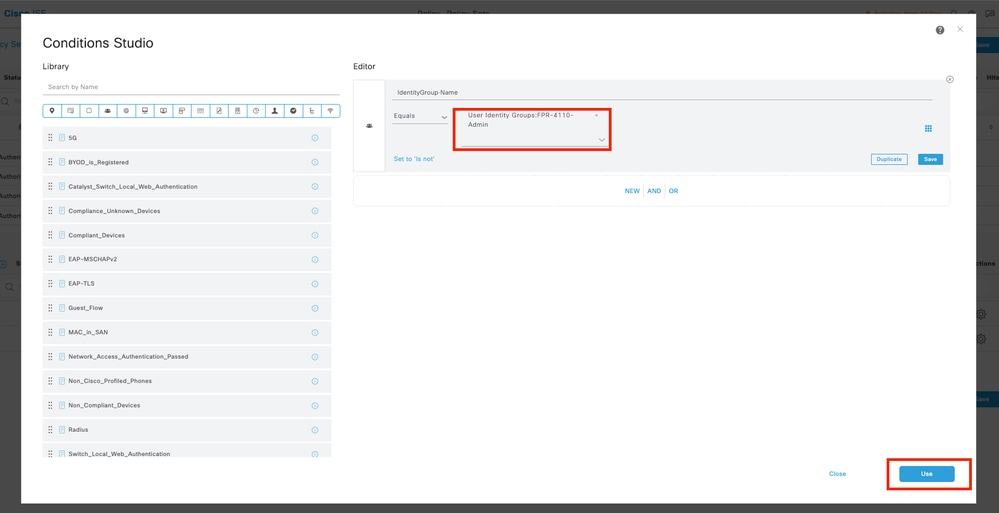
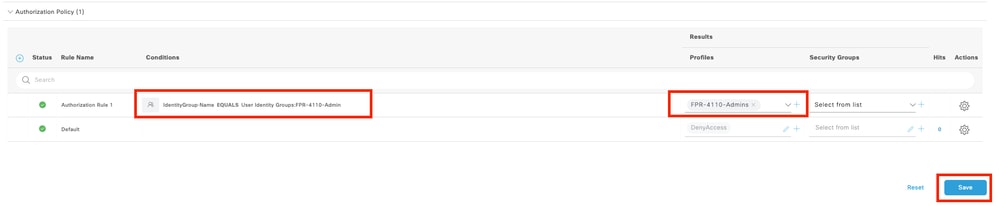
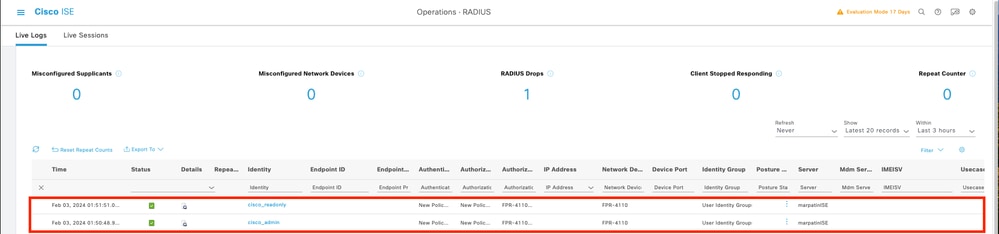


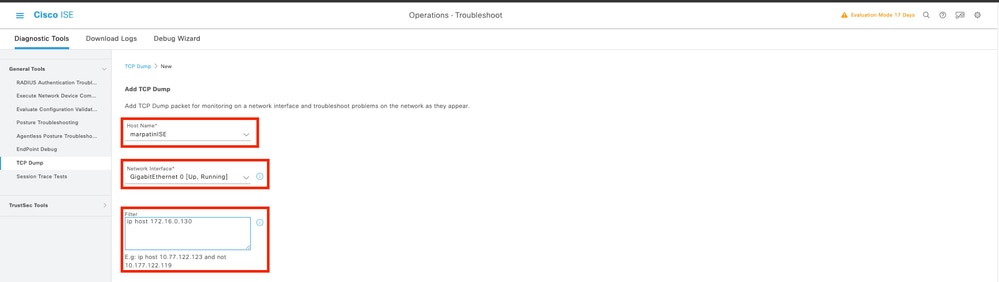


 Comentarios
Comentarios