Introducción
Este documento describe un ejemplo de un procedimiento de recreación de imágenes para Secure Firewall Management Center (anteriormente Firepower Management Center).
Prerequisites
Requirements
Cisco recomienda conocer estos temas:
- No hay requisitos específicos para esta guía
Componentes Utilizados
La información que contiene este documento se basa en las siguientes versiones de software y hardware.
- Firewall Management Center (FMC) versión 6.7.0
La información que contiene este documento se creó a partir de los dispositivos en un ambiente de laboratorio específico. Todos los dispositivos que se utilizan en este documento se pusieron en funcionamiento con una configuración verificada (predeterminada). Si tiene una red en vivo, asegúrese de entender el posible impacto de cualquier comando.
Antecedentes
Los requisitos específicos para este documento incluyen:
- Un cable de consola conectado al FMC
- Un servidor FTP con el paquete de instalación (.iso) ya cargado
Este procedimiento de recreación de imágenes es compatible con los dispositivos:
- Firewall Management Center 1600
- Firewall Management Center 2600
- Firewall Management Center 4600
Antes de comenzar
- Un procedimiento de recreación de imágenes borra todas las configuraciones anteriores. Para restaurar cualquier configuración, genere una copia de seguridad antes de iniciar este procedimiento.
- Compruebe que el modelo es compatible con este procedimiento.
Configurar
Paso 1. Reinicie el dispositivo FMC:
R. Para hacerlo mediante la GUI:
I. Inicie sesión en la GUI del centro de gestión de firewall.
II. Vaya a Sistema > Configuración > Proceso.
III. Haga clic en Ejecutar Comando para Reiniciar Management Center.
Ejemplo de reinicio de GUI:
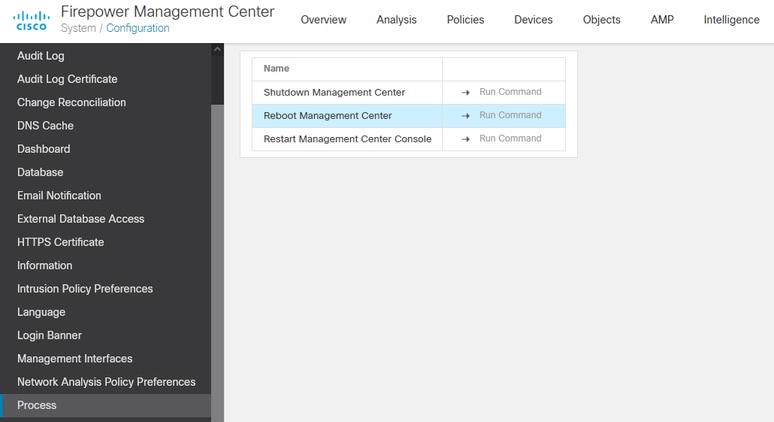
B. Para hacerlo a través de CLI:
I. Inicie sesión en la CLI del Centro de administración de firewall.
II. Ingrese al modo experto.
III. Eleva tu nivel de privilegio al modo de usuario root.
IV. Ejecute el comando reboot para reiniciar la consola
Ejemplo de CLI:
Copyright 2004-2021, Cisco and/or its affiliates. All rights reserved.
Cisco is a registered trademark of Cisco Systems, Inc.
All other trademarks are property of their respective owners.
Cisco Firepower Extensible Operating System (FX-OS) v2.10.1 (build 175)
Cisco Firepower Management Center 2600 v6.7.0 (build 84)
> expert
admin@fmc_lab:~$ sudo su
Password:
Last login: Tue Jan 24 01:08:10 UTC 2023 on pts/0
root@fmc_lab:/Volume/home/admin# reboot
Precaución: Una vez que ejecute el comando reboot, monitoree el proceso de inicio en la consola porque es necesario alterar el modo de inicio.
Paso 2. En el menú de arranque, escriba número 3 para seleccionar el modo de restauración del sistema:
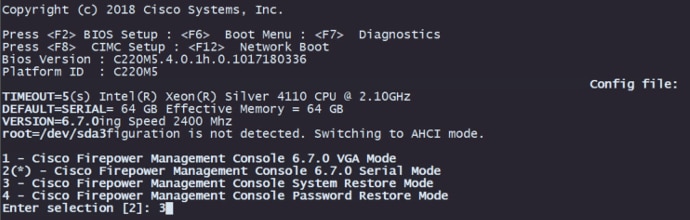
Nota: El menú de arranque sólo permite unos segundos para elegir la opción deseada. Si no escribe la opción con la suficiente rapidez, el proceso de arranque elige la acción predeterminada y es necesario reiniciar para acceder a este menú.
Paso 3. En el menú, escriba el número 2 para seleccionar Modo serie como método de salida para el procedimiento de restauración del sistema en caso de que no sea la opción predeterminada:

Nota: En este ejemplo, la opción por defecto es Modo Serie, sin embargo, si ve un tipo de opción diferente número 2 para elegirlo. Si no escribe la opción lo suficientemente rápido, el proceso de inicio continúa con la acción predeterminada y debe reiniciar nuevamente para acceder a este menú.
Paso 4. Haga clic en Enter para confirmar el aviso de copyright.
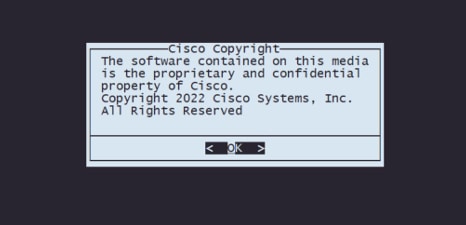
Paso 5. En el menú Configuration, seleccione la opción 1 para establecer la configuración IP:
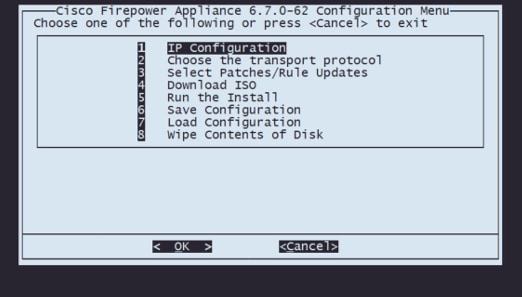
Nota: Puede desplazarse por el menú con las teclas de flecha y seleccionar una opción con la tecla Intro. El ratón no se puede utilizar en estos menús.
Paso 5.1. Elija la interfaz de red que puede alcanzar el servidor FTP:
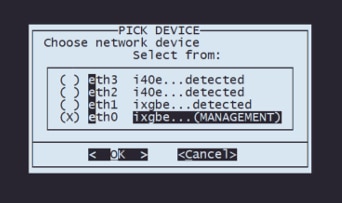
Nota: Cuando un menú muestra varias opciones, puede pulsar la barra espaciadora para seleccionar una opción y Intro para pasar a la siguiente ventana.
Paso 5.2. Seleccione la versión de IP que desea configurar:
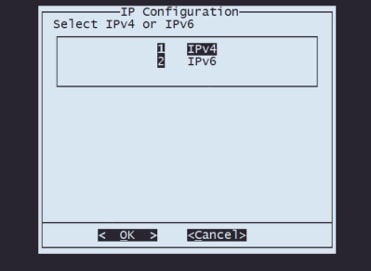
Paso 5.3. Seleccione el método de configuración IP que desea utilizar:
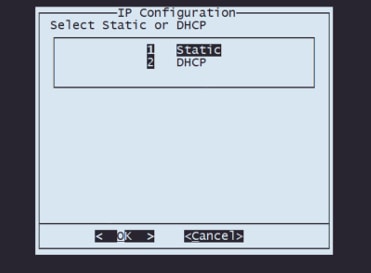
Paso 5.4. Introduzca la dirección IP del sistema:
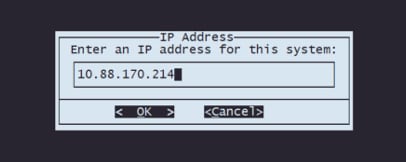
Paso 5.5 Introduzca la máscara de subred que pertenece a su dirección IP:
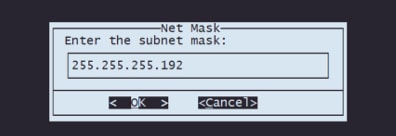
Paso 5.6 Introduzca la IP de gateway predeterminada que se utilizará:
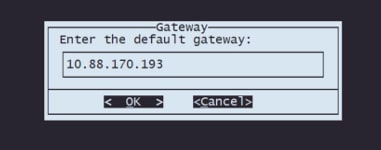
Paso 5.7 Validar que los parámetros de red sean correctos:
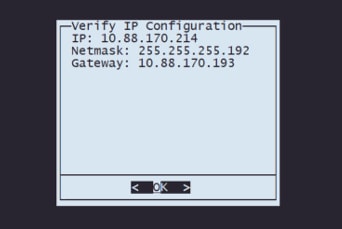
Nota: En caso de que haya cometido un error en cualquier parámetro, repita los mismos pasos para editar el parámetro incorrecto.
Paso 6. En el menú de configuración, seleccione la opción 2 para establecer el protocolo de transporte (servidor de almacenamiento remoto):

Paso 6.1 Seleccione un protocolo de transporte:

Nota: En este ejemplo, utilizamos un servidor FTP como protocolo de transporte
Paso 6.2 Introduzca la IP de almacenamiento remoto:
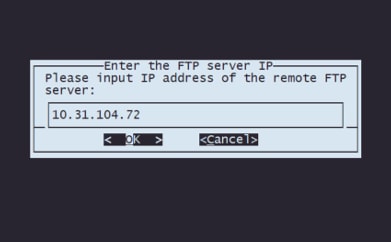
Paso 6.3 Seleccione el tipo de usuario para su almacenamiento remoto:
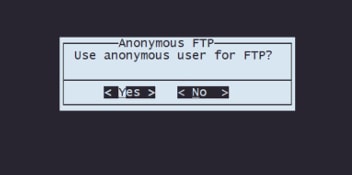
Paso 6.4 Si el usuario no es anónimo, introduzca el nombre de usuario del servidor de almacenamiento remoto.
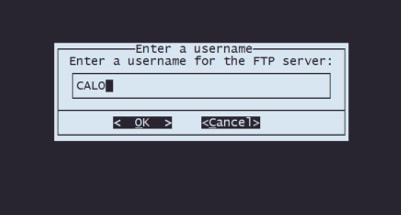
Paso 6.5 Introduzca la contraseña para el almacenamiento remoto.
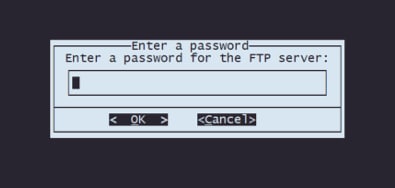
Paso 6.6 Seleccione el paquete ISO que planea utilizar para la recreación de imágenes.
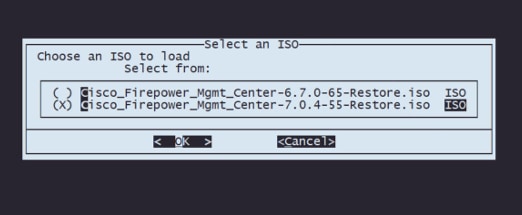
Paso 6.7 Validar que la configuración parezca correcta:

Paso 7 En el menú de configuración, seleccione la opción 4 para descargar ISO:
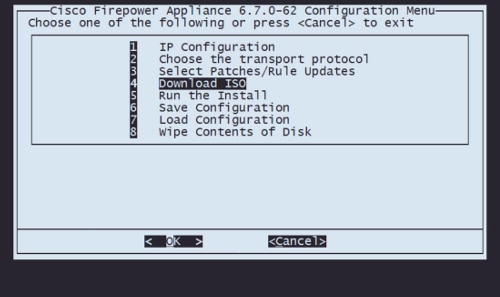
Nota: La descarga se inicia automáticamente y, una vez finalizada, vuelve al menú Configuración
Paso 8 En el menú de configuración, seleccione la opción 5 para ejecutar la instalación del paquete descargado:
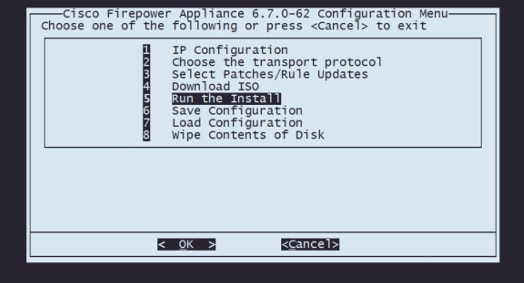
Paso 8.1 En la pantalla de advertencia, presione Enter para confirmar la repartición del disco:
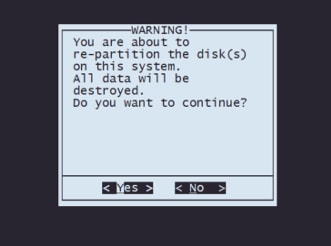
Paso 8.2 Una vez finalizada la repartición, presione Intro para continuar con el reinicio del sistema
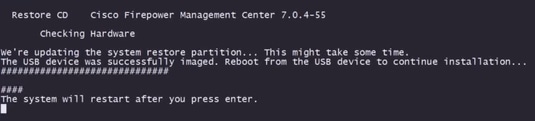
Paso 8.3 Pulse Intro en la ventana emergente para confirmar el reinicio
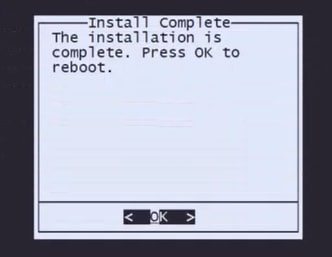
Nota: Después de reiniciar el sistema, el modo de recuperación del sistema se carga automáticamente, ya que no hay ningún sistema operativo instalado en el dispositivo. Se guardan las configuraciones anteriores en el menú Modo de recuperación del sistema. Para finalizar el proceso, es necesario volver a descargar el paquete de instalación y ejecutar la instalación para completar el procedimiento de recreación de imágenes.
Paso 9 En el menú de configuración, seleccione la opción 4 y vuelva a descargar el paquete de instalación
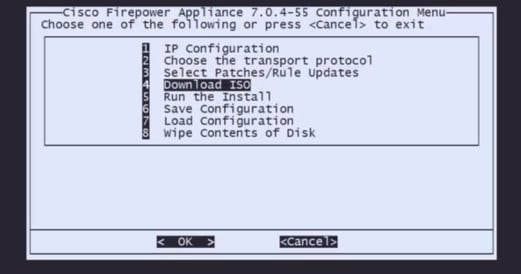
Paso 10 Cuando vuelva al menú de configuración, seleccione la opción 5 para ejecutar el paquete de instalación
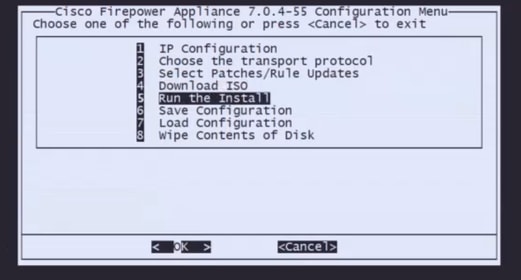
Paso 10.1 En la pantalla de advertencia, presione Enter para confirmar la repartición del disco
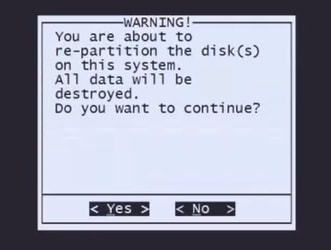
Paso 10.2 Para confirmar la Restauración del sistema y la eliminación de la licencia y la configuración de red, escriba "sí" y presione Intro en cada mensaje
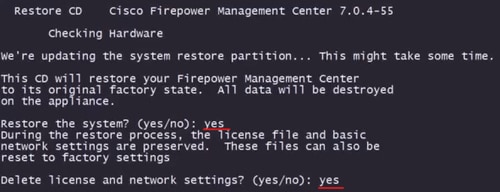
Paso 10.3 Se muestra una advertencia final, escriba 'yes' y presione Enter para continuar

Nota: La instalación comienza y tarda unos 20 minutos en finalizar. La siguiente imagen es un ejemplo del resultado esperado de la consola mientras se ejecuta la instalación.
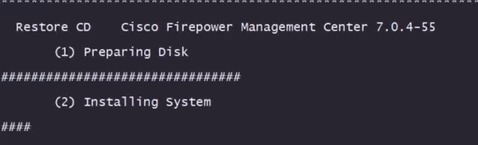
Paso 10.3 Pulse Intro en la ventana emergente para confirmar el reinicio
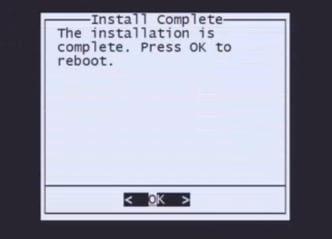
Nota: El proceso de arranque de un FMC recreado puede tardar hasta 30 minutos porque carga el sistema operativo por primera vez. Una vez que el FMC carga la pantalla de inicio de sesión, el proceso de recreación de imágenes se completa y puede continuar con la configuración inicial.
Ejemplo de pantalla de inicio de sesión tras FMC Reimage
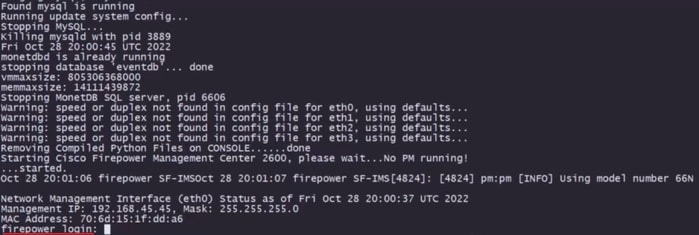
Precaución: las credenciales predeterminadas para un FMC recién instalado son: admin/Admin123
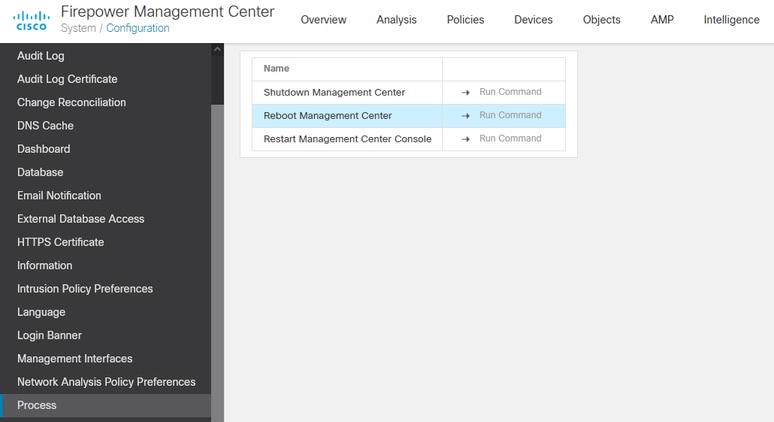
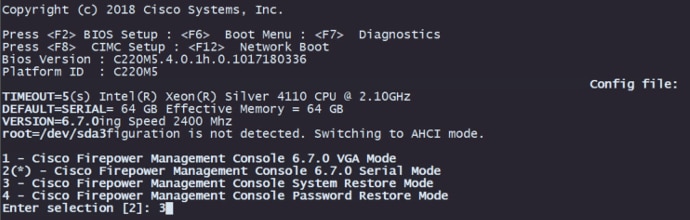

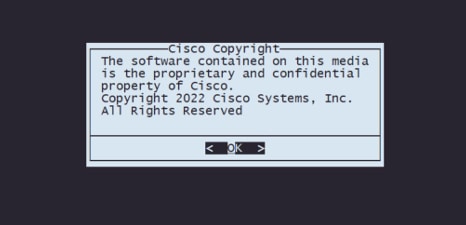
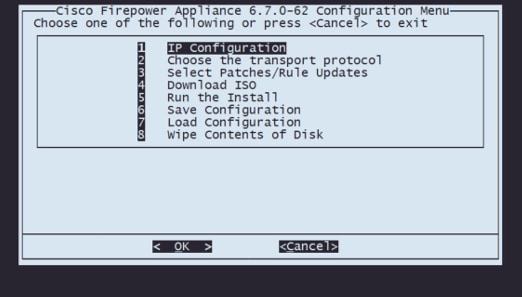
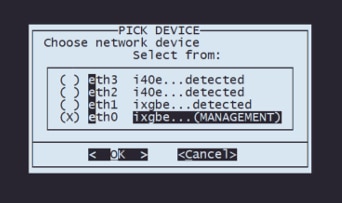
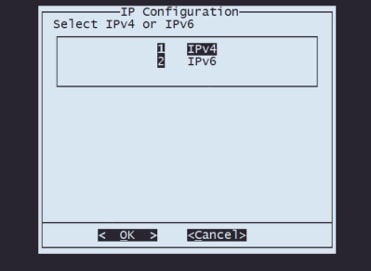
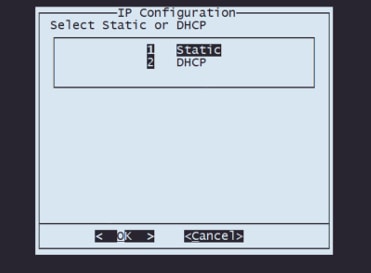
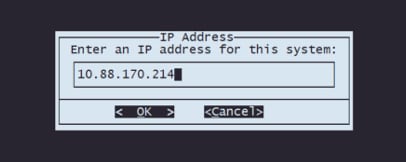
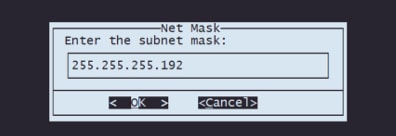
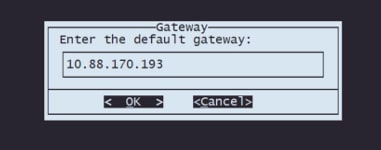
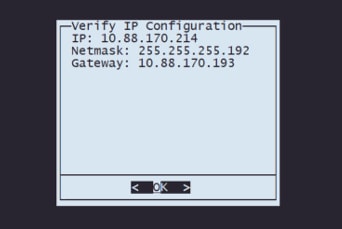


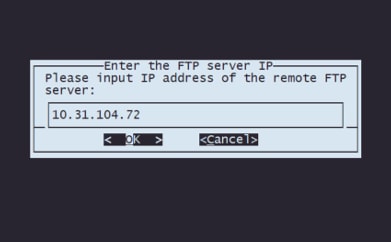
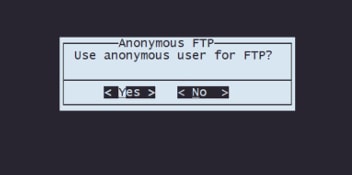
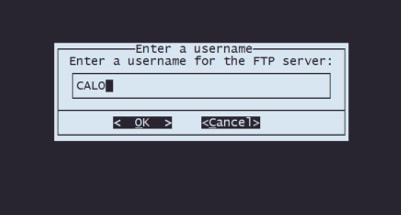
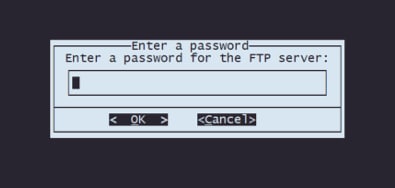
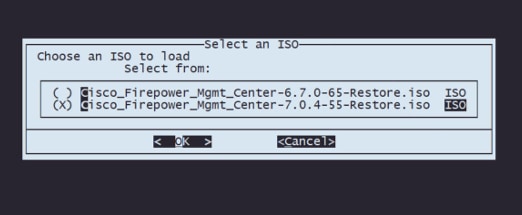

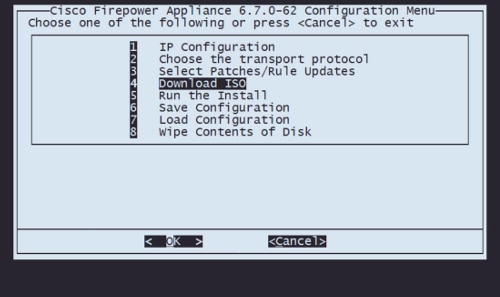
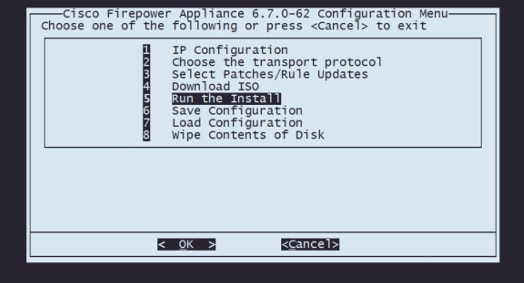
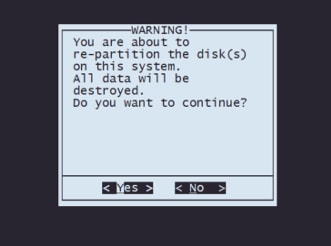
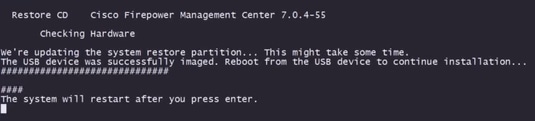
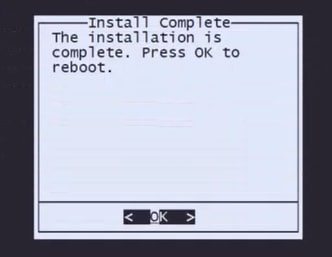
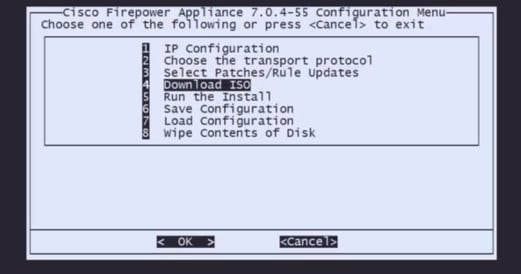
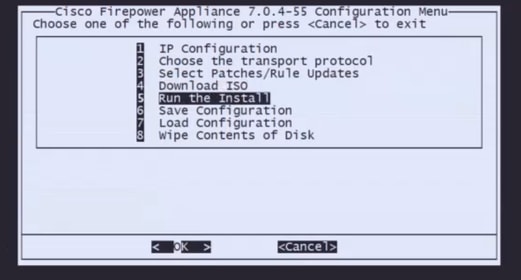
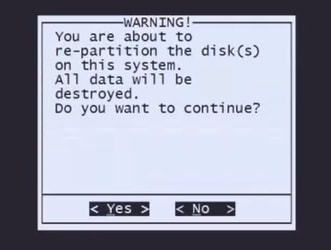
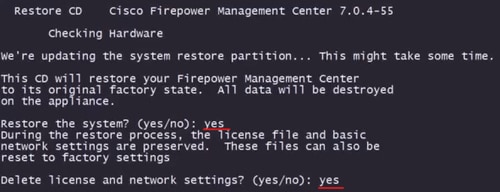

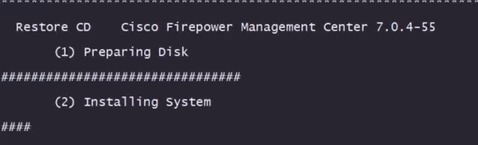
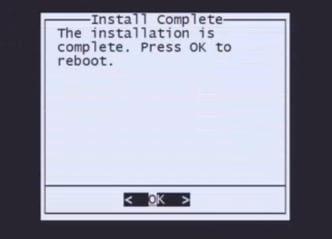
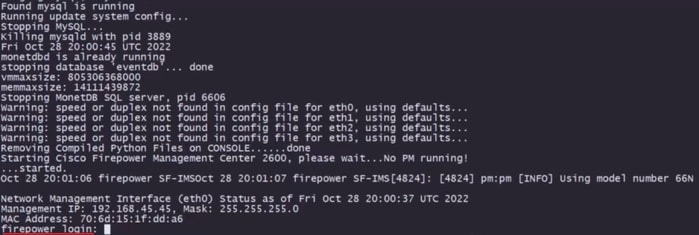
 Comentarios
Comentarios