Conceder permiso mínimo a una cuenta de usuario de Active Directory utilizada por el agente de usuario de Sourcefire
Contenido
Introducción
Este documento describe cómo proporcionar a un usuario de Active Directory (AD) los permisos mínimos necesarios para consultar el controlador de dominio AD. El agente de usuario de Sourcefire utiliza un usuario AD para consultar el controlador de dominio AD. Para realizar una consulta, un usuario de AD no requiere permisos adicionales.
Prerequisites
Requirements
Cisco requiere que instale el agente de usuario de Sourcefire en un sistema Microsoft Windows y proporcione acceso al controlador de dominio AD.
Componentes Utilizados
Este documento no tiene restricciones específicas en cuanto a versiones de software y de hardware.
The information in this document was created from the devices in a specific lab environment. All of the devices used in this document started with a cleared (default) configuration. If your network is live, make sure that you understand the potential impact of any command.
Configurar
En primer lugar, un administrador debe crear un nuevo usuario AD específicamente para el acceso de agente de usuario. Si este nuevo usuario no es miembro del grupo de administradores de dominio (y no debería serlo), es posible que se deba conceder explícitamente al usuario permiso para acceder a los registros de seguridad de Windows Management Instrumentation (WMI). Para conceder permiso, complete estos pasos:
- Abra la consola de control WMI:
- En el servidor AD, elija el menú Inicio.
- Haga clic en Ejecutar e ingrese wmimgmt.msc.
- Click OK. Aparece la consola de control WMI.
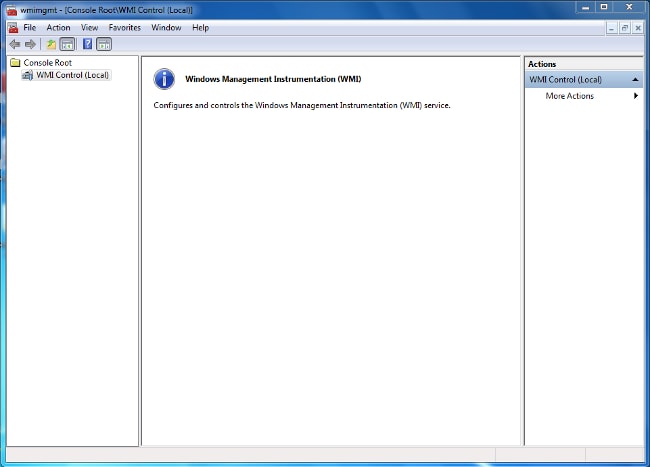
- En el servidor AD, elija el menú Inicio.
- En el árbol de la consola WMI, haga clic con el botón secundario del mouse en Control WMI y, a continuación, haga clic en Propiedades.
- Haga clic en la ficha Security (Seguridad).
- Seleccione el espacio de nombres para el que desea otorgar acceso a un usuario o grupo (
Root\CIMV2) y, a continuación, haga clic en Security.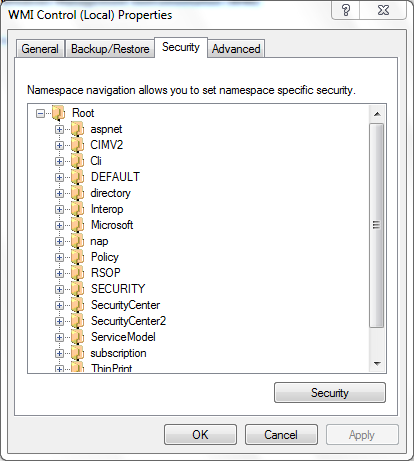
- En el cuadro de diálogo Seguridad, haga clic en Agregar.
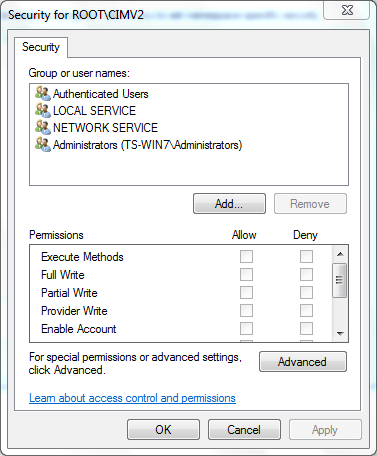
- En el cuadro de diálogo Seleccionar usuarios, equipos o grupos, introduzca el nombre del objeto (usuario o grupo) que desea agregar. Haga clic en Verificar nombres para verificar su entrada y luego haga clic en Aceptar. Puede que tenga que cambiar la ubicación o hacer clic en Avanzadas para consultar los objetos. Consulte la ayuda contextual (?) para obtener más información.
- En el cuadro de diálogo Seguridad, en la sección Permisos, elija Permitir o Denegar para conceder permisos al nuevo usuario o grupo (lo más fácil es otorgar todos los permisos). Se debe dar al usuario al menos el permiso Remote Enable.
- Haga clic en Aplicar para guardar los cambios. Cerrar ventana
Verificación
Actualmente, no hay un procedimiento de verificación disponible para esta configuración.
Troubleshoot
En esta sección encontrará información que puede utilizar para solucionar problemas de configuración.
Si un problema persiste después de los cambios de configuración, actualice la configuración del Modelo de objetos componentes distribuidos (DCOM) para permitir el acceso remoto:
- Elija el menú Inicio.
- Haga clic en Ejecutar e introduzca DCOMCNFG.
- Click OK. Aparecerá el cuadro de diálogo Servicios de componentes.
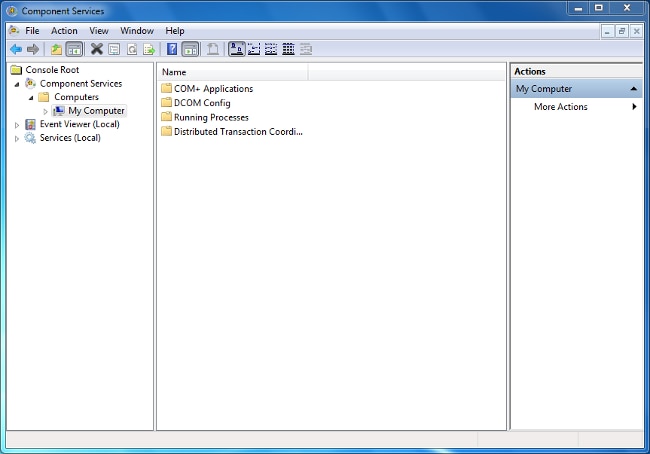
- En el cuadro de diálogo Servicios de componentes, expanda Servicios de componentes, expanda Equipos y, a continuación, haga clic con el botón derecho en Mi PC y elija Propiedades.
- En el cuadro de diálogo Propiedades de mi equipo, haga clic en la ficha Seguridad COM.

- En Permisos de inicio y activación, haga clic en Editar límites.
- En el cuadro de diálogo Permiso de inicio y activación, complete estos pasos si su nombre o grupo no aparece en la lista Grupos o nombres de usuario:
- En el cuadro de diálogo Permiso de inicio y activación, haga clic en Agregar.
- En el cuadro de diálogo Seleccionar usuarios, equipos o grupos, introduzca su nombre y el grupo en el campo Introducir los nombres de objeto para seleccionar y, a continuación, haga clic en Aceptar.
- En el cuadro de diálogo Permiso de inicio y activación, haga clic en Agregar.
- En el cuadro de diálogo Permiso de inicio y activación, seleccione su usuario y grupo en la sección Nombres de grupo o de usuario.
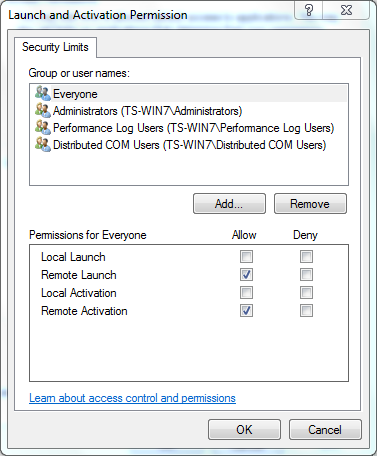
- En la columna Permitir en Permisos para usuario, active las casillas de verificación Inicio remoto y Activación remota y, a continuación, haga clic en Aceptar.
- Si el problema persiste, en el controlador de dominio intente agregar el usuario en la política Administrar auditoría y registro de seguridad. Para agregar el usuario, complete estos pasos:
- Elija el Editor de administración de directivas de grupo.
- Elija Computer Configuration >Windows Settings > Security Settings > Local Policies > User Rights Assignment.
- Elija Administrar auditoría y registro de seguridad.
- Agregue el usuario.
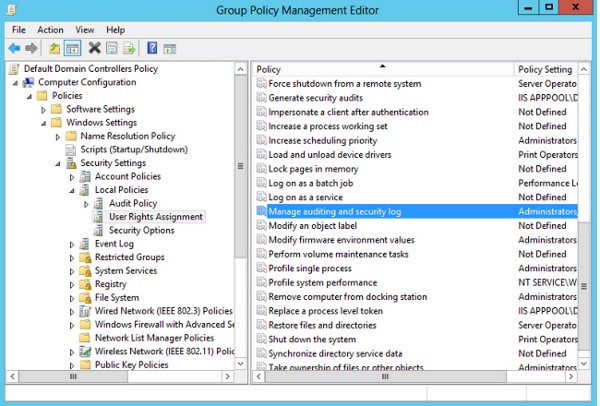
- Elija el Editor de administración de directivas de grupo.
Historial de revisiones
| Revisión | Fecha de publicación | Comentarios |
|---|---|---|
1.0 |
05-Jun-2015 |
Versión inicial |
Contacte a Cisco
- Abrir un caso de soporte

- (Requiere un Cisco Service Contract)
 Comentarios
Comentarios