Procedimientos de reconfiguración SSD/RAID para los modelos FMC4000 y FMC2000 FireSIGHT Management Center
Opciones de descarga
-
ePub (1.6 MB)
Visualice en diferentes aplicaciones en iPhone, iPad, Android, Sony Reader o Windows Phone -
Mobi (Kindle) (945.4 KB)
Visualice en dispositivo Kindle o aplicación Kindle en múltiples dispositivos
Lenguaje no discriminatorio
El conjunto de documentos para este producto aspira al uso de un lenguaje no discriminatorio. A los fines de esta documentación, "no discriminatorio" se refiere al lenguaje que no implica discriminación por motivos de edad, discapacidad, género, identidad de raza, identidad étnica, orientación sexual, nivel socioeconómico e interseccionalidad. Puede haber excepciones en la documentación debido al lenguaje que se encuentra ya en las interfaces de usuario del software del producto, el lenguaje utilizado en función de la documentación de la RFP o el lenguaje utilizado por un producto de terceros al que se hace referencia. Obtenga más información sobre cómo Cisco utiliza el lenguaje inclusivo.
Acerca de esta traducción
Cisco ha traducido este documento combinando la traducción automática y los recursos humanos a fin de ofrecer a nuestros usuarios en todo el mundo contenido en su propio idioma. Tenga en cuenta que incluso la mejor traducción automática podría no ser tan precisa como la proporcionada por un traductor profesional. Cisco Systems, Inc. no asume ninguna responsabilidad por la precisión de estas traducciones y recomienda remitirse siempre al documento original escrito en inglés (insertar vínculo URL).
Contenido
Introducción
Los dispositivos Cisco Unified Computing System (UCS) se configuran con hardware RAID y unidades asociadas para configurar un volumen lógico, que proporciona redundancia y presenta el sistema operativo con un único espacio de almacenamiento. Este documento describe los pasos para:
- Realice una copia de seguridad de la instalación del software Sourcefire existente
- Eliminar y sustituir los medios de almacenamiento existentes
- Reconfigure el controlador RAID
- Reconfigure el hardware de almacenamiento
- Reinstalación del sistema operativo
- Restauración de la copia de seguridad
Requisito previo
Requisitos de hardware
La instrucción de este documento se aplica a los modelos Cisco FireSIGHT Management Center FS2000 y FS4000.
Este documento se crea utilizando los dispositivos que se encuentran en un entorno de laboratorio específico. All of the devices used in this document started with a cleared (default) configuration. If your network is live, make sure that you understand the potential impact of any command.
Procedimientos
Paso 1: Copia de seguridad de la configuración y los datos actuales
1.1. Inicie sesión en la interfaz de usuario web (también conocida como GUI) para la mensajería unificada.
1.2. Vaya a System > Tools > Backup/Restore.
1.3. Haga clic en Copia de seguridad del centro de defensa. Aparece la página Backup Management.

1.4 Asigne a la copia de seguridad un nombre en el campo Nombre.
1.5 Asegúrese de que estén seleccionados Eventos de Copia de Seguridad y Eventos de Copia de Seguridad.
1.6 Haga clic en el botón Iniciar copia de seguridad.
Consejo: El archivo de respaldo es un archivo tar.gz ubicado en /var/sf/backups. Utilice SCP u otras utilidades de red para copiar la copia de seguridad en un lugar seguro mientras el sistema se vuelve a formatear e instalar.
Paso 2. Eliminar y reemplazar los medios de almacenamiento existentes
Nota: Si ha recibido unidades de reemplazo ya instaladas en las tramas de unidad, este procedimiento no es necesario: utilice los trineos que vienen con las unidades
2.1. Detenga el sistema y apague.
2.2. Los sistemas deben configurarse con 6 unidades configuradas en dos filas. Una a una, presione la captura de liberación y gire la manecilla hacia fuera para retirar la unidad.


2.3. Desatornille las unidades de las mangas de la unidad. Hay cuatro tornillos que extraer, que se aseguran con el adhesivo de la rosca. Los tornillos pueden ser algo difíciles de extraer.

Figura: Los cuatro tornillos de cabeza Phillips fijan la unidad en el led: dos en cada lado.
Nota: El reemplazo de las SSD es el reverso de la operación anterior. Las SSD son generalmente de un cuarto de grosor y descansarán en la parte inferior del led.
2.5. Asegúrese de que la unidad está boca arriba en el cable y que las conexiones de alimentación y datos están en la parte posterior del cable, frente a la palanca de bloqueo. La palanca de bloqueo tiene un gancho que se conecta al chasis y empuja la unidad al sistema de forma segura conectándola a la placa de interconexiones. La unidad no se puede colocar completamente si el gancho del cierre no está completamente ocupado antes de cerrar la palanca.
Paso 3. Reconfigure el controlador RAID
3.1. Encienda el sistema y espere a que el BIOS RAID muestre un mensaje indicando que presione Ctrl+H para mostrar el WebBIOS. Esta es la pantalla de configuración del controlador RAID. Una vez que el sistema ha terminado con POST y Ctrl+H se ha presionado, se muestra la siguiente pantalla:

3.2. Haga clic en Start para comenzar la configuración RAID.
3.3. Aquí puede ver la configuración RAID actual:
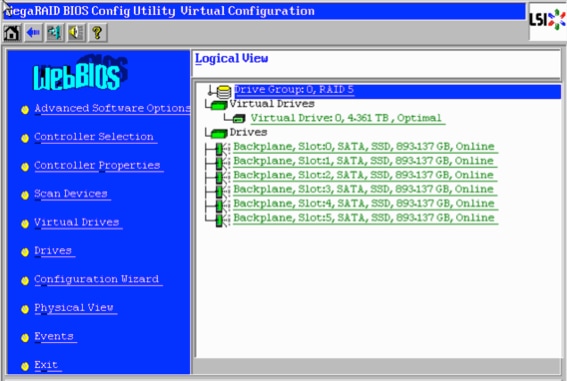
3.4. Este sistema funciona con un RAID saludable. Si las unidades originales ya se han reemplazado, la unidad virtual faltará y las unidades se mostrarán como no configuradas. En este caso, la configuración existente se eliminará y se reconfigurará. En cualquier caso, haga clic en Asistente de configuración para iniciar el proceso.
3.5. Seleccione New Configuration y haga clic en Next.
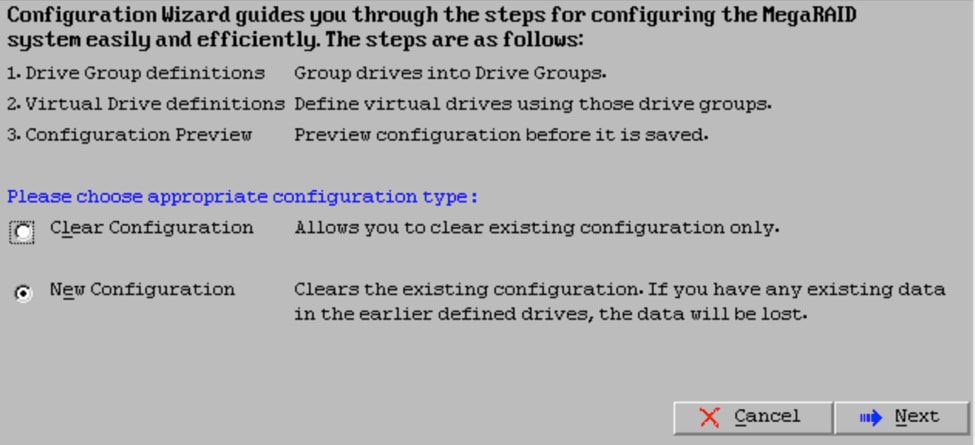
3.6. Si se le solicita, elija Yes para borrar la configuración actual:
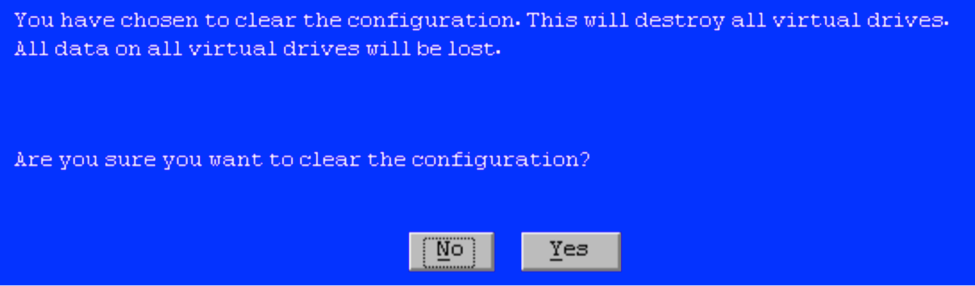
3.7. Seleccione Manual Configuration y haga clic en Next:

3.8. Seleccione las 6 unidades de la izquierda. Puede utilizar la tecla de control y el mouse (Ctrl+Clic) para seleccionar las 6 unidades. Si no hay mouse (ratón), cada unidad debe seleccionarse y agregarse de una en una mediante las teclas de tabulación y de flecha para desplazarse y la tecla Intro para activar los botones. Con las 6 unidades seleccionadas, haga clic en el botón Agregar a matriz.
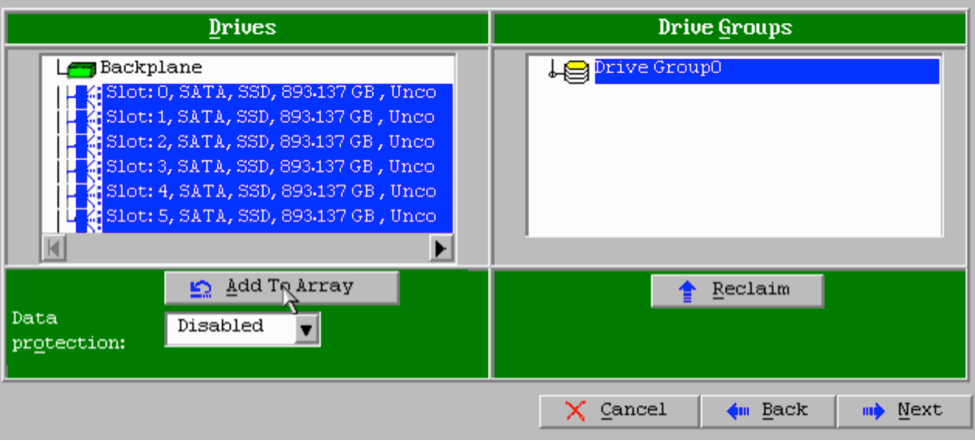
3.9. Después de seleccionar las unidades, la pantalla debe verse como la captura a continuación. Pulse el botón Aceptar DG para finalizar la selección de unidad.
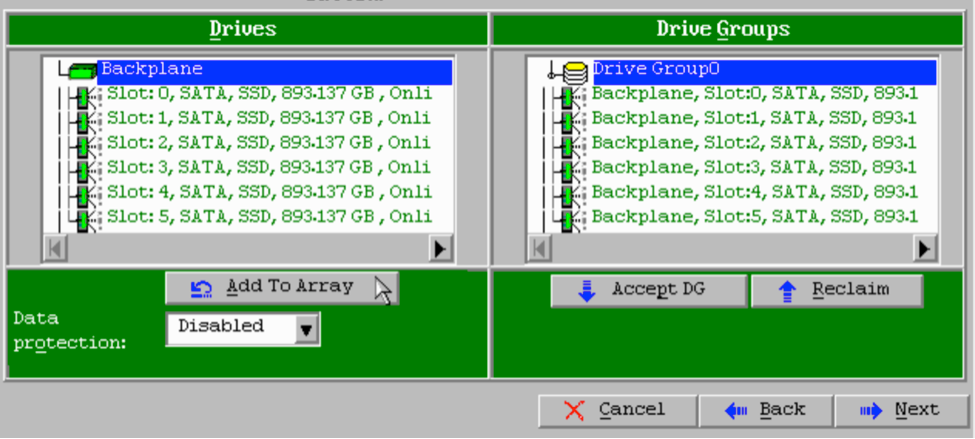
3.10. Ahora se muestra el dispositivo virtual gratuito. Haga clic en Agregar a SPAN y haga clic en Siguiente.

3.11. En la siguiente pantalla se configuran los parámetros específicos de RAID.
Nota: En la ventana derecha, el texto Siguiente LD: Posibles niveles RAID muestra el tamaño necesario para cada nivel RAID. RAID 6 es la configuración deseada y el tamaño mostrado es de 3.488 TB. Este tamaño debe introducirse en el campo Seleccionar tamaño como se muestra a continuación.
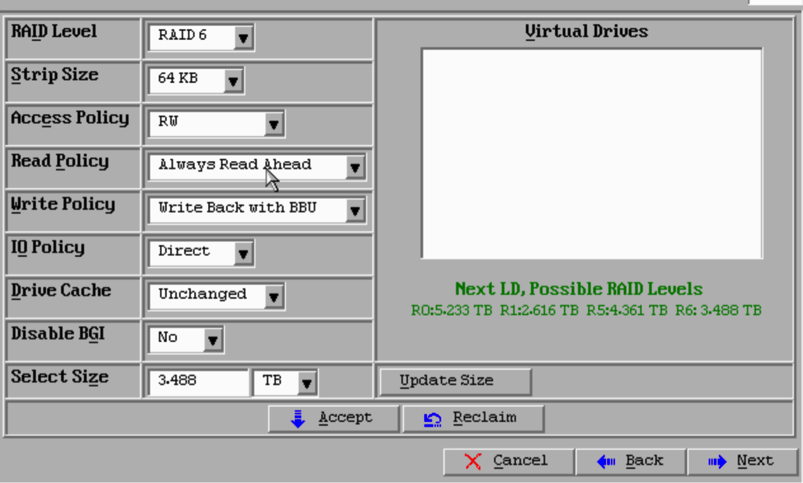
3.12. El resto de los parámetros de la pantalla que se muestra arriba no deben modificarse. Pulse Aceptar. Se muestra un mensaje relativo a la batería de reserva. Acepte el mensaje para continuar. Cuando la unidad virtual aparezca como se muestra a continuación, presione Next, haga clic en Aceptar y luego haga clic en Sí en la pregunta Guardar esta configuración.

3.13. Aparece un mensaje de advertencia que indica que todos los datos se perderán en las unidades, haga clic en Sí.
3.14. El proceso RAID ha finalizado, haga clic en el icono de la puerta en la barra de herramientas para salir y presione Yes.
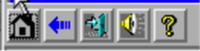
3.15. Debe reiniciar para completar el proceso.
Paso 4. Reconfigure el Hardware de Almacenamiento Flash
Nota: Los sistemas UCS tienen una unidad flash USB interna que utiliza la instalación de Firepower como la partición Restaurar sistema. Este dispositivo a veces se "desconecta" del sistema y puede que no sea detectado por la instalación de Firepower.
Nota: El siguiente proceso requiere acceso SSH al controlador de administración integrada (CIMC) de Cisco. La configuración de CIMC está fuera del alcance de este documento.
4.1. Acceda al CIMC a través de Secure Shell (SSH) e inicie sesión con la cuenta admin. Utilice la dirección IP del CIMC cuando desee acceder.
localhost:~$ ssh admin@192.0.2.1 admin@192.0.2.0's password: CIMC#
4.2. Cambiar al alcance del chasis:
CIMC# scope chassis CIMC/chassis#
4.3. Verifique el estado del controlador flexflash:
CIMC/chassis# show flexflash
Controller Product Name Has Error Firmware Version Vendor Internal State ------------ ---------------- ---------- ----------------- -------- --------------- FlexFlash-0 Cisco FlexFlash No 1.2 build 258 Cypress Connected
En este ejemplo, el estado de flexflash se muestra como Conectado. Si muestra Desconectado, utilice el siguiente comando para restablecer la partición flexflash.
4.4. Cambie al alcance de flexflash y ejecute el comando reset:
CIMC/chassis# scope flexflash FlexFlash-0 CIMC/chassis/flexflash# reset-partition-defaults SLOT-1
This action will mark the SLOT-1 as healthy primary slot and SLOT-2 (if card existing) as unhealthy secondary-active. This operation may disturb the host connectivity as well.
Continue?[y|N] y
Vuelva a verificar el estado para asegurarse de que el estado flexflash se muestre como conectado. La unidad ya está lista para volver a instalar el sistema operativo.
Paso 5. Reinstalación del sistema operativo
Para reinstalar el sistema, navegue hasta la interfaz CIMC. Esta interfaz se utiliza para:
- Asignar una imagen ISO a una unidad del sistema
- Reinicie el sistema con la imagen ISO
- Interactuar con el instalador
5.1. Adquiera los medios de instalación ISO para la versión que elija y asegúrese de que estén accesibles desde el sistema en el que ejecuta la interfaz web de CIMC.
5.2. Vaya a la dirección IP de CIMC para acceder a la interfaz mediante un navegador web:
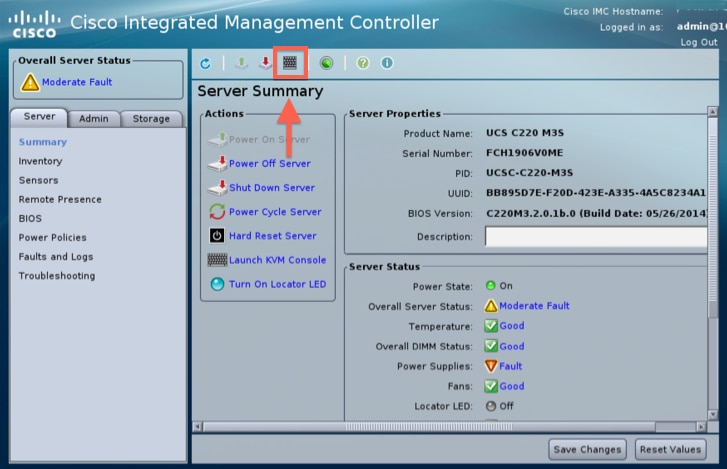
5.3. Haga clic en el icono de la consola KVM.
Nota: Tendrá que configurar java correctamente en el sistema operativo cliente y en el navegador para que funcione correctamente con KVM.
5.4. Habrá varios cuadros de advertencia que aparecerán en la advertencia de sucesión sobre el uso de java, que está descargando una aplicación, etc. Responda afirmativamente a cada mensaje para continuar.
5.6. Verá la ventana de la consola KVM virtual. En la parte superior de la barra de menús, haga clic en el menú Virtual Media y seleccione Activate Virtual Devices.

5.7. Ahora haga clic en Map CD/DVD. Aparecerá una ventana del explorador de archivos. Desplácese hasta la ubicación del medio de instalación ISO y seleccione ISO. Si no ve la opción Map CD/DVD, asegúrese de seleccionar Activate Virtual Devices en el paso anterior.
Nota: La opción de mapeo no estará visible hasta que se active.
5.8. A continuación, haga clic en Map Device.
5.9. Ahora en el menú Power, seleccione Reset System (Arranque cálido).
5.10. Una vez que aparezca el logotipo de bienvenida de Cisco, comience a presionar <F6> para obtener el menú de inicio del sistema. Presione <F6> cada pocos segundos hasta que vea Ingresar menú de selección de inicio... como se muestra a continuación:
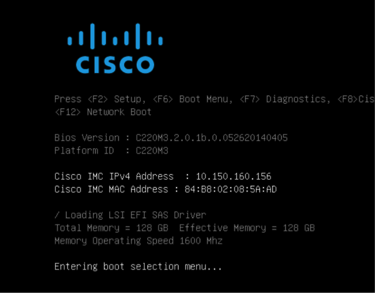
5.11. Una vez que vea el menú de arranque, seleccione el elemento etiquetado Cisco vKVM-Mapped vDVD1.22 y presione intro. El sistema ahora se inicia desde el medio de instalación ISO.
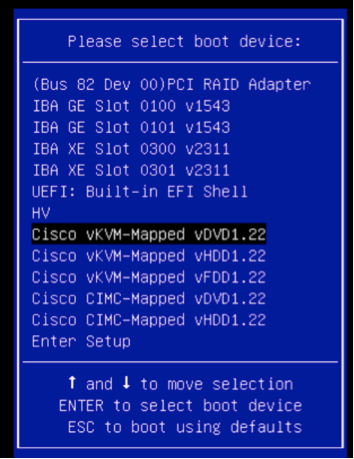
La instalación es sencilla desde aquí, se le harán 3 preguntas:
- Si está seguro de que desea instalar
- Si desea eliminar los parámetros de red y licencia
- ¿Está seguro de que desea borrar el sistema e instalar
Si ha reconfigurado sus unidades, no hay nada que guardar en cuanto a la configuración de la licencia y de la red, por lo que responder sí a las 3 preguntas está bien.
Paso 6. Restauración de la copia de seguridad
Configure los parámetros de red en su dispositivo como lo haría normalmente para su entorno.
6.1. Vaya a System > Tools > Backup/Restore.
6.2. Seleccione Cargar copia de seguridad.
Nota: El archivo de copia de seguridad debe estar disponible para el sistema desde el que se utiliza la interfaz de usuario web.
6.3. Busque el archivo de copia de seguridad y selecciónelo.
6.4. Seleccione el botón Cargar copia de seguridad. Una vez cargada, la copia de seguridad debe estar disponible en la lista Copias de seguridad del centro de defensa.
6.5. Active la casilla de verificación y haga clic en Restaurar.
Nota: Asegúrese de comprobar los eventos y la configuración si desea restaurar ambos.
Con la colaboración de ingenieros de Cisco
- Nazmul RajibIngeniero del TAC de Cisco
- Arroz de MattIngeniería de Cisco
Contacte a Cisco
- Abrir un caso de soporte

- (Requiere un Cisco Service Contract)
 Comentarios
Comentarios