Introducción
Este documento describe cómo integrar la gestión de dispositivos móviles (MDM) de Intune con Cisco Identity Services Engine (ISE).
Prerequisites
Requirements
Cisco recomienda que tenga conocimiento sobre estos temas:
- Conocimientos sobre los servicios de MDM en Cisco ISE
- Conocimiento de Microsoft Azure Intune Services
Componentes Utilizados
La información que contiene este documento se basa en las siguientes versiones de software y hardware.
- Cisco Identity Services Engine 3.0
- Aplicación Intune de Microsoft Azure
La información que contiene este documento se creó a partir de los dispositivos en un ambiente de laboratorio específico. Todos los dispositivos que se utilizan en este documento se pusieron en funcionamiento con una configuración verificada (predeterminada). Si tiene una red en vivo, asegúrese de entender el posible impacto de cualquier comando.
Antecedentes
Los servidores de MDM protegen, supervisan, administran y admiten dispositivos móviles implementados en operadores móviles, proveedores de servicios y empresas. Estos servidores actúan como el servidor de políticas que controla el uso de algunas aplicaciones en un dispositivo móvil (por ejemplo, una aplicación de correo electrónico) en el entorno implementado. Sin embargo, la red es la única entidad que puede proporcionar acceso granular a los terminales en función de las listas de control de acceso (ACL). ISE consulta a los servidores de MDM los atributos de dispositivo necesarios para crear ACL que proporcionen control de acceso a la red para dichos dispositivos. Cisco ISE se integra con Microsoft Intune MDM Server para ayudar a las organizaciones a proteger los datos corporativos cuando los dispositivos intentan acceder a los recursos en las instalaciones.
Configurar
Diagrama de la red

Configurar Microsoft Intune
Importar los certificados de Intune Portal al almacén de confianza de ISE
Inicie sesión en la consola de administración de Intune o en la consola de administración de Azure, cualquiera que sea el sitio que tenga su arrendatario. Utilice el navegador para obtener los detalles del certificado:
Paso 1. Abra el Microsoft Azure portal desde un explorador Web.
Paso 2. Haga clic en el símbolo de bloqueo en la barra de herramientas del explorador y, a continuación, haga clic en View Certificates.
Paso 3. En la ventana Certificado, haga clic en la Certification Path ficha. Un ejemplo se muestra aquí:

Paso 4. Busque Baltimore Cyber Trust root, cuál es la CA raíz habitual. Sin embargo, si hay otra CA raíz distinta, haga clic en ese certificado de CA raíz. En la ficha Detalles de ese certificado de CA raíz, puede copiarlo en el archivo y guardarlo como certificado BASE64.
Paso 5. En ISE, desplácese hasta Administration > System > Certificates > Trusted Certificates, e importe el certificado raíz que se acaba de guardar. Dé un nombre descriptivo al certificado, como Azure MDM. Repita también el procedimiento para los certificados de CA intermedios.
Implementar ISE como una aplicación en el portal de Azure
Paso 1. Desplácese hasta el Azure Active Directory y seleccione App registrations.

Paso 2. En App registrations, cree un nuevo registro de aplicación con el nombre de ISE. Haga clic Create como se muestra en esta imagen.
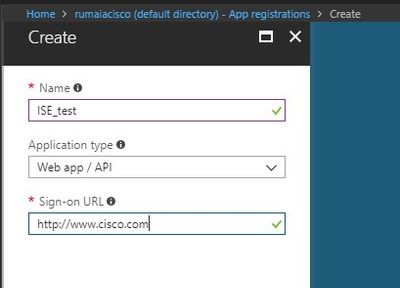
Paso 3. Elija Settings para editar la aplicación y agregar los componentes requeridos.

Paso 4. En Settings, elija los permisos necesarios y aplique estas opciones:
- Microsoft Graph
- Permisos delegados
- Leer configuración y directivas de dispositivos de Microsoft Intune
- Leer configuración de Microsoft Intune
- Iniciar sesión como usuarios
- Acceder a los datos del usuario en cualquier momento
- API de Microsoft Intune
- Obtener información sobre el estado y el cumplimiento del dispositivo de Microsoft Intune
- Windows Azure Active Directory
- Permisos delegados
- Leer datos de directorio
- Inicie sesión y lea el perfil de usuario
El resultado de la configuración es similar a lo que se muestra aquí:

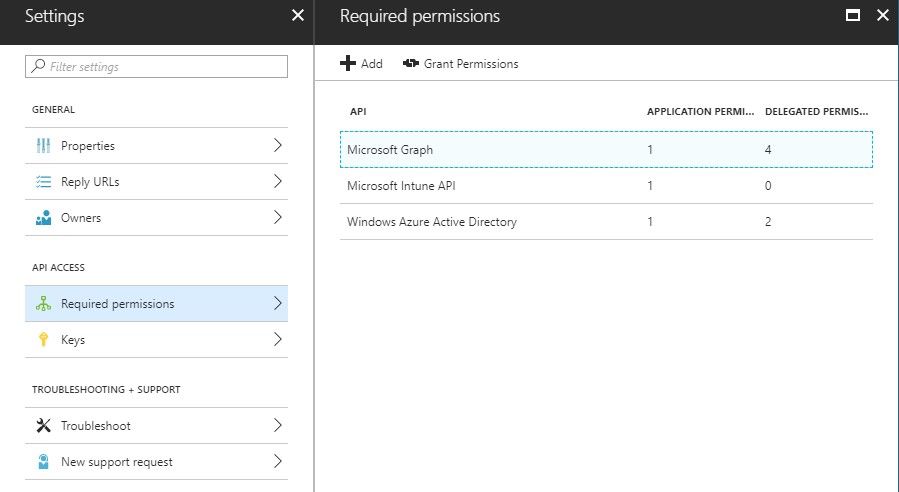
Paso 5. Haga clic Grant Permissions para confirmar todos los permisos de la aplicación. Este proceso tarda de 5 a 10 minutos en surtir efecto. Edite el Azure Manifest archivo de la aplicación creada para importar certificados de CA de ISE internos.
Importar certificados de ISE a la aplicación en Azure
Paso 1. Descargue el archivo de manifiesto de la aplicación.

Nota: Es un archivo con una extensión JSON. No edite el nombre de archivo o la extensión; de lo contrario, no se podrá editar.
Paso 2. Exporte el certificado del sistema ISE desde todos los nodos. En el panel, desplácese hasta Administration > System > Certificates > System Certificates, elegir el certificado de servidor autofirmado predeterminado y haga clic en Export.. Elija Export Certificate Only(valor predeterminado) y elija un lugar para guardarlo. Elimine las etiquetas BEGIN y END del certificado y copie el resto del texto como una sola línea. Esto se aplica a las versiones anteriores a junio de 2020 descritas en la sección Legacy Option (Opción heredada).
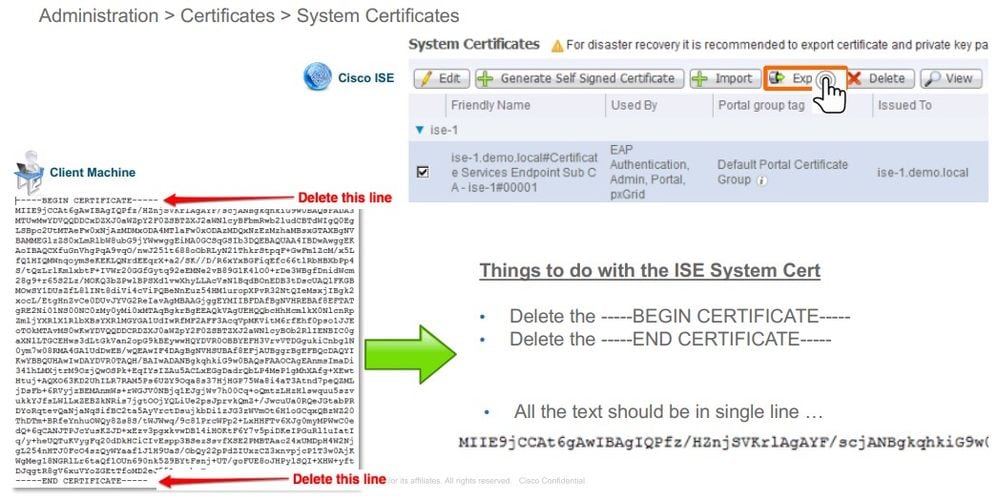
Desde junio de 2020, el portal le permite cargar certificados directamente.

Opción heredada:
Paso 1. Ejecute un procedimiento de PowerShell para convertir el certificado a BASE64 e importarlo correctamente al archivo de manifiesto JSON de Azure. Utilice la aplicación ISE de Windows PowerShell o Windows PowerShell desde Windows. Use estos comandos:
$cer = New-Object System.Security.Cryptography.X509Certificates.X509Certificate2 $cer.Import(“mycer.cer”) $bin = $cer.GetRawCertData() $base64Value = [System.Convert]::ToBase64String($bin) $bin = $cer.GetCertHash() $base64Thumbprint = [System.Convert]::ToBase64String($bin) $keyid = [System.Guid]::NewGuid().ToString()
Paso 2. Mantenga los valores de $base64Thumbprint, $base64Value, y $keyid, que se utilizan en el paso siguiente. Todos estos valores se agregan al campo JSON keyCredentialsya que, de forma predeterminada, su aspecto es el siguiente:

Para ello, asegúrese de utilizar los valores en este orden:
"keyCredentials": [ { “customKeyIdentifier“: “$base64Thumbprint_from_powerShell_for_PPAN”, “keyId“: “$keyid_from_above_PPAN“, "type": "AsymmetricX509Cert", "usage": "Verify", "value": "Base64 Encoded String of ISE PPAN cert" }, { “customKeyIdentifier“: “$base64Thumbprint_from_powerShell_for_SPAN”, “keyId“: “$keyid_from_above_SPAN“, "type": "AsymmetricX509Cert", "usage": "Verify", "value": "Base64 Encoded String of ISE SPAN cert" } ],
Paso 3. Cargue el archivo editado JSON en el portal de Azure para validar los keyCredentials certificados utilizados en ISE.
Debe tener un aspecto similar al siguiente:

Paso 4. Tenga en cuenta que, después de la carga, el value campo de keyCredentials muestra null ya que el lado de Microsoft lo exige para no permitir que estos valores se vean después de la primera carga.
Los valores necesarios para agregar el servidor MDM en ISE se pueden copiar desde Microsoft Azure AD Graph API Endpoint y OAUTH 2.0 Token Endpoint.

Estos valores deben introducirse en la GUI de ISE. Desplácese hasta Administration > Network Resources > External MDM y agregue un nuevo servidor:
| ISE |
Intune |
| URL de detección automática |
Terminales > Extremo API de Microsoft Azure AD Graph |
| ID del cliente |
{Registered-App-Name} > ID de aplicación |
| URL de emisión de token |
Terminales > Terminal Token de OAuth 2.0 |
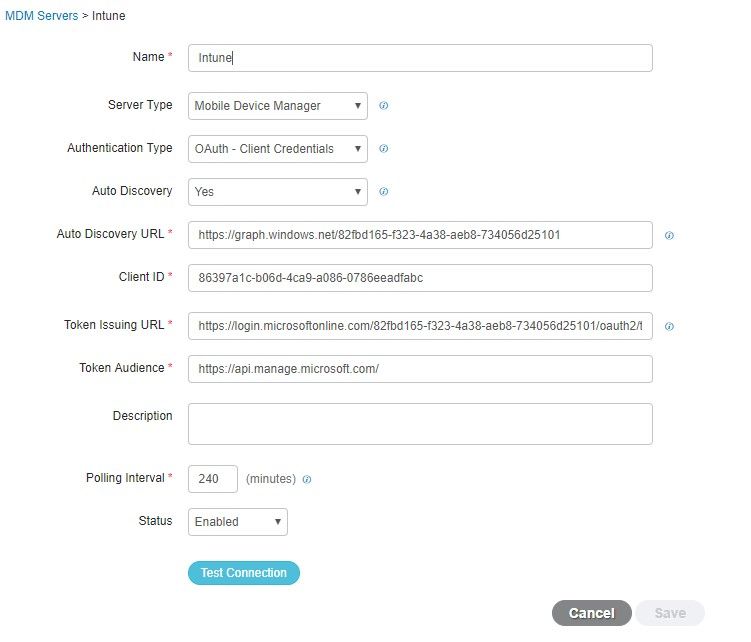
Una vez completada la configuración, el estado muestra habilitado.

Verificación y resolución de problemas
"Error de conexión al servidor" basado en sun.security.validator.ValidatorException

Paso 1. Recopile el paquete de soporte con estos registros en el nivel TRACE:
portal (guest.log) mdmportal (ise-psc.log) external-mdm (ise-psc.log)
Paso 2. Compruebe ise-psc.log los siguientes registros:
2016-10-17 12:45:52,158 DEBUG [admin-http-pool9300][] cisco.cpm.mdm.authtoken.MdmAzureActiveDirectoryClient -::::- ClientId - a46a6fd7-4a31-4471-9078-59cb2bb6a5ab, Token issuance endpoint - https://login microsoftonline.com/273106dc-2878-42eb-b7c8-069dcf334687/oauth2/token, ResourceId/App Id uri - https://graph.windows.net 2016-10-17 12:45:52,329 DEBUG [admin-http-pool9300][] cisco.cpm.mdm.authtoken.MdmCertAndKeyUtil -::::- Certificate Friendly Name -USMEM-AM01-ISE.Sncorp.smith-nephew.com#USMEM-AM01-ISE.Sncorp.smith-nephew.c om#00003 2016-10-17 12:45:52,354 DEBUG [admin-http-pool9300][] cisco.cpm.mdm.authtoken.MdmCertAndKeyUtil -::::- Result of command invocation 2016-10-17 12:45:52,363 DEBUG [admin-http-pool9300][] cisco.cpm.mdm.authtoken.MdmCertAndKeyUtil -::::- Result of command invocation 2016-10-17 12:45:52,364 DEBUG [admin-http-pool9300][] cisco.cpm.mdm.authtoken.MdmCertAndKeyUtil -::::- Successfuly decrypted private key 2016-10-17 12:45:52,794 ERROR [admin-http-pool9300][] cisco.cpm.mdm.authtoken.MdmAzureActiveDirectoryClient -::::- There is a problem with the Azure certificates or ISE trust store. sun.security.validator .ValidatorException: PKIX path building failed: sun.security.provider.certpath.SunCertPathBuilderException: unable to find valid certification path to requested target 2016-10-17 12:45:52,794 ERROR [admin-http-pool9300][] cisco.cpm.mdm.authtoken.MdmAzureActiveDirectoryClient -::::- Unable to acquire access token from Azure java.util.concurrent.ExecutionException: javax.net.ssl.SSLHandshakeException: sun.security.validator.ValidatorException: PKIX path building failed: sun.security.provider.certpath.SunCertPathBuilderException : unable to find valid certification path to requested target
Esto indica que es necesario importar el graph.microsoft.com certificado, presente en esta página.

Paso 3. Haga clic en el lockericono y compruebe los detalles del certificado.
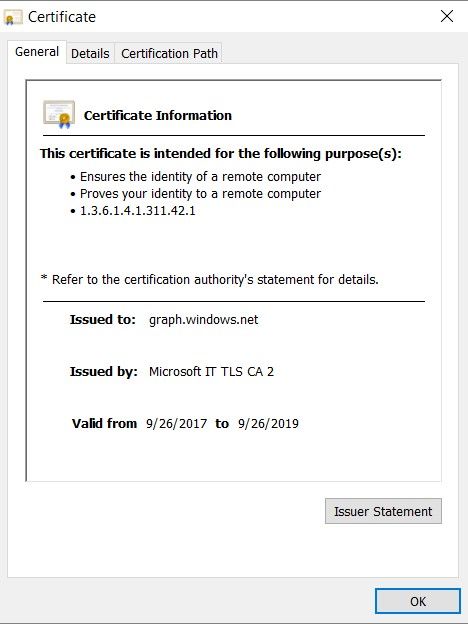
Paso 4. Guárdelo en un archivo en formato BASE64 e impórtelo a ISE Trusted Store. Asegúrese de importar la cadena de certificados completa. Después de esto, pruebe la conexión al servidor MDM de nuevo.
Error al adquirir token de autenticación de Azure AD
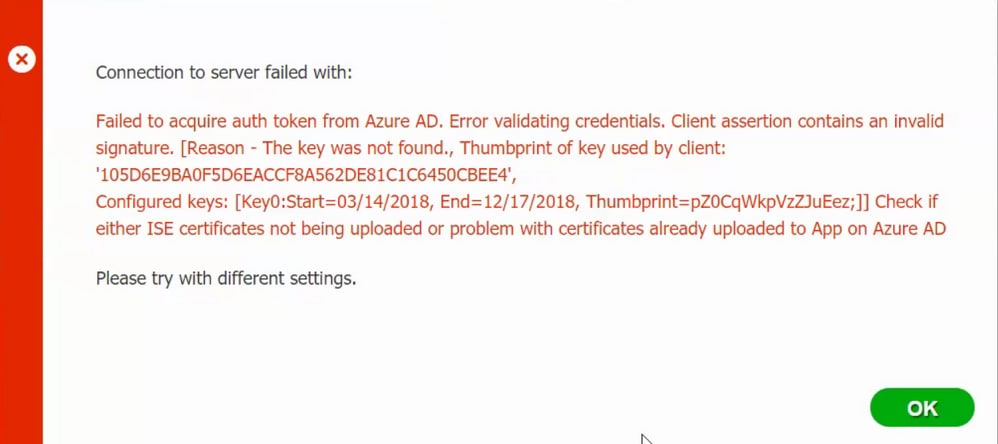
Normalmente, este error se produce cuando el JSON archivo de manifiesto contiene la cadena de certificados ISE incorrecta. Antes de cargar el archivo de manifiesto en Azure, verifique si al menos esta configuración está presente:
"keyCredentials": [ { “customKeyIdentifier“: “$base64Thumbprint_from_powerShell_for_PPAN”, “keyId“: “$keyid_from_above_PPAN“, "type": "AsymmetricX509Cert", "usage": "Verify", "value": "Base64 Encoded String of ISE PPAN cert" }, { “customKeyIdentifier“: “$base64Thumbprint_from_powerShell_for_SPAN”, “keyId“: “$keyid_from_above_SPAN“, "type": "AsymmetricX509Cert", "usage": "Verify", "value": "Base64 Encoded String of ISE SPAN cert" } } ],
El ejemplo anterior se basa en un escenario en el que hay una PAN y una SAN. Ejecute de nuevo los scripts desde PowerShell e importe los valores BASE64 adecuados. Intente cargar el archivo de manifiesto y no debe enfrentarse a ningún error.
$cer = New-Object System.Security.Cryptography.X509Certificates.X509Certificate2 $cer.Import(“mycer.cer”) $bin = $cer.GetRawCertData() $base64Value = [System.Convert]::ToBase64String($bin) $bin = $cer.GetCertHash() $base64Thumbprint = [System.Convert]::ToBase64String($bin) $keyid = [System.Guid]::NewGuid().ToString()
Recuerde aplicar los valores para $base64Thumbprint, $base64Value y $keyid como se menciona en los pasos de la sección Configurar.
Error al adquirir token de autenticación de Azure AD

A menudo, este error se produce cuando no se conceden los permisos adecuados a la aplicación de Azure en portal.azure.com. Verifique que su aplicación tenga los atributos correctos y asegúrese de hacer clic Grant Permissions después de cada cambio.
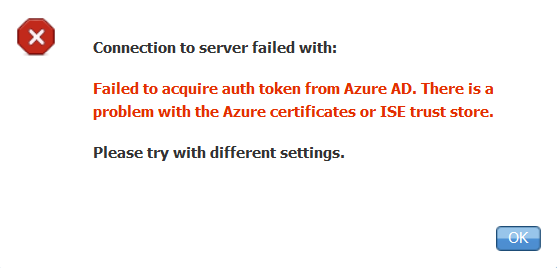
Este mensaje aparece cuando ISE intenta acceder a la URL de emisión de token y devuelve un certificado que ISE no envía. Asegúrese de que la cadena completa de CA esté en el almacén de confianza de ISE. Si el problema continúa después de instalar el certificado correcto en el almacén de confianza de ISE, realice capturas de paquetes y pruebe la conectividad para ver qué se envía.
Información Relacionada




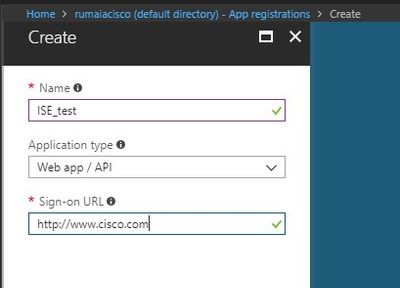


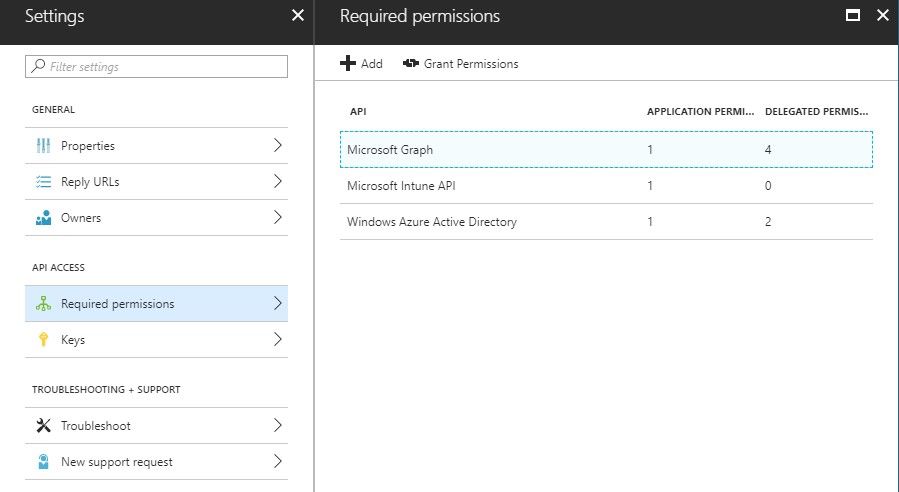

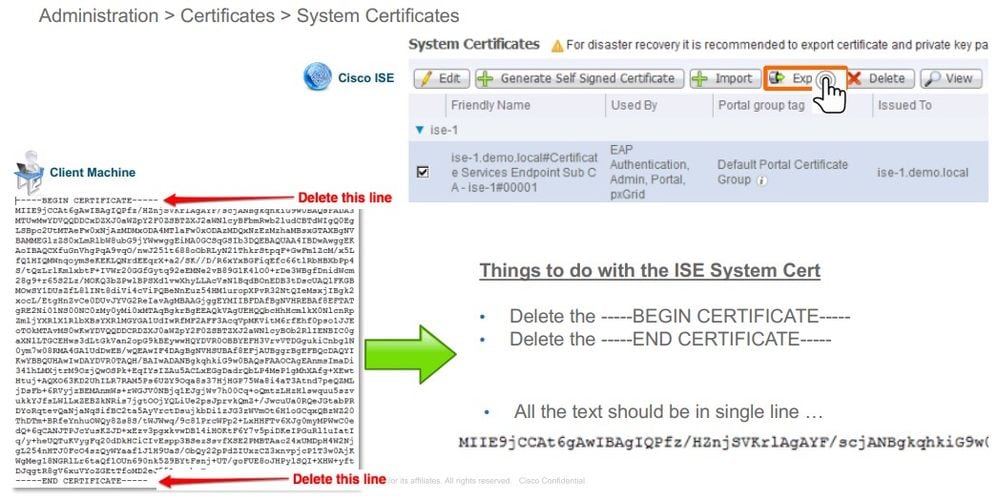




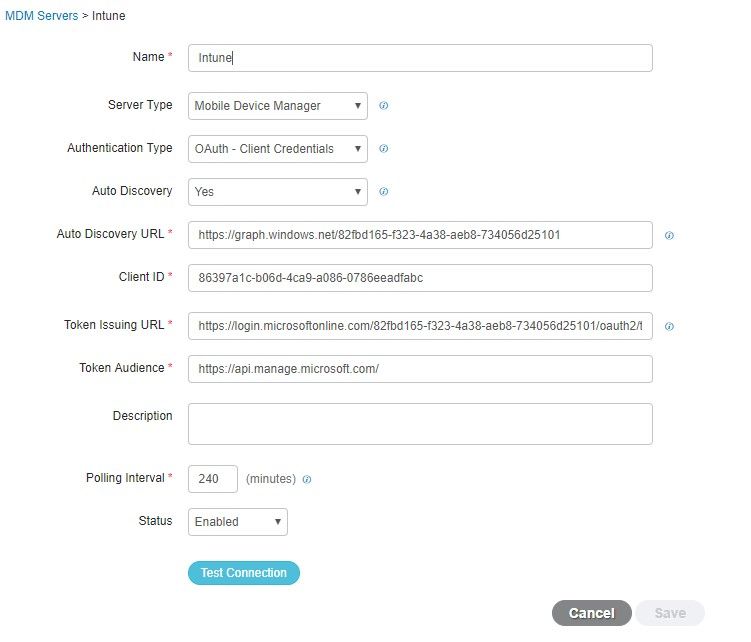



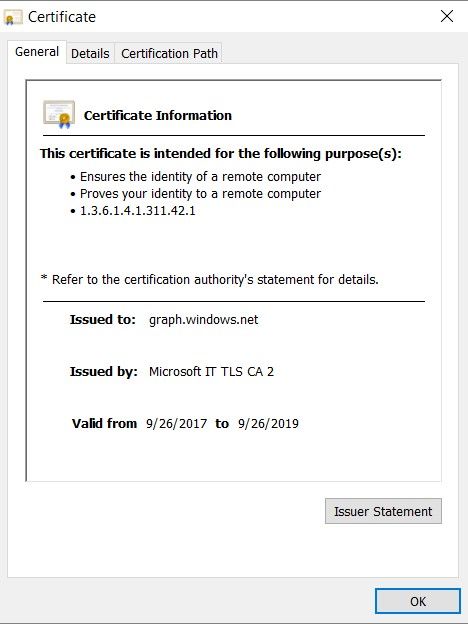
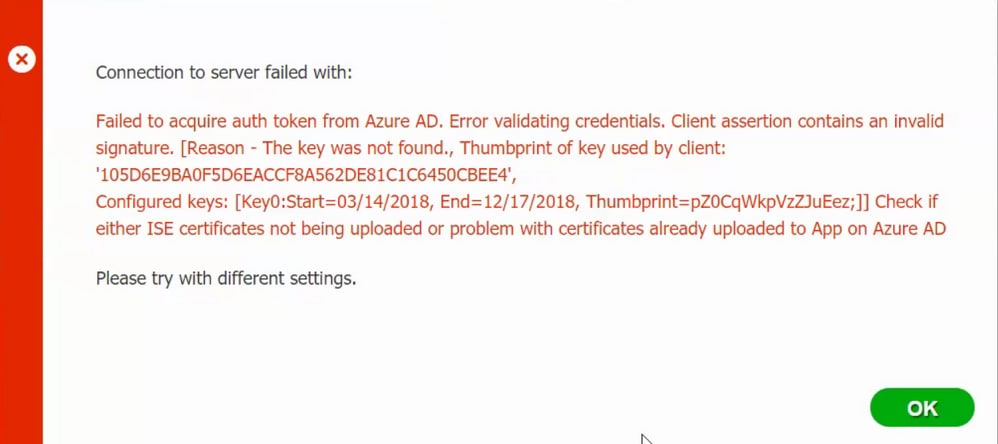

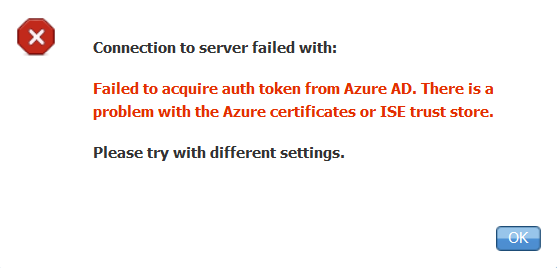
 Comentarios
Comentarios