Configuración de ISE 3.1 a través de AWS Marketplace
Opciones de descarga
-
ePub (3.5 MB)
Visualice en diferentes aplicaciones en iPhone, iPad, Android, Sony Reader o Windows Phone -
Mobi (Kindle) (2.4 MB)
Visualice en dispositivo Kindle o aplicación Kindle en múltiples dispositivos
Lenguaje no discriminatorio
El conjunto de documentos para este producto aspira al uso de un lenguaje no discriminatorio. A los fines de esta documentación, "no discriminatorio" se refiere al lenguaje que no implica discriminación por motivos de edad, discapacidad, género, identidad de raza, identidad étnica, orientación sexual, nivel socioeconómico e interseccionalidad. Puede haber excepciones en la documentación debido al lenguaje que se encuentra ya en las interfaces de usuario del software del producto, el lenguaje utilizado en función de la documentación de la RFP o el lenguaje utilizado por un producto de terceros al que se hace referencia. Obtenga más información sobre cómo Cisco utiliza el lenguaje inclusivo.
Acerca de esta traducción
Cisco ha traducido este documento combinando la traducción automática y los recursos humanos a fin de ofrecer a nuestros usuarios en todo el mundo contenido en su propio idioma. Tenga en cuenta que incluso la mejor traducción automática podría no ser tan precisa como la proporcionada por un traductor profesional. Cisco Systems, Inc. no asume ninguna responsabilidad por la precisión de estas traducciones y recomienda remitirse siempre al documento original escrito en inglés (insertar vínculo URL).
Contenido
Introducción
Este documento describe cómo instalar Identity Services Engine (ISE) 3.1 a través de Amazon Machine Images (AMI) en Amazon Web Services (AWS). Desde la versión 3.1, ISE se puede implementar como una instancia de Amazon Elastic Compute Cloud (EC2) con la ayuda de CloudFormation Templates (CFT).
Prerequisites
Requirements
Cisco recomienda que tenga conocimientos básicos sobre estos temas:
-
ISE
-
AWS y sus conceptos como VPC, EC2, CloudFormation
Componentes Utilizados
La información de este documento se basa en la versión 3.1 de Cisco ISE.
The information in this document was created from the devices in a specific lab environment. All of the devices used in this document started with a cleared (default) configuration. Si tiene una red en vivo, asegúrese de entender el posible impacto de cualquier comando.
Configurar
Topología de red
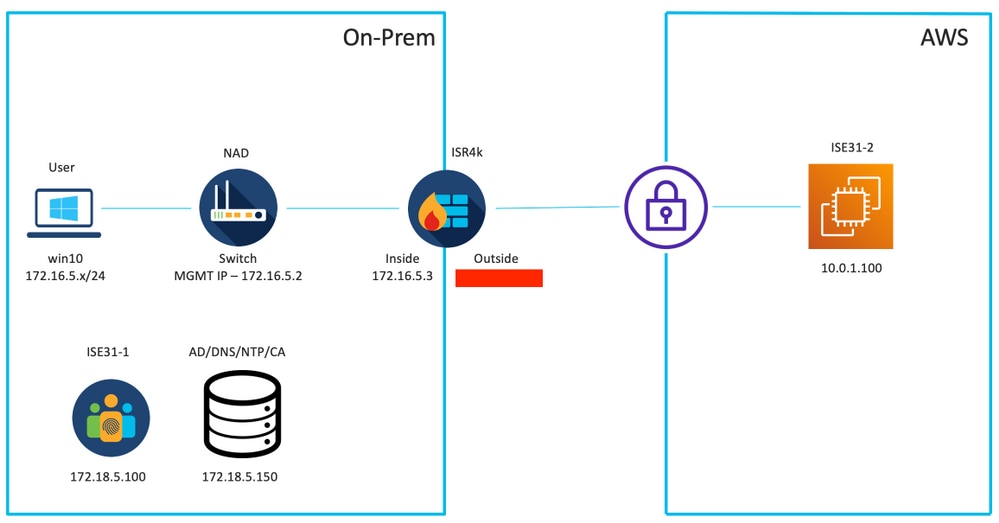
Configuraciones
Si todavía no se ha configurado ningún VPC, grupos de seguridad, pares de claves y túnel VPN, debe seguir los pasos opcionales; de lo contrario, comience con el paso 1.
Paso A opcional. Crear VPC
Vaya al servicio VPC AWS. Seleccione Iniciar Asistente de VPC como se muestra en la imagen.
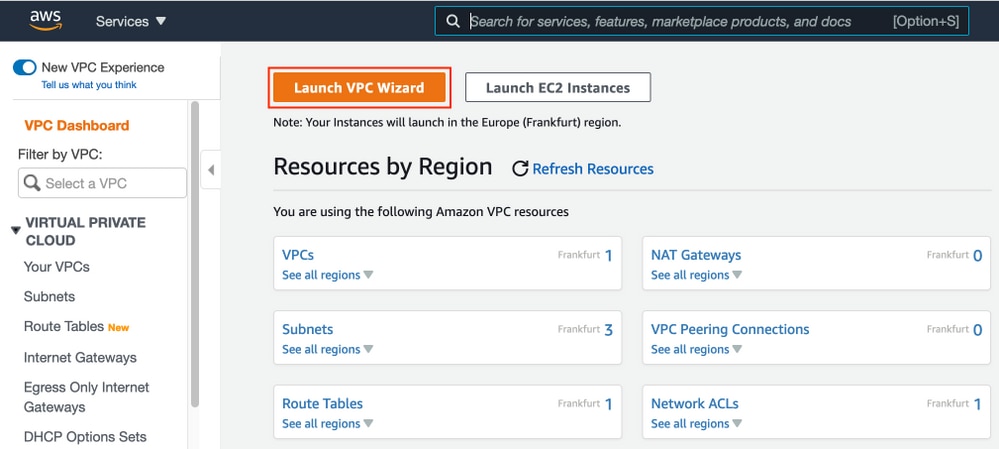
Elija VPC con Private Subnet Only y Hardware VPN Access y haga clic en Select como se muestra en la imagen.

Nota: La selección de VPC en el Paso 1. del asistente de VPC depende de la topología, ya que ISE no está diseñado como servidor expuesto a Internet; se utiliza VPN con subred privada solamente.
Configure los parámetros de subred privada de VPC según su diseño de red y seleccione Siguiente.

Configure su VPN según su diseño de red y seleccione Crear VPC.

Una vez creado el VPC, se muestra el mensaje "Su VPC se ha creado correctamente". Haga clic en Aceptar como se muestra en la imagen.

Paso B opcional. Configuración del dispositivo de cabecera VPN en las instalaciones
Vaya al servicio VPC AWS. Elija conexiones VPN de sitio a sitio, seleccione el túnel VPN recién creado y seleccione Configuración de descarga como se muestra en la imagen.
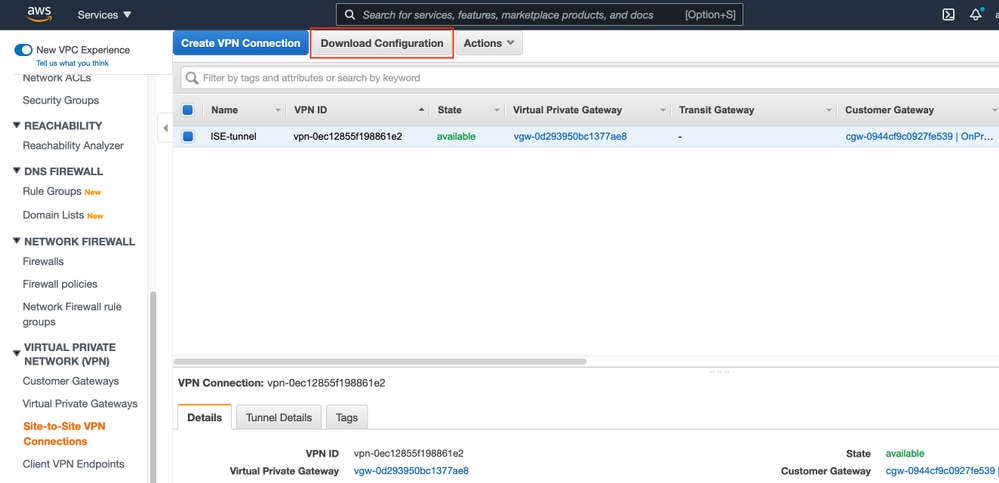
Elija Proveedor, Plataforma y Software, Seleccione Descarga como se muestra en la imagen.

Aplique la configuración descargada en el dispositivo de cabecera VPN en las instalaciones.
Paso C opcional Crear un par de claves personalizado
Se accede a las instancias de AWS EC2 con la ayuda de pares clave. Para crear un par de claves, navegue al servicio EC2. Seleccione el menú Pares de Teclas en Red y Seguridad. Seleccione Crear par de claves, asígnele un nombre, deje otros valores como predeterminados y seleccione Crear par de claves de nuevo.
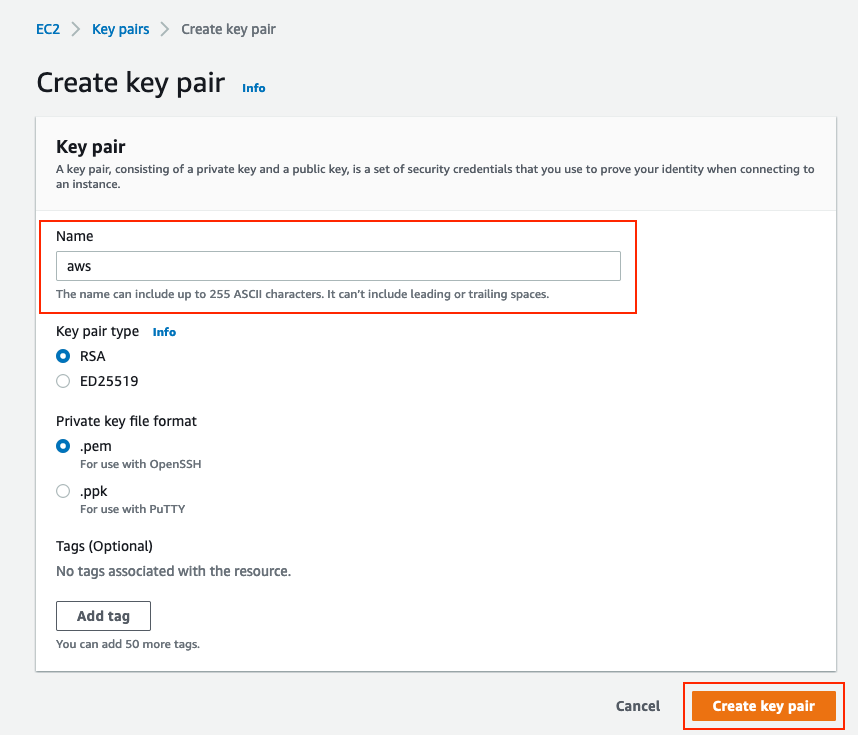
Paso D opcional. Crear grupo de seguridad personalizado
El acceso de instancias de AWS EC2 está protegido por grupos de seguridad, para configurar el grupo de seguridad, navegue al servicio EC2. Seleccione el menú Grupos de seguridad en Red y Seguridad. Seleccione Crear grupo de seguridad, configure un nombre, descripción, en el campo VPC seleccione VPC recientemente configurado. Configure las reglas entrantes para permitir la comunicación a ISE. Seleccione Crear grupo de seguridad como se muestra en la imagen.

Nota: El grupo de seguridad configurado permite el acceso SSH, ICMP, HTTPS a ISE y a todos los protocolos desde la subred en las instalaciones.
Paso 1. Suscripción al producto AWS ISE Marketplace
Vaya al servicio AWS Marketplace Subscriptions. Seleccione Discover Products como se muestra en la imagen.
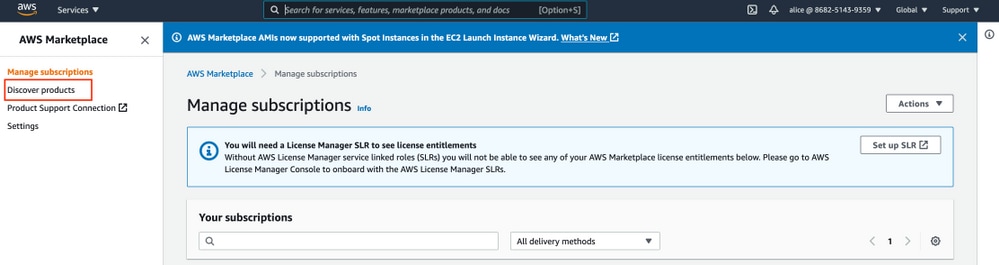
Busque el producto ISE y seleccione Cisco Identity Services Engine (ISE) como se muestra en la imagen.
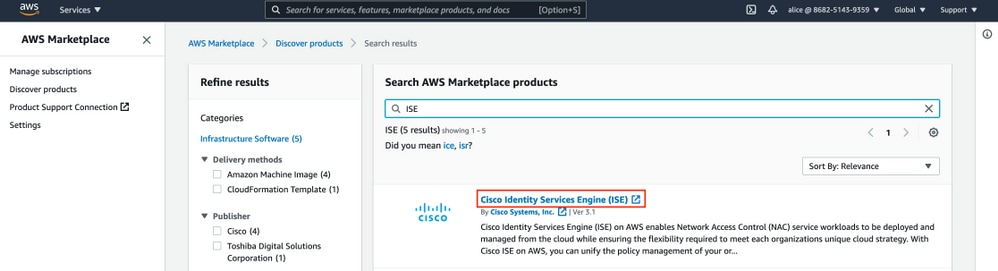
Seleccione el botón Continuar para suscribirse

Seleccione el botón Aceptar términos como se muestra en la imagen.
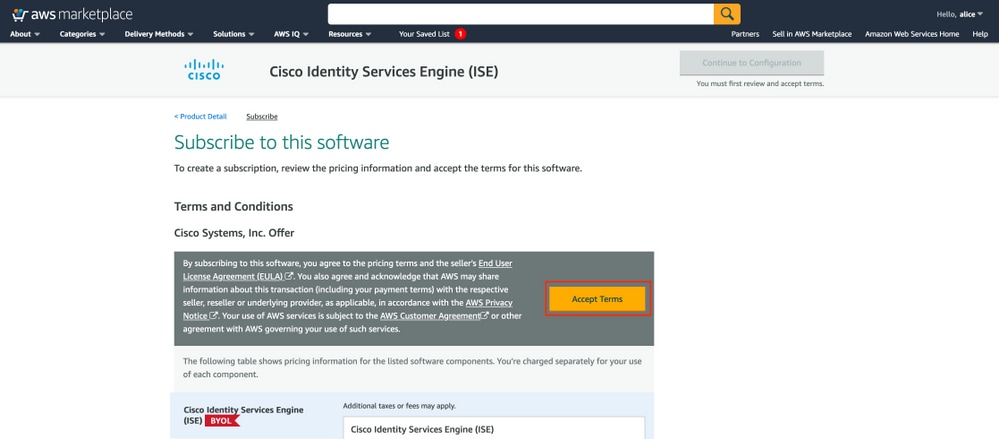
Una vez suscrito, el estado de fecha de vigencia y vencimiento con el cambio a pendiente como se muestra en la imagen.

Poco después de la fecha de entrada en vigor, los cambios en la fecha de suscripción y la fecha de vencimiento cambian a N/A. Seleccione Continuar a la configuración como se muestra en el ima

Paso 2. Configuración de ISE en AWS
En el menú Método de entrega de la pantalla Configurar este software seleccione Cisco Identity Services Engine (ISE). En la versión de software seleccione 3.1 (12 de agosto de 2021). Seleccione la región, donde se planea implementar ISE. Seleccione Continuar para iniciar.
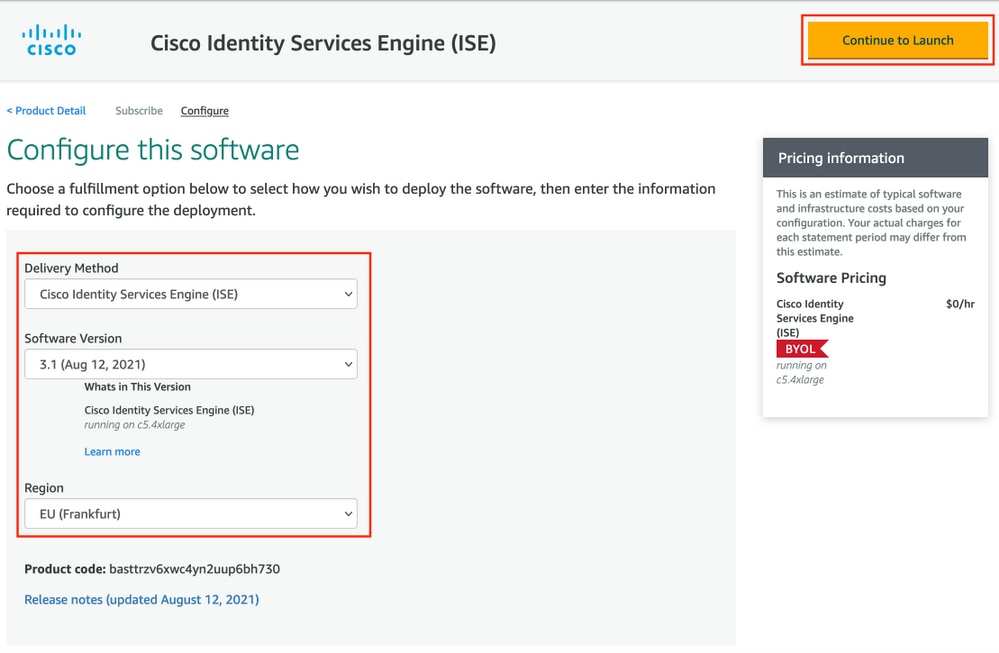
Paso 3. Iniciar ISE en AWS
En el menú desplegable Acciones de la pantalla Iniciar este software, seleccione Iniciar formación de nube.
(Opcional) Seleccione Instrucciones de uso para familiarizarse con ellas. Seleccione Iniciar.
Paso 4. Configuración de la pila de formación de nube para ISE en AWS
El botón de inicio le redirige a la pantalla de configuración de la pila de formación en la nube. Hay una plantilla prediseñada que se debe utilizar para configurar ISE. Mantenga los parámetros predeterminados y seleccione Siguiente.

Rellene los datos de la pila de formación de nube con nombre de pila. Configure los detalles de la instancia como nombre de host, seleccione par de claves de instancia y grupo de seguridad de administración.

Continuar configuración de detalles de instancia con Red de administración, IP privada de administración, Zona horaria, Tipo de instancia, Cifrado EBS y Tamaño del volumen.

Continuar configuración de detalles de instancia con dominio DNS, servidor de nombres, servicio NTP y servicios.
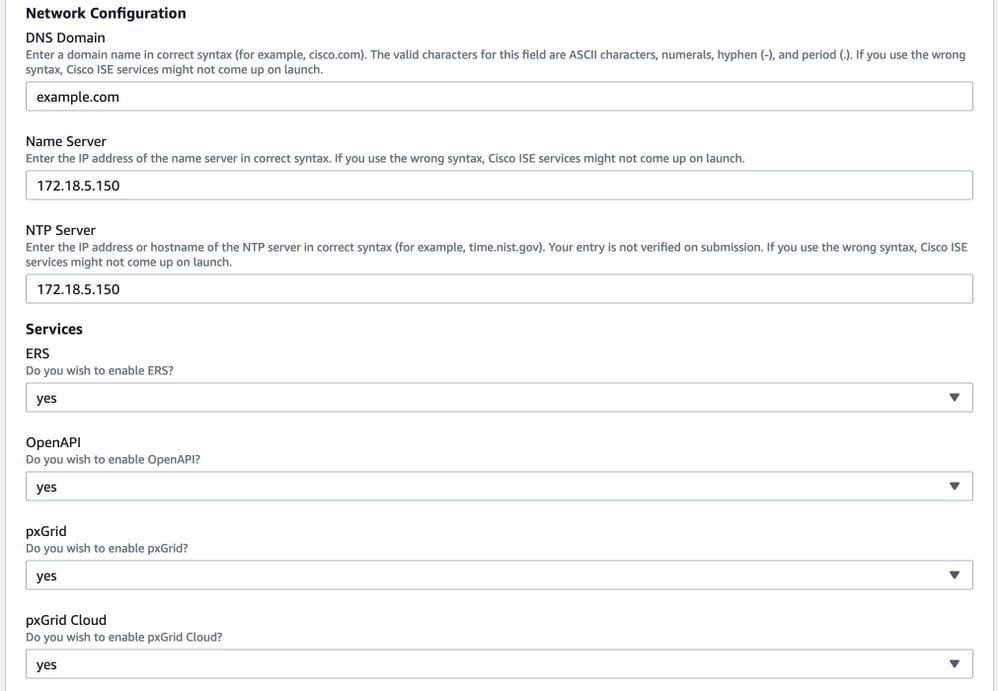
Configure la contraseña de usuario de la GUI y seleccione Next.
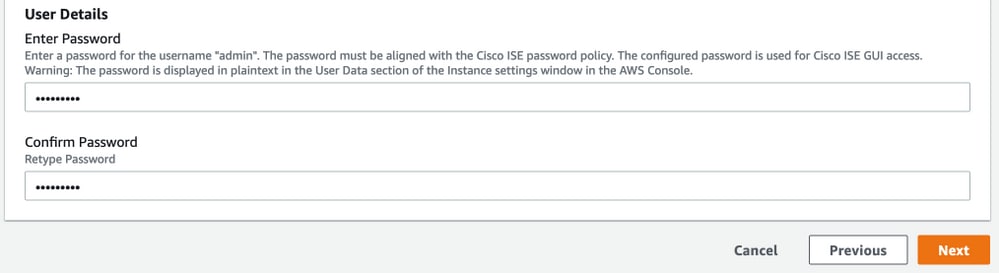
No se requiere ningún cambio en la siguiente pantalla. Seleccione Next.

Vaya a la pantalla Revisar pila, desplácese hacia abajo y seleccione Crear pila.

Una vez que se implementa la pila, se debe ver el estado CREATE_COMPLETE.

Paso 5. Acceso a ISE en AWS
Para acceder a la instancia de ISE, navegue a la ficha Resources para ver la instancia EC2 creada desde CloudForms (también navegue hasta Services > EC2 > Intones para ver las instancias EC2) como se muestra en la imagen.
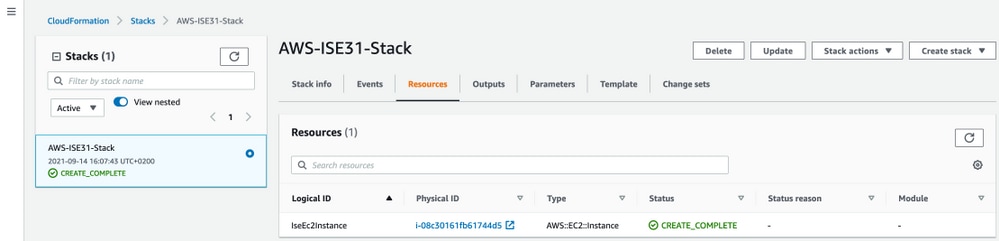
Seleccione Physical ID para abrir el menú EC2 Instancias. Asegúrese de que la verificación de estado tenga el estado 2/2 verificaciones pasadas.

Seleccione ID de instancia. Se puede acceder a ISE a través de la dirección IPv4 privada/DNS IPv4 privado con el protocolo SSH o HTTPS.
Nota: Si accede a ISE a través de la dirección IPv4 privada/DNS IPv4 privado, asegúrese de que haya conectividad de red hacia la dirección privada de ISE.
Ejemplo de ISE al que se accede a través de dirección IPv4 privada a través de SSH:
[centos@ip-172-31-42-104 ~]$ ssh -i aws.pem admin@10.0.1.100
The authenticity of host '10.0.1.100 (10.0.1.100)' can't be established.
ECDSA key fingerprint is SHA256:G5NdGZ1rgPYnjnldPcXOLcJg9VICLSxnZA0kn0CfMPs.
ECDSA key fingerprint is MD5:aa:e1:7f:8f:35:e8:44:13:f3:48:be:d3:4f:5f:05:f8.
Are you sure you want to continue connecting (yes/no)? yes
Warning: Permanently added '10.0.1.100' (ECDSA) to the list of known hosts.
Last login: Tue Sep 14 14:36:39 2021 from 172.31.42.104
Failed to log in 0 time(s)
ISE31-2/admin#
Nota: Se tardan unos 20 minutos en llegar a ISE a través de SSH. Hasta ese momento, la conectividad con ISE falla con "Permiso denegado (clave pública)". .
Utilice show application status ise para verificar que los servicios se estén ejecutando:
ISE31-2/admin# show application status ise
ISE PROCESS NAME STATE PROCESS ID
--------------------------------------------------------------------
Database Listener running 27703
Database Server running 127 PROCESSES
Application Server running 47142
Profiler Database running 38593
ISE Indexing Engine running 48309
AD Connector running 56223
M&T Session Database running 37058
M&T Log Processor running 47400
Certificate Authority Service running 55683
EST Service running
SXP Engine Service disabled
TC-NAC Service disabled
PassiveID WMI Service disabled
PassiveID Syslog Service disabled
PassiveID API Service disabled
PassiveID Agent Service disabled
PassiveID Endpoint Service disabled
PassiveID SPAN Service disabled
DHCP Server (dhcpd) disabled
DNS Server (named) disabled
ISE Messaging Service running 30760
ISE API Gateway Database Service running 35316
ISE API Gateway Service running 44900
Segmentation Policy Service disabled
REST Auth Service disabled
SSE Connector disabled
Hermes (pxGrid Cloud Agent) Service disabled
ISE31-2/admin#
Nota: Se tardan entre 10 y 15 minutos desde que SSH está disponible para que los servicios ISE realicen la transición a un estado en ejecución.
Una vez que el servidor de aplicaciones esté ejecutando State, puede acceder a ISE a través de la GUI, como se muestra en la imagen.
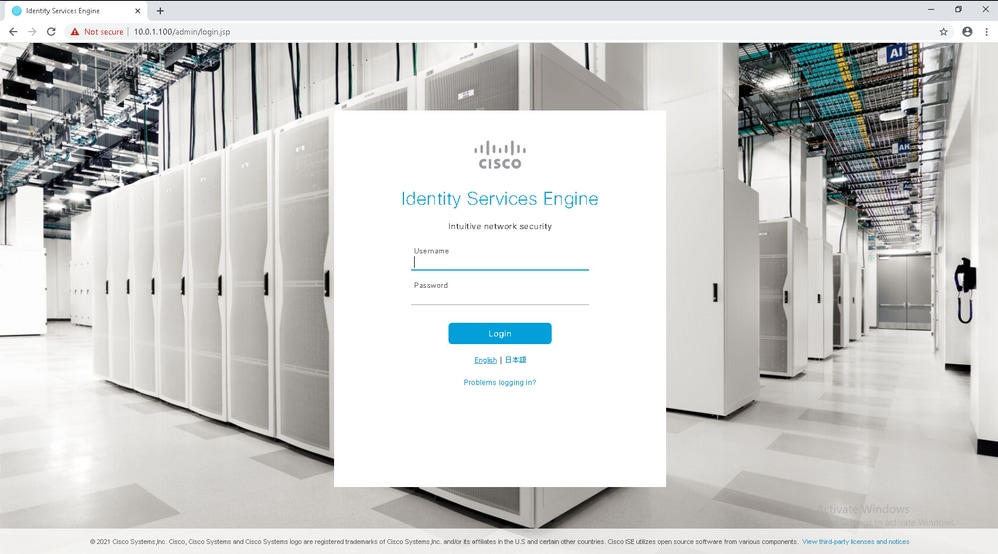
Paso 6. Configuración de la implementación distribuida entre ISE in situ e ISE en AWS
Inicie sesión en In-Prem ISE y navegue hasta Administration > System > Deployment. Seleccione el nodo y Seleccione Make Primary. Vuelva a Administration > System > Deployment, Seleccione Register. Configure FQDN de host de ISE en AWS, Nombre de usuario de la GUI y Contraseña. Haga clic en Next (Siguiente).

Dado que los certificados autofirmados se utilizan en esta topología, para importar certificados de administrador al certificado de importación Select de almacén de confianza y continuar.
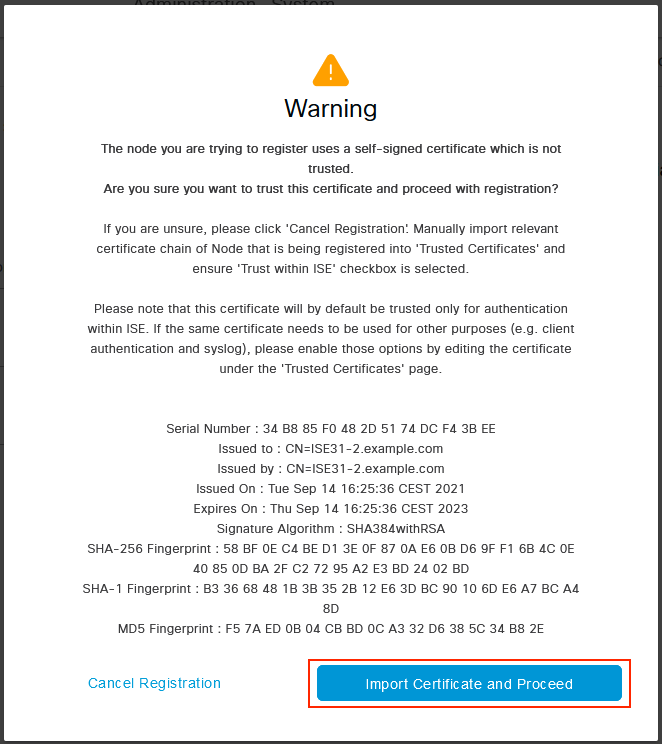
Seleccione las Personas de su elección y haga clic en Enviar.

Una vez finalizada la sincronización, el nodo pasa al estado conectado, se muestra la casilla de verificación verde.
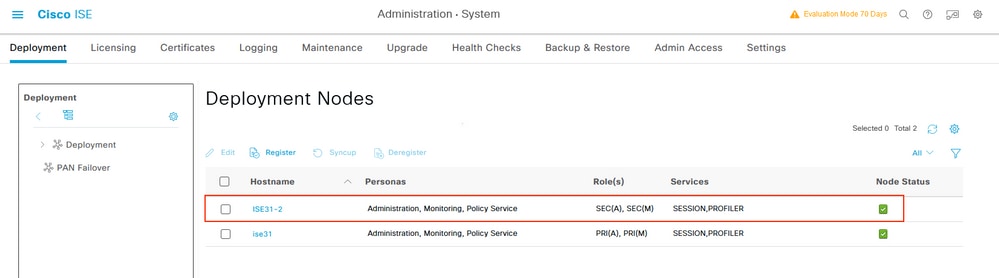
Paso 7. Integración de la implementación de ISE con AD in situ
Vaya a Administration > Identity Management > External Identity Sources. Seleccione Active Directory, Seleccione Add.

Configure Joint Point Name y Active Directory Domain, Seleccione Submit.
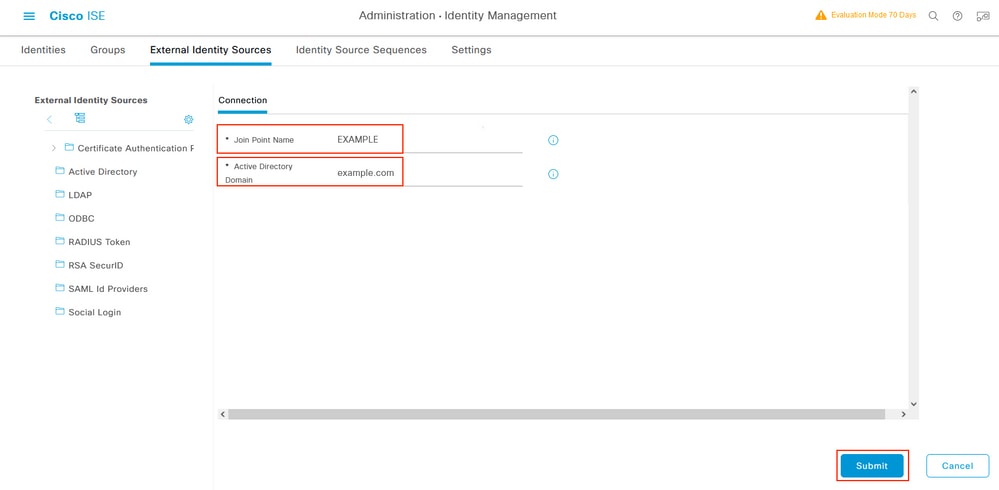
Para integrar ambos nodos con Active Directory, seleccione Yes.

Ingrese AD User Name y Password, haga clic en OK. Una vez que los nodos ISE se integran correctamente con Active Directory, el estado del nodo cambia a Completed (Finalizado).

Limitaciones
Para conocer las limitaciones de ISE en AWS, consulte la sección Limitaciones conocidas de la Guía de administración de ISE.
Verificación
Utilize esta sección para confirmar que su configuración funcione correctamente.
Para verificar que la autenticación se realiza en el ISE PSN ubicado en AWS, navegue hasta Operaciones > Radius > Registros en directo y confirme en la columna Servidor ISE en AWS PSN.

Troubleshoot
En esta sección se brinda información que puede utilizar para resolver problemas en su configuración.
Error al crear la pila de formación de la nube
La creación de la pila de formación de la nube puede fallar por varias razones, una de ellas es cuando se selecciona ese grupo de seguridad de la VPN, que es diferente de la red de administración de ISE. El error se parece al de la imagen.

Solución:
Asegúrese de recoger el grupo de seguridad del mismo VPC. Navegue hasta Grupos de Seguridad bajo el Servicio VPC, y observe la ID de grupo de seguridad, asegúrese de que corresponde al VPC correcto (donde reside ISE), verifique la ID de VPC.
Inconvenientes de conectividad
Puede haber varios problemas que pueden hacer que la conectividad a ISE en AWS no funcione.
1. Problema de conectividad debido a grupos de seguridad mal configurados.
Solución: ISE no se puede alcanzar desde la red in situ o incluso dentro de las redes AWS si se configuran incorrectamente grupos de seguridad. Asegúrese de que los protocolos y puertos requeridos estén permitidos en el grupo de seguridad asociado a la red ISE. Refiérase a Referencia de Puertos ISE para los Puertos Requeridos que se abrirán.
2. Problemas de conectividad debido a un ruteo mal configurado.
Solución: Debido a la complejidad de la topología, es fácil perderse algunas rutas entre la red en las instalaciones y AWS. Antes de poder utilizar las funciones de ISE, asegúrese de que existe una conectividad integral.
Appendix
Configuración relacionada con el switch AAA/Radius
aaa new-model
!
!
aaa group server radius ISE-Group
server name ISE31-2
server name ISE31-1
!
aaa authentication dot1x default group ISE-Group
aaa authorization network default group ISE-Group
aaa accounting dot1x default start-stop group ISE-Group
!
aaa server radius dynamic-author
client 172.18.5.100 server-key cisco
client 10.0.1.100 server-key cisco
!
aaa session-id common
!
dot1x system-auth-control
!
vlan 1805
!
interface GigabitEthernet1/0/2
description VMWIN10
switchport access vlan 1805
switchport mode access
authentication host-mode multi-auth
authentication order dot1x mab
authentication priority dot1x mab
authentication port-control auto
mab
dot1x pae authenticator
!
interface Vlan1805
ip address 172.18.5.3 255.255.255.0
!
!
radius server ISE31-1
address ipv4 172.18.5.100 auth-port 1645 acct-port 1646
key cisco
!
radius server ISE31-2
address ipv4 10.0.1.100 auth-port 1645 acct-port 1646
key cisco
Historial de revisiones
| Revisión | Fecha de publicación | Comentarios |
|---|---|---|
2.0 |
12-Oct-2021 |
Versión inicial |
1.0 |
12-Oct-2021 |
Versión inicial |
Con la colaboración de ingenieros de Cisco
- Eugene KorneychukCisco TAC Technical Leader
Contacte a Cisco
- Abrir un caso de soporte

- (Requiere un Cisco Service Contract)
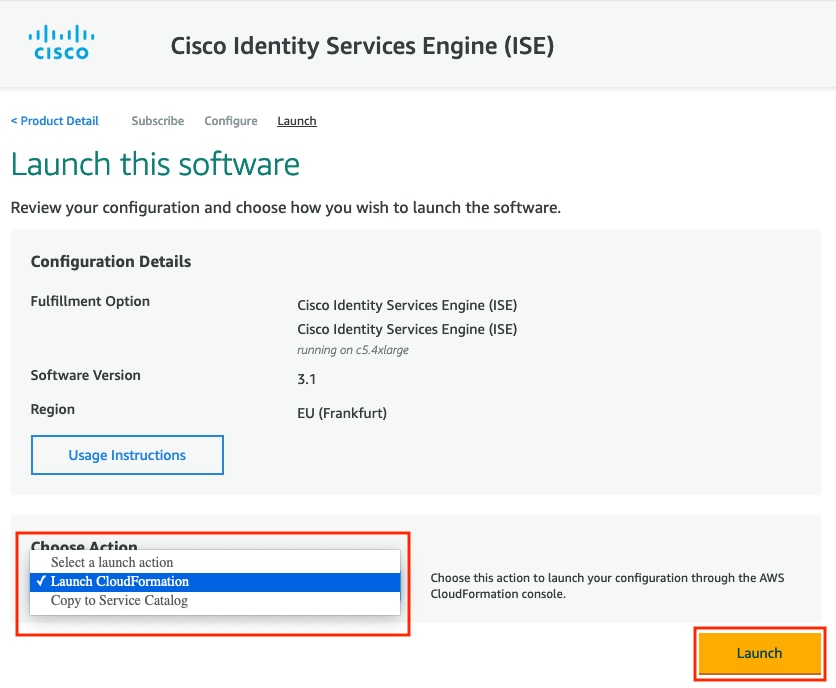
 Comentarios
Comentarios