Introducción
Este documento describe cómo actualizar una implementación de ISE existente de la versión 2.7 a la 3.1 mediante el método Full Upgrade.
Prerequisites
Requirements
Cisco recomienda que tenga conocimiento sobre estos temas:
- Identity Services Engine (ISE)
- Comprensión de la terminología utilizada para describir los diferentes tipos de implementaciones de ISE
Componentes Utilizados
La información que contiene este documento se basa en las siguientes versiones de software y hardware.
- ISE, versión 2.7, parche 4
- ISE, versión 3.1
La información que contiene este documento se creó a partir de los dispositivos en un ambiente de laboratorio específico. Todos los dispositivos que se utilizan en este documento se pusieron en funcionamiento con una configuración verificada (predeterminada). Si tiene una red en vivo, asegúrese de entender el posible impacto de cualquier comando.
Nota: el procedimiento es similar o idéntico a otras versiones de ISE. Estos pasos se pueden utilizar en 2.6 para actualizar a 3.1 y a las versiones de software de ISE, a menos que se indique lo contrario.
Antecedentes
También incluye cómo utilizar la función de comprobaciones de estado para detectar y solucionar cualquier posible problema de implementación. El método de actualización heredado ahora se denomina actualización dividida y está disponible como opción alternativa si no se prefiere el método de actualización completa.
Rutas admitidas
Compatibilidad con la actualización completa a ISE 3.1 desde
- parche 10 de ISE 2.6 y versiones posteriores
- ISE 2.7, revisión 4 y posterior
- ISE 3.0 parche 3 y versiones posteriores
La actualización dividida a ISE 3.1 es compatible con ISE 2.6 y versiones posteriores, con o sin parche.
Comparación de la actualización completa con el método de actualización dividida
Secuencia de actualización de nodo con método de actualización dividido en una implementación distribuida
Requiere un mínimo de 5 pasos para una implementación completamente distribuida a fin de actualizar a la versión más reciente.

Teniendo en cuenta aproximadamente 240 minutos para cada paso, el proceso de actualización total aquí tardaría 240*5 minutos = 20 horas.
Secuencia de actualización de nodos con método de actualización completo en una implementación distribuida
Sólo se necesitan dos pasos para que una implementación completamente distribuida actualice a la versión más reciente.
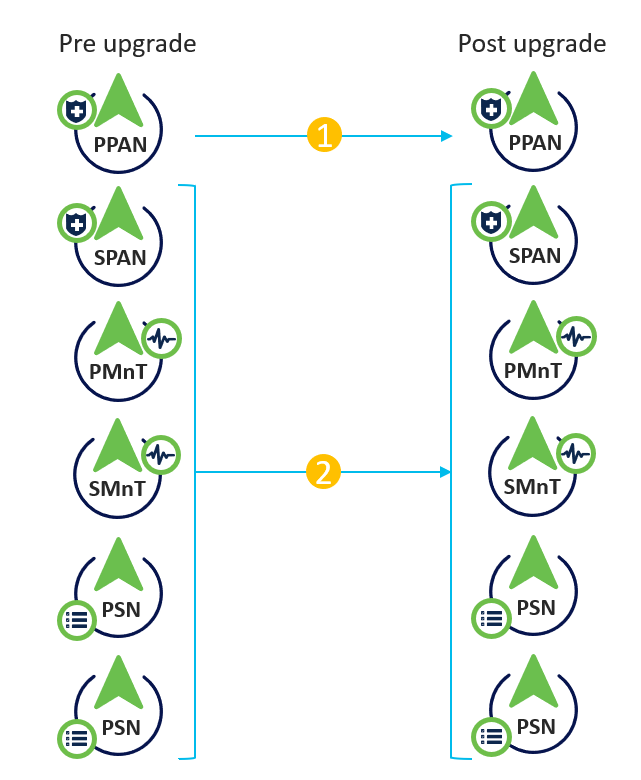
De nuevo, teniendo en cuenta aproximadamente 240 minutos para cada paso, el proceso de actualización total se reduce ahora a 240*2 minutos = 8 horas.
Ventajas de la actualización completa sobre el método de actualización dividida
- El método Full Upgrade consume menos tiempo para la actividad general, ya que los nodos se actualizan en paralelo, mientras que el método Split Upgrade debe planificarse correctamente con una mayor duración del período de mantenimiento.
- El método de actualización completa es sin problemas en términos de secuencia de actualización, ya que hay solo 2 pasos. El método Split Upgrade requiere que los nodos se secuencien adecuadamente antes de iniciar el proceso de actualización.
- El método de actualización completa conserva los roles y las personas tal y como estaban antes de la actualización. El método Split Upgrade cambia los roles de administrador principal y secundario en la versión actualizada.
- Los puntos de fallo se han reducido en el método de actualización completa al eliminar la dependencia de la API con los cambios relacionados con la implementación durante el proceso de actualización.
- El método Full Upgrade permite realizar un seguimiento del estado de actualización desde el nodo de administración secundario cuando el nodo de administración principal deja de funcionar para una actualización. Esto no es posible en el método Split Upgrade.
- La instalación de parches después de la actualización es automática y se proporciona como opción en el método Full Upgrade.
Precaución: la actualización completa requiere un tiempo de inactividad completo, ya que todos los PSN se desactivan para actualizarse al mismo tiempo. Asegúrese de que la actividad está planificada durante un período de mantenimiento programado.
Flujo de actualización completo
Este documento muestra el flujo de actualización de una implementación de 4 nodos. El proceso general sigue siendo el mismo para implementaciones de dos nodos u otros nodos múltiples.
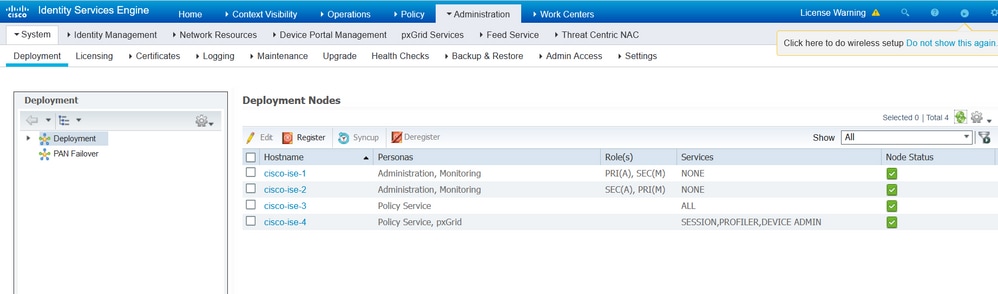
Actualización de IU
Navegue hasta Administration > System > Upgrade para comenzar la actividad como se muestra en la imagen.
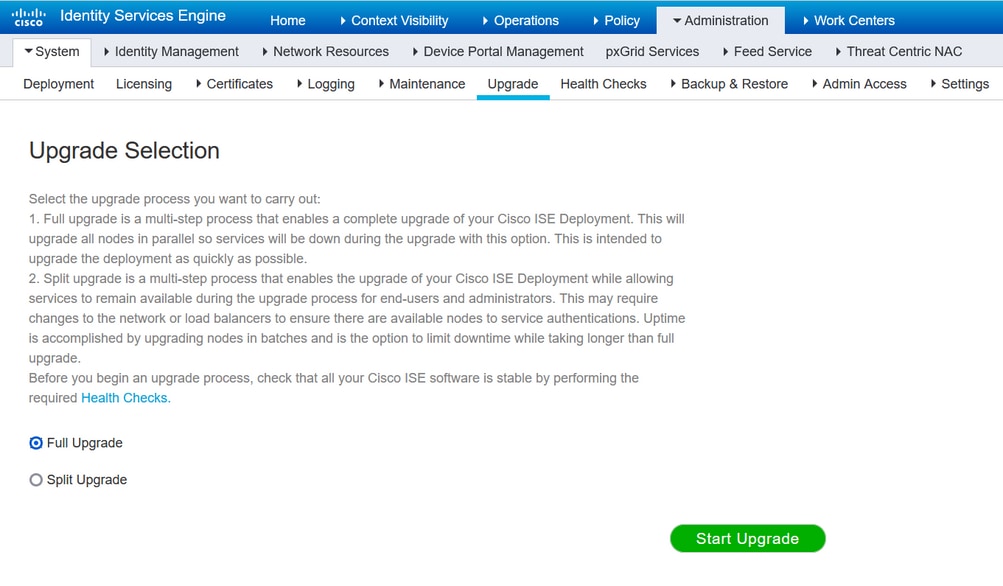
Nota: solo se admite el método de actualización dividida en el parche 9 de ISE 2.6 y versiones posteriores, en el parche 3 de ISE 2.7 y versiones posteriores, y en el parche 2 de ISE 3.0 y versiones posteriores. De forma predeterminada, se abre la ventana Split Upgrade (Dividir actualización) para estas versiones. El proceso de actualización dividida se puede consultar desde aquí. Seleccione el botón de opción Full Upgrade y haga clic en Start Upgrade.
Página de bienvenida
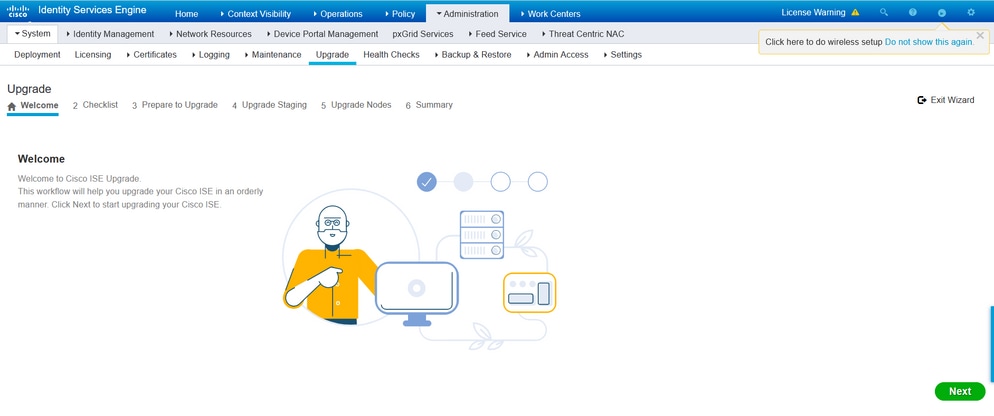
En el asistente de la página de bienvenida, haga clic en Siguiente para continuar.
Lista de Verificación
Revise la lista de comprobación y asegúrese de completar las tareas antes de continuar.

Marque la casilla de verificación que indica He revisado la lista de verificación y haga clic en Siguiente.
Preparación para la Actualización
Se ejecuta una comprobación previa de la implementación completa antes de la actualización y los resultados se muestran en esta página. Aparte de las comprobaciones, en este paso el paquete de actualización se descarga en todos los nodos, la actualización de datos sin conexión (ODU) se ejecuta en el nodo de administración secundario (esto es análogo a la simulación de la herramienta de preparación para la actualización (URT) del método de actualización dividida) y, por último, también muestra la estimación de tiempo para la actividad.
El paquete de actualización debe descargarse de la página de descarga de software de Cisco.

Para ejecutar la comprobación previa a la actualización, seleccione el nombre del repositorio en el que se ubica el paquete de actualización. Seleccione el nombre del archivo de paquete de actualización en el cuadro desplegable Paquete.
Nota: El método de actualización completa también introduce la instalación automática de parches después de la actualización. El archivo de revisión se colocará en el mismo repositorio junto con el paquete de actualización y el nombre del archivo de revisión se puede seleccionar en el menú desplegable si se desea la instalación automática de parches.
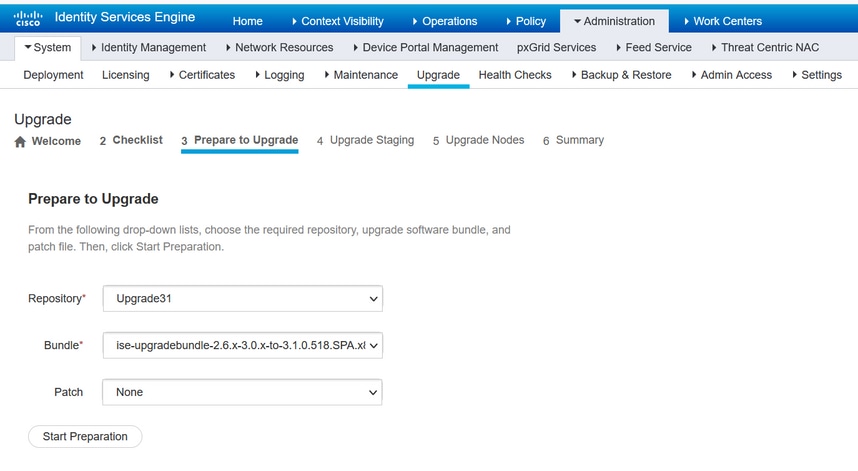
Haga clic en Start Preparation para comenzar a ejecutar las comprobaciones previas. Todas las comprobaciones previas, excepto la comprobación de actualización de datos de configuración y descarga del paquete, caducan automáticamente después de 4 horas de iniciar la validación del sistema. La actualización de los datos de configuración, que no es más que la ODU, caduca transcurridas 12 horas.
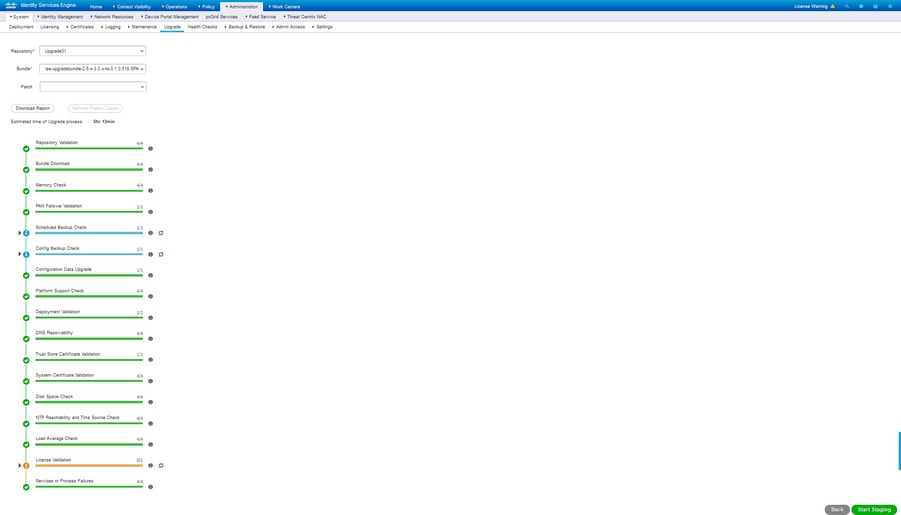
Nota: Inhabilite la configuración de PAN failover antes de la actividad de actualización. Si no se realiza manualmente, se inhabilita automáticamente una vez que se activa la actualización.
Nota: ISE 3.0 y las versiones enumeradas exigen el uso de licencias inteligentes. No es compatible con las licencias tradicionales. En caso de que Smart Licensing no esté habilitada o registrada antes de la actualización, ISE finaliza en el período de evaluación de Smart Licensing de forma predeterminada tras la actualización. Enlace de referencia de migración de licencias: Productos - Guía de migración de licencias de ISE - Cisco. Al actualizar ISE de 2.x a 3.x, se producen cambios en el nivel de licencia.
Precaución: se deben evitar todos los tipos de cambios de configuración en ISE una vez que se active la actualización de datos de configuración. Cualquier cambio realizado se perderá después de la actualización.
Si alguna de las comprobaciones previas de los componentes falla, se muestran en color rojo o naranja en función de su importancia. Los fallos señalados en rojo deben rectificarse obligatoriamente antes de continuar. Las advertencias que aparecen resaltadas en naranja no pueden detener el proceso de actualización; sin embargo, es recomendable corregirlas como práctica recomendada y evitar que afecten a las funciones y características de implementación en el futuro.
Una vez rectificados los errores, haga clic en Start Staging (Iniciar desarrollo) para continuar.
Desarrollo de actualización
Durante el desarrollo de la actualización, el archivo de base de datos actualizado se copia en todos los nodos de la implementación y los archivos de configuración se copian en todos los nodos de la implementación.
El archivo de volcado ya está presente en el nodo de administración secundario como parte de la ODU. Por lo tanto, en este paso, el nodo de administración secundario solo crea archivos de copia de seguridad para CA NSS DB, Smart Licensing y la configuración DHCP/DNS. Todos los demás nodos también crean estos archivos, pero necesitan copiar adicionalmente el archivo de volcado desde el nodo de administración secundario.
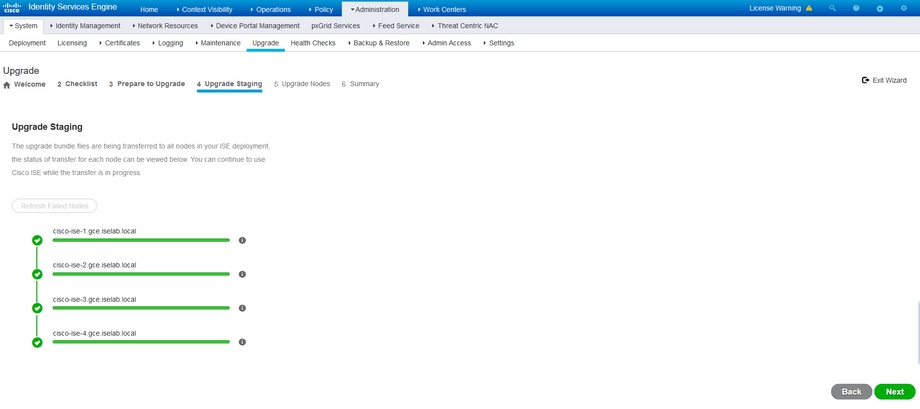
Haga clic en Next cuando se complete el desarrollo para todos los nodos.
Actualizar nodos
Haga clic en Start para activar la actualización.

Un mensaje emergente confirma que se ha activado la actualización y que todos los nodos se muestran en una cola con el estado de actualización. Dado que la actualización se inicia primero en el nodo de administración principal, el sistema cierra sesión en este nodo y ahora el estado de actualización se puede supervisar desde la GUI del nodo de administración secundario. Navegue hasta Administration > System > Upgrade en la GUI del nodo de administración secundario para continuar viendo el estado.
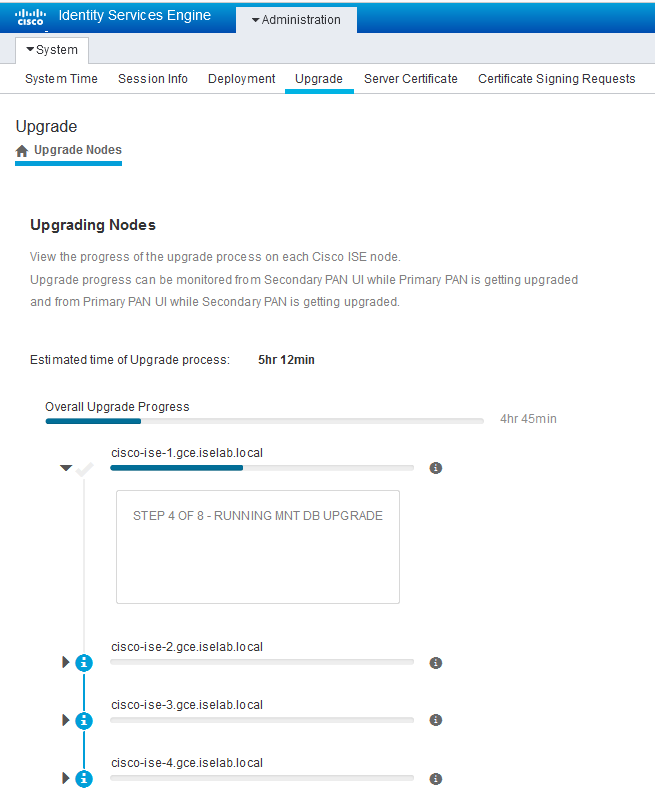
Una vez que se actualiza el nodo de administración principal y se activan los servicios, el sistema cierra la sesión de la GUI del nodo de administración secundario. Ahora los usuarios pueden volver a supervisar el estado desde la GUI del nodo de administración principal, mientras que todos los demás nodos de la implementación se desactivan para la actualización simultáneamente.

Una vez que todos los nodos se han actualizado correctamente, el estado cambia a color verde.

Si hay algún nodo que ha fallado, se muestra una ventana emergente con información sobre el nodo que ha fallado. Haga clic en Aceptar en la ventana emergente para anular el registro de los nodos fallidos de la implementación. Estos deben actualizarse/recrearse individualmente y volver a incorporarse a la implementación, si la hubiera.
Haga clic en Siguiente para ver los informes de resumen de actualización generales.
Summary
Una vez finalizado el proceso de actualización, los informes de actualización de diagnóstico para la implementación se pueden ver y descargar desde esta página.
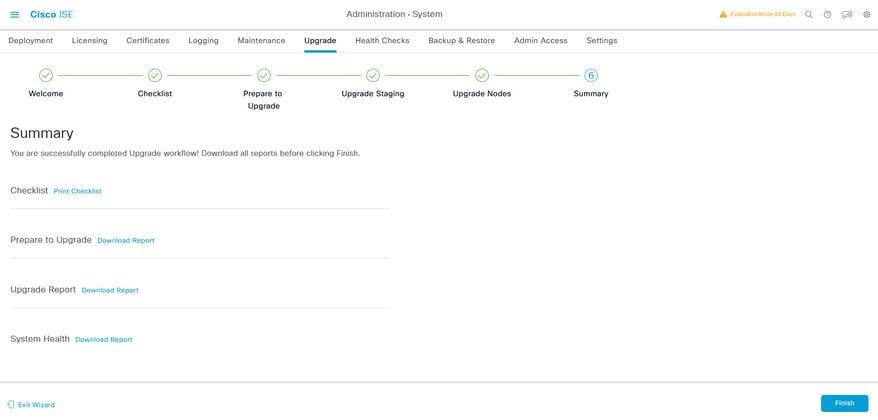
Comprobaciones de estado
Para validar el estado de implementación posterior a la actualización, se ejecuta automáticamente una comprobación de estado para comprobar el estado de la implementación. Este informe se puede descargar desde la página Resumen del flujo de actualización. Si se requiere una comprobación de estado a petición en cualquier momento, navegue hasta Administration > System > Health Checks y haga clic en Start Health Checks.
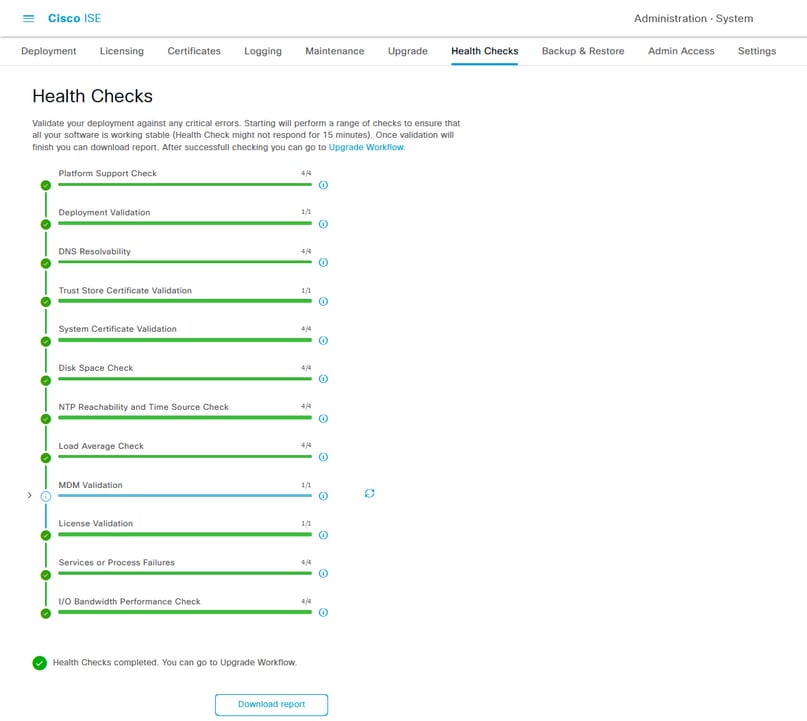
Tareas posteriores a la actualización
Cuando un usuario inicia sesión en la GUI del nodo de administración principal después de completar la actualización, se muestra un mensaje emergente con respecto a las tareas posteriores a la actualización.

Haga clic en el hipervínculo de tareas posteriores a la actualización en el mensaje emergente para revisar los detalles de la tarea y completarlos.
Problemas y soluciones
- Si se produce un error en la actualización del nodo de administración principal, ascienda el administrador secundario al administrador principal y vuelva a intentar la actualización.
- Si la actualización falla en cualquier otro nodo aparte del administrador principal, el nodo tendría que darse de baja de la implementación. Este nodo debe actualizarse de forma individual o volver a crearse directamente a la versión actualizada y puede volver a unirse a la implementación.


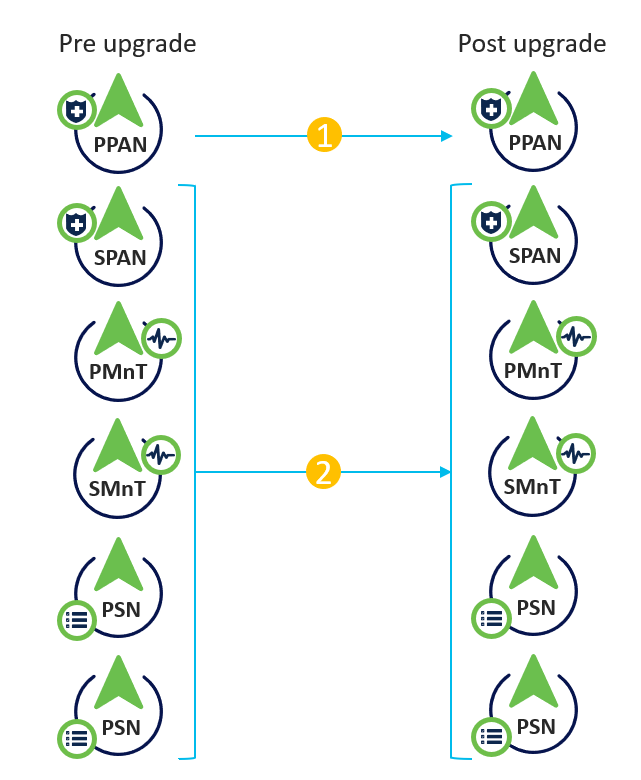
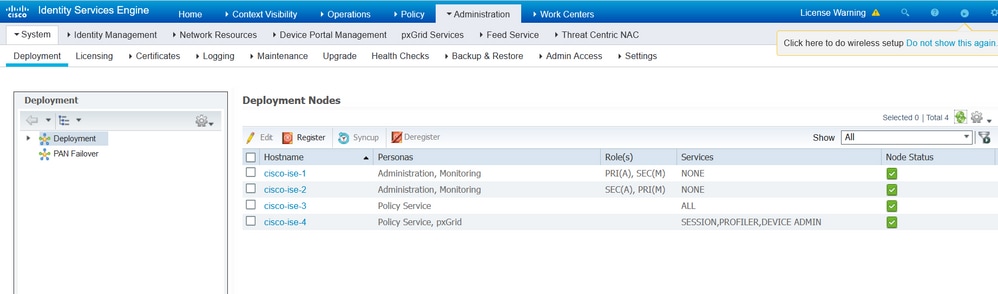
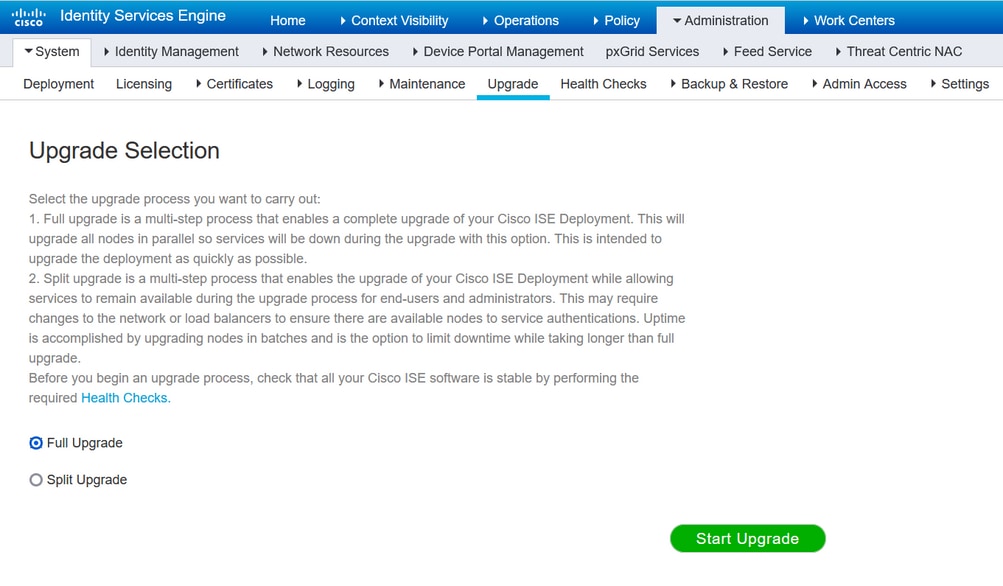
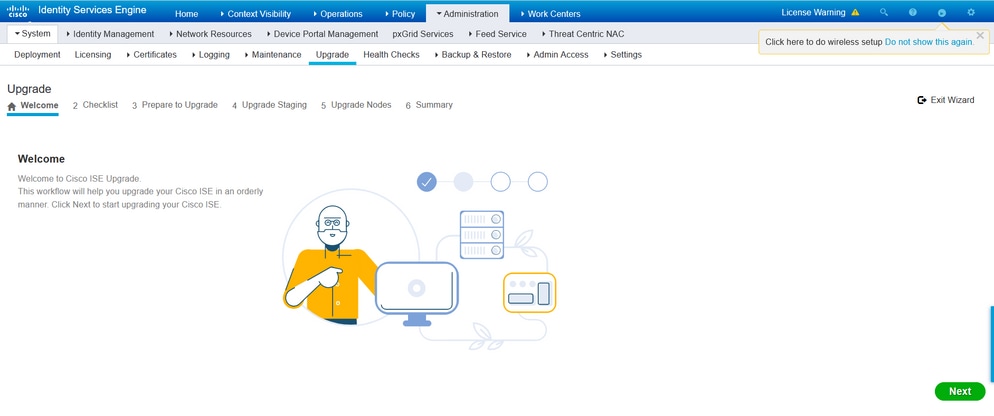


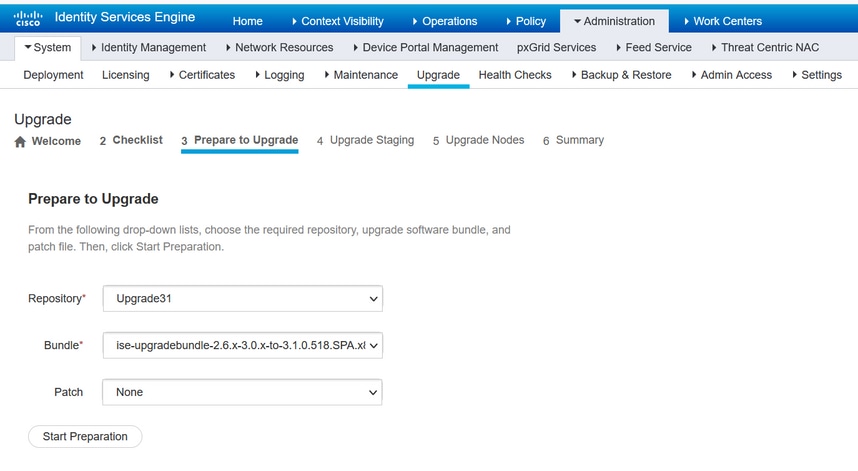
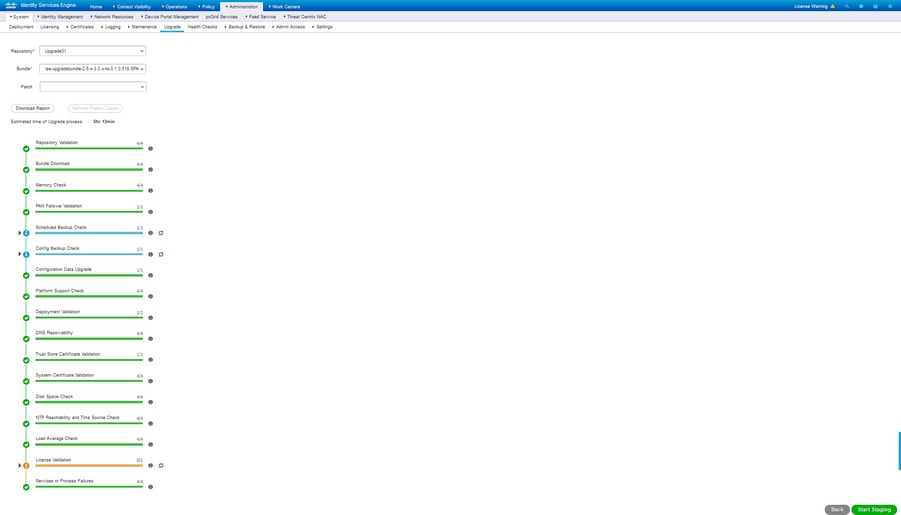
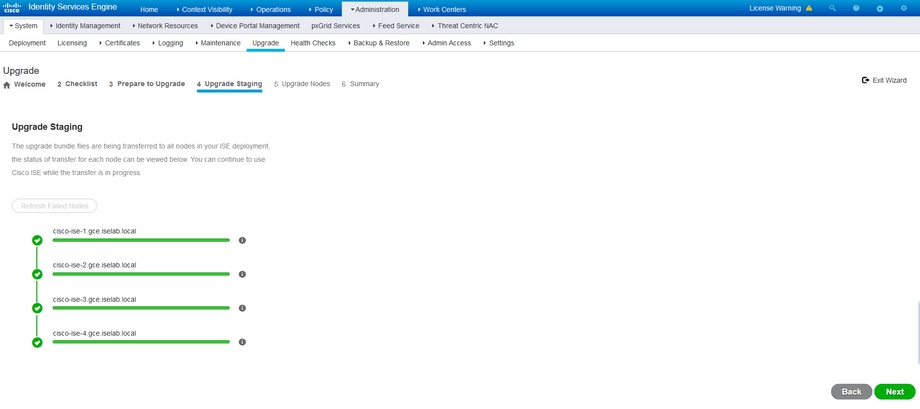

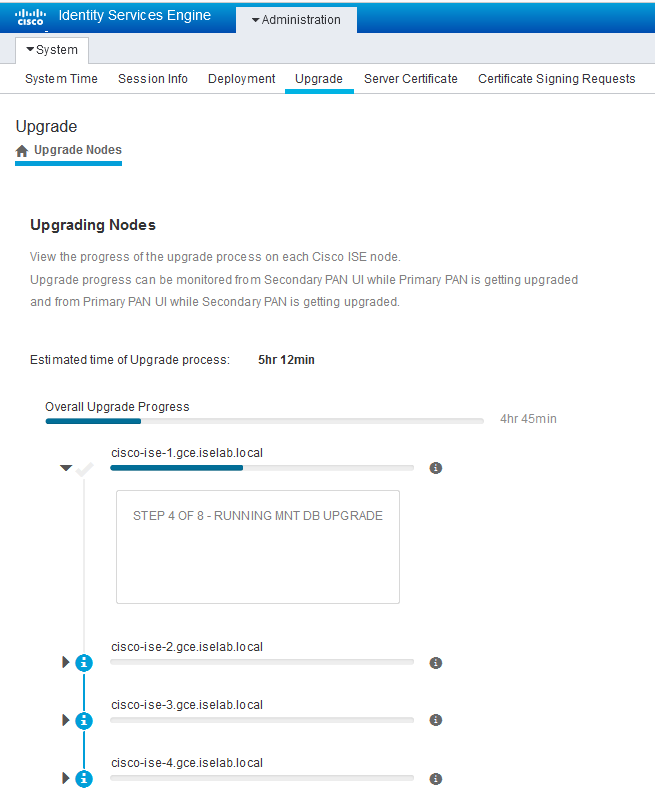


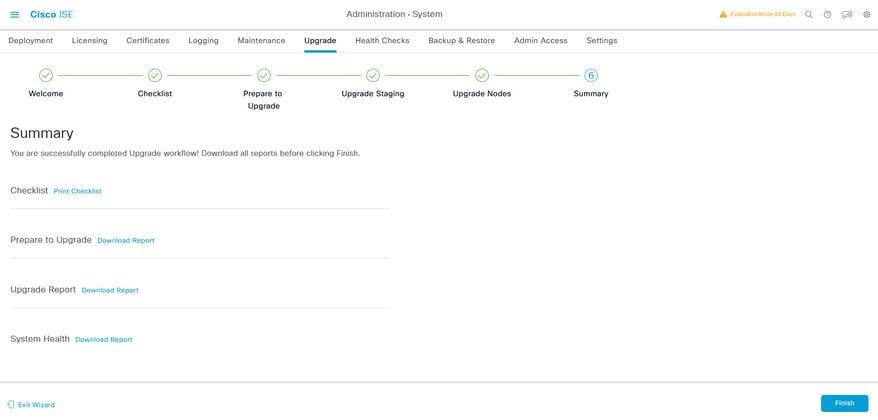
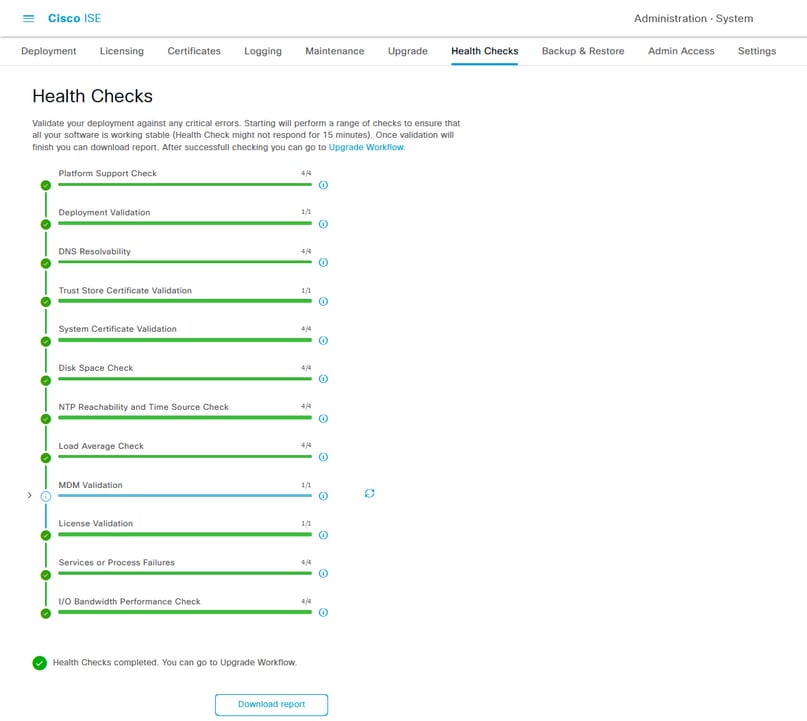

 Comentarios
Comentarios