Introducción
Este documento describe la configuración de los usuarios internos en Cisco ISE mediante el aprovechamiento de los formatos de datos JSON o XML junto con las llamadas API.
Prerequisites
- ISE 3.0 o superior.
- Software cliente API.
Componentes Utilizados
La información que contiene este documento se creó a partir de los dispositivos en un ambiente de laboratorio específico. Todos los dispositivos que se utilizan en este documento se pusieron en funcionamiento con una configuración verificada (predeterminada). Si tiene una red en vivo, asegúrese de entender el posible impacto de cualquier comando.
Diagrama de la red
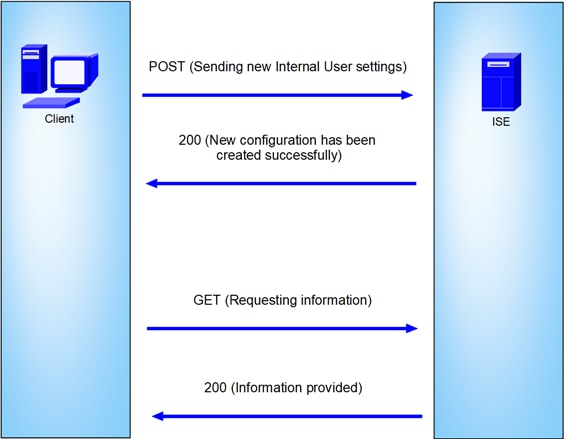 Topología general
Topología general
GET y POST son dos de los métodos HTTP más comunes que se utilizan en las llamadas de la API (interfaz de programación de aplicaciones). Se utilizan para interactuar con los recursos de un servidor, normalmente para recuperar datos o enviar datos para su procesamiento.
Llamada API GET
El método GET se utiliza para solicitar datos de un recurso especificado. Las solicitudes GET son los métodos más comunes y ampliamente utilizados en API y sitios web. Al visitar una página web, el explorador realiza una solicitud GET al servidor que aloja la página web.
Llamada API POST
El método POST se utiliza para enviar datos al servidor para crear o actualizar un recurso. Las solicitudes POST se utilizan a menudo al enviar datos de formulario o cargar un archivo.
Configuraciones
Necesitamos enviar la información exacta desde el software cliente API al nodo ISE para crear un usuario interno.
Configuraciones de ISE
Active la función ERS.
1. Vaya a Administration > System > Settings > API Settings > API Service Settings.
2. Active la opción ERS (lectura/escritura).
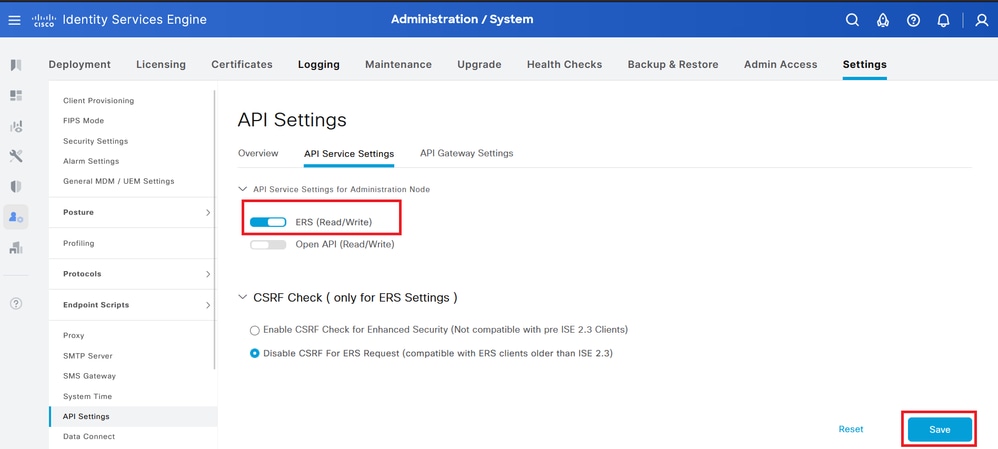 Configuración de API
Configuración de API
Solicitud JSON.
- Insomnio abierto.
- Agregue una nueva solicitud HTTPS en el lado izquierdo.
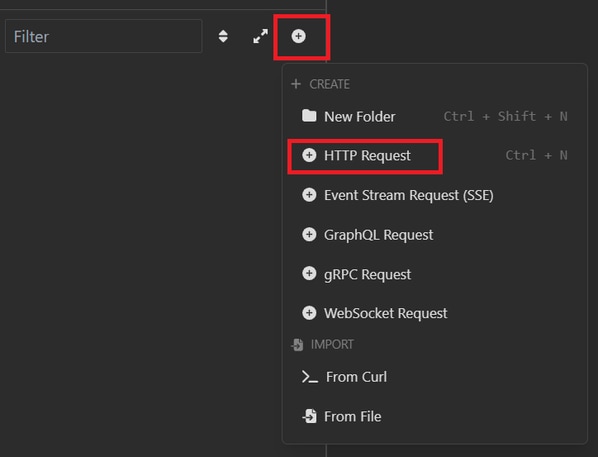 Solicitud JSON
Solicitud JSON
- Debe seleccionar POST (autoprueba de encendido) para enviar la información al nodo ISE.
La URL que debe introducir depende de la dirección IP del nodo ISE.
URL: https://x.x.x.x/ers/config/internaluser
 JSON POST
JSON POST
- A continuación, haga clic en Cuerpo y seleccione JSON
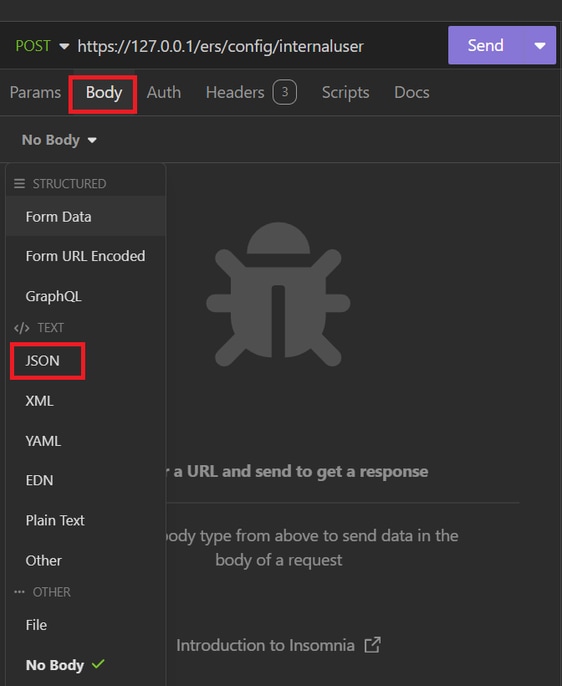 Cuerpo JSON
Cuerpo JSON
- Puede pegar la sintaxis y cambiar los parámetros según lo que desee.
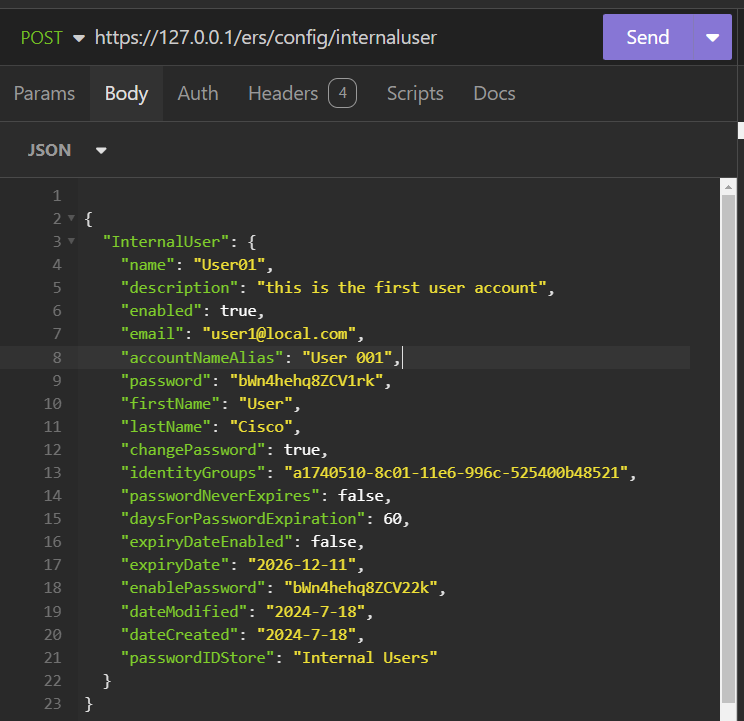 Sintaxis JSON
Sintaxis JSON
sintaxis JSON
{
"InternalUser": {
"name": "name",
"description": "description",
"enabled": true,
"email": "email@domain.com",
"accountNameAlias": "accountNameAlias",
"password": "password",
"firstName": "firstName",
"lastName": "lastName",
"changePassword": true,
"identityGroups": "identityGroups",
"passwordNeverExpires": false,
"daysForPasswordExpiration": 60,
"expiryDateEnabled": false,
"expiryDate": "2016-12-11",
"enablePassword": "enablePassword",
"dateModified": "2015-12-20",
"dateCreated": "2015-12-15",
"customAttributes": {
"key1": "value1",
"key2": "value3"
},
"passwordIDStore": "Internal Users"
}
}
- Haga clic en Auth y elija Basic.
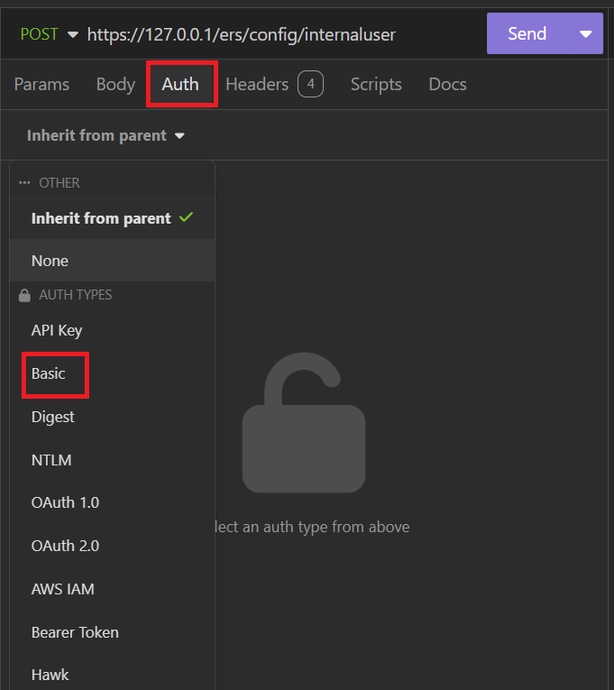 autenticación JSON
autenticación JSON
- Introduzca las credenciales de la GUI de ISE.
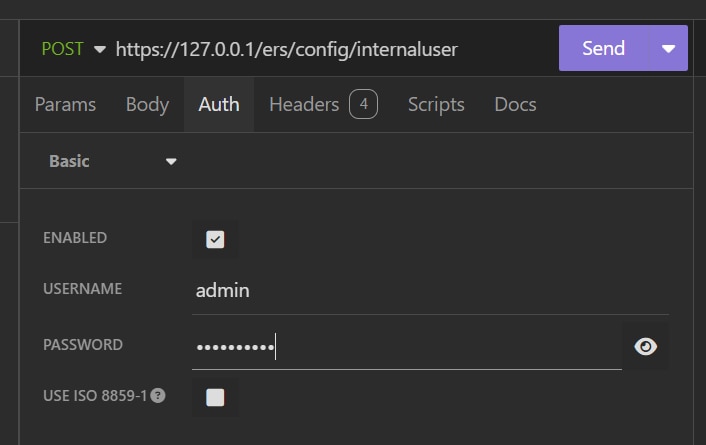 Credenciales JSON de administrador
Credenciales JSON de administrador
- Haga clic en Encabezados para agregar los siguientes métodos:
- Tipo de contenido: application/json
- Aceptar: aplicación/json
 Encabezados JSON
Encabezados JSON
- Por último, haga clic en Enviar.

Nota: Si desea asignar un grupo de identidad a la nueva cuenta de usuario, debe utilizar el ID del grupo de identidad. Consulte la sección Troubleshooting para obtener más información.
Validación
- Después de enviar la solicitud POST, verá el estado "201 Created" (201 Creado). Esto significa que el proceso se ha completado con éxito.
 Solicitud JSON correcta
Solicitud JSON correcta
- Abra la GUI de ISE y vaya a Administration > Identity Management > Identities > Users > Network Access Users
 Cuenta de usuario JSON
Cuenta de usuario JSON
solicitud XML
- Insomnio abierto.
- Agregue una nueva solicitud HTTPS en el lado izquierdo.
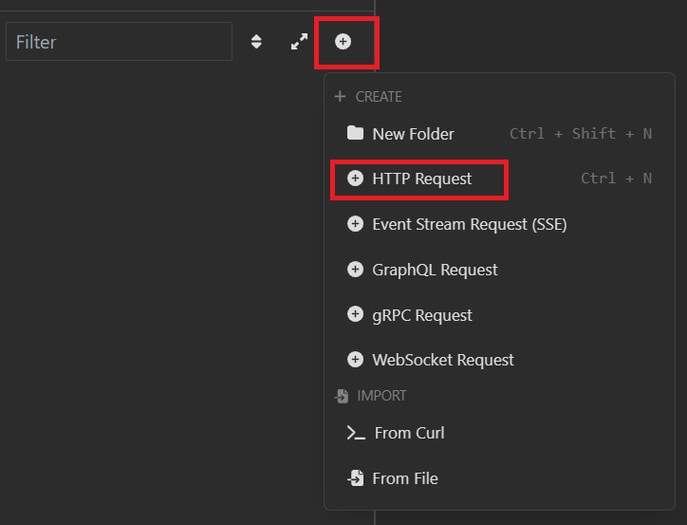 Solicitud XML
Solicitud XML
- Debe seleccionar POST (autoprueba de encendido) para enviar la información al nodo ISE.
La URL que debe introducir depende de la dirección IP del nodo ISE.
URL: https://x.x.x.x/ers/config/internaluser
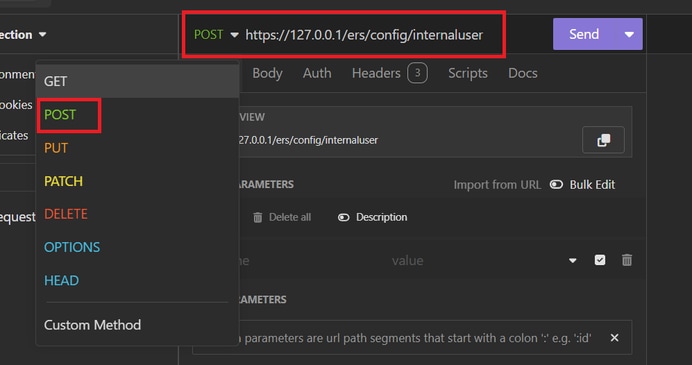 XML POST
XML POST
- A continuación, haga clic en Cuerpo y seleccione XML.
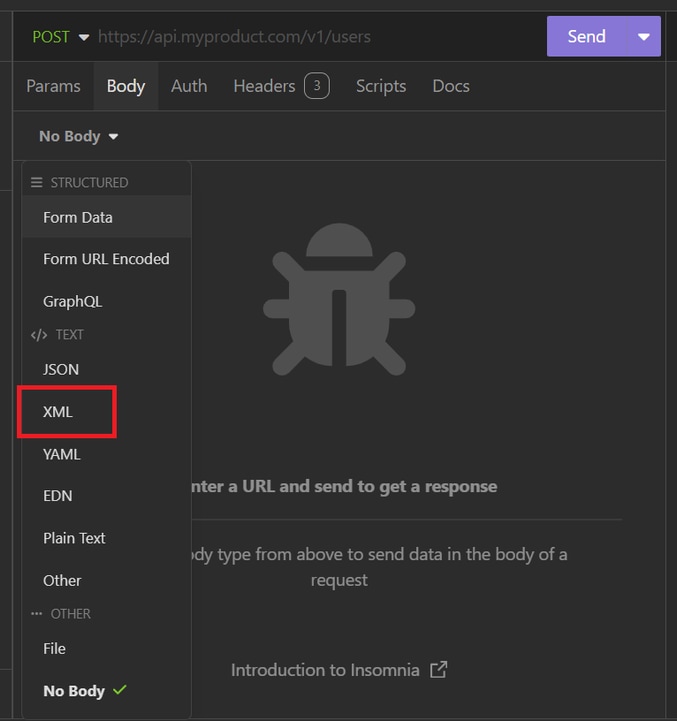 Cuerpo XML
Cuerpo XML
- Puede pegar la sintaxis y cambiar los parámetros según lo que desee.
 Publicación XML
Publicación XML
Sintaxis XML
<?xml version="1.0" encoding="UTF-8"?>
<ns0:internaluser xmlns:ns0="identity.ers.ise.cisco.com" xmlns:xs="http://www.w3.org/2001/XMLSchema" xmlns:ns1="ers.ise.cisco.com" xmlns:ers="ers.ise.cisco.com" description="description" name="name">
<accountNameAlias>accountNameAlias</accountNameAlias>
<changePassword>true</changePassword>
<customAttributes>
<entry>
<key>key1</key>
<value>value1</value>
</entry>
<entry>
<key>key2</key>
<value>value3</value>
</entry>
</customAttributes>
<dateCreated>2015-12-15</dateCreated>
<dateModified>2015-12-20</dateModified>
<daysForPasswordExpiration>60</daysForPasswordExpiration>
<email>email@domain.com</email>
<enablePassword>enablePassword</enablePassword>
<enabled>true</enabled>
<expiryDate>2016-12-11</expiryDate>
<expiryDateEnabled>false</expiryDateEnabled>
<firstName>firstName</firstName>
<identityGroups>identityGroups</identityGroups>
<lastName>lastName</lastName>
<password>password</password>
<passwordIDStore>Internal Users</passwordIDStore>
<passwordNeverExpires>false</passwordNeverExpires>
</ns0:internaluser>
- Haga clic en Auth y elija Basic
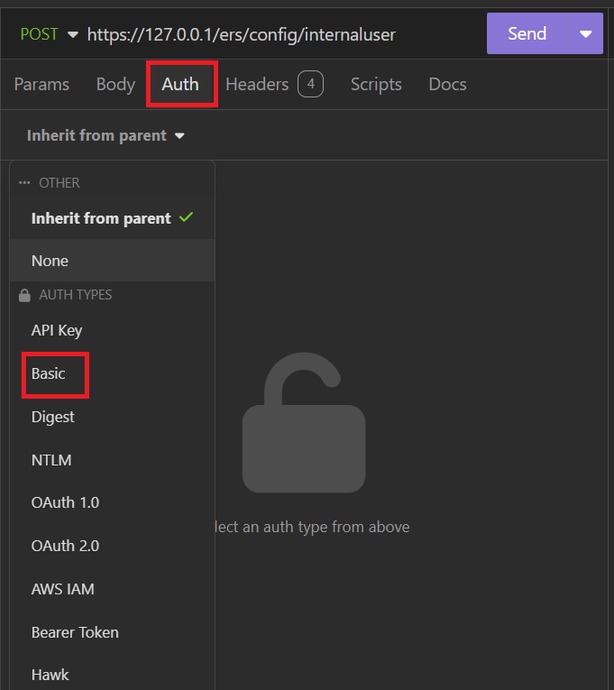 autenticación XML
autenticación XML
- Introduzca las credenciales de la GUI de ISE.
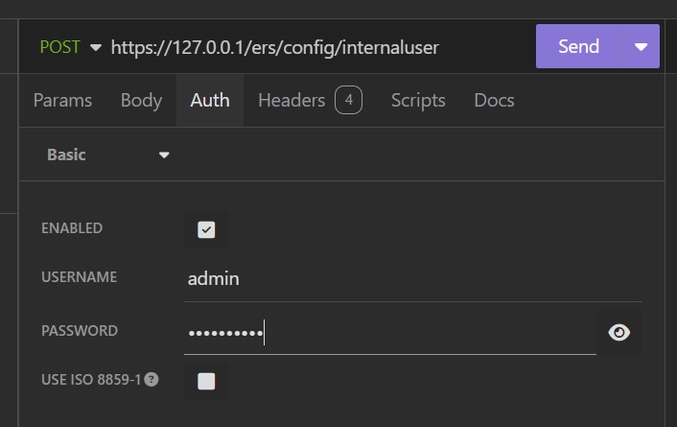 Credenciales XML
Credenciales XML
- Haga clic en Encabezados para agregar los siguientes métodos:
- Tipo de contenido: application/xml
- Aceptar: application/xml
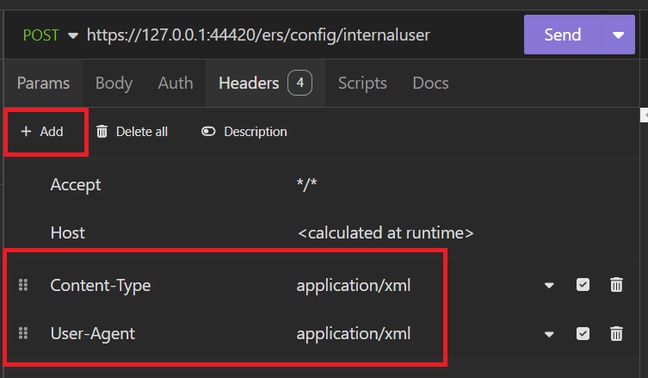 Encabezados XML
Encabezados XML
- Por último, haga clic en Enviar.

Nota: Si desea asignar un grupo de identidad a la nueva cuenta de usuario, debe utilizar el ID del grupo de identidad. Consulte la sección Troubleshooting para obtener más información.
Validación
- Después de enviar la solicitud POST, verá el estado "201 Created" (201 Creado). Esto significa que el proceso se ha completado con éxito.
 Solicitud XML correcta
Solicitud XML correcta
- Abra la GUI de ISE y vaya a Administration > Identity Management > Identities > Users > Network Access Users
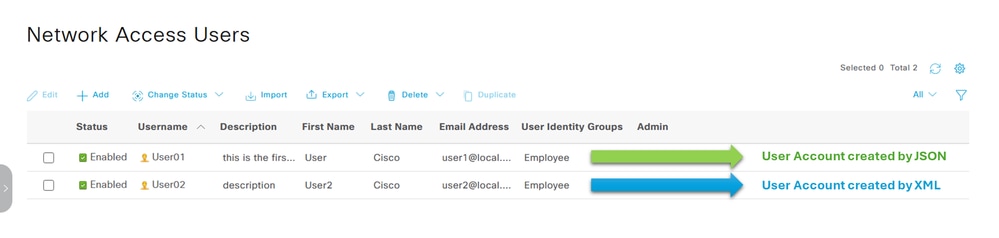 Validación de cuentas de usuario
Validación de cuentas de usuario
Troubleshoot
1. Identifique la ID del grupo de identidad.
Utilice GET y la consulta https://X.X.X.X/ers/config/identitygroup.
 opción GET
opción GET
Salida JSON.
Identifique la ID junto a la descripción.
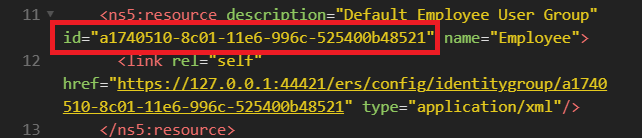 Grupo de Identidad de ID 01
Grupo de Identidad de ID 01
Resultado XML.
Identifique la ID junto a la descripción.
 ID Grupo de Identidad 02
ID Grupo de Identidad 02
2. 401 Error no autorizado.
 error 401
error 401
Solución: compruebe las credenciales de acceso configuradas en la sección Auth
3. Error: no se pudo conectar al servidor
 Error de conexión
Error de conexión
Solución: compruebe la dirección IP del nodo ISE configurado en Insomnia o valide la conectividad.
4. 400 Solicitud incorrecta.
 error 400
error 400
Existen múltiples razones para enfrentar este error, las más comunes son:
- No coincide con la directiva de contraseñas de seguridad
- Algunos parámetros se han configurado incorrectamente.
- Error de Sintaxis.
- Información duplicada.
5. Error: el certificado de par SSL o la clave remota SSH no eran correctos
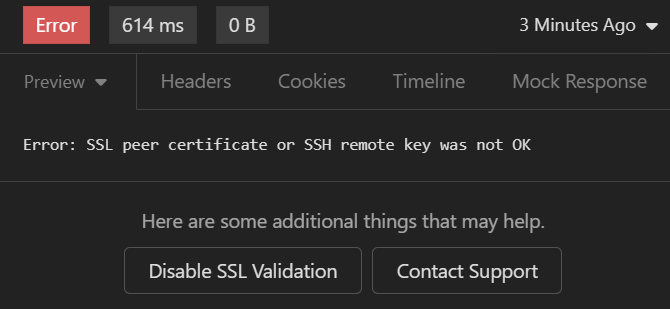 Error de certificado SSL
Error de certificado SSL
Solución:
- Haga clic en Deshabilitar validación SSL.
- En Solicitud o respuesta, desactive la opción Validar certificados.
 Opción Validar certificados
Opción Validar certificados
6. CSCwh71435 defecto.
defecto.
La contraseña de habilitación se configura aleatoriamente aunque no la haya configurado. Este comportamiento se produce cuando la sintaxis de habilitación de contraseña se elimina o se deja vacía como valor. Consulte el siguiente enlace para obtener más información:
https://bst.cloudapps.cisco.com/bugsearch/bug/CSCwh71435
Referencias de llamadas API.
Puede ver toda la información sobre las llamadas de API que admite ISE.
1. Vaya a Administración > Sistema > Configuración > Configuración de API.
2. Haga clic en el enlace de información de la API ERS.
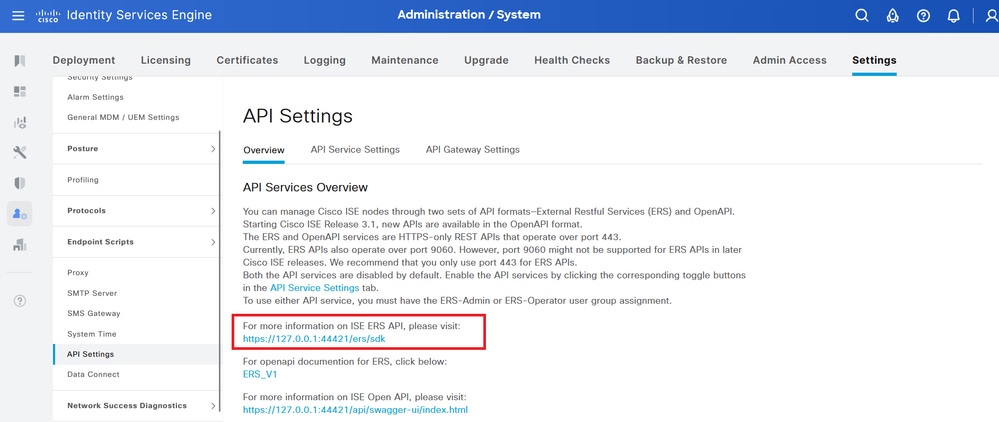 Configuración de API
Configuración de API
3. Y haga clic en documentación de API.
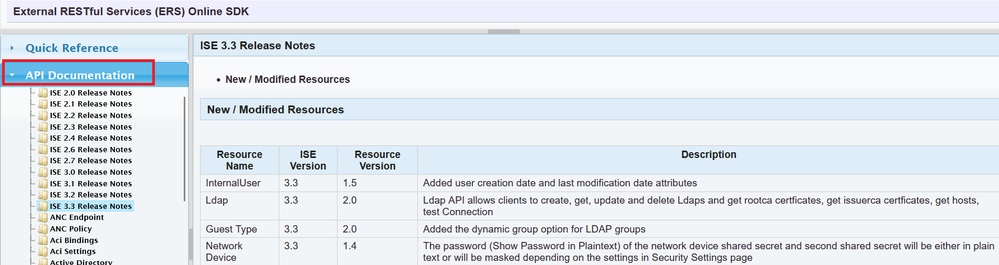 Documentación de API
Documentación de API

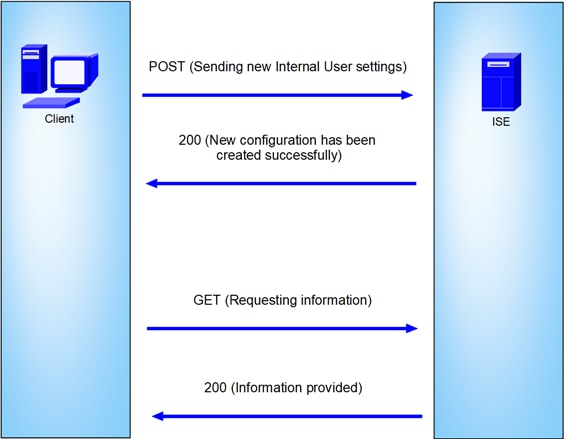
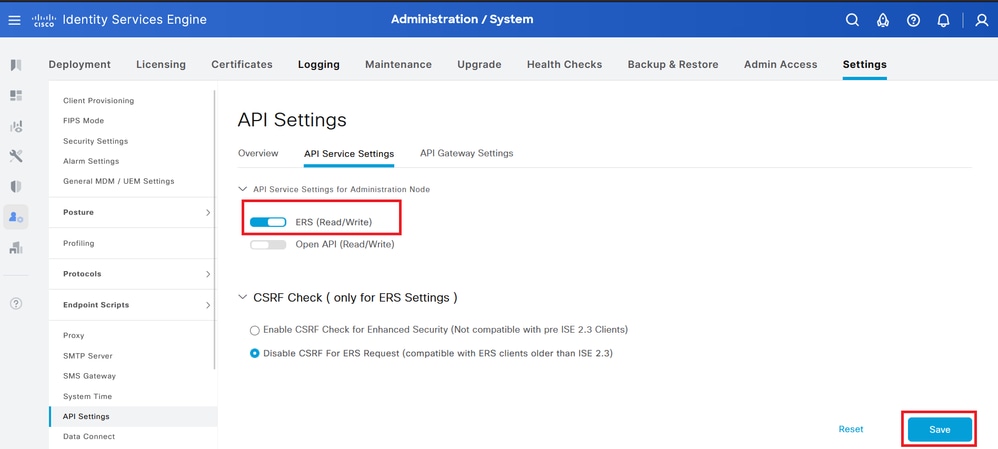
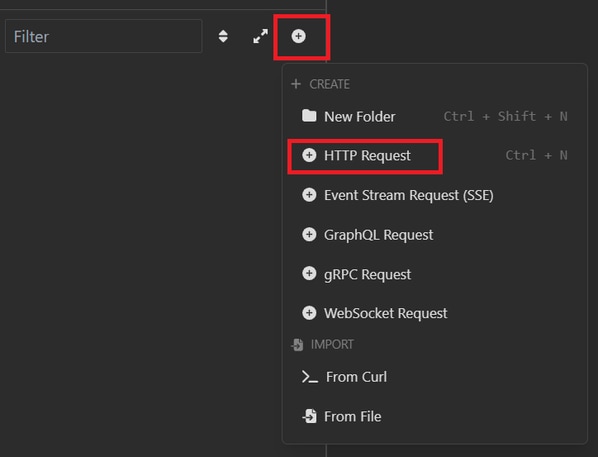 Solicitud JSON
Solicitud JSON
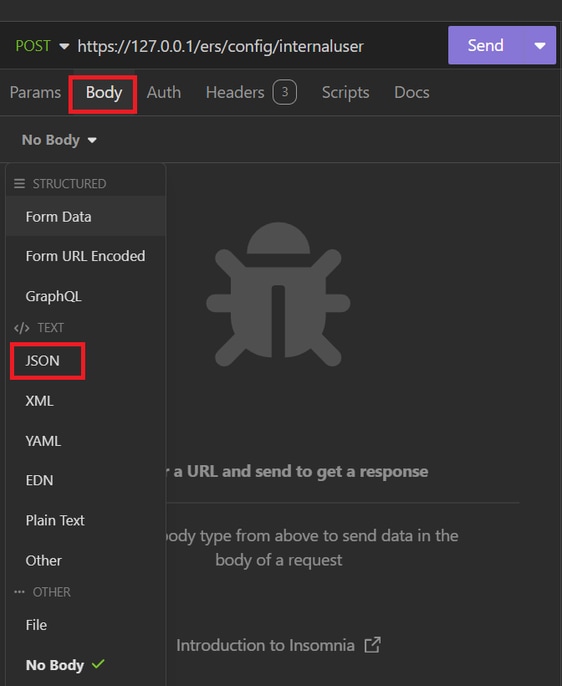 Cuerpo JSON
Cuerpo JSON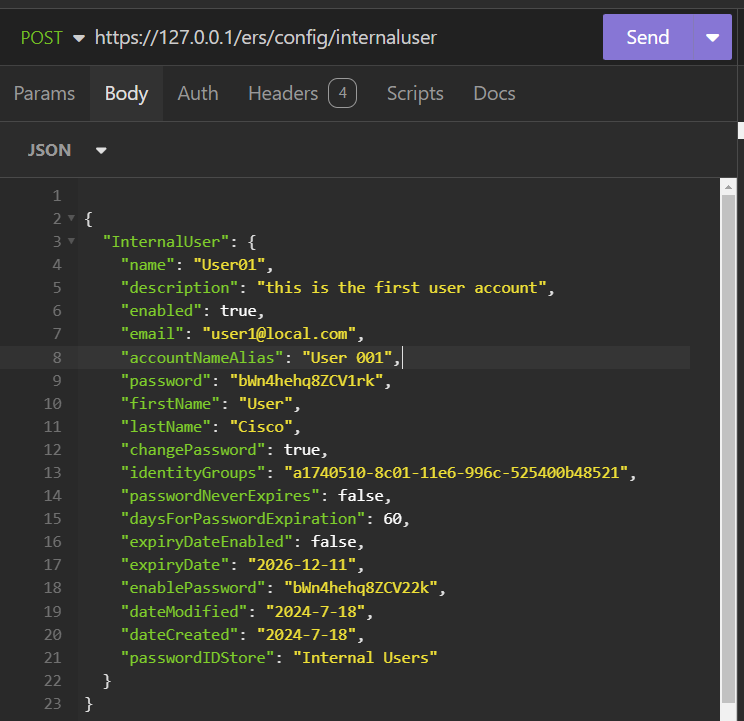 Sintaxis JSON
Sintaxis JSON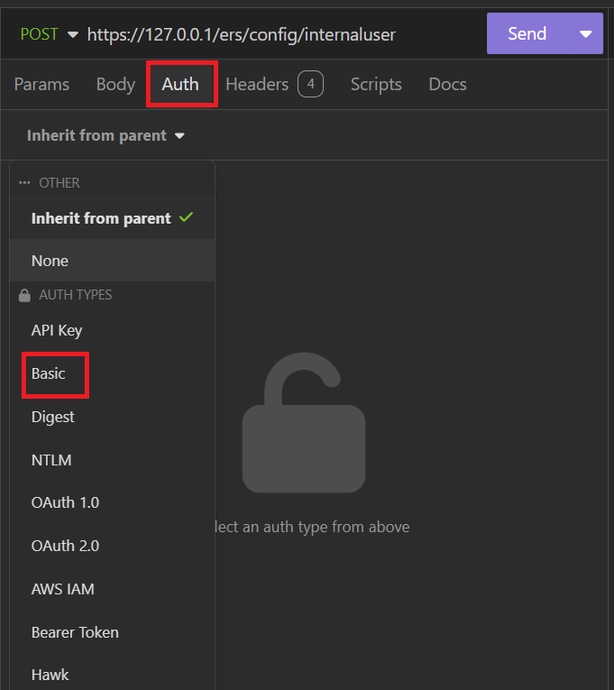 autenticación JSON
autenticación JSON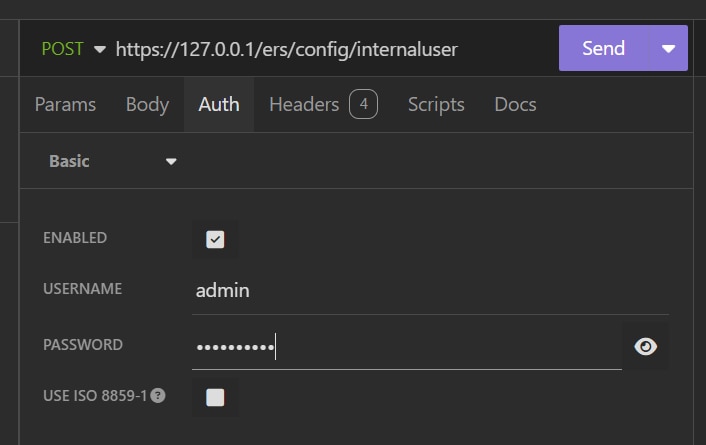 Credenciales JSON de administrador
Credenciales JSON de administrador Encabezados JSON
Encabezados JSON
 Solicitud JSON correcta
Solicitud JSON correcta Cuenta de usuario JSON
Cuenta de usuario JSON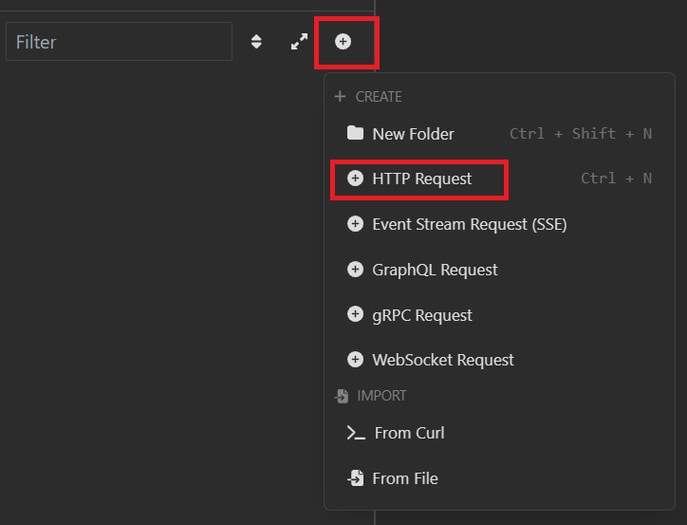 Solicitud XML
Solicitud XML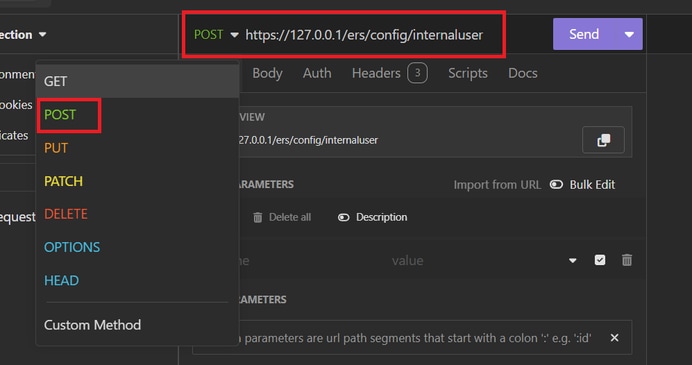
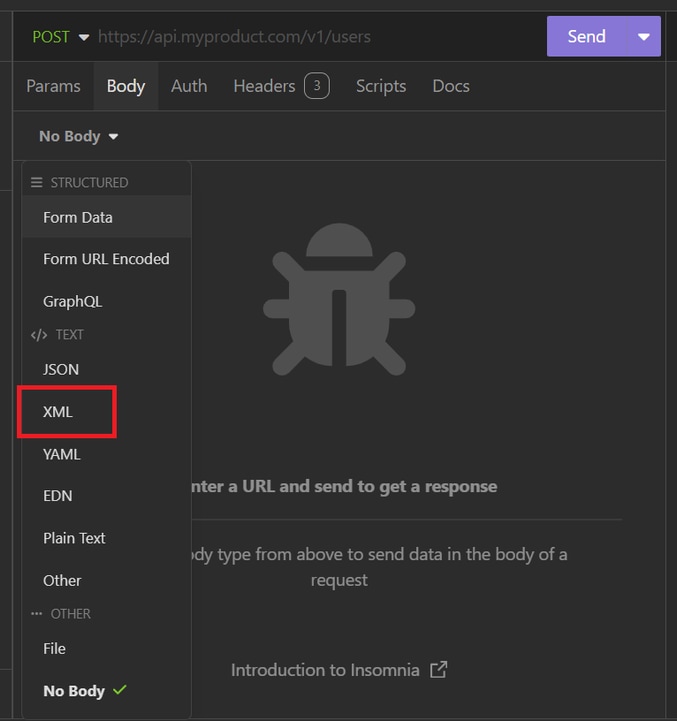 Cuerpo XML
Cuerpo XML Publicación XML
Publicación XML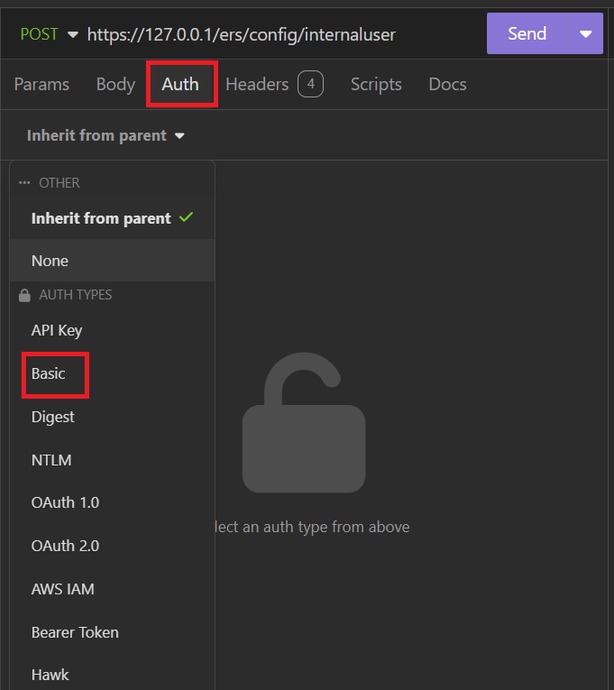 autenticación XML
autenticación XML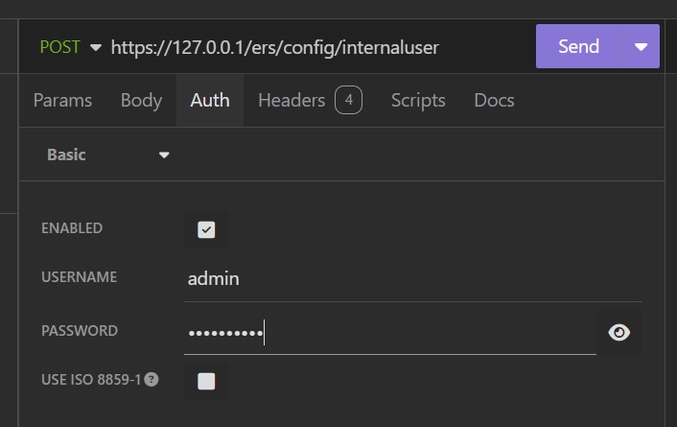 Credenciales XML
Credenciales XML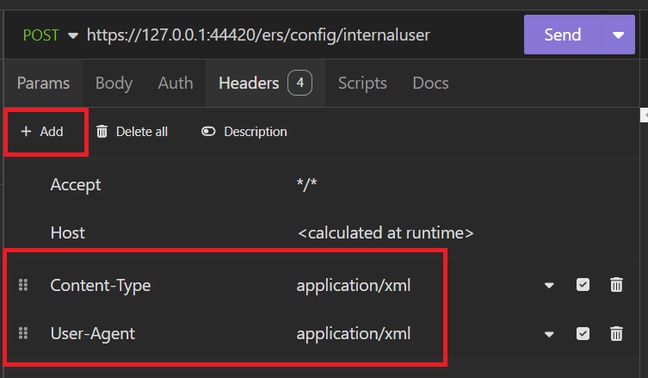 Encabezados XML
Encabezados XML Solicitud XML correcta
Solicitud XML correcta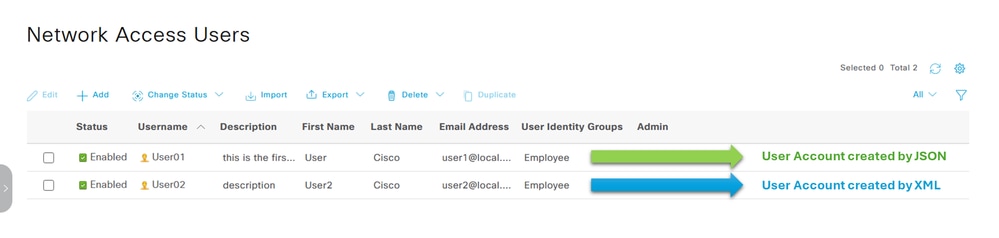 Validación de cuentas de usuario
Validación de cuentas de usuario
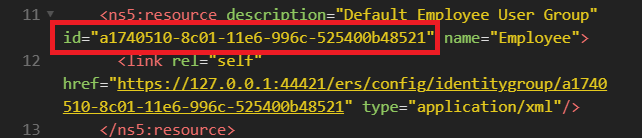




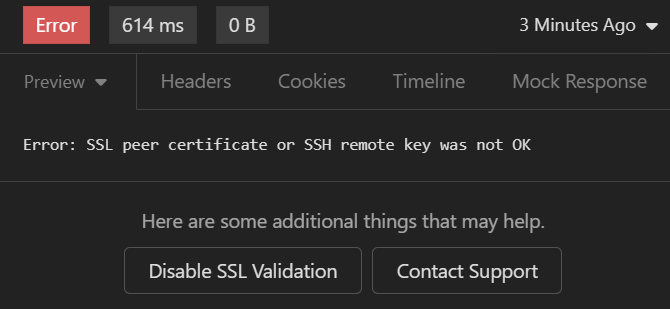
 Opción Validar certificados
Opción Validar certificados
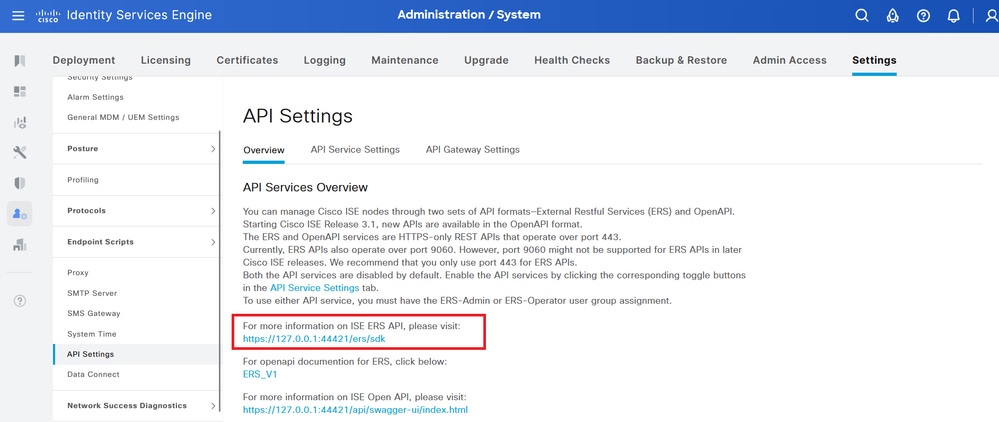
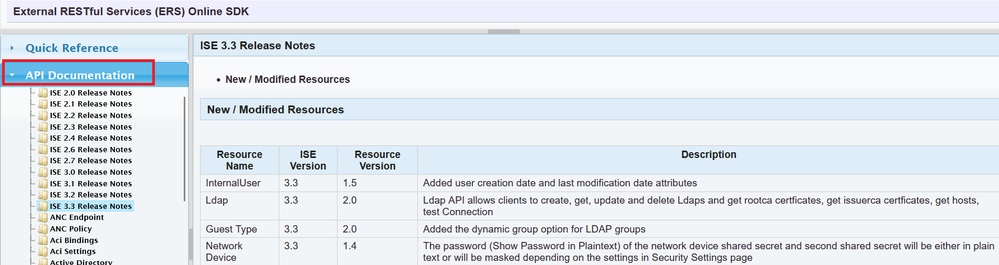
 Comentarios
Comentarios