PIX/ASA 7.x: Ejemplo de Configuración de SSH/Telnet en la Interfaz Interna y Externa
Contenido
Introducción
Este documento proporciona un ejemplo de configuración del Secure Shell (SSH) en las interfaces interiores y exteriores de la versión 7.x y posterior del dispositivo de seguridad del Cisco Series. La configuración del Series Security Appliance de forma remota con la línea de comando implica el uso de Telnet o de SSH. Debido a que las comunicaciones Telnet se envían en el texto sin formato, que incluye las contraseñas, el SSH se recomienda altamente. El tráfico SSH se encripta en un túnel y de tal modo ayuda a proteger las contraseñas y otros comandos de configuración contra la interceptación.
El dispositivo de seguridad permite las conexiones SSH al dispositivo de seguridad para los fines de administración. El dispositivo de seguridad permite un máximo de cinco conexiones SSH simultáneas para cada contextos de seguridad, si está disponible, y un máximo global de 100 conexiones para todos los contextos combinados.
En este ejemplo de configuración, el dispositivo de seguridad PIX se considera el servidor SSH. El tráfico de los clientes SSH (10.1.1.2/24 y 172.16.1.1/16) al servidor SSH se encripta. El dispositivo de seguridad soporta las funciones SSH shell remoto proporcionadas en los SSH versión 1 y 2 y soporta la Data Encryption Standard (DES) y los cifrados 3DES. Los SSH versión 1 y 2 son diferentes y no son interoperables.
Prerequisites
Requirements
No hay requisitos específicos para este documento.
Componentes Utilizados
La información en este documento se basa en la versión 7.1 y 8.0 del Cisco Pix Firewall Software.
La información que contiene este documento se creó a partir de los dispositivos en un ambiente de laboratorio específico. Todos los dispositivos que se utilizan en este documento se pusieron en funcionamiento con una configuración verificada (predeterminada). If your network is live, make sure that you understand the potential impact of any command.
Nota: SSHv2 es compatible con PIX/ASA versión 7.x y posteriores y no es compatible con versiones anteriores a 7.x.
Productos Relacionados
Esta configuración también se puede utilizar con Cisco ASA 5500 Series Security Appliance con versiones de software 7.x y posteriores.
Convenciones
Consulte Convenciones de Consejos Técnicos de Cisco para obtener más información sobre las convenciones sobre documentos.
Configurar
En esta sección encontrará la información para configurar las funciones descritas en este documento.
Nota: Cada paso de la configuración se presenta con la información necesaria para utilizar la línea de comandos o el Adaptive Security Device Manager (ASDM).
Nota: Use el Command Lookup Tool (únicamente clientes registrados) para obtener más información sobre los comandos que se utilizan en esta sección.
Diagrama de la red
En este documento, se utiliza esta configuración de red:
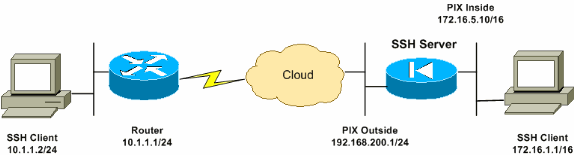
Configuraciones SSH
En este documento, se utilizan estas configuraciones:
Acceso SSH al dispositivo de seguridad
Termina estos pasos para configurar el acceso SSH al dispositivo de seguridad:
-
Las sesiones SSH requieren siempre un nombre de usuario y contraseña para la autentificación. Hay dos maneras de cumplir este requisito.
Configure un nombre de usuario y contraseña y use el AAA:
Sintaxis:
pix(config)#username username password password pix(config)#aaa authentication {telnet | ssh | http | serial} console {LOCAL | server_group [LOCAL]}
Nota: Si utiliza un grupo de servidores TACACS+ o RADIUS para la autenticación, puede configurar el dispositivo de seguridad para que utilice la base de datos local como método de reserva si el servidor AAA no está disponible. Especifique el nombre de grupo de servidores y luego LOCAL ( LOCAL distingue entre mayúsculas y minúsculas). Recomendamos que use el mismo nombre de usuario y la contraseña en las bases de datos locales como el servidor de AAA, porque el prompt del dispositivo de seguridad no da ninguna indicación que el método se utilice.
Nota: Ejemplo:
pix(config)#aaa authentication ssh console TACACS+ LOCAL
Nota: También puede utilizar la base de datos local como método principal de autenticación sin reserva. Para hacer esto, ingresa solo LOCAL.
Ejemplo:
pix(config)#aaa authentication ssh console LOCAL
O
Utiliza el nombre de usuario predeterminado del pix y la contraseña de Telnet predeterminada de Cisco. Usted puede cambiar la contraseña de Telnet con este comando:
pix(config)#passwd passwordNota: El comando password también se puede utilizar en esta situación. Ambos comandos hacen lo mismo.
-
Genere un par clave RSA para el firewall PIX, que se requiere para el SSH:
pix(config)#crypto key generate rsa modulus modulus_sizeNota: El modulus_size (en bits) puede ser 512, 768, 1024 o 2048. Cuanto más grande es el tamaño del módulo clave que especifique, mayor será el tiempo para generar el par clave RSA. El valor de 1024 se recomienda.
Nota: El comando utilizado para generar un par de claves RSA es diferente para las versiones de software PIX anteriores a 7.x. En las versiones anteriores, debe determinarse un nombre de dominio antes de crear las claves.
Nota: En el modo de contexto múltiple, debe generar las claves RSA para cada contexto. Además, los comandos crypto no se soportan en el modo del contexto del sistema.
-
Especifica los ordenadores principal permitidos conectar con el dispositivo de seguridad.
Este comando especifica la dirección de origen, la máscara de red y la interfaz de los hosts permitidos para conectarse con SSH. Puede ser ingresado las épocas múltiples para los host múltiples, las redes, o las interfaces. En este ejemplo, un host en el interior y un host en el exterior se permiten.
pix(config)#ssh 172.16.1.1 255.255.255.255 inside pix(config)#ssh 10.1.1.2 255.255.255.255 outside
-
Opcional: De forma predeterminada, el dispositivo de seguridad permite tanto SSH versión 1 como versión 2. Ingrese este comando para restringir las conexiones a una versión específica:
pix(config)# ssh versionNota: El valor de version_number puede ser 1 o 2.
-
Opcional: De forma predeterminada, las sesiones SSH se cierran después de cinco minutos de inactividad. Este descanso se puede configurar dura por entre 1 y 60 minutos.
pix(config)#ssh timeout minutes
Cómo utilizar a un cliente SSH
Proporcione el nombre de usuario y la contraseña de inicio de sesión del dispositivo de seguridad de la serie PIX 500 mientras abre la sesión SSH. Cuando comienza una sesión SSH, las visualizaciones de un punto (.) en la consola del dispositivo de seguridad antes de que aparezca el prompt de la autenticación de usuario SSH:
hostname(config)# .
La visualización del punto no afecta a las funciones del SSH. El punto aparece en la consola cuando se genera una clave del servidor o un mensaje se desencripta con las claves privadas durante el intercambio de claves SSH antes de que ocurra la autenticación de usuario. Estas tareas pueden tomar a dos minutos o más. El punto es un indicador de progreso que verifica que el dispositivo de seguridad esté ocupado y no haya colgado.
Los SSH versión 1.x y 2 son protocolos totalmente diversos y no son compatibles. Descargue a un cliente compatible. Para obtener más información consulte la sección Obtener un Cliente SSH en Configuraciones Avanzadas.
Configuración de PIX
Este documento usa esta configuración:
| Configuración de PIX |
|---|
PIX Version 7.1(1) ! hostname pix enable password 8Ry2YjIyt7RRXU24 encrypted names ! interface Ethernet0 nameif outside security-level 0 ip address 192.168.200.1 255.255.255.0 ! interface Ethernet1 nameif inside security-level 100 ip address 172.16.5.10 255.255.0.0 ! passwd 2KFQnbNIdI.2KYOU encrypted ftp mode passive pager lines 24 mtu outside 1500 mtu inside 1500 no failover icmp permit any outside no asdm history enable arp timeout 14400 route outside 10.1.1.0 255.255.255.0 192.168.200.1 1 timeout xlate 3:00:00 timeout conn 1:00:00 half-closed 0:10:00 udp 0:02:00 icmp 0:00:02 timeout sunrpc 0:10:00 h323 0:05:00 h225 1:00:00 mgcp 0:05:00 timeout mgcp-pat 0:05:00 sip 0:30:00 sip_media 0:02:00 timeout uauth 0:05:00 absolute !--- AAA for the SSH configuration username ciscouser password 3USUcOPFUiMCO4Jk encrypted aaa authentication ssh console LOCAL http server enable http 172.16.0.0 255.255.0.0 inside no snmp-server location no snmp-server contact snmp-server enable traps snmp authentication linkup linkdown coldstar telnet timeout 5 !--- Enter this command for each address or subnet !--- to identify the IP addresses from which !--- the security appliance accepts connections. !--- The security appliance accepts SSH connections from all interfaces. ssh 10.1.1.2 255.255.255.255 outside !--- Allows the users on the host 172.161.1.1 !--- to access the security appliance !--- on the inside interface. ssh 172.16.1.1 255.255.255.255 inside !--- Sets the duration from 1 to 60 minutes !--- (default 5 minutes) that the SSH session can be idle, !--- before the security appliance disconnects the session. ssh timeout 60 console timeout 0 ! class-map inspection_default match default-inspection-traffic ! ! policy-map global_policy class inspection_default inspect dns maximum-length 512 inspect ftp inspect h323 h225 inspect h323 ras inspect netbios inspect rsh inspect rtsp inspect skinny inspect esmtp inspect sqlnet inspect sunrpc inspect tftp inspect sip inspect xdmcp ! service-policy global_policy global Cryptochecksum:a6b05fd04f9fbd0a39f1ca7328de91f7 : end |
Nota: Para acceder a la interfaz de administración del ASA/PIX usando SSH, ejecute este comando: ssh 172.16.16.160 255.255.255.255 Management
Configuración con el ASDM 5.x
Complete estos pasos de progresión para configurar el dispositivo para el SSH usando el ASDM:
-
Elija Configuration > Properties > Device Administration > User Accounts para agregar un usuario con ASDM.
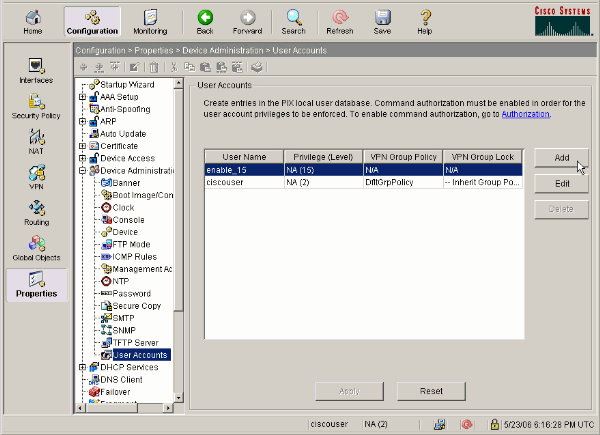
-
Elija Configuration > Properties > Device Access > AAA Access > Authentication para configurar la autenticación AAA para SSH con ASDM.
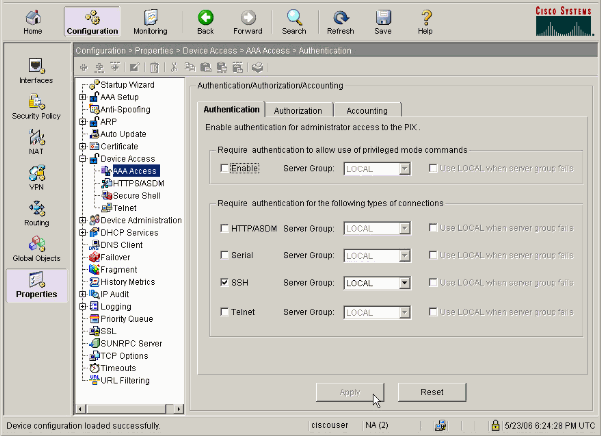
-
Elija Configuration > Properties > Device Administration > Password para cambiar la contraseña Telnet con ASDM.
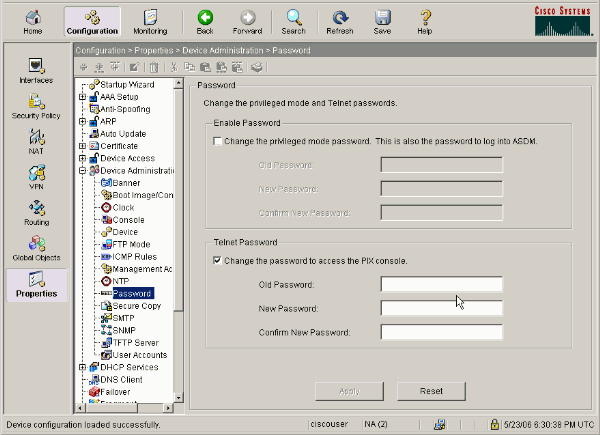
-
Elija Configuration > Properties > Certificate > Key Pair, haga clic en Agregar y use las opciones predeterminadas presentadas para generar las mismas claves RSA con ASDM.
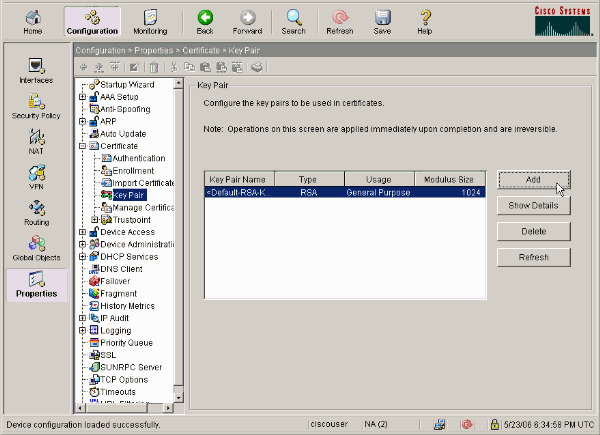
-
Elija Configuration > Properties > Device Access > Secure Shell para usar ASDM y especificar los hosts permitidos para conectar con SSH y para especificar la versión y las opciones de tiempo de espera.
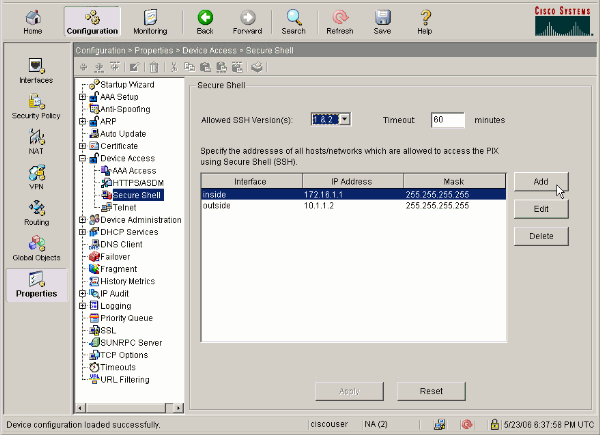
-
Haga clic en Archivo > Guardar Configuración Actual en Memoria Flash para guardar la configuración.
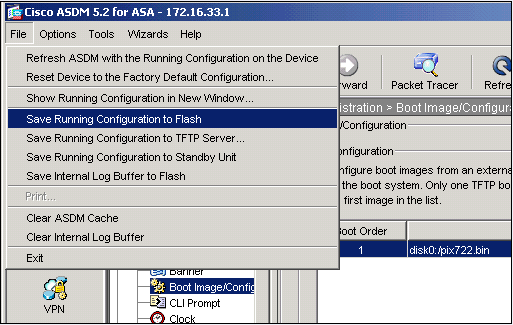
Configuración con el ASDM 6.x
Complete estos pasos:
-
Elija Configuration > Device Management > Users/AAA > User Accounts para agregar un usuario con ASDM.
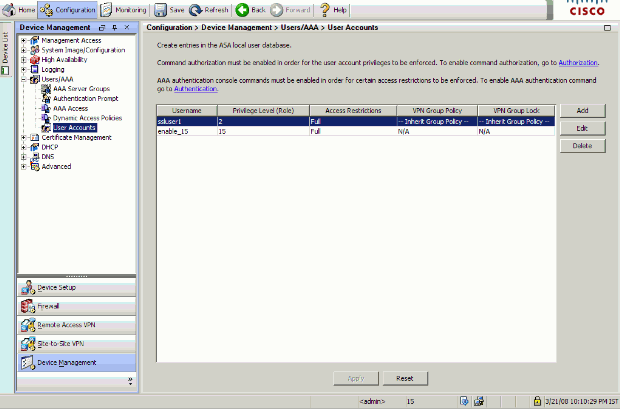
-
Elija Configuration > Device Management > Users/AAA > AAA Access > Authentication para configurar autenticación AAA para SSH con ASDM.
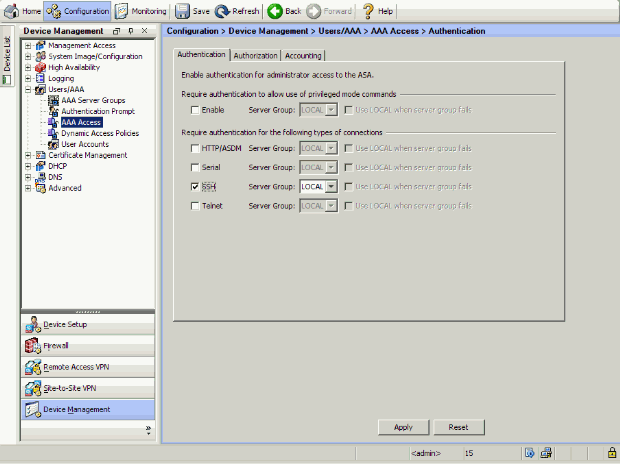
-
Elija Configuration > Device Setup > Device Name/Password para cambiar la contraseña de Telnet con ASDM.
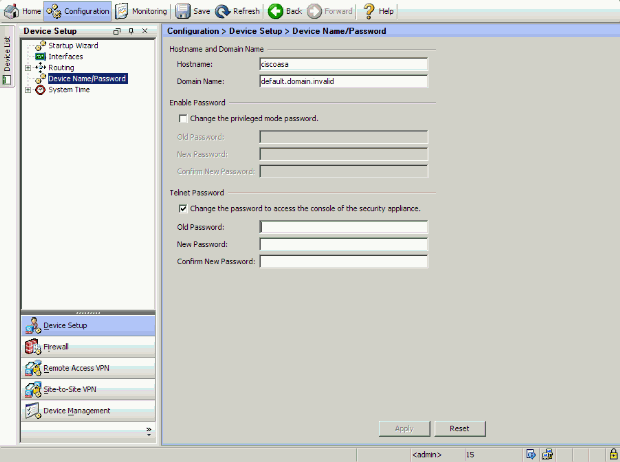
-
Elija Configuration > Device Management > Certificate Management > Identity Certificates, haga clic en Agregar y use las opciones predeterminadas presentadas para generar las mismas claves RSA con ASDM.
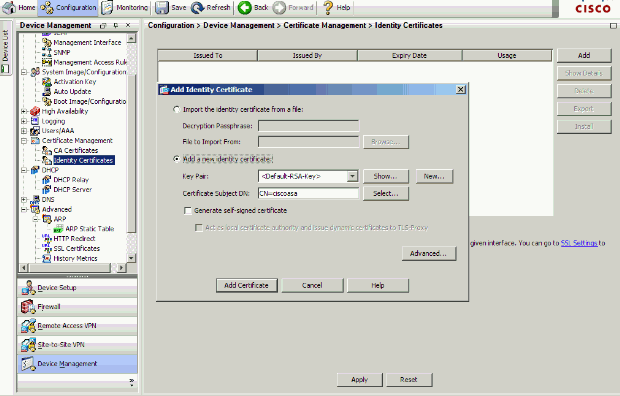
-
En Add a new Identity certificate, haga clic en New para agregar un par de claves predeterminado si no existe uno. Entonces, haga clic en Generar ahora.
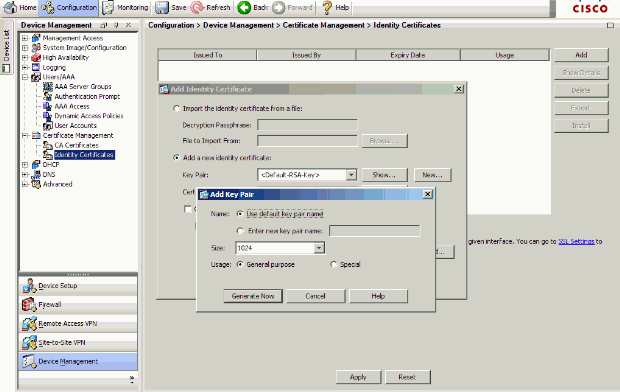
-
Elija Configuration > Device Management > Management Access > Command Line (CLI) > Secure Shell (SSH) para usar ASDM y especificar hosts permitidos para conectarse con SSH y especificar la versión y las opciones de tiempo de espera.
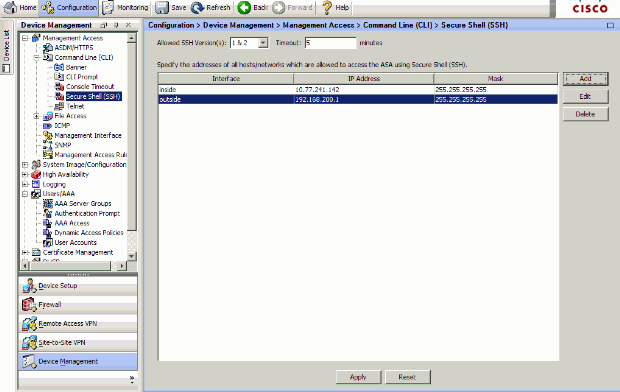
-
Haga clic en Guardar e la parte superior de la ventana para guardar la configuración.

-
Cuando se le pregunte si desea guardar la configuración en la memoria flash, elija Aplicar para guardar la configuración.
Configuración Telnet
Para agregar acceso telnet a la consola y establecer el tiempo de espera de inactividad, emita el comando telnet en el modo de configuración global. De forma predeterminada, el dispositivo de seguridad cierra las sesiones telnet que se quedan inactivas durante cinco minutos. Para quitar el acceso telnet de un dirección IP previamente fijado, no utilices la ninguna forma de este comando.
telnet {{hostname | IP_address mask interface_name} | {IPv6_address interface_name} | {timeout number}}
no telnet {{hostname | IP_address mask interface_name} | {IPv6_address interface_name} | {timeout number}}
El comando telnet te deja especificar qué ordenadores principal pueden accesar la consola del dispositivo de seguridad con el telnet.
Nota: Puede habilitar Telnet para el dispositivo de seguridad en todas las interfaces. Sin embargo, el dispositivo de seguridad hace que todo el tráfico telnet a la interfaz exterior esté protegido por el IPSec. Para habilitar una sesión telnet a la interfaz exterior, el IPSec de la configuración en la interfaz exterior para incluir el tráfico IP que es generada por el dispositivo de seguridad y para habilitar el telnet en la interfaz exterior.
Nota: En general, si alguna interfaz tiene un nivel de seguridad de 0 o menor que cualquier otra interfaz, PIX/ASA no permite Telnet a esa interfaz.
Nota: No se recomienda acceder al dispositivo de seguridad a través de una sesión Telnet. La información de los credenciales de autenticación, tal como contraseña, se envía como texto claro. El servidor Telnet y la Comunicación del cliente sucede solamente con el texto sin formato. Cisco recomienda utilizar el SSH para una comunicación de datos segura.
Si ingresa una dirección IP, debe también ingresar un netmask. No hay una máscara de red predeterminada. No utilices la máscara del red secundaria de la red interna. La máscara de red es solamente una máscara de bits para la dirección IP. Para limitar el acceso a una única dirección IP, utilice 255 en cada octeto; por ejemplo, 255.255.255.255.
Si el IPSec actúa, puede especificar un nombre no seguro de la interfaz, que es típicamente la interfaz exterior. Como mínimo, puede configurar el comando de mapa crypto para especificar un nombre de la interfaz con el comando telnet.
Emita el comando password para fijar una contraseña que le otorgue acceso telnet a la consola. El valor predeterminado es cisco. Emita el comando who para ver qué dirección IP accede actualmente la consola del dispositivo de seguridad. Emita el comando kill para terminar una sesión de consola Telnet activa.
Para habilitar una sesión telnet a la interfaz interior, revise estos ejemplos:
Ejemplo 1
Este ejemplo permite que solamente el host 10.1.1.1 acceda a la consola del dispositivo de seguridad a través del telnet:
pix(config)#telnet 10.1.1.1 255.255.255.255 inside
Ejemplo 2
Este ejemplo permite que solamente la red 10.0.0.0/8 acceda a la consola del dispositivo de seguridad a través del telnet:
pix(config)#telnet 10.0.0.0 255.0.0.0 inside
Ejemplo 3
Este ejemplo permite que todas las redes accedan a la consola del dispositivo de seguridad a través del telnet:
pix(config)#telnet 0.0.0.0 0.0.0.0 inside
Si usa el comando aaa con la palabra clave de la consola, el acceso a la consola telnet se debe autenticar con un servidor de autenticación.
Nota: Si ha configurado el comando aaa para requerir autenticación para el acceso a la consola Telnet del dispositivo de seguridad y el tiempo de espera de la solicitud de inicio de sesión de la consola se agota, puede obtener acceso al dispositivo de seguridad desde la consola serie. Para hacer esto, ingresa el nombre de usuario del dispositivo de seguridad y la contraseña que se fija con el comando enable password.
Emita el comando telnet timeout para fijar el tiempo máximo que una sesión telnet de la consola puede estar inactiva antes de que sea terminado una sesión por el dispositivo de seguridad. No puede utilizar el no telnet comand con el comando telnet timeout.
Este ejemplo muestra cómo cambiar la duración de la marcha lenta de la sesión máxima:
hostname(config)#telnet timeout 10 hostname(config)#show running-config telnet timeout telnet timeout 10 minutes
Soporte SSH/Telnet en el ACS 4.x
Si mira las funciones RADIUS, puede utilizar RADIUS para las funciones SSH.
Cuando se intenta acceder el dispositivo de seguridad con el telnet, SSH, HTTP, o una conexión de la consola en serie y el tráfico corresponde con una sentencia de autenticación, el dispositivo de seguridad pide un nombre de usuario y contraseña. Entonces envía estas credenciales al servidor RADIUS (ACS), y concede o niega el acceso CLI basado en la respuesta del servidor.
Para obtener más información consulte la sección Soporte del Servidor de AAA y de Bases de Datos Locales de Cómo configurar Servidores de AAA y Bases de Datos Locales.
Por ejemplo, su dispositivo de seguridad 7.0 ASA necesita una dirección IP de la cual pueda aceptar conexiones, como por ejemplo:
hostname(config)#ssh source_IP_address mask source_interface
Consulte la sección de accesso SSH que permite de configurar los servidores de AAA y las bases de datos locales para más información.
Consulte PIX/ASA : Cut-through Proxy for Network Access using TACACS+ and RADIUS Server Configuration Example para obtener más información sobre cómo configurar el acceso SSH/Telnet a PIX con autenticación ACS.
Verificación
Utilize esta sección para confirmar que su configuración funcione correctamente.
La herramienta Output Interpreter Tool (clientes registrados solamente) (OIT) soporta ciertos comandos show. Utilize el OIT para ver una análisis de la salida del comando show.
Debug SSH
Emita el comando debug ssh para activar el debugging SSH.
pix(config)#debug ssh SSH debugging on
Esta salida muestra que el pedido de autenticación del host 10.1.1.2 (afuera al PIX) al “pix” es acertado:
pix# Device ssh opened successfully. SSH0: SSH client: IP = '10.1.1.2' interface # = 1 SSH: host key initialised SSH0: starting SSH control process SSH0: Exchanging versions - SSH-1.99-Cisco-1.25 SSH0: send SSH message: outdata is NULL server version string:SSH-1.99-Cisco-1.25SSH0: receive SSH message: 83 (83) SSH0: client version is - SSH-1.99-3.2.0 SSH Secure Shell for Windows client version string:SSH-1.99-3.2.0 SSH Secure Shell for WindowsSSH0: begin ser ver key generation SSH0: complete server key generation, elapsed time = 1760 ms SSH2 0: SSH2_MSG_KEXINIT sent SSH2 0: SSH2_MSG_KEXINIT received SSH2: kex: client->server aes128-cbc hmac-md5 none SSH2: kex: server->client aes128-cbc hmac-md5 none SSH2 0: expecting SSH2_MSG_KEXDH_INIT SSH2 0: SSH2_MSG_KEXDH_INIT received SSH2 0: signature length 143 SSH2: kex_derive_keys complete SSH2 0: newkeys: mode 1 SSH2 0: SSH2_MSG_NEWKEYS sent SSH2 0: waiting for SSH2_MSG_NEWKEYS SSH2 0: newkeys: mode 0 SSH2 0: SSH2_MSG_NEWKEYS receivedSSH(pix): user authen method is 'no AAA', aaa server group ID = 0 SSH(pix): user authen method is 'no AAA', aaa server group ID = 0 SSH2 0: authentication successful for pix !--- Authentication for the PIX was successful. SSH2 0: channel open request SSH2 0: pty-req request SSH2 0: requested tty: vt100, height 25, width 80 SSH2 0: shell request SSH2 0: shell message received
Si un usuario da un nombre de usuario incorrecto, por ejemplo, el "pix1" en vez del “pix”, el firewall PIX rechaza la autenticación. Esta salida de los debugs muestra la autenticación fallida:
pix# Device ssh opened successfully. SSH0: SSH client: IP = '10.1.1.2' interface # = 1 SSH: host key initialised SSH0: starting SSH control process SSH0: Exchanging versions - SSH-1.99-Cisco-1.25 SSH0: send SSH message: outdata is NULL server version string:SSH-1.99-Cisco-1.25SSH0: receive SSH message: 83 (83) SSH0: client version is - SSH-1.99-3.2.0 SSH Secure Shell for Windows client version string:SSH-1.99-3.2.0 SSH Secure Shell for WindowsSSH0: begin server key generation SSH0: complete server key generation, elapsed time = 1960 ms SSH2 0: SSH2_MSG_KEXINIT sent SSH2 0: SSH2_MSG_KEXINIT received SSH2: kex: client->server aes128-cbc hmac-md5 none SSH2: kex: server->client aes128-cbc hmac-md5 none SSH2 0: expecting SSH2_MSG_KEXDH_INIT SSH2 0: SSH2_MSG_KEXDH_INIT received SSH2 0: signature length 143 SSH2: kex_derive_keys complete SSH2 0: newkeys: mode 1 SSH2 0: SSH2_MSG_NEWKEYS sent SSH2 0: waiting for SSH2_MSG_NEWKEYS SSH2 0: newkeys: mode 0 SSH2 0: SSH2_MSG_NEWKEYS receivedSSH(pix1): user authen method is 'no AAA', aaa server group ID = 0 SSH(pix1): user authen method is 'no AAA', aaa server group ID = 0 SSH2 0: authentication failed for pix1 !--- Authentication for pix1 was not successful due to the wrong username.
De forma similar, si el usuario proporciona la contraseña incorrecta, este ouput del debug le muestra la autenticación fallida.
pix#
Device ssh opened successfully.
SSH0: SSH client: IP = '10.1.1.2' interface # = 1
SSH: host key initialised
SSH0: starting SSH control process
SSH0: Exchanging versions - SSH-1.99-Cisco-1.25
SSH0: send SSH message: outdata is NULL server version string:
SSH-1.99-Cisco-1.25SSH0: receive SSH message: 83 (83)
SSH0: client version is - SSH-1.99-3.2.0 SSH Secure Shell for
Windows client version string:SSH-1.99-3.2.0
SSH Secure Shell for WindowsSSH0: begin server key generation
SSH0: complete server key generation, elapsed time = 1920 ms
SSH2 0: SSH2_MSG_KEXINIT sent
SSH2 0: SSH2_MSG_KEXINIT received
SSH2: kex: client->server aes128-cbc hmac-md5 none
SSH2: kex: server->client aes128-cbc hmac-md5 none
SSH2 0: expecting SSH2_MSG_KEXDH_INIT
SSH2 0: SSH2_MSG_KEXDH_INIT received
SSH2 0: signature length 143
SSH2: kex_derive_keys complete
SSH2 0: newkeys: mode 1
SSH2 0: SSH2_MSG_NEWKEYS sent
SSH2 0: waiting for SSH2_MSG_NEWKEYS
SSH2 0: newkeys: mode 0
SSH2 0: SSH2_MSG_NEWKEYS receivedSSH(pix): user authen method
is 'no AAA', aaa server group ID = 0
SSH(pix): user authen method is 'no AAA', aaa server group ID = 0
SSH2 0: authentication failed for pixSSH(pix): user authen method
is 'no AAA', aaa server group ID = 0
SSH2 0: authentication failed for pix
!--- Authentication for PIX was not successful due to the wrong password.
Cómo ver las sesiones SSH activas
Emita este comando para marcar el número de sesiones SSH que estén conectadas y del estado de la conexión al PIX:
pix#show ssh session
SID Client IP Version Mode Encryption Hmac State Username
0 10.1.1.2 1.99 IN aes128-cbc md5 SessionStarted pix
OUT aes128-cbc md5 SessionStarted pix
Elija Monitoring > Properties > Device Access > Secure Shell Sessions para ver las sesiones con ASDM.
Cómo ver la clave pública RSA
Emita este comando para ver la porción pública de los claves RSA en el dispositivo de seguridad:
pix#show crypto key mypubkey rsa Key pair was generated at: 19:36:28 UTC May 19 2006 Key name: <Default-RSA-Key> Usage: General Purpose Key Modulus Size (bits): 1024 Key Data: 30819f30 0d06092a 864886f7 0d010101 05000381 8d003081 89028181 00c172f4 95f66c34 2c2ced37 aa3442d8 12158c93 131480dd 967985ab 1d7b92d9 5290f695 8e9b5b0d d88c0439 6169184c d8fb951c 19023347 d6b3f939 99ac2814 950f4422 69b67328 f64916b1 82e15341 07590da2 390fbefd 38758888 7319196c de61aef1 165c4bab 03d081d5 ddaf15cc c9ddb204 c2b451e0 f19ce0f3 485b1d69 8b020301 0001
Elija Configuration > Properties > Certificate > Key Pair, y haga clic en Show Details para ver las claves RSA con ASDM.
Troubleshoot
En esta sección encontrará información que puede utilizar para solucionar problemas de configuración.
Cómo quitar los claves RSA del PIX
Ciertas situaciones, por ejemplo cuando actualiza el sofware PIX o cambias el SSH versión en el PIX, pueden requerirte quitar y reconstruir los claves RSA. Emita este comando para quitar el par clave RSA del PIX:
pix(config)#crypto key zeroize rsa
Elija Configuration > Properties > Certificate > Key Pair, y haga clic en Delete para quitar las llaves RSA con ASDM.
Error de conexión SSH
Mensaje de error en PIX/ASA:
%PIX|ASA-3-315004: Fail to establish SSH session because RSA host key retrieval failed.
El mensaje de error correspondiente en el equipo cliente de SSH:
Selected cipher type
not supported by server.
Para resolver este problema, quite y vuelva a crear las claves RSA. Ejecute este comando para quitar el par de llaves RSA del ASA:
ASA(config)#crypto key zeroize rsa
Ejecute este comando para generar la nueva clave:
ASA(config)# crypto key generate rsa modulus 1024
No se puede acceder a ASA con SSH
Mensaje de error:
ssh_exchange_identification: read: Connection reset by peer
Complete estos pasos para resolver el problema:
-
Vuelva a cargar el ASA o quite todas las configuraciones relacionadas con SSH y las claves RSA.
-
Vuelva a configurar los comandos SSH y regenere las claves RSA.
No se puede acceder al ASA secundario mediante SSH
Cuando ASA está en modo de failover, no es posible conectar SSH al ASA en espera a través del túnel VPN. Esto se debe a que el tráfico de respuesta para el SSH toma la interfaz exterior del ASA en espera.
Información Relacionada
- Dispositivos de seguridad Cisco PIX de la serie 500
- Cisco ASA 5500 Series Adaptive Security Appliances
- Cisco PIX Firewall Software
- Referencias de Comandos de Cisco Secure PIX Firewall
- Configuración de las conexiones SSH - Routeres Cisco y Concentradores Cisco
- Solicitudes de Comentarios (RFC)

- Soporte Técnico y Documentación - Cisco Systems
Historial de revisiones
| Revisión | Fecha de publicación | Comentarios |
|---|---|---|
1.0 |
10-Mar-2006 |
Versión inicial |
Contacte a Cisco
- Abrir un caso de soporte

- (Requiere un Cisco Service Contract)
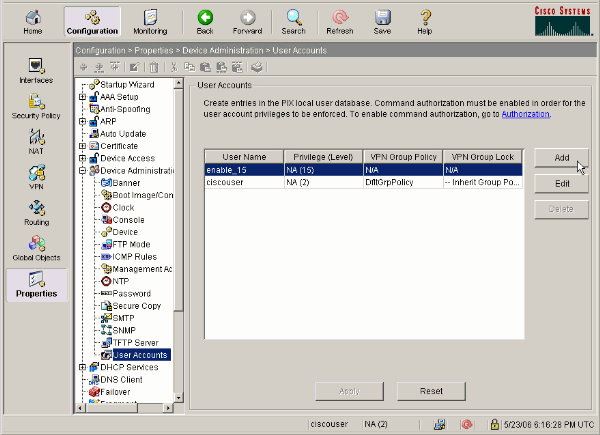
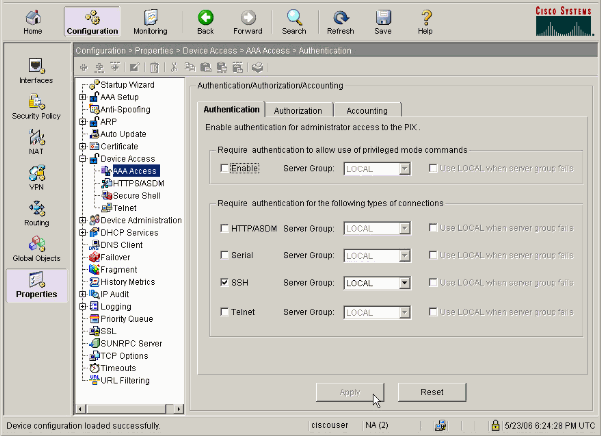
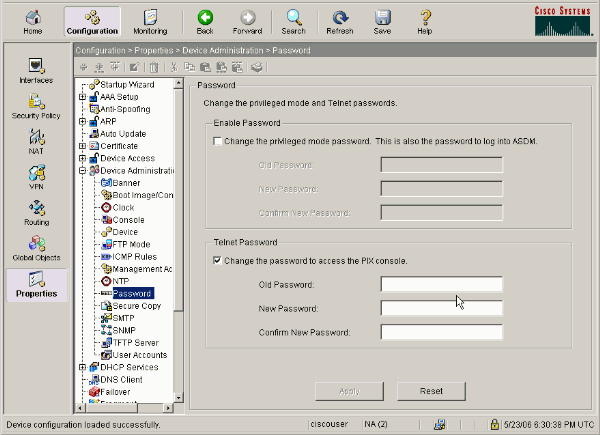
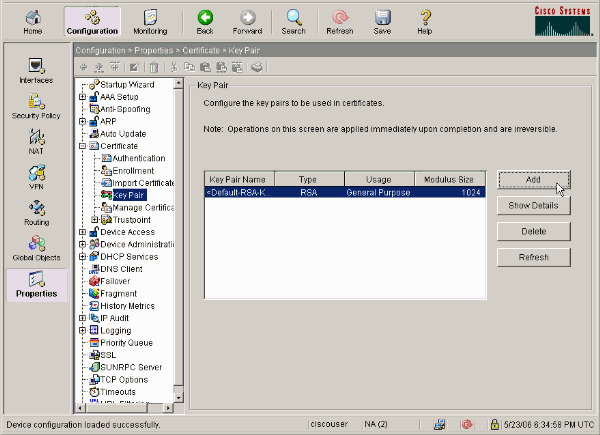
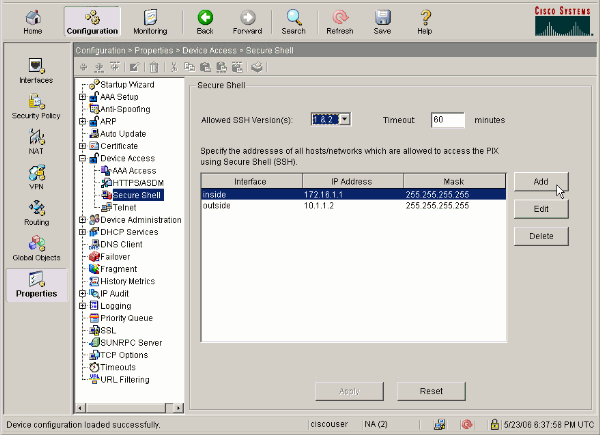
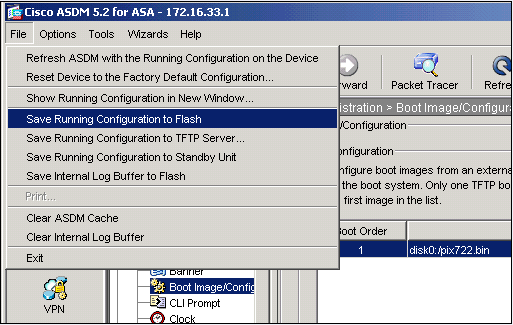
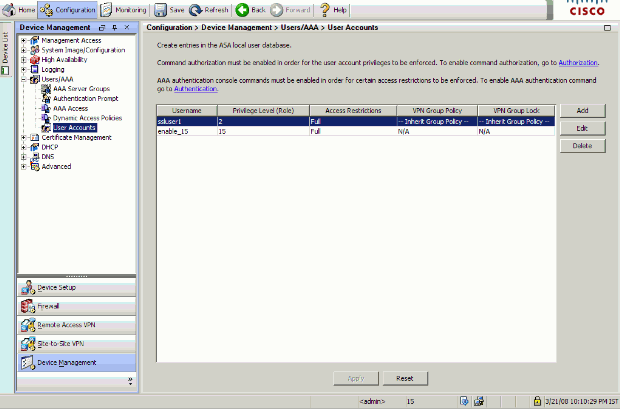
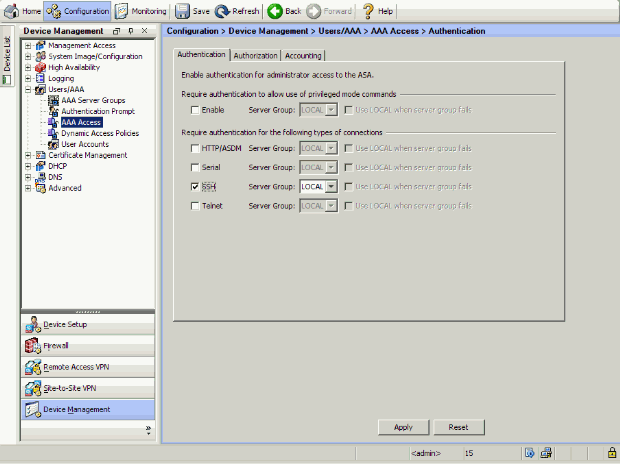
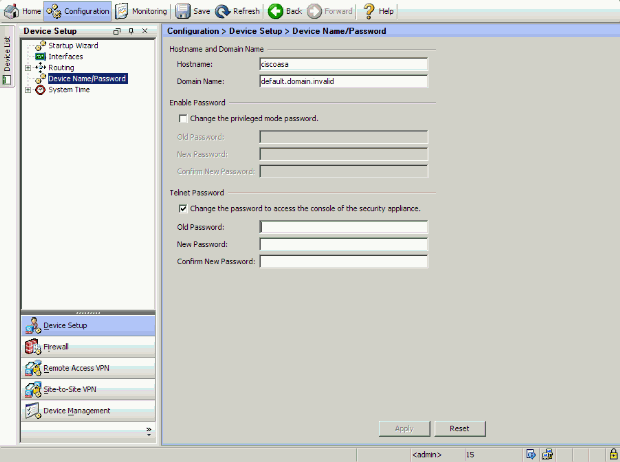
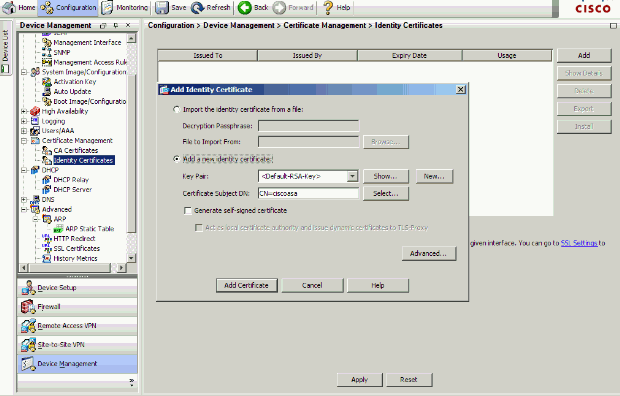
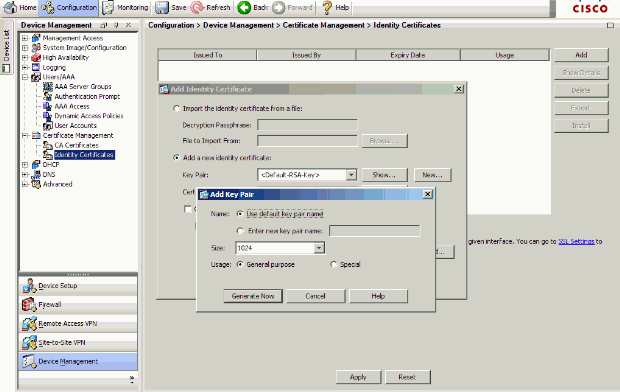
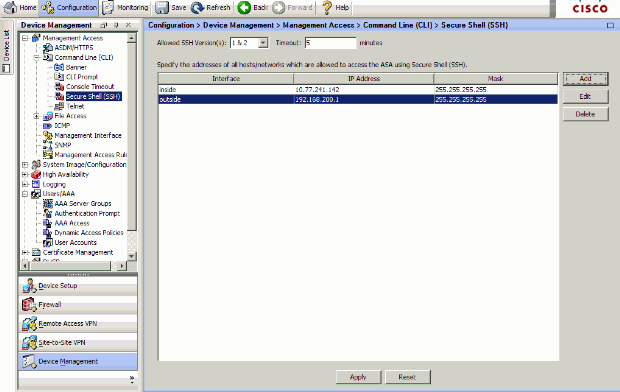

 Comentarios
Comentarios