Configuración del acceso seguro con el firewall Sophos XG
Opciones de descarga
-
ePub (6.3 MB)
Visualice en diferentes aplicaciones en iPhone, iPad, Android, Sony Reader o Windows Phone -
Mobi (Kindle) (3.8 MB)
Visualice en dispositivo Kindle o aplicación Kindle en múltiples dispositivos
Lenguaje no discriminatorio
El conjunto de documentos para este producto aspira al uso de un lenguaje no discriminatorio. A los fines de esta documentación, "no discriminatorio" se refiere al lenguaje que no implica discriminación por motivos de edad, discapacidad, género, identidad de raza, identidad étnica, orientación sexual, nivel socioeconómico e interseccionalidad. Puede haber excepciones en la documentación debido al lenguaje que se encuentra ya en las interfaces de usuario del software del producto, el lenguaje utilizado en función de la documentación de la RFP o el lenguaje utilizado por un producto de terceros al que se hace referencia. Obtenga más información sobre cómo Cisco utiliza el lenguaje inclusivo.
Acerca de esta traducción
Cisco ha traducido este documento combinando la traducción automática y los recursos humanos a fin de ofrecer a nuestros usuarios en todo el mundo contenido en su propio idioma. Tenga en cuenta que incluso la mejor traducción automática podría no ser tan precisa como la proporcionada por un traductor profesional. Cisco Systems, Inc. no asume ninguna responsabilidad por la precisión de estas traducciones y recomienda remitirse siempre al documento original escrito en inglés (insertar vínculo URL).
Contenido
Introducción
Este documento describe cómo configurar Secure Access con Sophos XG Firewall.
Prerequisites
- Configurar aprovisionamiento de usuarios
- Configuración de Autenticación SSO de ZTNA
- Configurar acceso seguro VPN de acceso remoto
Requirements
Cisco recomienda que tenga conocimiento sobre estos temas:
- Firewall Sophos XG
- Acceso seguro
- Cisco Secure Client - VPN
- Cisco Secure Client: ZTNA
- ZTNA sin cliente
Componentes Utilizados
La información de este documento se basa en:
- Firewall Sophos XG
- Acceso seguro
- Cisco Secure Client - VPN
- Cisco Secure Client: ZTNA
La información que contiene este documento se creó a partir de los dispositivos en un ambiente de laboratorio específico. Todos los dispositivos que se utilizan en este documento se pusieron en funcionamiento con una configuración verificada (predeterminada). Si tiene una red en vivo, asegúrese de entender el posible impacto de cualquier comando.
Antecedentes
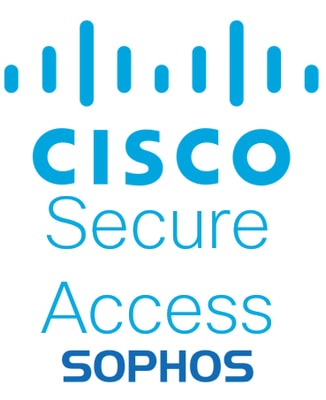 Acceso seguro: Sophos
Acceso seguro: Sophos
Cisco ha diseñado Secure Access para garantizar la protección y la provisión de acceso a aplicaciones privadas, tanto en las instalaciones como en la nube. También protege la conexión de la red a Internet. Esto se consigue mediante la implementación de varios métodos y capas de seguridad, todo ello con el objetivo de preservar la información a medida que acceden a ella a través de la nube.
Configurar
Configuración del túnel en Secure Access
Vaya al panel de administración de Secure Access.
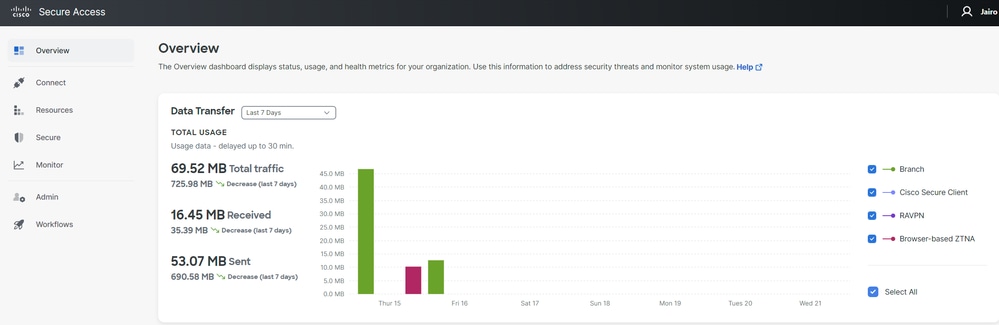 Acceso seguro - Página principal
Acceso seguro - Página principal
- Haga clic en
Connect > Network Connections.
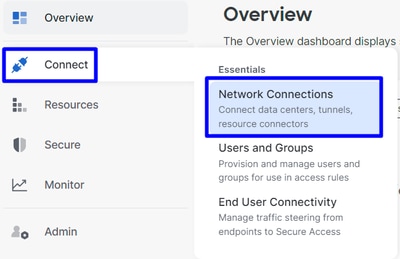 Acceso seguro - Conexiones de red
Acceso seguro - Conexiones de red
- En
Network Tunnel Groups haga clic en+ Add.
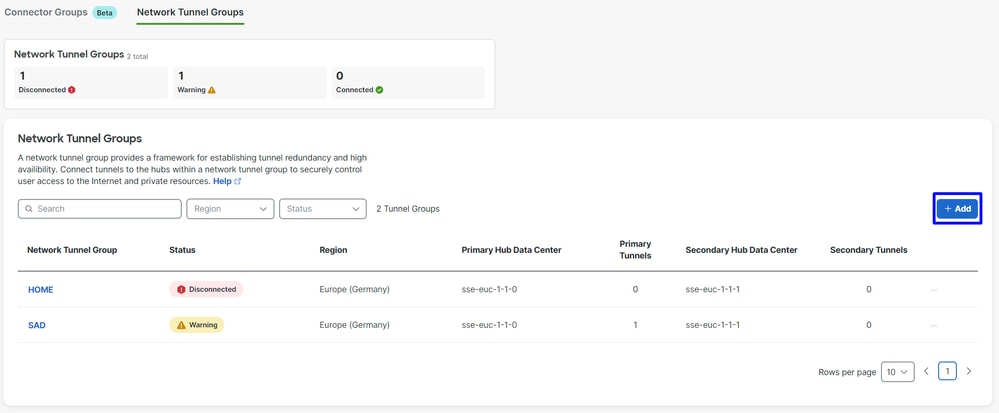 Acceso seguro - Grupos de túnel de red
Acceso seguro - Grupos de túnel de red
- Configure
Tunnel Group Name,Region yDevice Type. - Haga
Next clic.
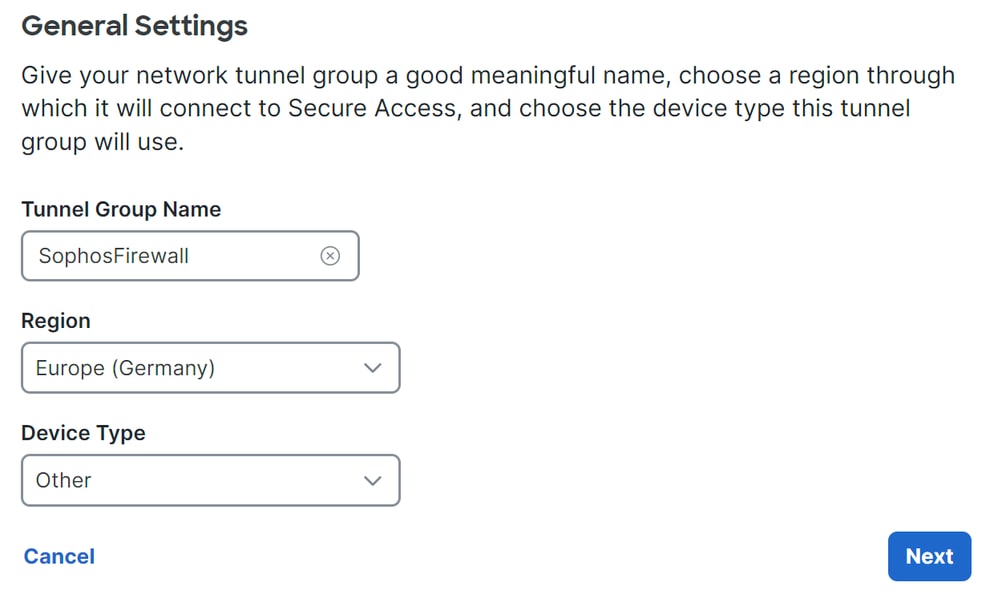 Acceso seguro - Grupos de túnel - Configuración general
Acceso seguro - Grupos de túnel - Configuración general

Nota: Seleccione la región más cercana a la ubicación del firewall.
- Configure el
Tunnel ID Format yPassphrase. - Haga clic en
Next.
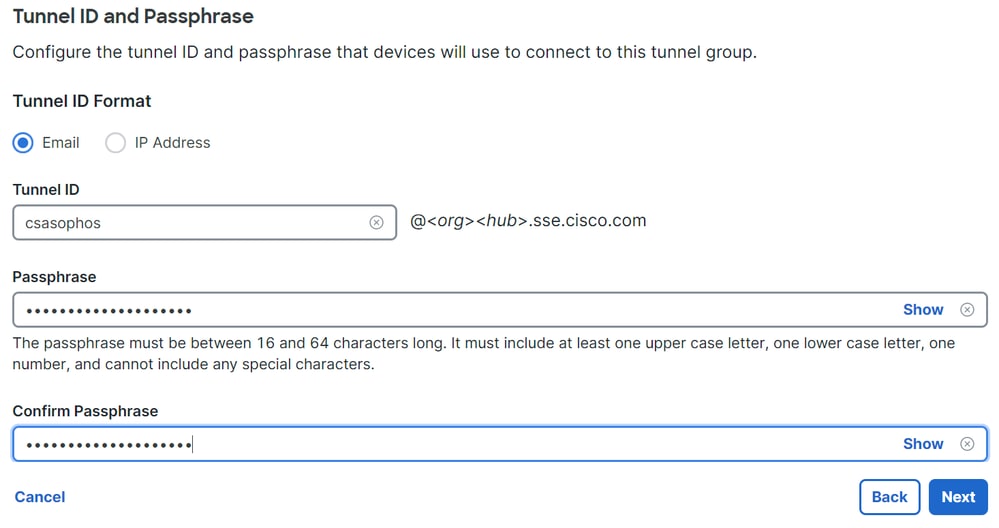 Acceso seguro - Grupos de túnel - ID de túnel y frase de paso
Acceso seguro - Grupos de túnel - ID de túnel y frase de paso
- Configure los rangos de direcciones IP o los hosts que ha configurado en la red y que desea que el tráfico pase a través de Secure Access.
- Haga clic en
Save.
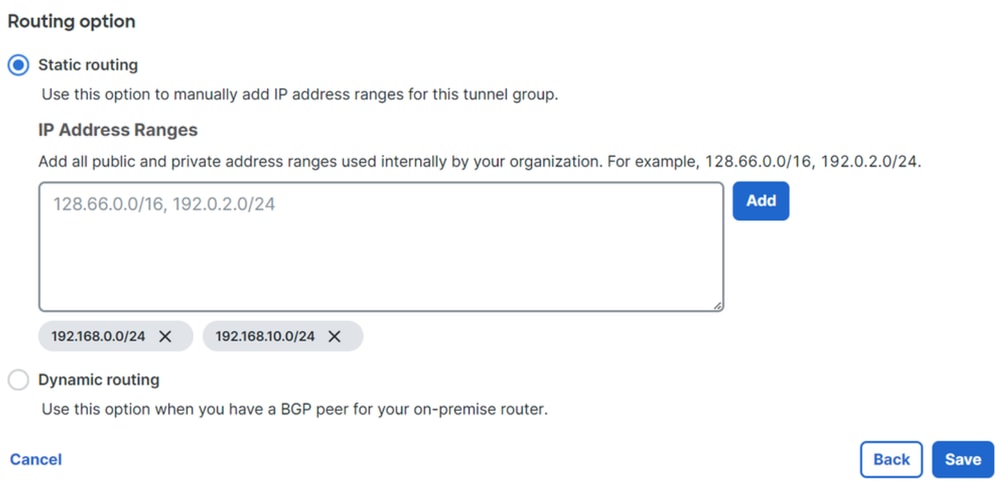 Acceso seguro - Grupos de túnel - Opciones de routing
Acceso seguro - Grupos de túnel - Opciones de routing
Después de hacer clic en Save la información sobre el túnel se muestra, guarde esa información para el siguiente paso, Configure the tunnel on Sophos.
Datos del túnel
Datos del túnel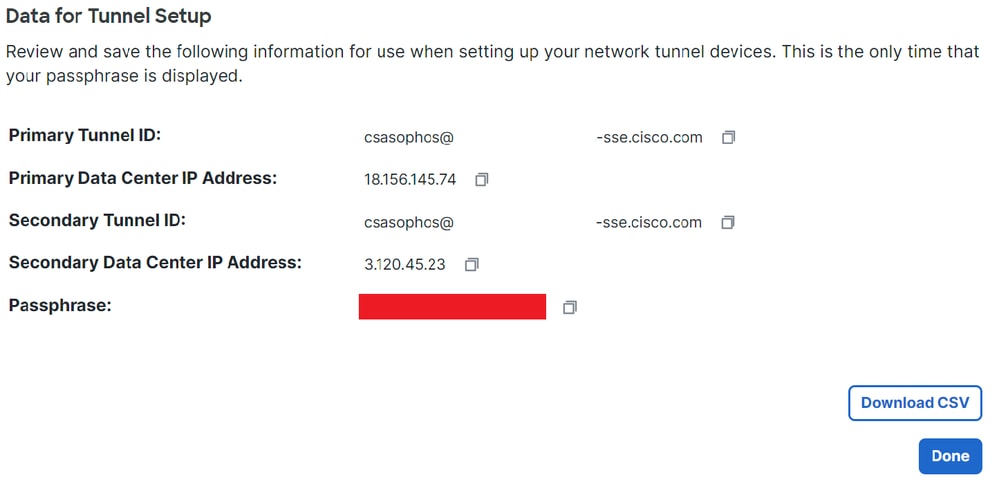 Acceso seguro - Grupos de túnel - Reanudación de la configuración
Acceso seguro - Grupos de túnel - Reanudación de la configuración
Configuración del túnel en Sophos
Configuración del túnel en SophosConfigurar perfil IPsec
Configurar perfil IPsecPara configurar el perfil IPsec, navegue hasta el firewall Sophos XG.
Se obtiene algo similar a esto:
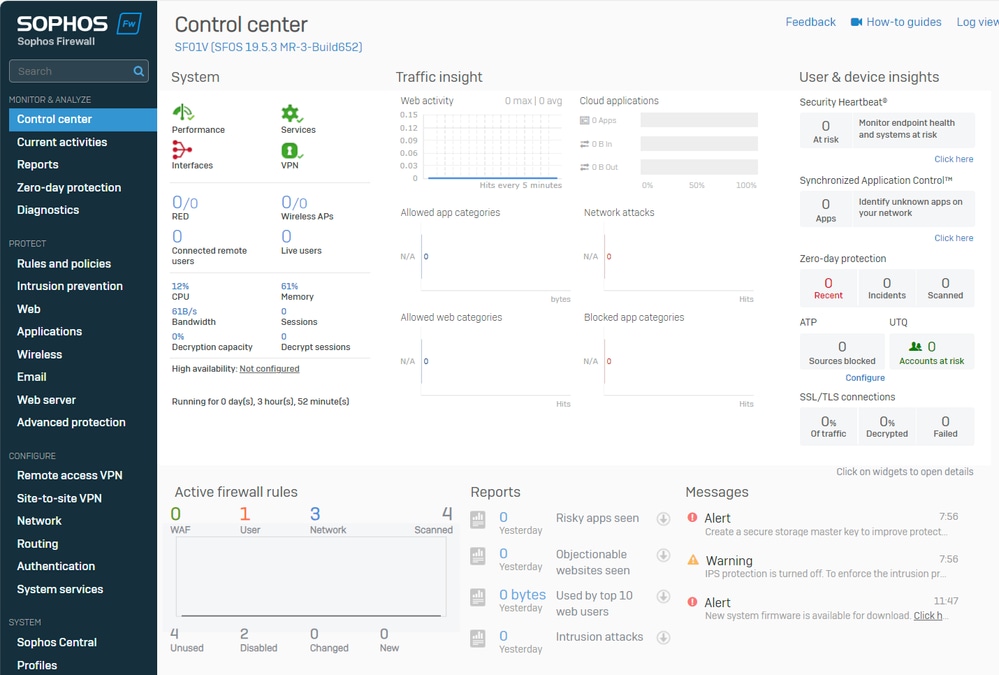 Sophos - Panel de administración
Sophos - Panel de administración
- Desplácese hasta
Profiles - Haga clic en
IPsec Profiles y después haga clic enAdd
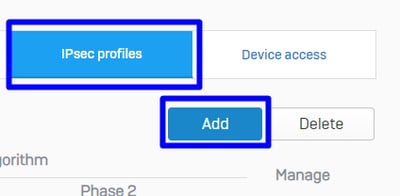 Sophos: perfiles IPsec
Sophos: perfiles IPsec
En General Settings configurar:
Name: un nombre de referencia a la política de acceso seguro de CiscoKey Exchange: IKEv2Authentication Mode: Modo principalKey Negotiation Tries:0Re-Key connection: Marque la opción
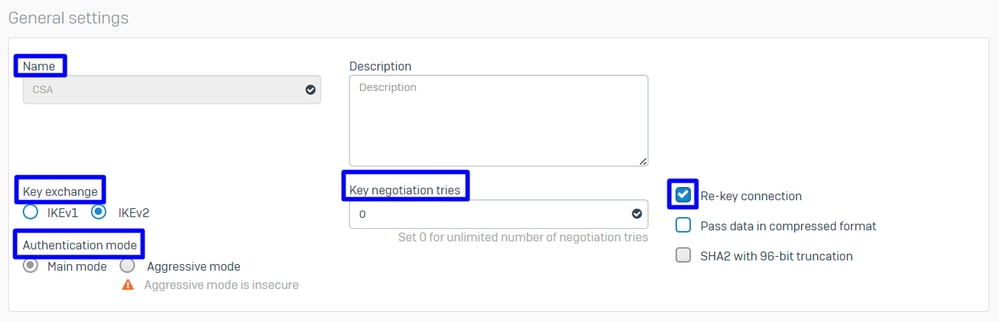 Sophos - Perfiles IPsec - Configuración general
Sophos - Perfiles IPsec - Configuración general
En Phase 1 configurar:
Key Life:28800DH group(key group): Seleccione 19 y 20Encryption: AES256Authentication: SHA2 256Re-key margin:360 (Default)Randomize re-keying margin by:50 (Default)
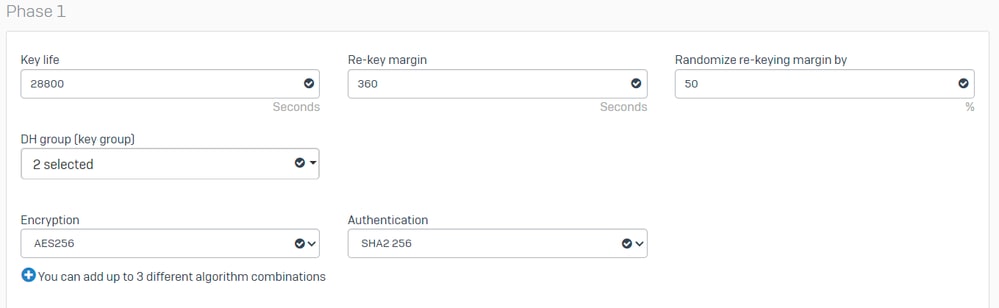 Sophos - Perfiles IPsec - Fase 1
Sophos - Perfiles IPsec - Fase 1
En Phase 2 configurar:
PFS group (DH group): igual que en la fase IKey life:3600Encryption: AES 256Authentication: SHA2 256
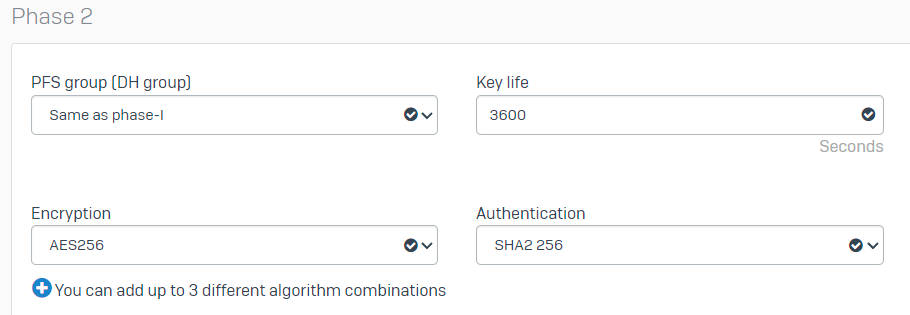 Sophos - Perfiles IPsec - Fase 2
Sophos - Perfiles IPsec - Fase 2
En Dead Peer Detection configurar:
Dead Peer Detection: Marque la opciónCheck peer after every:10Wait for response up to:120 (Default)When peer unreachable: Reiniciar (predeterminado)
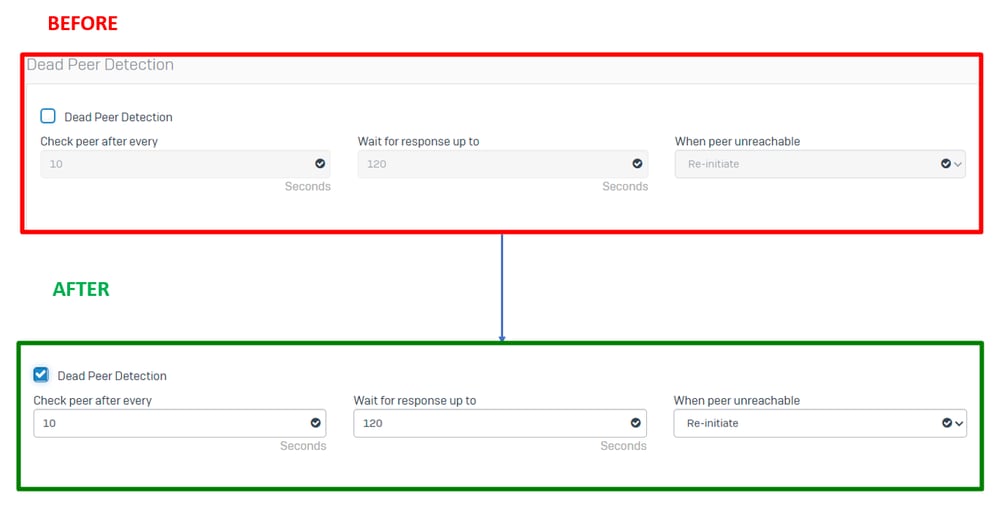 Sophos - Perfiles IPsec - Detección de puntos inactivos
Sophos - Perfiles IPsec - Detección de puntos inactivos
Después de eso, haga clic en Save and proceed with the next step, Configure Site-to-site VPN.
Configuración de VPN de sitio a sitio
Configuración de VPN de sitio a sitioPara iniciar la configuración de la VPN, haga clic en Site-to-site VPN y, a continuación, en Add.
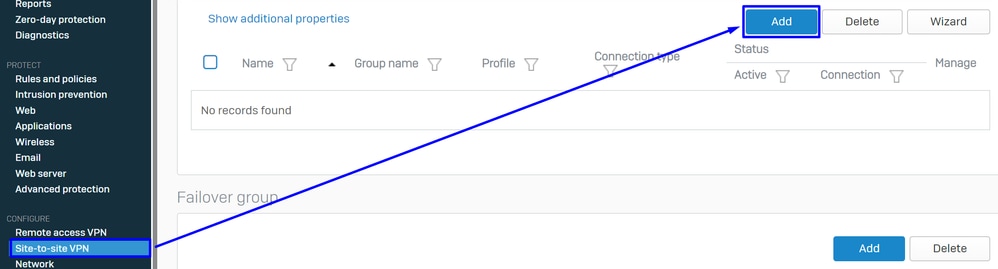 Sophos: VPN de sitio a sitio
Sophos: VPN de sitio a sitio
En General Settings configurar:
Name: un nombre de referencia a la política IPSec de Cisco Secure AccessIP version:IPv4Connection type: Interfaz de túnelGateway type: inicia la conexiónActive on save: Marque la opción

Nota: La opción Active on save habilita la VPN automáticamente después de que termine de configurar la VPN de sitio a sitio.
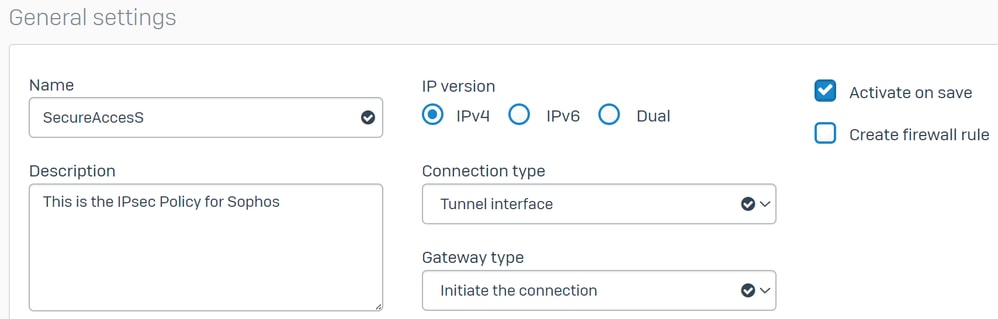 Sophos - VPN de sitio a sitio - Configuración general
Sophos - VPN de sitio a sitio - Configuración general

Nota: La opción Interfaz de túnel crea una interfaz de túnel virtual para el firewall Sophos XG con el nombre XFRM.
En Encryption configurar:
Profile: el perfil que se crea en el paso,Configure IPsec ProfileAuthentication type: Clave previamente compartidaPreshared key: la clave que configure en el paso,Configure the Tunnel on Secure AccessRepeat preshared key:Preshared key
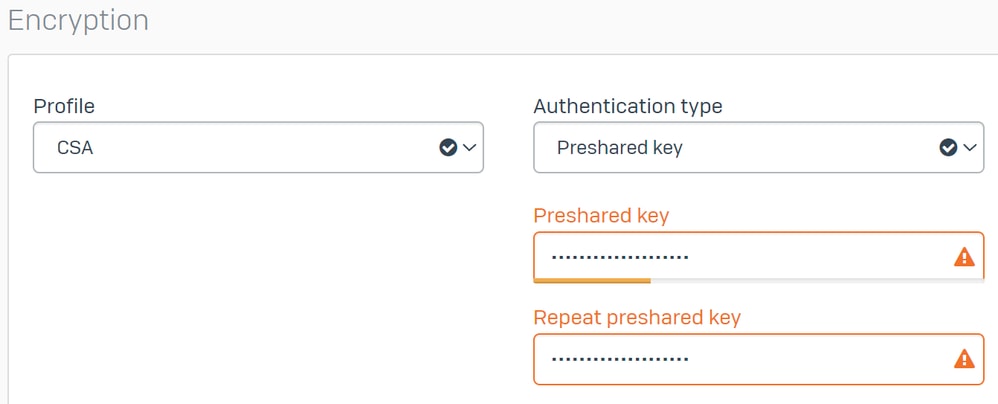 Sophos: VPN de sitio a sitio: cifrado
Sophos: VPN de sitio a sitio: cifrado
En Gateway Settings configurar Local Gateway y Remote Gateway opciones, utilice esta tabla como referencia.
| Gateway local |
Gateway remoto |
| Interfaz de escucha Su Interfaz De Internet Wan |
Dirección de gateway La IP pública generada en el paso, |
| Tipo de ID local |
Tipo de ID remoto Dirección IP |
| ID local |
ID remoto La IP pública generada en el paso, |
| Subred local |
Subred remota cualquiera |
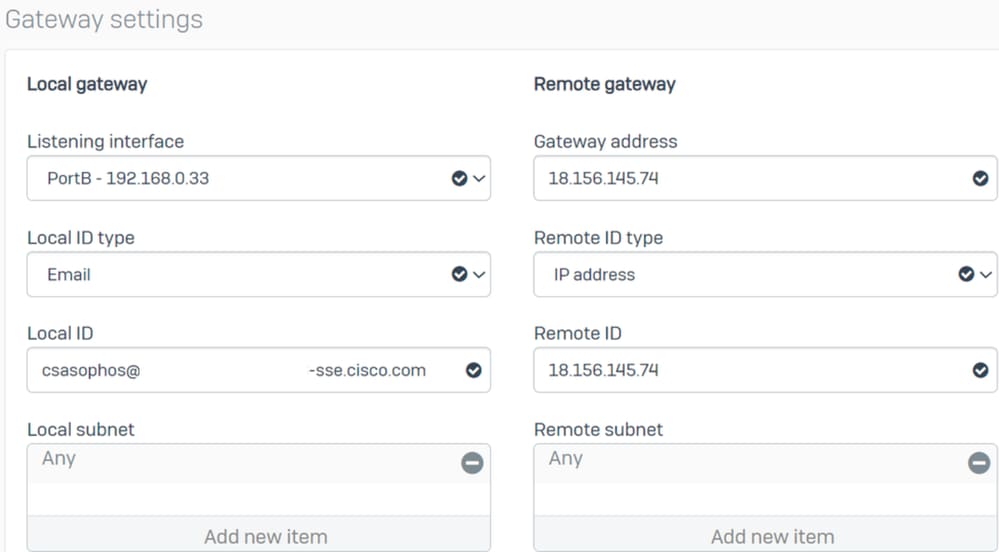 Sophos - VPN de sitio a sitio - Configuración de gateway
Sophos - VPN de sitio a sitio - Configuración de gateway
Después de hacer clic en Save, y se puede ver que el túnel fue creado.
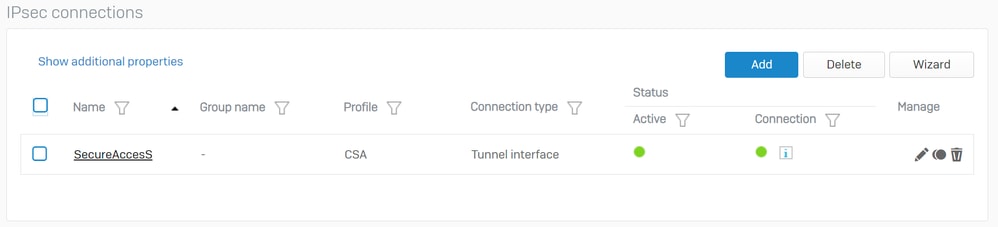 Sophos: VPN de sitio a sitio: conexiones IPsec
Sophos: VPN de sitio a sitio: conexiones IPsec

Nota: Para comprobar si el túnel está correctamente activado en la última imagen, puede comprobar el Connection estado; si está en verde, el túnel está conectado si no está en verde y el túnel no está conectado.
Para comprobar si se ha establecido un túnel, vaya a Current Activities > IPsec Connections.
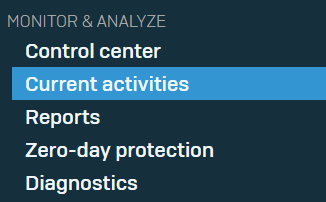 Sophos - Supervisión y análisis - IPsec
Sophos - Supervisión y análisis - IPsec
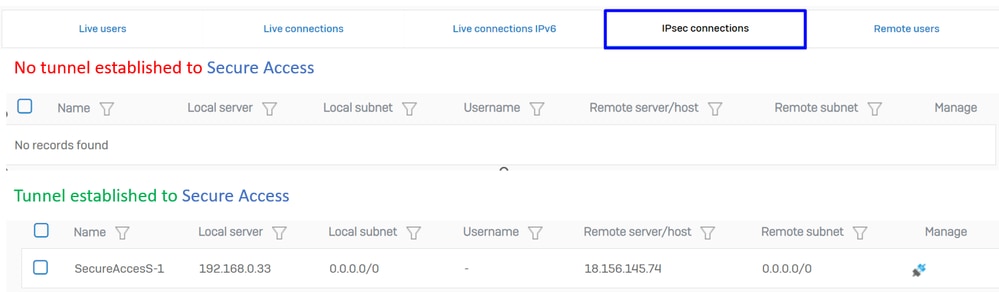 Sophos - Supervisión y análisis - IPSec antes y después
Sophos - Supervisión y análisis - IPSec antes y después
Después de eso, podemos continuar con el paso, Configure Tunnel Interface Gateway.
Configurar interfaz de túnel
Configurar interfaz de túnelDesplácese hasta Network la interfaz configurada en la VPN y compruébela WAN para editar la interfaz de túnel virtual con el nombre xfrm.
- Haga clic en
xfrm la interfaz.
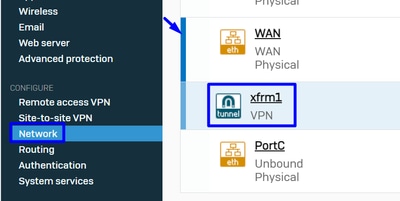 Sophos - Red - Interfaz de túnel
Sophos - Red - Interfaz de túnel
- Configure la interfaz con una IP no enrutable en su red; por ejemplo, puede utilizar 169.254.x.x/30, que es una IP en un espacio no enrutable; en nuestro ejemplo, utilizamos 169.254.0.1/30
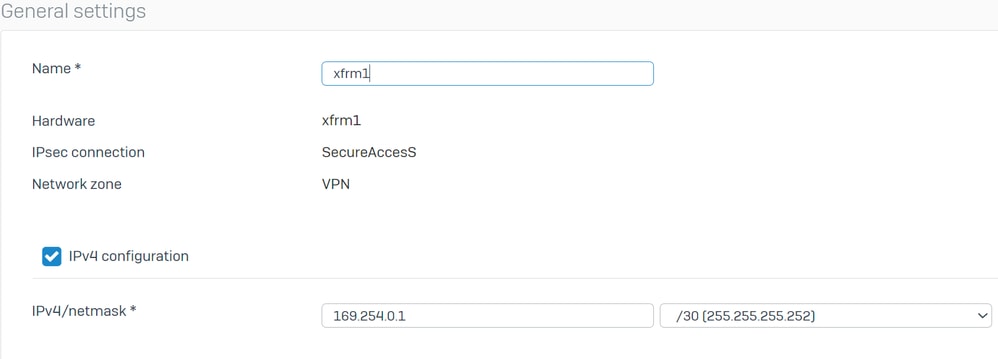 Sophos - Red - Interfaz de túnel - Configuración
Sophos - Red - Interfaz de túnel - Configuración
Configuración de las puertas de enlace
Configuración de las puertas de enlacePara configurar el gateway para la interfaz virtual (xfrm)
- Desplácese hasta
Routing > Gateways - Haga clic en
Add
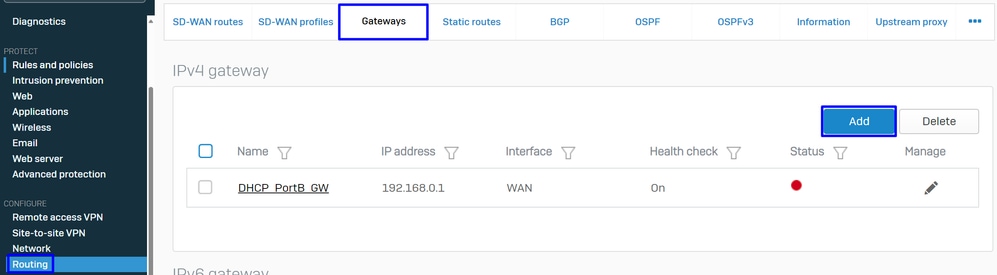 Sophos - Routing - Puertas de enlace
Sophos - Routing - Puertas de enlace
En Gateway host configurar:
Name: un nombre que hace referencia a la interfaz virtual creada para la VPNGateway IP: En nuestro caso 169.254.0.2, esa es la IP bajo la red 169.254.0.1/30 que ya asignamos bajo el paso,Configure Tunnel InterfaceInterface: Interfaz virtual de VPNZone: Ninguno (valor predeterminado)
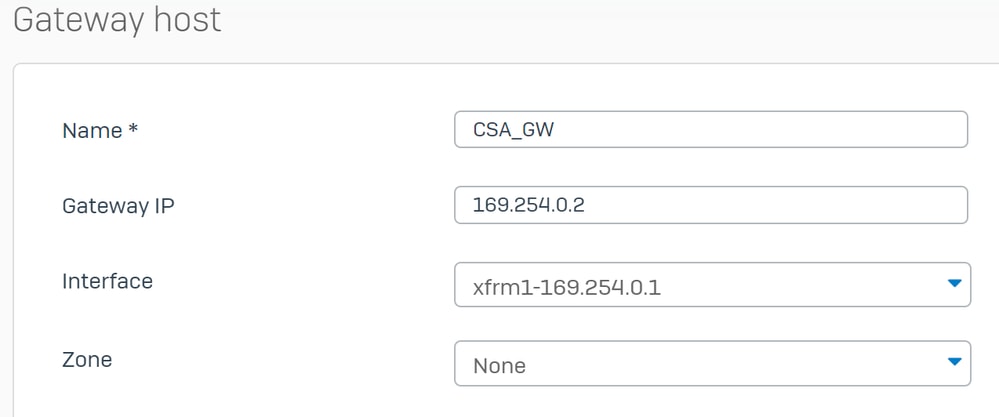 Sophos - Routing - Puertas de enlace - Host de puerta de enlace
Sophos - Routing - Puertas de enlace - Host de puerta de enlace
- En
Health check deshabilitar la comprobación - Haga clic en
Save
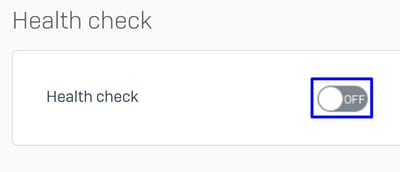 Sophos - Routing - Gateways - Comprobación de estado
Sophos - Routing - Gateways - Comprobación de estado
Puede observar el estado del gateway después de guardar la configuración:
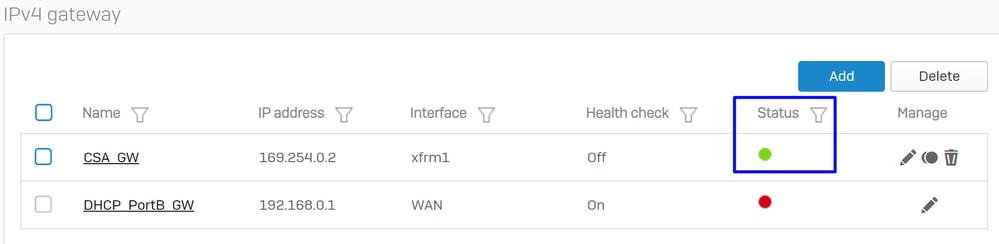 Sophos - Routing - Gateways - Estado
Sophos - Routing - Gateways - Estado
Configuración de la ruta SD-WAN
Configuración de la ruta SD-WANPara finalizar el proceso de configuración, debe crear la ruta que le permita reenviar el tráfico a Secure Access.
Desplácese hasta Routing > SD-WAN routes.
- Haga clic en
Add
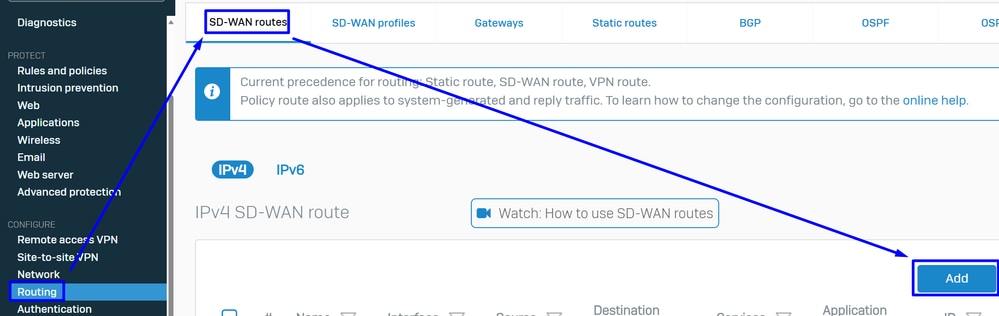 Rutas Sophos - SD-Wan
Rutas Sophos - SD-Wan
En Traffic Selector configurar:
Incoming interface: seleccione la interfaz desde la que desea enviar el tráfico o los usuarios que acceden desde RA-VPN, ZTNA o Clientless-ZTNADSCP marking: Nada para este ejemploSource networks: seleccione la dirección que desea rutear a través del túnelDestination networks: Cualquiera o puede especificar un destinoServices: Cualquiera o puede especificar los serviciosApplication object: una aplicación si tiene el objeto configuradoUser or groups: si desea agregar un grupo específico de usuarios para enrutar el tráfico a Secure Access
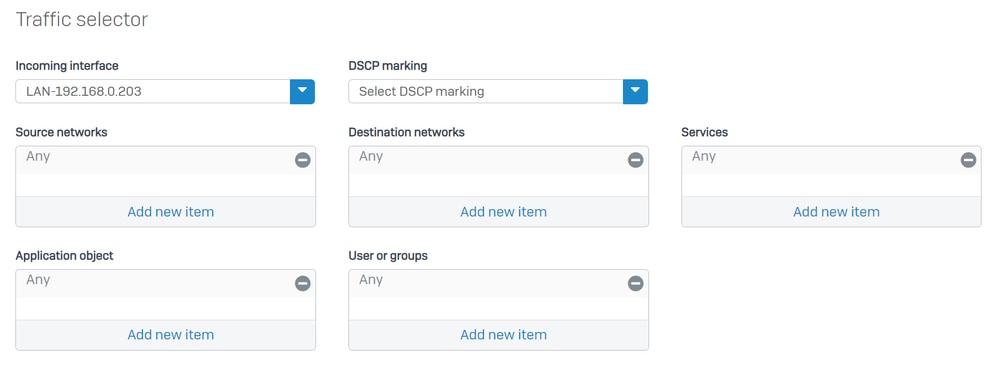 Sophos - Rutas SD-Wan - Selector de tráfico
Sophos - Rutas SD-Wan - Selector de tráfico
En Link selection settings configurar la puerta de enlace:
Primary and Backup gateways: Marque la opciónPrimary gateway: seleccione la puerta de enlace configurada en el pasoConfigure the Gateways- Haga clic en
Save
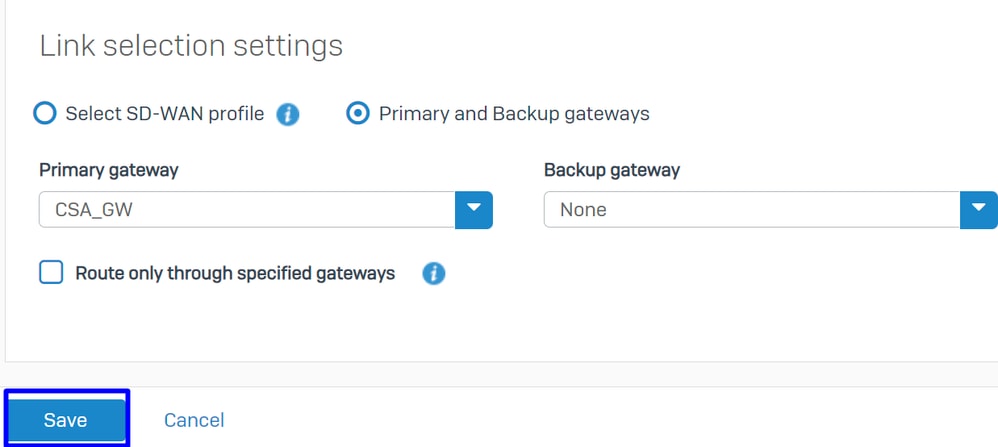 Sophos - Rutas SD-Wan - Selector de tráfico - Gateways primarios y de respaldo
Sophos - Rutas SD-Wan - Selector de tráfico - Gateways primarios y de respaldo
Después de finalizar la configuración en el firewall Sophos XG, puede continuar con el paso, Configure Private App.
Configurar aplicación privada
Configurar aplicación privadaPara configurar el acceso a la aplicación privada, inicie sesión en el Portal de administración.
- Desplácese hasta
Resources > Private Resources
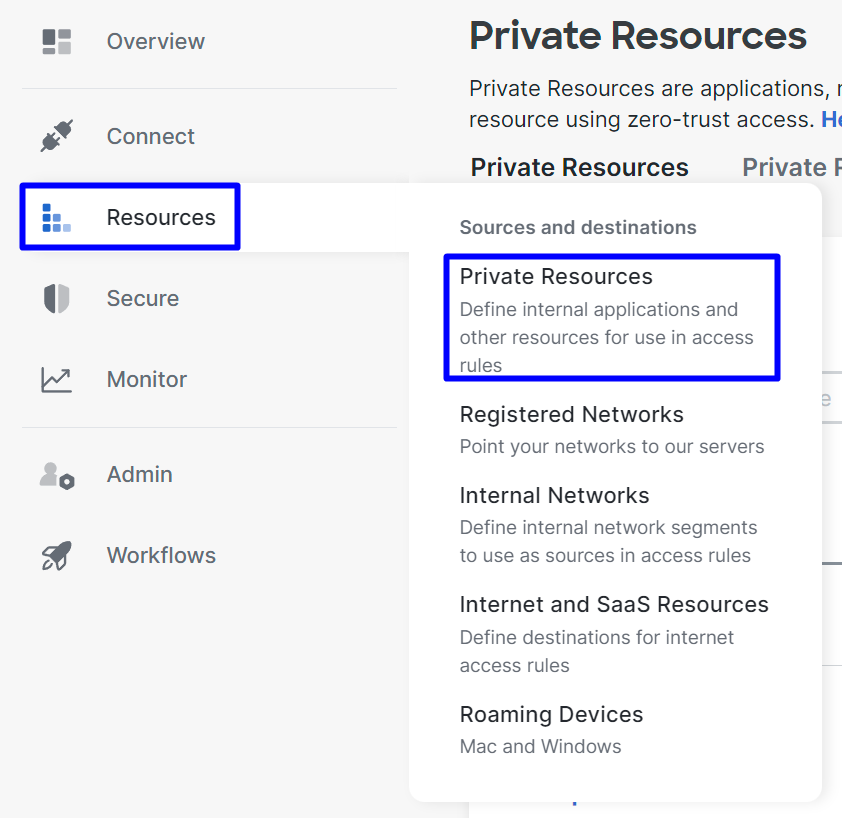 Acceso seguro - Recursos privados
Acceso seguro - Recursos privados
- Haga clic en
+ Add
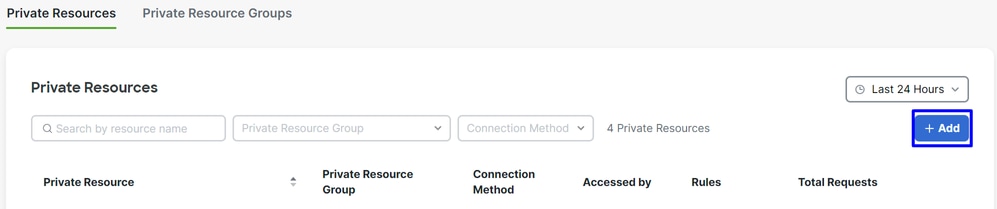 Acceso seguro - Recursos privados 2
Acceso seguro - Recursos privados 2
- En
General Configurar elPrivate Resource Name
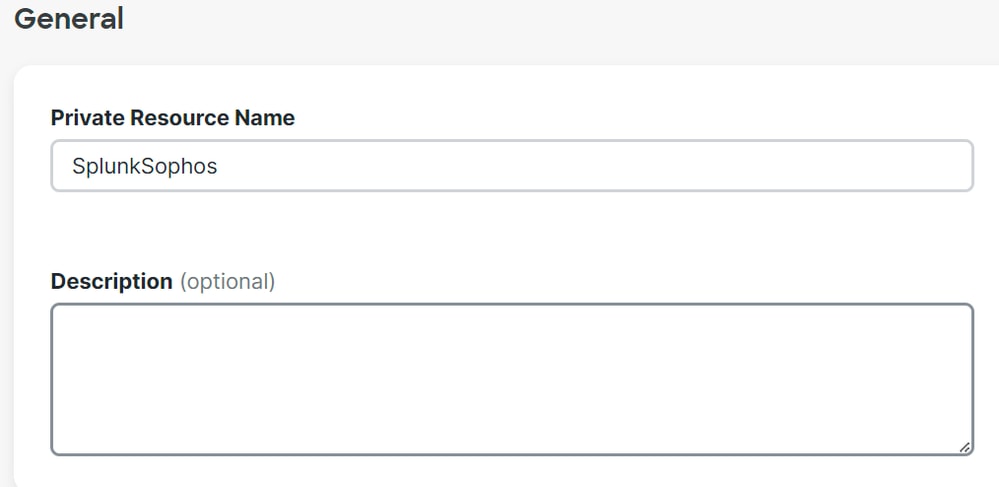 Acceso seguro - Recursos privados - General
Acceso seguro - Recursos privados - General
En Communication with Secure Access Cloud configurar:
Internally reachable address (FQDN, Wildcard FQDN, IP Address, CIDR): seleccione el recurso al que desea acceder

Nota: Recuerde que la dirección de acceso interno se asignó en el paso Configure the Tunnel on Secure Access.
Protocol: seleccione el protocolo que utiliza para acceder a ese recursoPort / Ranges : seleccione los puertos que necesita habilitar para acceder a la aplicación
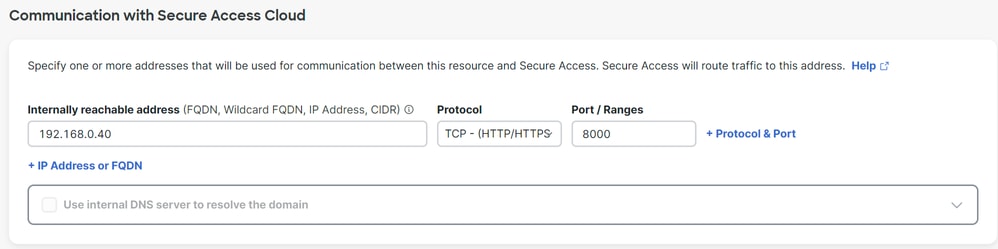 Acceso seguro - Recursos privados - Comunicaciones con acceso seguro Nube
Acceso seguro - Recursos privados - Comunicaciones con acceso seguro Nube
Dentro Endpoint Connection Methods de , configure todas las formas posibles de acceder a los recursos privados a través de Secure Access y elija los métodos que desea utilizar para su entorno:
Zero-trust connections: marque la casilla para activar el acceso ZTNA.Client-based connection: active el botón para permitir la base de clientes ZTNARemotely Reachable Address: configure la IP de su aplicación privada
Browser-based connection: active el botón para permitir ZTNA basado en exploradorPublic URL for this resource: agregue un nombre para utilizarlo junto con el dominio ztna.sse.cisco.comProtocol: elija HTTP o HTTPS como protocolo al que acceder a través del navegador
VPN connections: marque la casilla para habilitar el acceso RA-VPN.
- Haga clic en
Save
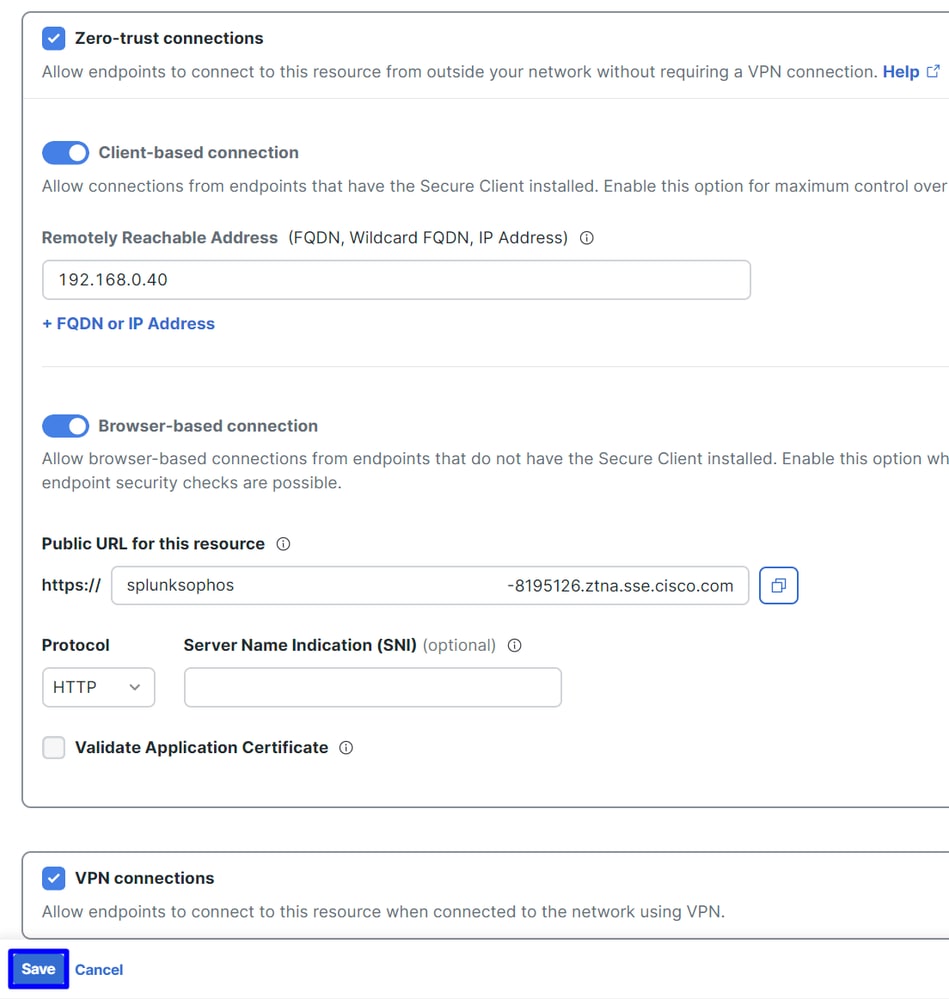 Acceso seguro - Recursos privados - Comunicaciones con la nube de acceso seguro 2
Acceso seguro - Recursos privados - Comunicaciones con la nube de acceso seguro 2
Una vez finalizada la configuración, se obtiene el siguiente resultado:
 Acceso seguro: recursos privados configurados
Acceso seguro: recursos privados configurados
Ahora puede continuar con el paso Configure the Access Policy.
Configuración de la política de acceso
Configuración de la política de accesoPara configurar la política de acceso, navegue hasta Secure > Access Policy.
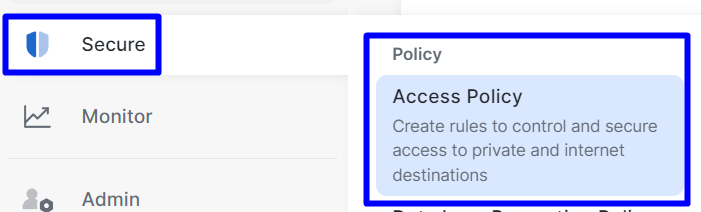 Acceso seguro - Política de acceso
Acceso seguro - Política de acceso
- Haga clic en
Add Rule > Private Access
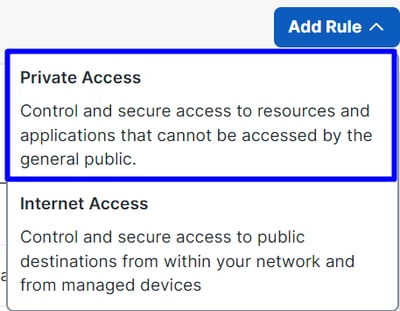 Acceso seguro - Política de acceso - Acceso privado
Acceso seguro - Política de acceso - Acceso privado
Configure las siguientes opciones para proporcionar acceso a través de varios métodos de autenticación:
1. Specify Access
Action:PermisoRule name: especifique un nombre para la regla de accesoFrom: los usuarios a los que concede accesoTo: la aplicación a la que deseaba permitir el accesoEndpoint Requirements: (Valor predeterminado)
- Haga clic en
Next
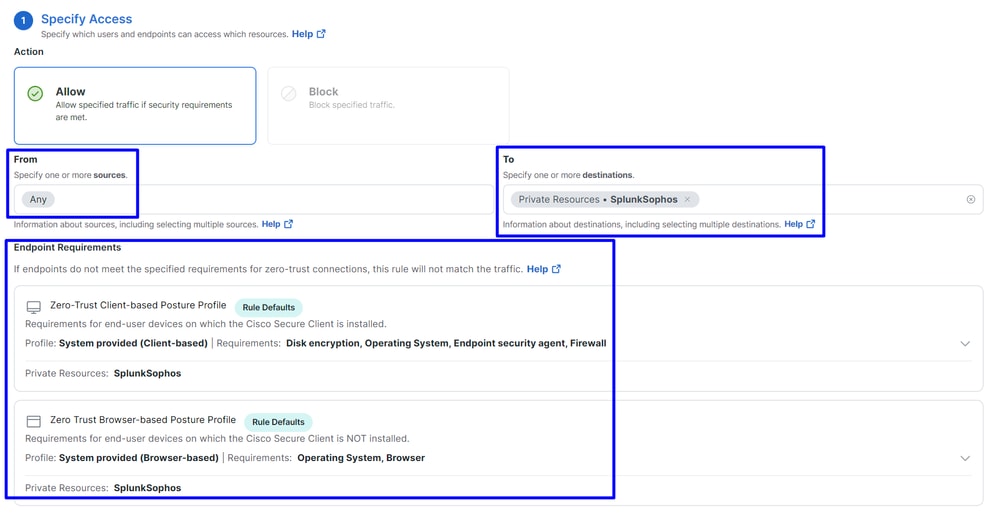 Acceso seguro - Directiva de acceso - Especificar acceso
Acceso seguro - Directiva de acceso - Especificar acceso

Nota: Para el paso 2. Configure Security según sea necesario, pero en este caso, no ha activado el Intrusion Prevention (IPS), o Tenant Control Profile.
- Haga clic en
Save y obtendrá lo siguiente:
 Acceso seguro: política de acceso configurada
Acceso seguro: política de acceso configurada
Después de esto, puede continuar con el paso Verify.
Verificación
VerificaciónPara verificar el acceso, debe tener instalado el agente de Cisco Secure Client que puede descargar de Descarga de Software - Cisco Secure Client.
VPN de RA
VPN de RAInicie sesión mediante Cisco Secure Client Agent-VPN.
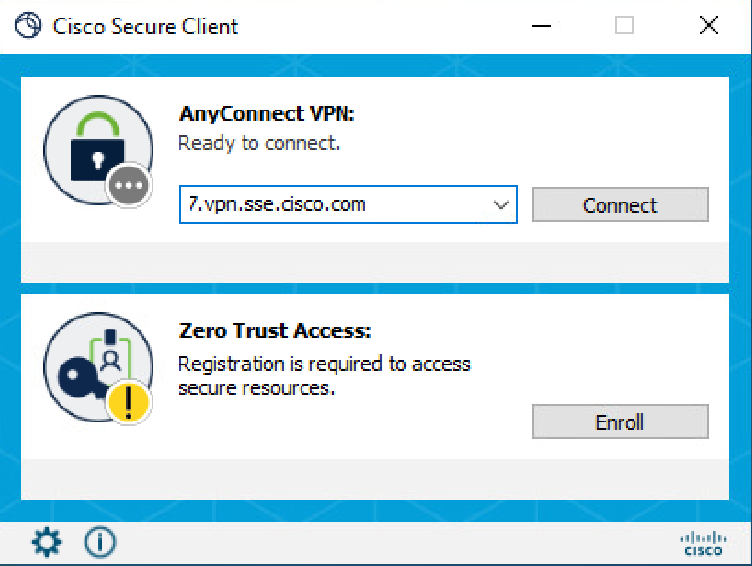 Cliente seguro - VPN
Cliente seguro - VPN
- Autenticar mediante su proveedor de SSO
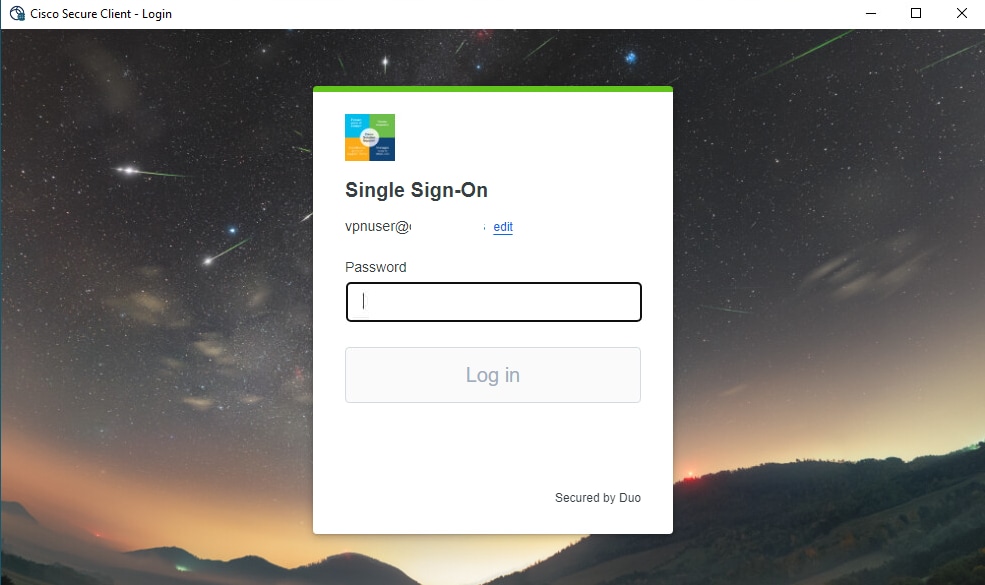 Acceso seguro - VPN - SSO
Acceso seguro - VPN - SSO
- Después de autenticarse, acceda al recurso:
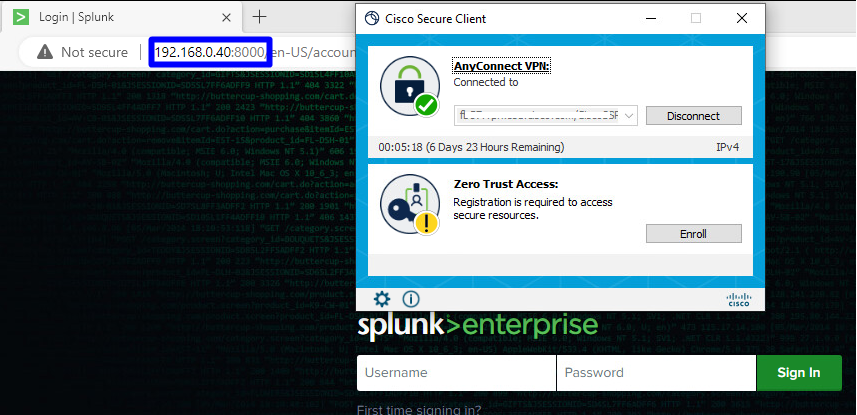 Acceso seguro - VPN - Autenticado
Acceso seguro - VPN - Autenticado
Navegue hasta:Monitor > Activity Search
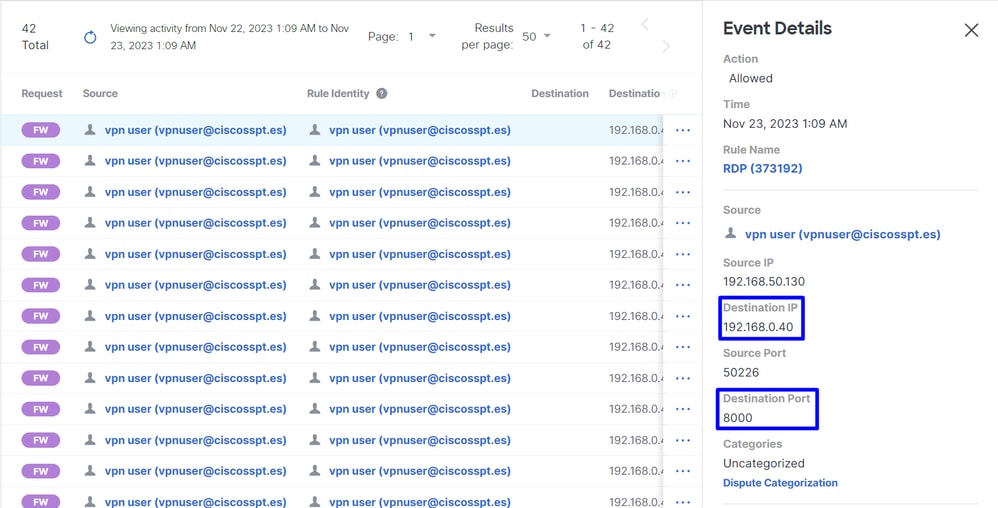 Acceso seguro - Búsqueda de actividad - RA-VPN
Acceso seguro - Búsqueda de actividad - RA-VPN
Puede ver que al usuario se le permitió autenticarse a través de RA-VPN.
ZTNA de base cliente
ZTNA de base clienteInicie sesión a través de Cisco Secure Client Agent - ZTNA.
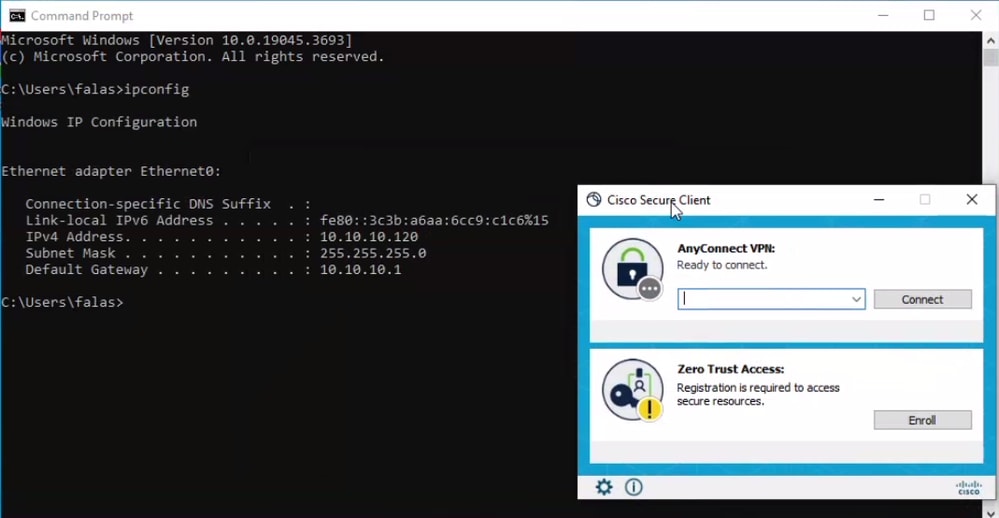 Cliente seguro: ZTNA
Cliente seguro: ZTNA
- Inscríbase con su nombre de usuario.
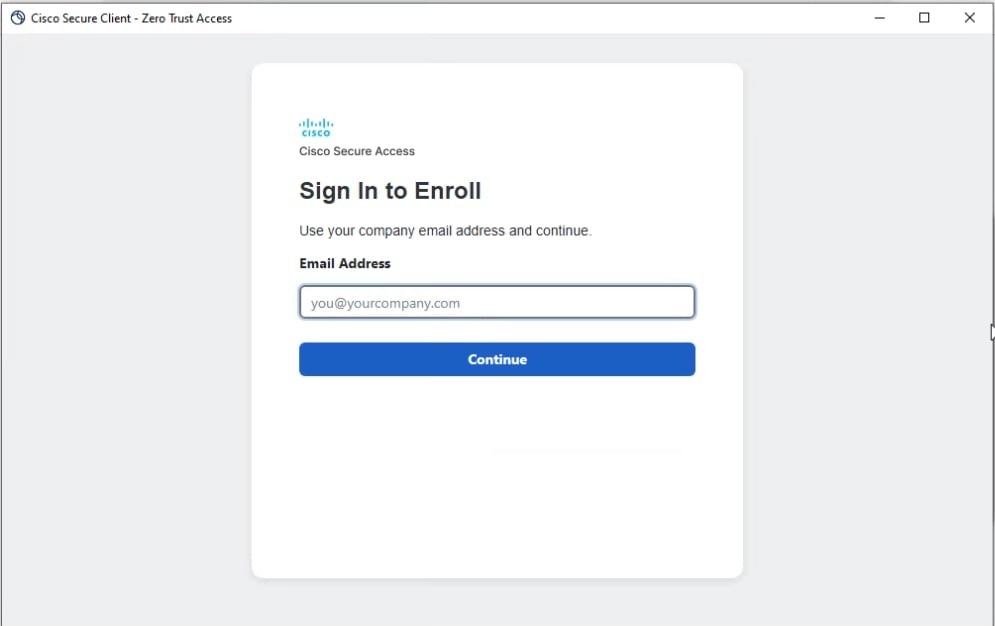 Secure Client - ZTNA - Inscripción
Secure Client - ZTNA - Inscripción
- Autenticar en su proveedor de SSO
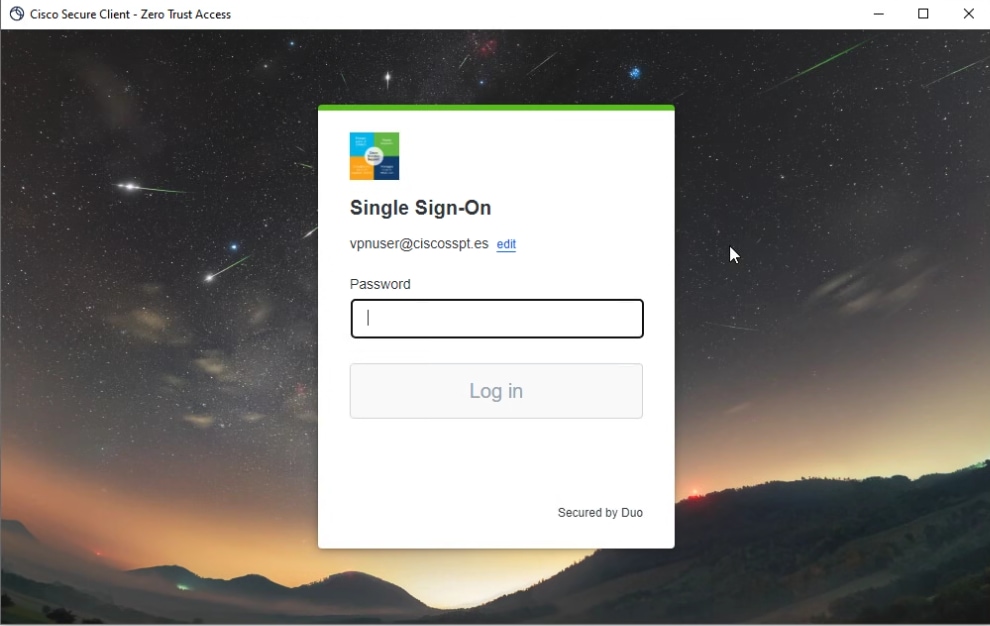 Secure Client - ZTNA - Inicio de sesión de SSO
Secure Client - ZTNA - Inicio de sesión de SSO
- Después de autenticarse, acceda al recurso:
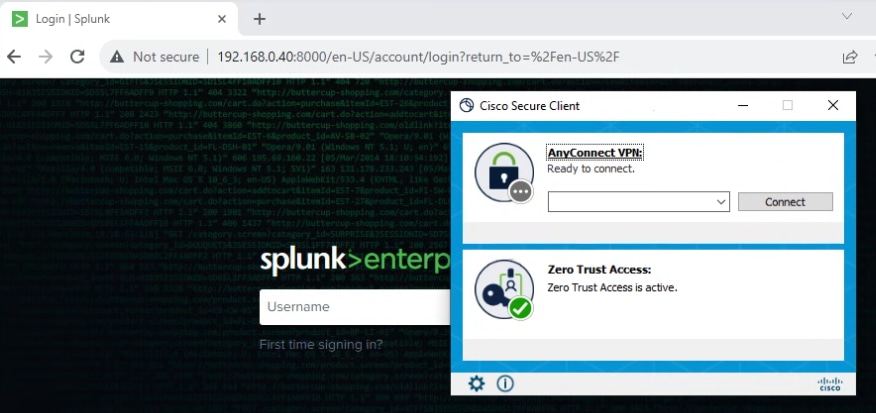 Acceso seguro - ZTNA - Registrado
Acceso seguro - ZTNA - Registrado
Navegue hasta:Monitor > Activity Search
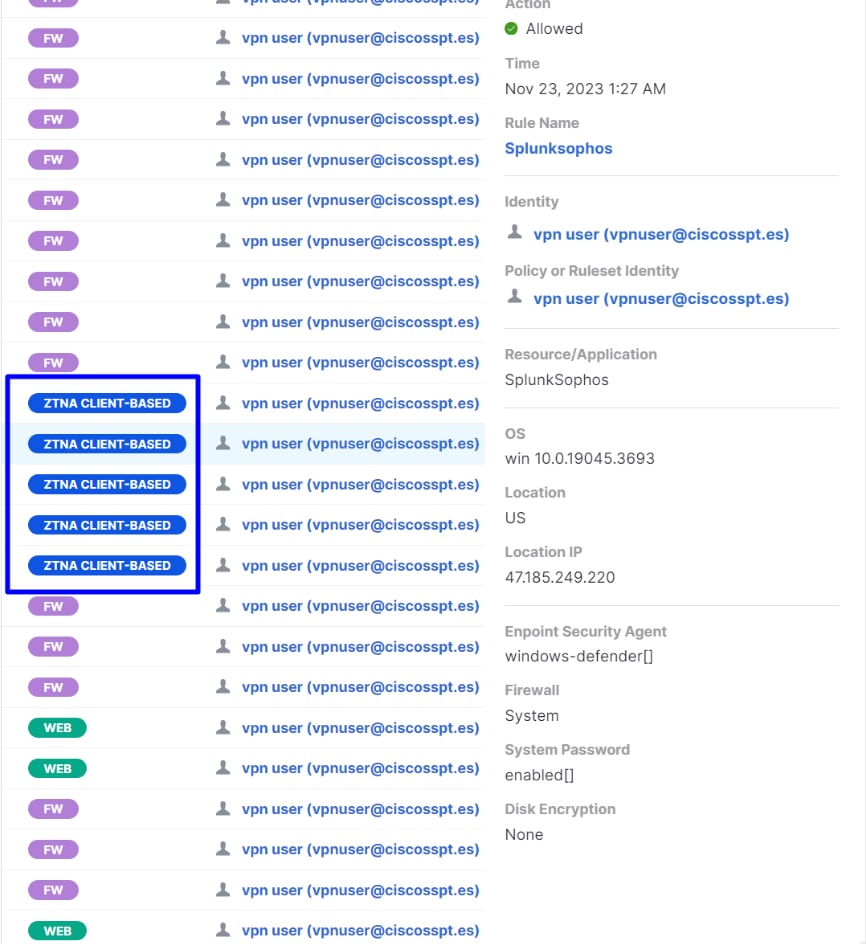 Acceso seguro - Búsqueda de actividad - Basado en cliente ZTNA
Acceso seguro - Búsqueda de actividad - Basado en cliente ZTNA
Puede ver que al usuario se le permitió autenticarse a través de ZTNA basado en cliente.
ZTNA basado en navegador
ZTNA basado en navegadorPara obtener la URL, debe ir a Resources > Private Resources.
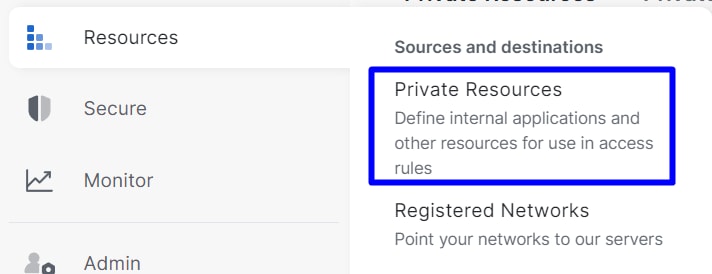 Acceso seguro - Recurso privado
Acceso seguro - Recurso privado
- Haga clic en su política
 Acceso seguro - Recursos privados - SplunkSophos
Acceso seguro - Recursos privados - SplunkSophos
- Desplazarse hacia abajo
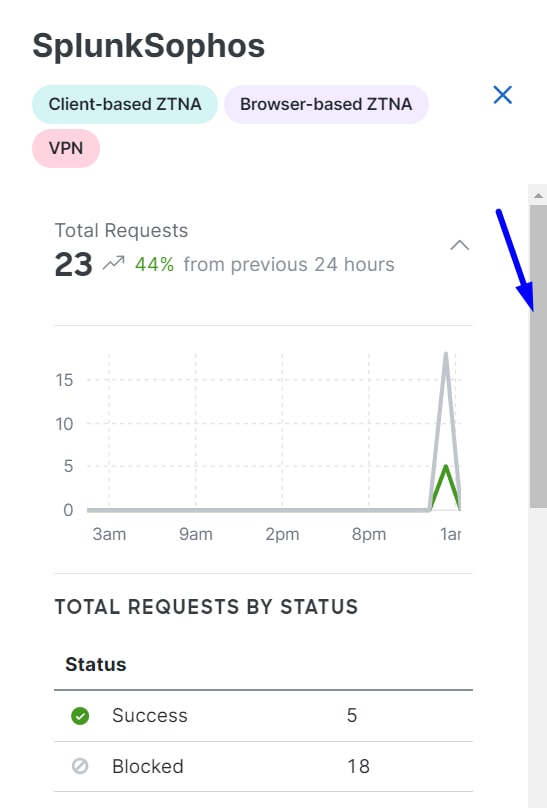 Acceso seguro - Recurso privado - Desplácese hacia abajo
Acceso seguro - Recurso privado - Desplácese hacia abajo
- Se encuentra ZTNA basado en navegador
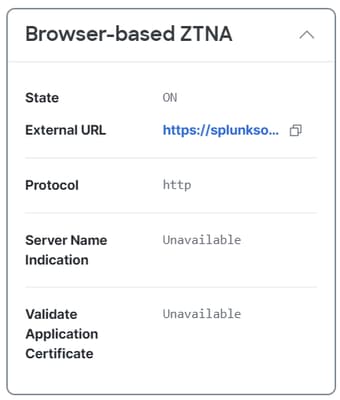 Acceso seguro - Recurso privado - URL ZTNA basada en navegador
Acceso seguro - Recurso privado - URL ZTNA basada en navegador
- Copie la URL, colóquela en el navegador y presione Intro, y le redirigirá al SSO
 ZTNA basado en navegador
ZTNA basado en navegador
- Después de iniciar sesión, obtendrá acceso a su dispositivo a través de ZTNA basado en navegador
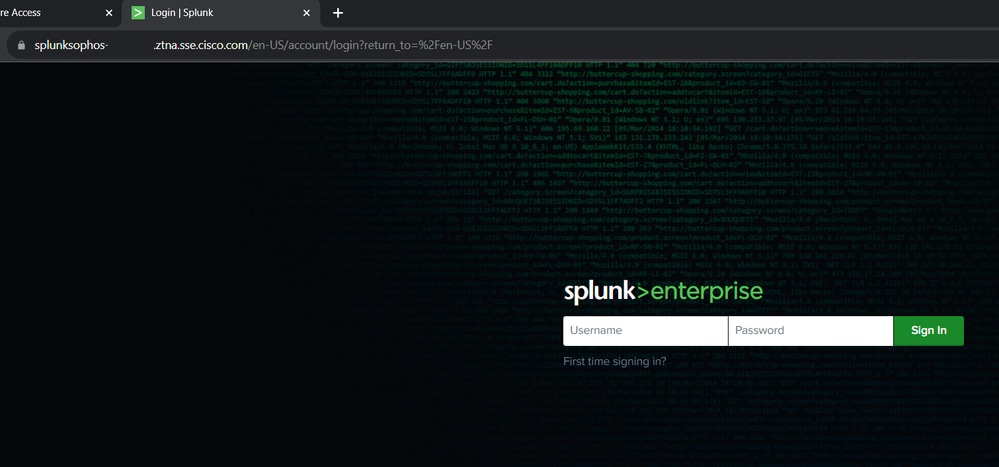 Basado en navegador - ZTNA - Registrado
Basado en navegador - ZTNA - Registrado
- Navegue hasta:
Monitor > Activity Search
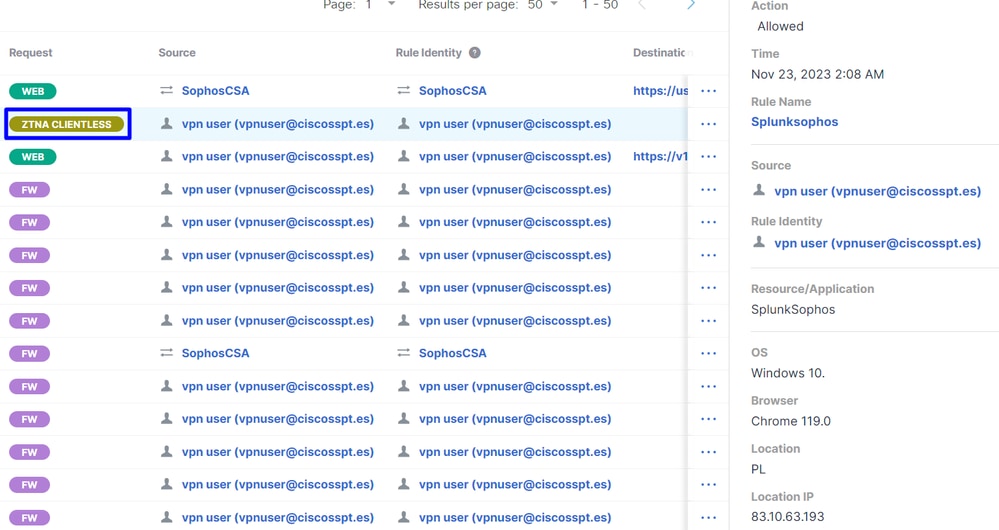 Acceso seguro - Búsqueda de actividad - Basado en navegador ZTNA
Acceso seguro - Búsqueda de actividad - Basado en navegador ZTNA
Puede ver que se permitió al usuario autenticarse a través de ZTNA basado en navegador.
Información Relacionada
Información Relacionada Historial de revisiones
| Revisión | Fecha de publicación | Comentarios |
|---|---|---|
1.0 |
28-Nov-2023 |
Versión inicial |
Con la colaboración de ingenieros de Cisco
- Jairo MorenoTAC
Contacte a Cisco
- Abrir un caso de soporte

- (Requiere un Cisco Service Contract)
 Comentarios
Comentarios