Introducción
Este documento describe el proceso de asignación dinámica de políticas de grupo mediante la autenticación SAML en Cisco Secure Firewall.
Prerequisites
Requirements
Cisco recomienda que tenga conocimiento sobre estos temas:
- Conocimiento básico de VPN de acceso remoto, SSL y certificados
- Conocimiento básico de SAML
- Experiencia con Firepower Management Center
Componentes Utilizados
La información que contiene este documento se basa en las siguientes versiones de software y hardware.
- Cisco Secure Firewall v7.2.0
- Cisco Secure Firewall Management Center (FMC) v7.2.0
- Cisco Secure Client 5.0.04032
La información que contiene este documento se creó a partir de los dispositivos en un ambiente de laboratorio específico. Todos los dispositivos que se utilizan en este documento se pusieron en funcionamiento con una configuración verificada (predeterminada). Si tiene una red en vivo, asegúrese de entender el posible impacto de cualquier comando.
Antecedentes
En este documento, Okta se utiliza como proveedor de identidad (IdP). Sin embargo, es esencial tener en cuenta que cualquier IdP que permita la personalización de atributos enviados en la Aserción SAML puede ser utilizado.
El IdP de SAML se puede configurar para enviar atributos de aserciones además de la aserción de autenticación. El componente Proveedor de servicios SAML en ASA/FTD interpreta las afirmaciones SAML recibidas de IdP y hace selecciones de políticas basadas en ellas.
Configurar
Diagrama de la red
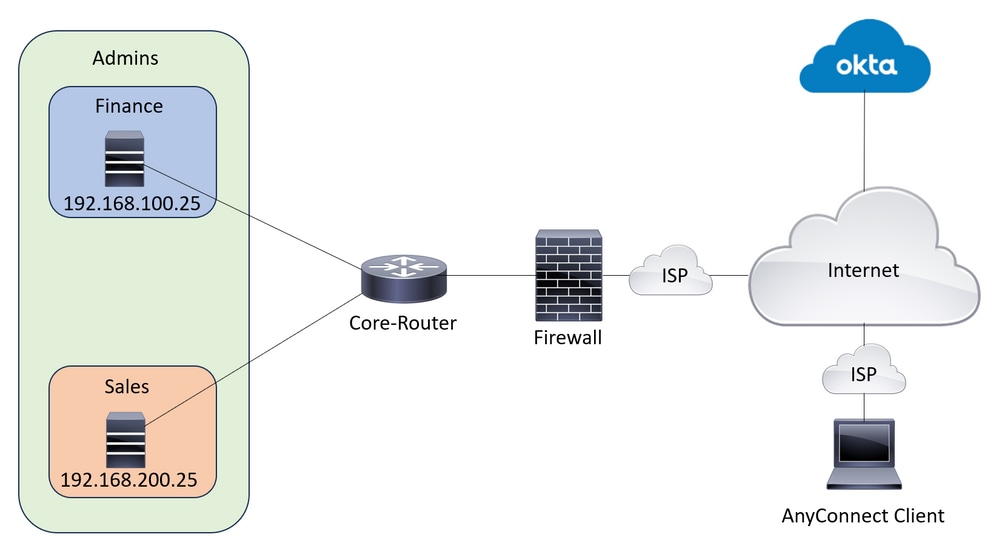 Topología de laboratorio
Topología de laboratorio

Nota: Esta configuración sólo funciona cuando un usuario forma parte de un único grupo, pero no cuando forma parte de varios grupos.
Configuraciones
Okta - SAML Configuration Part #1
1. Acceda a Applications > Applications y haga clic en Browse App Catalog. Buscar porCisco en la barra de búsqueda del catálogo y seleccione Cisco ASA VPN SAML, haga clic en Add Integration.
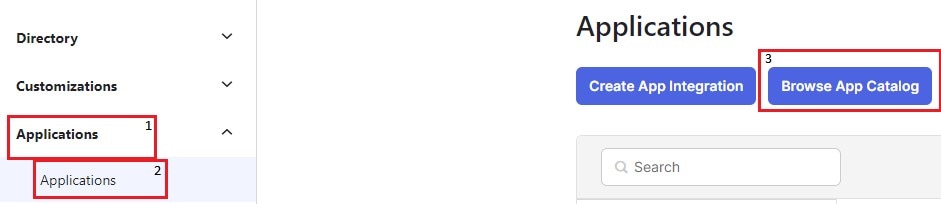 Okta Agregar aplicación
Okta Agregar aplicación
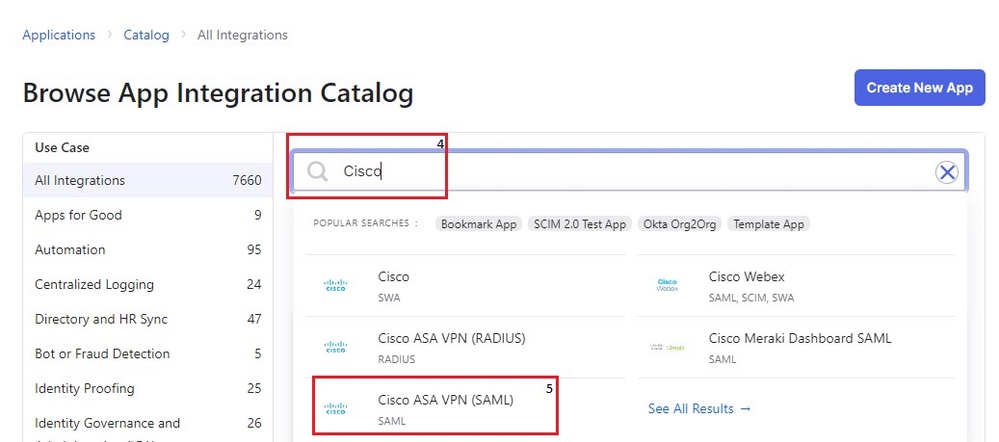 Aplicación SAML Okta ASA
Aplicación SAML Okta ASA
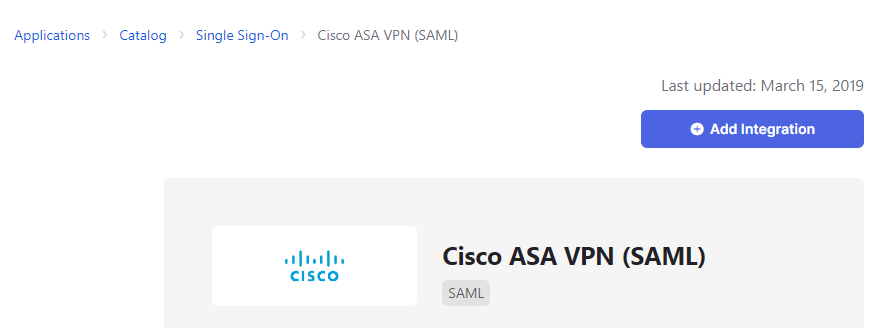 Botón Agregar aplicación Okta
Botón Agregar aplicación Okta
2. Cumplimente el Application Label en el General Settings y haga clic en Done.
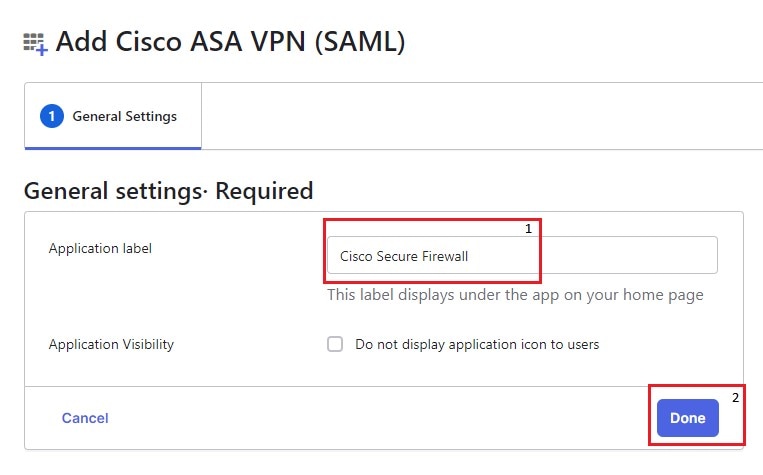 Configuración general de Okta
Configuración general de Okta
3. En el Sign On, busque el Metadata URL, cópielo y ábralo en una nueva pestaña. Metadata XML se parece al que se muestra en esta imagen:
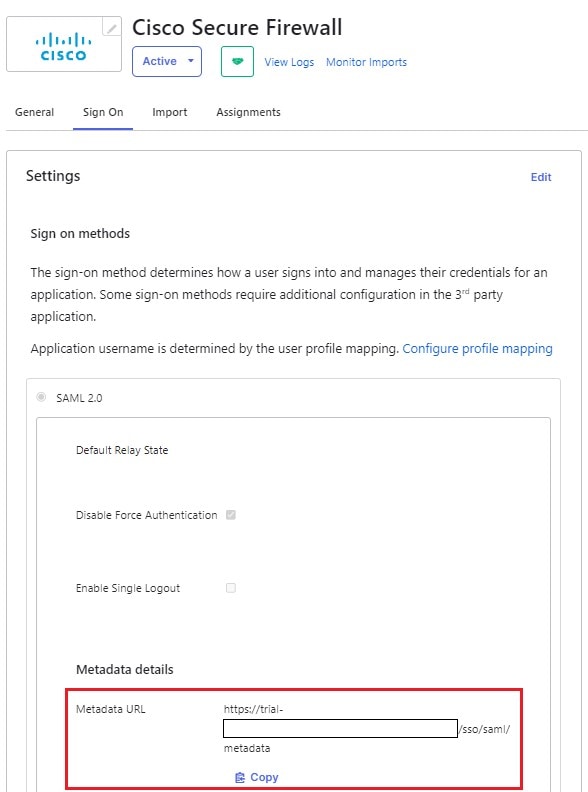 Okta Iniciar sesión en la página
Okta Iniciar sesión en la página
 XML de metadatos
XML de metadatos
4. Descargue el SAML SIgning Certificate, desde el mismo Sign On sección. Esto es necesario para configurar SSO en FMC.
5. A continuación, configure el servidor SSO en FMC. Se supone que el certificado SSL está configurado e inscrito para FTD (donde el nombre del punto de confianza es RAVPN-SSL).
FMC - Configuración de SAML
1. En FMC, navegue hasta Devices > Certificates y haga clic en Add.
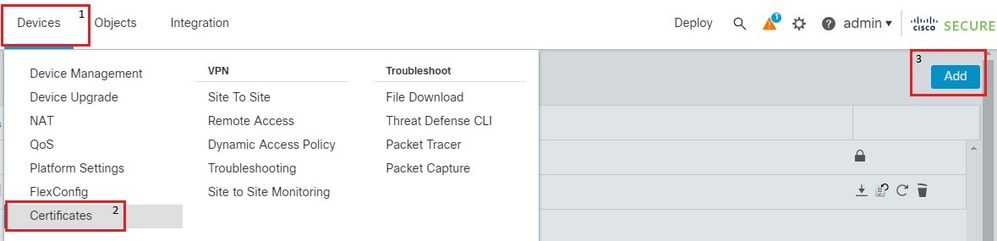 Navegación de dispositivos FMC
Navegación de dispositivos FMC
2. Elija el dispositivo adecuado y haga clic en + , junto a Inscripción de certificados. Proporcione un nombre para la inscripción de certificados. Debajo CA Information, elija el tipo de inscripción que se Manual. Compruebe el CA Only y en el cuadro CA Certificate pegue el contenido del certificado que recibió anteriormente de la página Okta SAML. Una vez hecho esto, haga clic en Save.
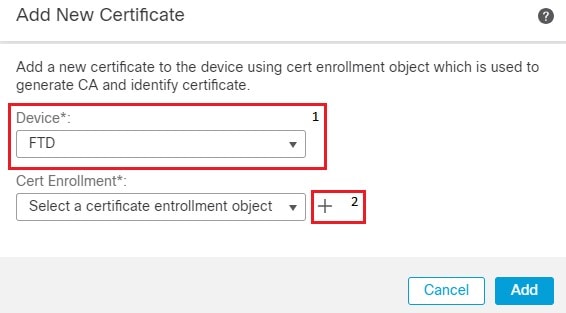 Inscripción en certificados FMC
Inscripción en certificados FMC
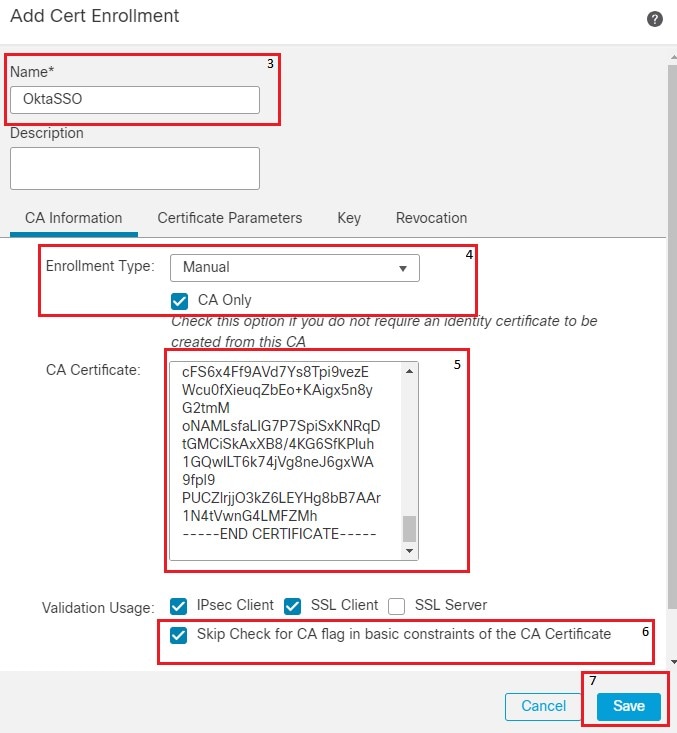 detalles de inscripción de certificados fmc
detalles de inscripción de certificados fmc

Nota: Marque la opción Skip Check for CA flag in basic constraints of the CA certificate, ya que el certificado proporcionado por el IdP es usualmente autofirmado.
3. Haga clic Add para inscribirse en el certificado.
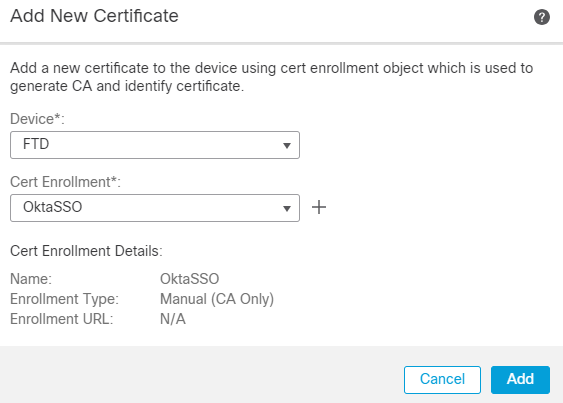 fmc add cert enrollment
fmc add cert enrollment
4. Acceda a Objects > Object Management > AAA Server > Single Sign-on Server y haga clic en Add Single Sign-on Server. Rellene la información necesaria, desde el XML de metadatos (ID de entidad y URL de SSO), la URL base es el common name (CN) que tiene para el certificado SSL de FTD. El certificado IdP es OktaSSO que se inscribió anteriormente y el certificado de proveedor de servicios es el SSL certificate para FTD, que es RAVPN-SSL en este caso. Deje todo lo demás como predeterminado. Cuando haya terminado, haga clic en Save.
 Navegador de objetos FMC
Navegador de objetos FMC
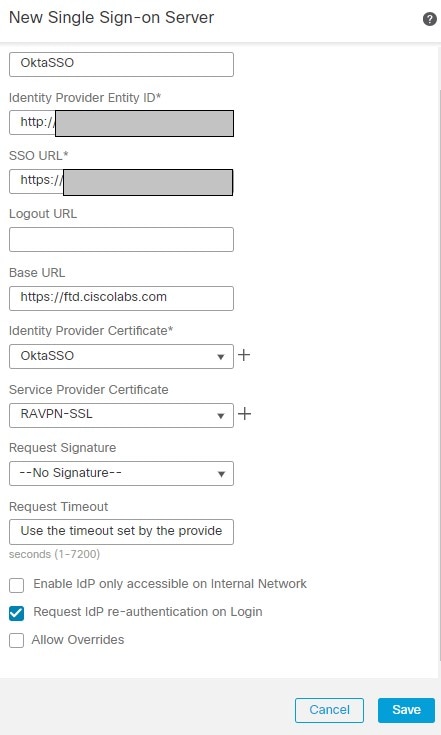 FMC SSO config.
FMC SSO config.
5. Este servidor SSO se utiliza como nuestra autenticación en el perfil de acceso remoto. Desplácese hasta Devices > Remote Access > Edit y edite el perfil de conexión que le preocupa. En la sección AAA, utilice el servidor SSO creado anteriormente como el Método de autenticación. Una vez hecho esto, haga clic en Save. Recuerde guardar los cambios haciendo clic en Save en la esquina superior derecha.
 Navegador RA de dispositivos FMC
Navegador RA de dispositivos FMC
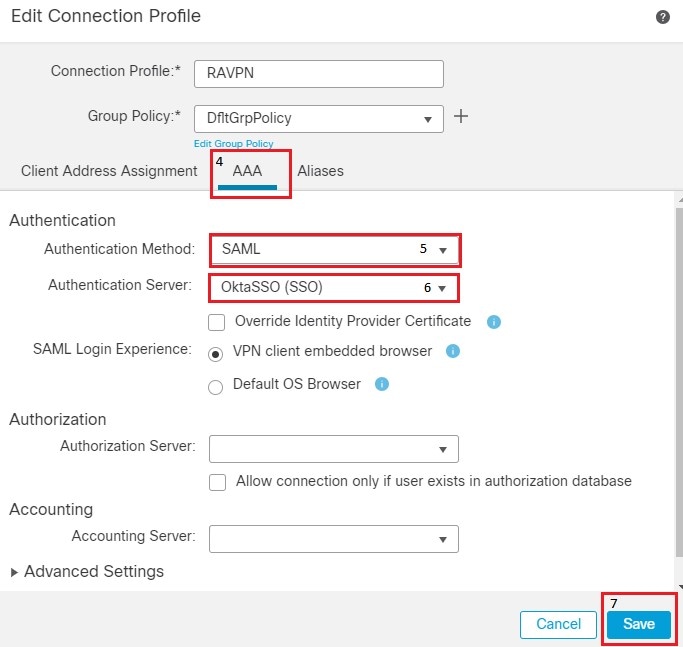 Configuración del perfil de conexión FMC
Configuración del perfil de conexión FMC
6. A continuación, cree las tres políticas de grupo denominadas, Admins, Finance, y Ventas.
7. La política de grupo DfltGrpPolicy tiene el Simultaneous Login Per User. valor establecido en 0 para que no sea utilizado por ningún usuario.
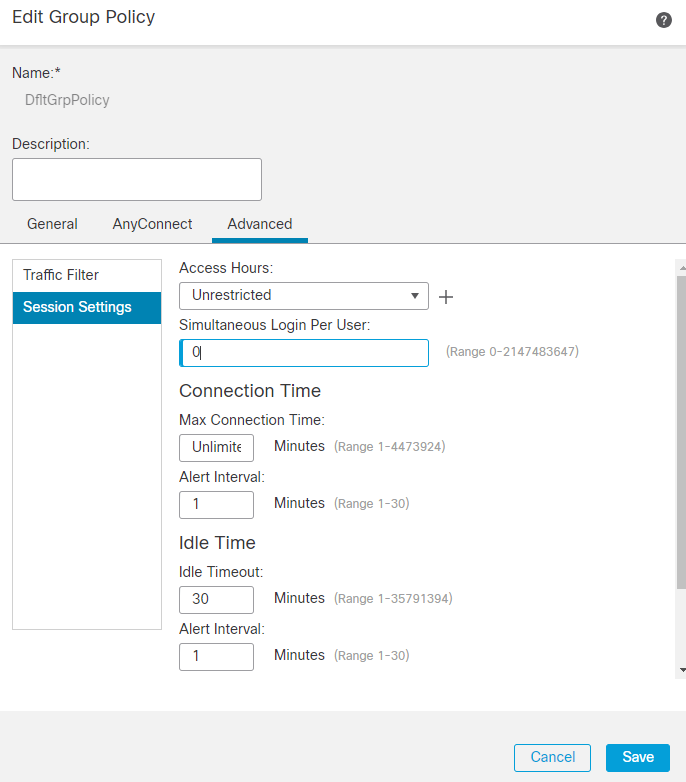 Configuración de la política FMC DfltGrp
Configuración de la política FMC DfltGrp
8. Acceda a Advanced Section > Group Policies y haga clic en +. Haga clic en + de nuevo para crear una nueva política de grupo.
9. La imagen muestra un ejemplo del grupo Admins. Introduzca el nombre como Admins y este grupo tiene Welcome Admins! como su valor de banner. Este grupo también tiene la tunelización dividida configurada para Tunnel networks specified below que tiene acceso a ambos Finance y Sales servidores de equipo. Deje el resto de las opciones como predeterminadas. Cuando haya terminado, haga clic en Save.
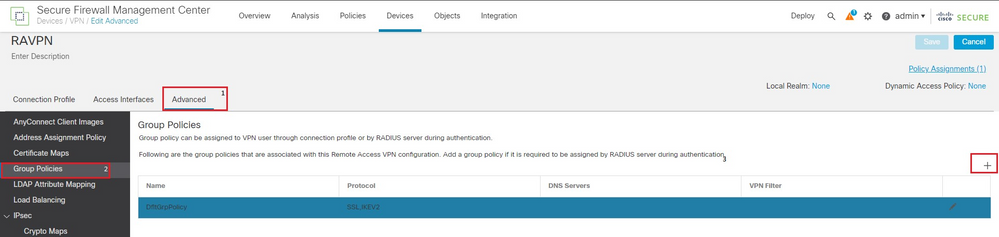 FMC RAVPN Adv GP
FMC RAVPN Adv GP
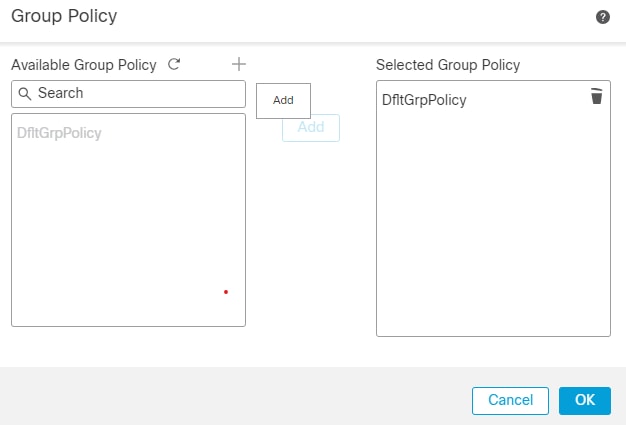 Diálogo Agregar GP
Diálogo Agregar GP
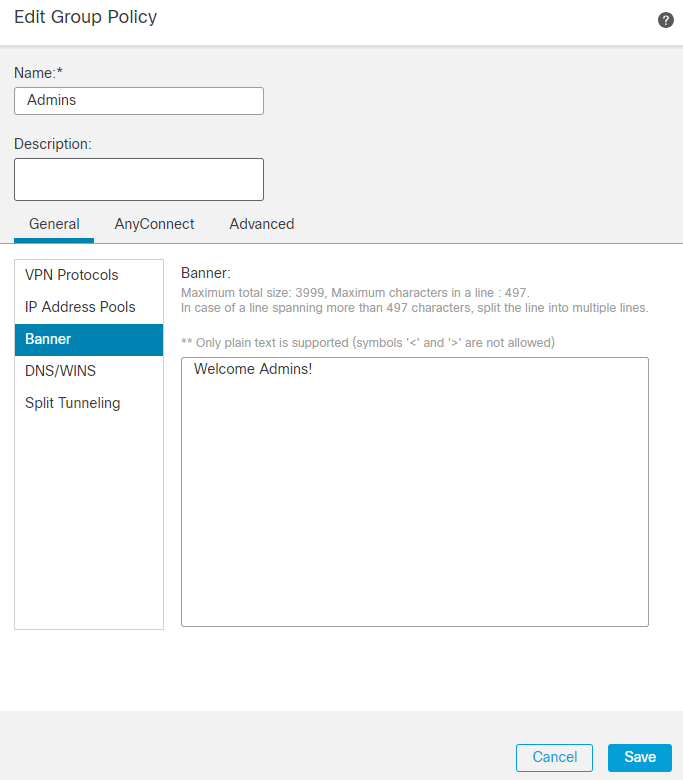 Cuadro de diálogo Admin GP
Cuadro de diálogo Admin GP
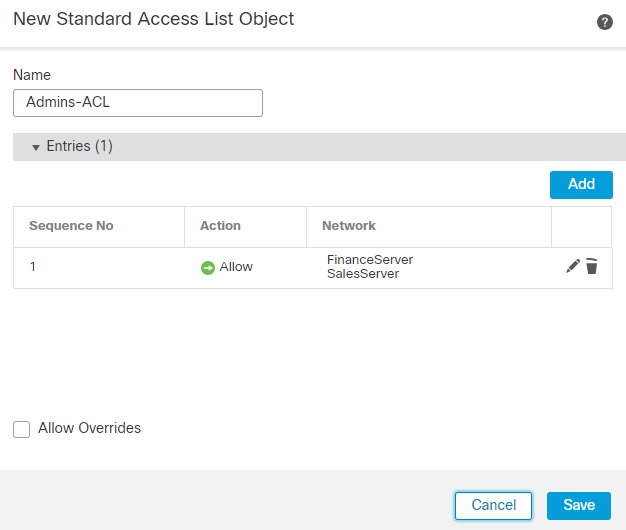 ACL de GP de administrador
ACL de GP de administrador
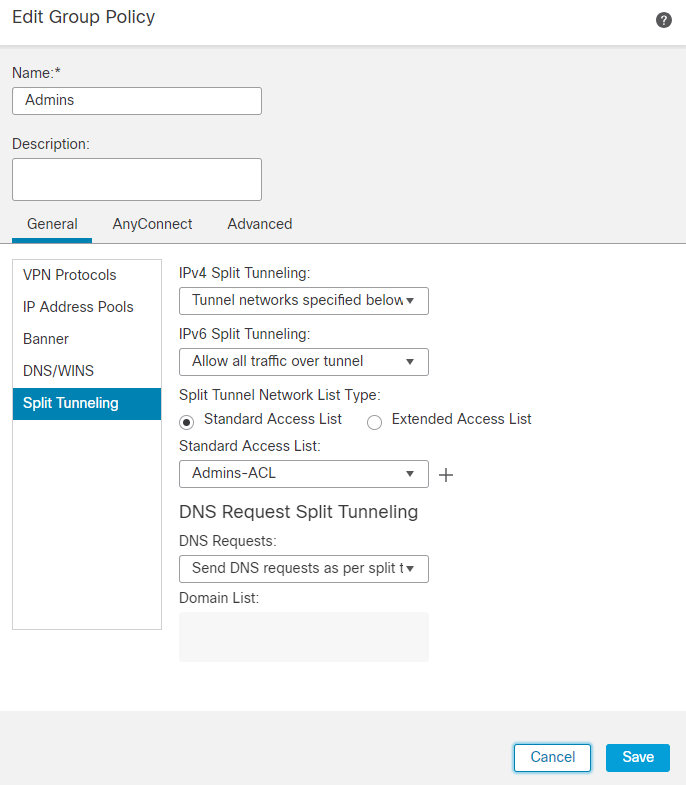 Cuadro de diálogo ACL de GP de administrador
Cuadro de diálogo ACL de GP de administrador
9. Del mismo modo, cree los dos grupos restantes Finance y Sales. En este laboratorio, se configuran con valores de banner Welcome Finance Team! y Welcome Sales Team! respectivamente. También se configuran con tunelización dividida como la Admins con ellos accediendo únicamente a sus servidores, es decir, al Finance grupo sólo puede acceder FinanceServer y el Sales grupo solo puede acceder SalesServer.
10. Una vez creado, agréguelos todos y haga clic en OK.
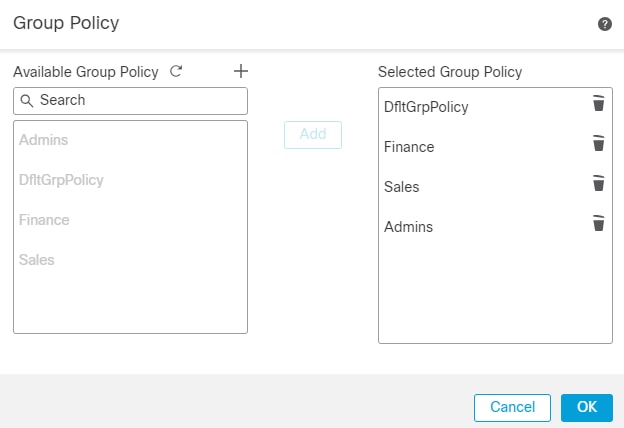 Agregar todos los GP
Agregar todos los GP
11. Asegúrese de hacer clic en Save en la esquina superior derecha e implemente los cambios.
12. Se completarán las configuraciones necesarias en FTD/FMC. La configuración SAML restante en Okta se configura en la siguiente sección.
Okta - SAML Configuration Part #2
1. Acceda a Applications > Applications y haga clic en Application > Sign on Section > Edit.
2. El atributo de grupo personalizado configurado en Okta - SAML Config Part #1 que es cisco_group_policy, se debe enviar en la afirmación SAML. Haga clic en la flecha desplegable situada a la izquierda de Attributes (Optional) y en el Group Attributes Statements (Optional),use el comando group como Name y cisco_group_policy como Filter que coincide con el regex ^((?!Everyone).*) como se muestra.
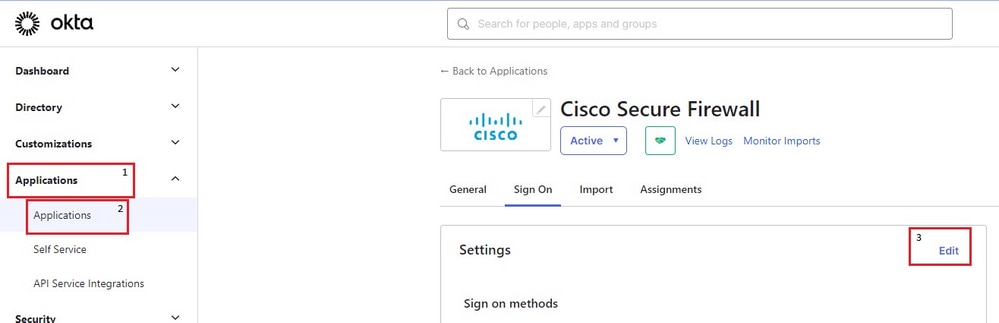 Configuración de inicio de sesión Okta
Configuración de inicio de sesión Okta
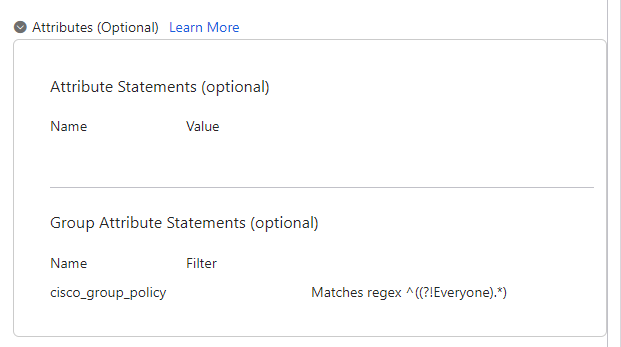 Atributo de aplicación Okta
Atributo de aplicación Okta

Nota: El filtro Regex ^((?!Everyone).*), proporciona los grupos asignados al usuario (que es sólo uno por usuario en este laboratorio) excepto Everyoney enviarlo como un valor de cisco_group_policy en la afirmación SAML.
4. Haga clic Preview SAML para ver el aspecto de la afirmación.
5. En Advanced Settings rellene los valores del campo para completar la configuración SAML en Okta. Una vez hecho esto, haga clic en Save.
ID de entidad: https://
/saml/sp/metadata/
URL de consumidor de afirmación: https://
/+CSCOE+/saml/sp/acs?tgname=
URL del servicio de cierre de sesión único: https://
/+CSCOE+/saml/sp/logout
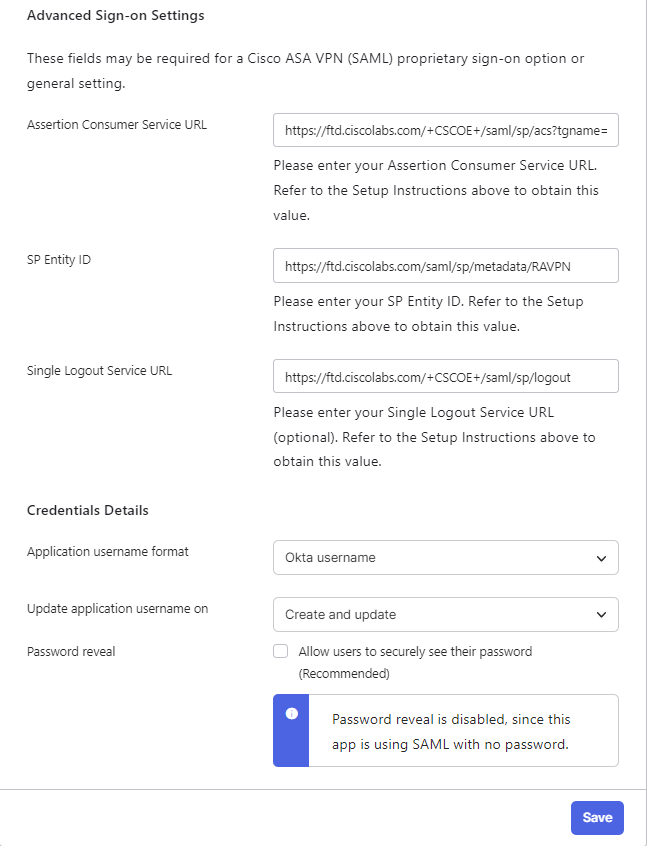 Configuración de SSO Okta
Configuración de SSO Okta
Okta: usuarios y grupos
1. Comience por configurar los grupos, cree tres grupos basados en el Diagrama de red, Admins, Finance,y Sales.
2. Inicie sesión en el panel de administración de Okta. Desplácese hasta Directory > Groups.
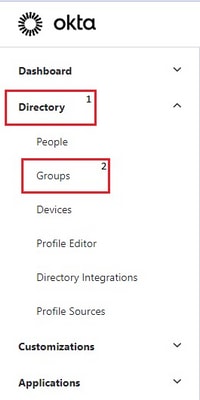 Navegador del grupo de directorios Okta
Navegador del grupo de directorios Okta
3. Haga clic Add group.
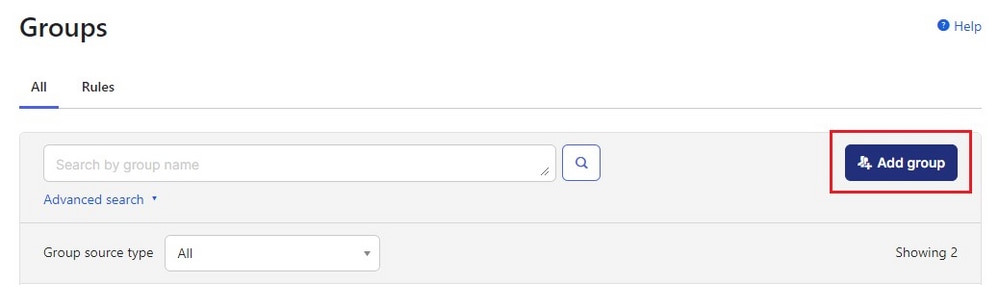 Okta agregar grupo
Okta agregar grupo
4. Rellene el nombre del grupo y una descripción opcional. Se muestra la configuración del Admins group. Cuando haya terminado, haga clic en Save.
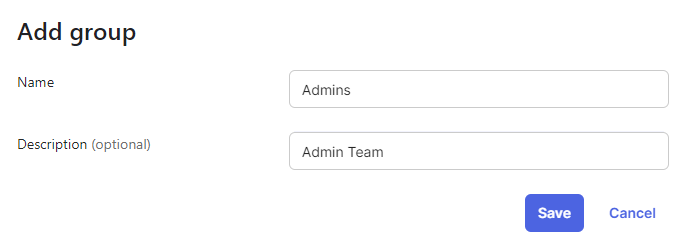 Grupo de administradores de Okta
Grupo de administradores de Okta
5. Repita los mismos pasos para agregar el Finance y Sales grupos.
6. A continuación, navegue hasta Directory > Profile Editor > Groups como se muestra. Haga clic en Okta group.
 Atributo de grupo Okta
Atributo de grupo Okta
7. Haga clic Add Attributey rellene los valores como se indica.
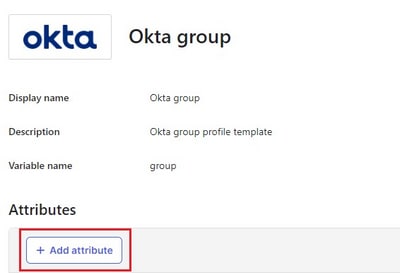 Atributo de adición Okta
Atributo de adición Okta
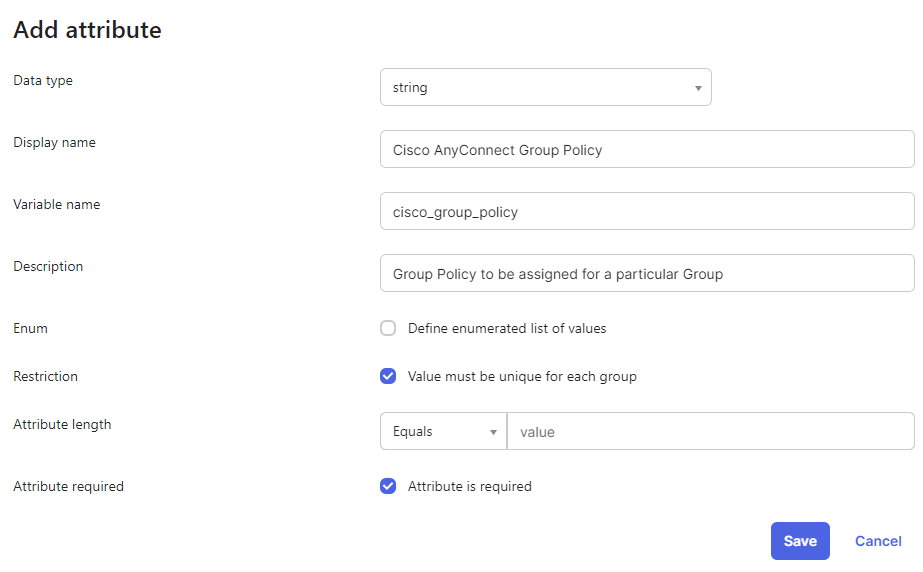 Cuadro de diálogo de atributos de grupo Okta
Cuadro de diálogo de atributos de grupo Okta

Nota: El valor del campo Variable name debe ser estrictamente cisco_group_policy.
8. Una vez hecho, haga clic en Save.
9. Acceda a Directory > Groups, haga clic en cualquiera de los tres grupos que creó anteriormente. La imagen muestra un ejemplo de Salesgrupo.
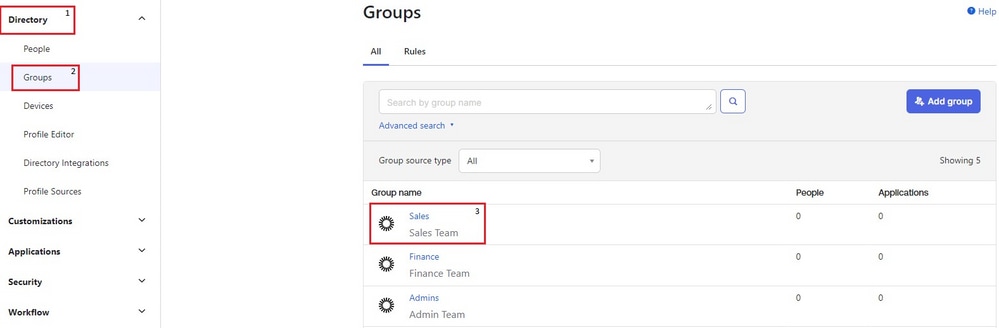 Lista de grupos Okta
Lista de grupos Okta
10. En virtud del Profile , el atributo creado en el paso 7. se puede ver. Haga clic en Edit y rellene el valor con el nombre de la directiva de grupo a la que desea asignar ese grupo. Configure el valor Sales con el fin de mantener la simplicidad. Una vez hecho esto, haga clic en Save.
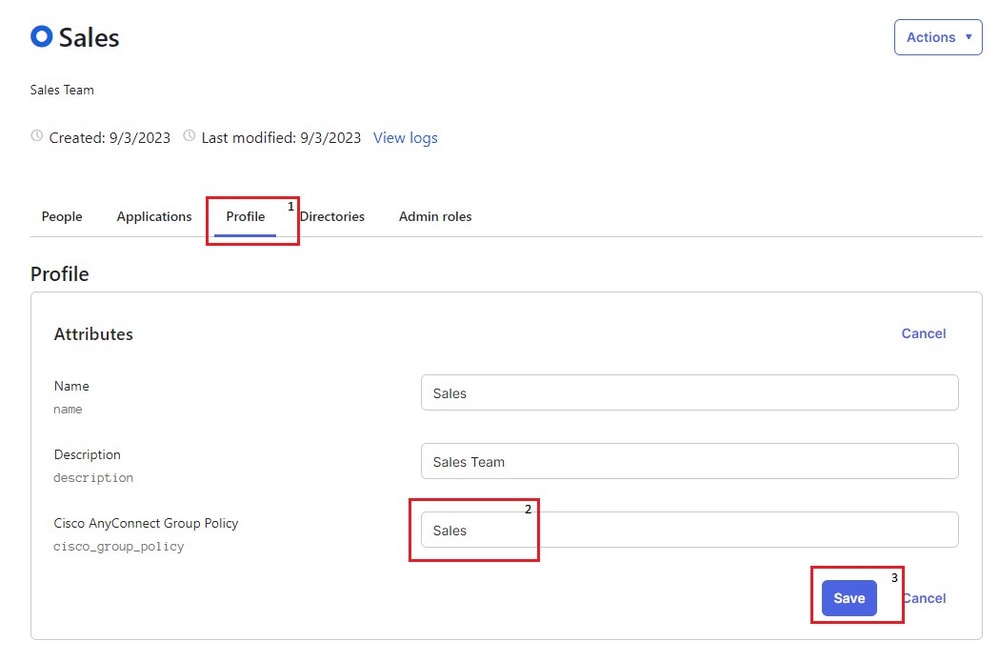 Grupo de ventas Okta
Grupo de ventas Okta
11. Repita los mismos pasos para los grupos Admins y Finance. Configure el valor para cisco_group_policy a Admins y Finance respectivamente.

Nota: el valor de cisco_group_policy debe ser exactamente el mismo que el nombre de la política de grupo configurado anteriormente.
12. A continuación, cree algunos usuarios y asígnelos a los grupos creados en los pasos anteriores. Desplácese hasta Directory > People y haga clic en Add Person.
13. Crear tres usuarios para probar el laboratorio, FinanceUser, SalesUser,y AdminUser que pertenecen a Finance, Sales,y Admins grupos, respectivamente. La imagen muestra un ejemplo de FinanceUser grupos.
 Añadir persona Okta
Añadir persona Okta
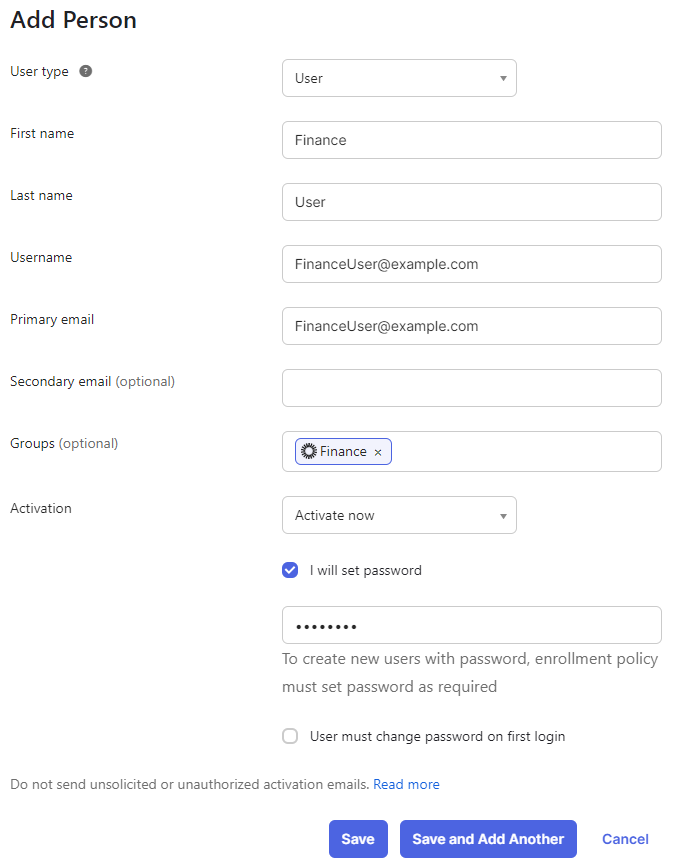 Usuario de finanzas Okta
Usuario de finanzas Okta
14. Repita los mismos pasos para los dos usuarios restantes; AdminUser y SalesUser.
15. El paso final es agregar los grupos creados a la aplicación SAML. Desplácese hasta Applications > Applications > Edit > Assignments. Haga clic en Assign > Assign to Groups. Asigne a los tres grupos creados anteriormente y haga clic en Done.
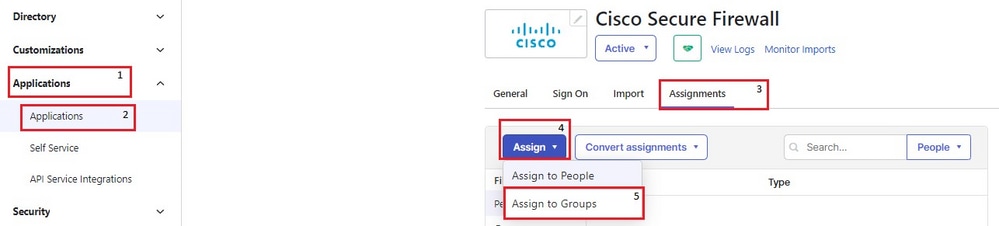 Asignar usuario a grupo
Asignar usuario a grupo
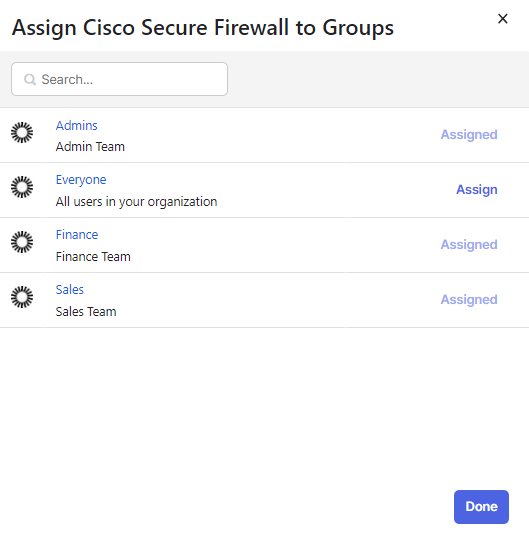 Asignación de grupo Okta
Asignación de grupo Okta
Verificación
Usuario financiero
Banner
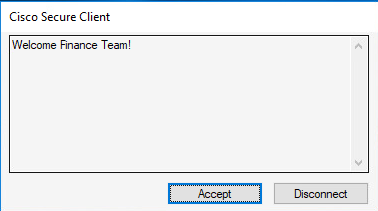 Banner del equipo financiero
Banner del equipo financiero
Rutas seguras
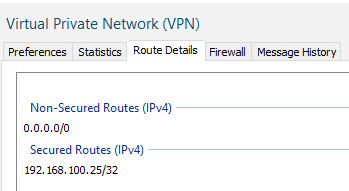 Rutas seguras para finanzas
Rutas seguras para finanzas
Alcance del servidor
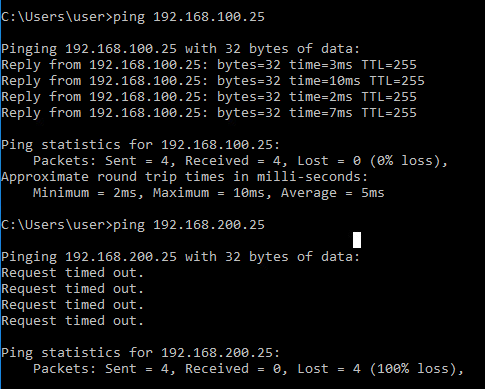 ICMP a destino
ICMP a destino
Sesión sobre FTD
firepower# sh vpn-sessiondb anyconnect filter name FinanceUser@xxxxxxx
Username : FinanceUser@xxxxxxx Index : 14
Assigned IP : 10.72.1.1 Public IP : 10.106.68.246
--------- OUTPUT OMMITTED ---------
Group Policy : Finance Tunnel Group : RAVPN
Duration : 0h:03m:26s
Usuario de ventas
Banner
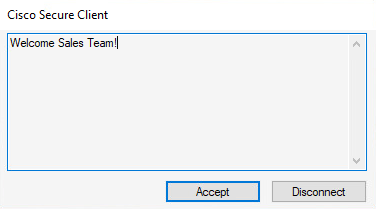 Banner del equipo de ventas
Banner del equipo de ventas
Rutas seguras
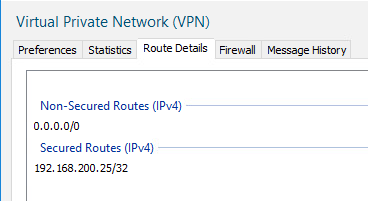 Rutas seguras para el equipo de ventas
Rutas seguras para el equipo de ventas
Alcance del servidor
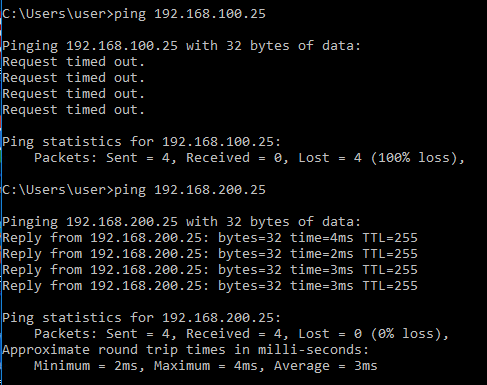 ICMP a destino
ICMP a destino
Sesión sobre FTD
firepower# sh vpn-sessiondb anyconnect filter name SalesUser@xxxxxxx
Username : SalesUser@xxxxxxx Index : 15
Assigned IP : 10.72.1.1 Public IP : 10.106.68.246
--------- OUTPUT OMMITTED ---------
Group Policy : Sales Tunnel Group : RAVPN
Duration : 0h:02m:57s
Usuario administrador
Banner
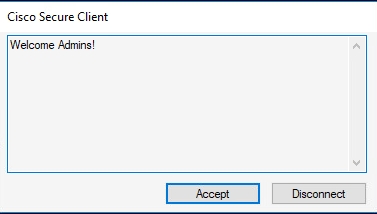 Banner del equipo de administradores
Banner del equipo de administradores
Rutas seguras
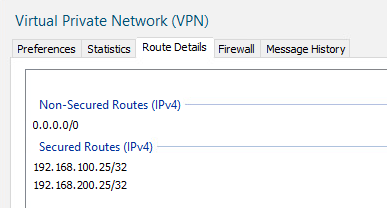 Rutas protegidas por administración
Rutas protegidas por administración
Alcance del servidor
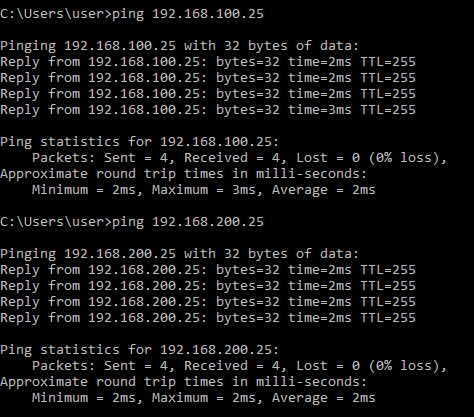 ICMP a destino
ICMP a destino
Sesión sobre FTD
firepower# sh vpn-sessiondb anyconnect filter name AdminUser@xxxxxxx
Username : AdminUser@xxxxxxx Index : 16
Assigned IP : 10.72.1.1 Public IP : 10.106.68.246
--------- OUTPUT OMMITTED ---------
Group Policy : Admins Tunnel Group : RAVPN
Duration : 0h:03m:05s
Troubleshoot
1. Asegúrese de que la hora esté sincronizada en FTD y Okta. Compruebe lo mismo con show clock en la CLI de FTD.
firepower# sh clock
05:14:52.494 UTC Mon Sep 4 2023
2. Aplique depuraciones SAML para confirmar si la afirmación SAML es correcta.
firepower# debug webvpn saml 255
------------ OUTPUT OMMITTED ------------
Sep 04 05:20:42
[SAML] consume_assertion:
http://www[.]okta[.]com/XXXXXXXXXXXXXX FinanceUser@xxxxxxx
[saml] webvpn_login_primary_username: SAML assertion validation succeeded
------------ OUTPUT OMMITTED ------------
3. Consulte este documento para resolver problemas comunes encontrados en el lado del cliente.

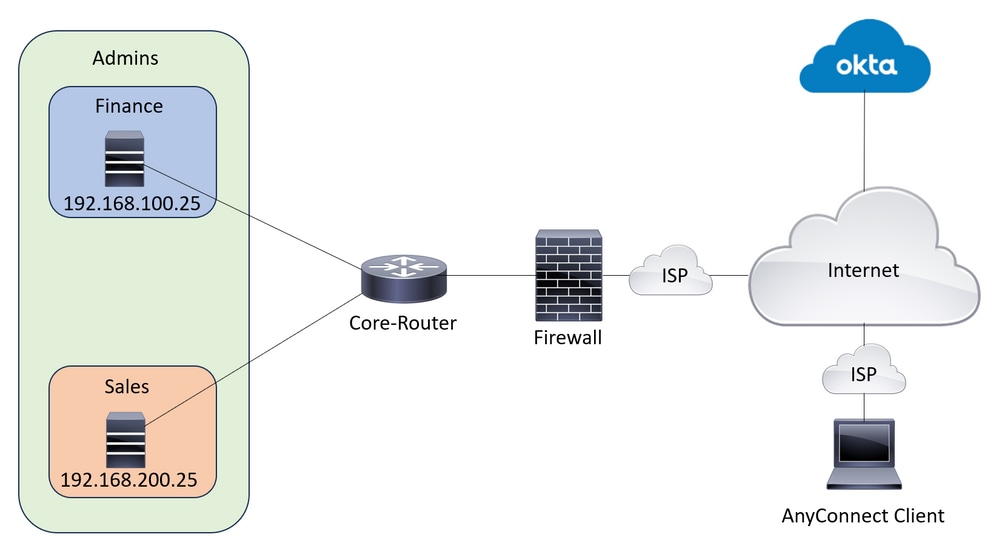

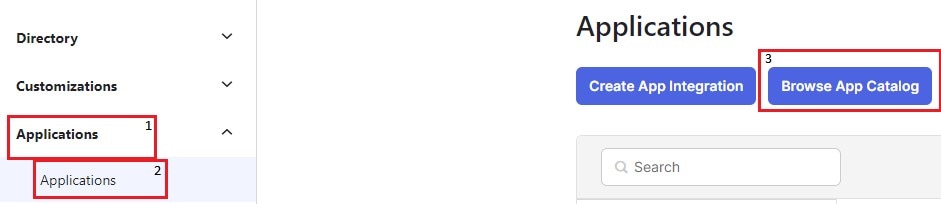
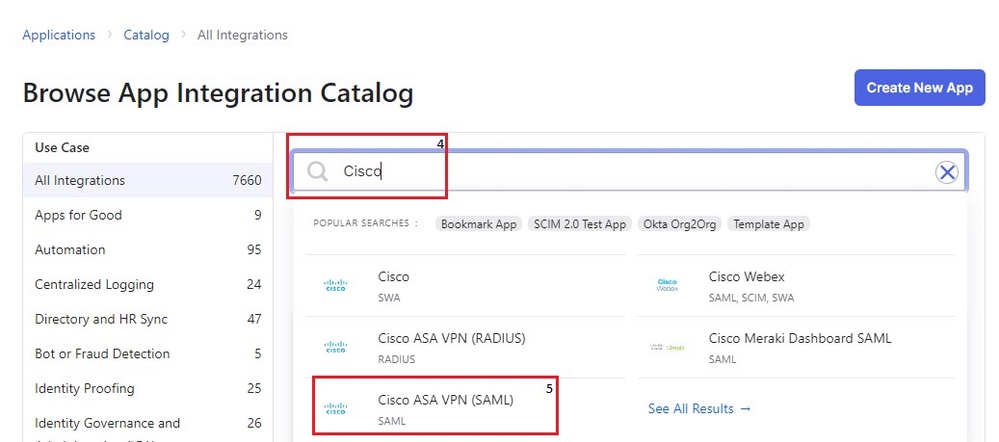
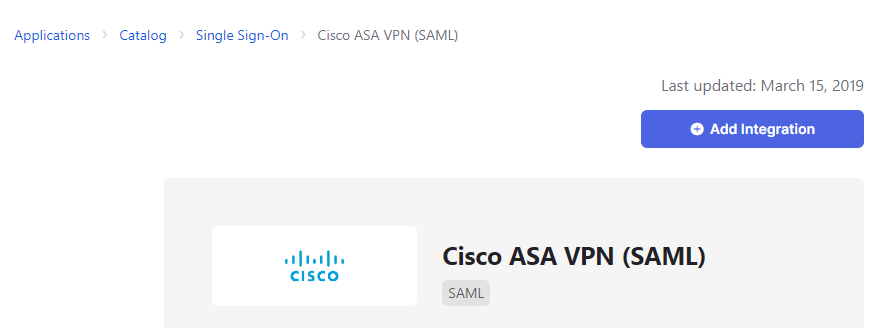
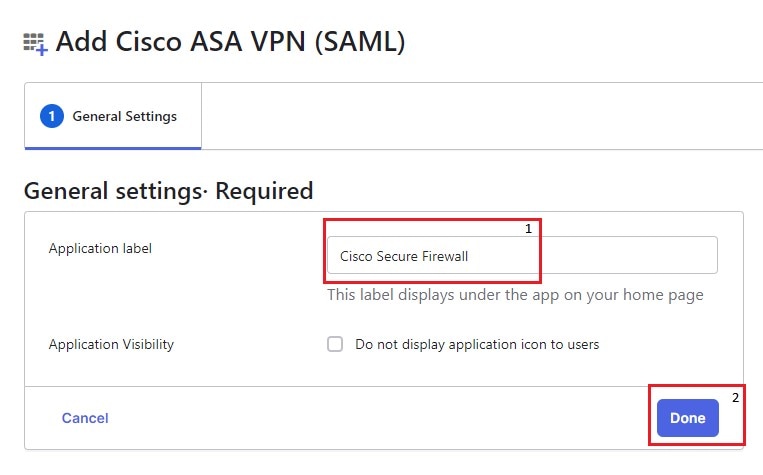
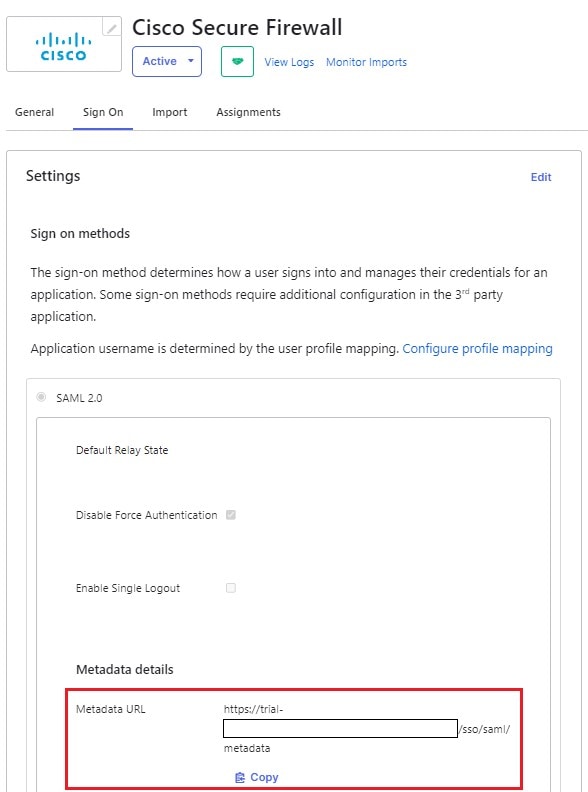

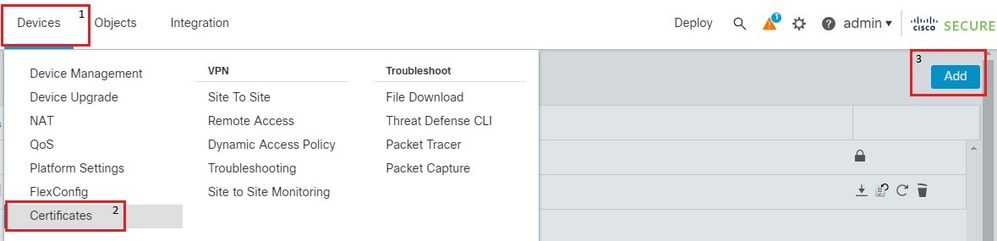
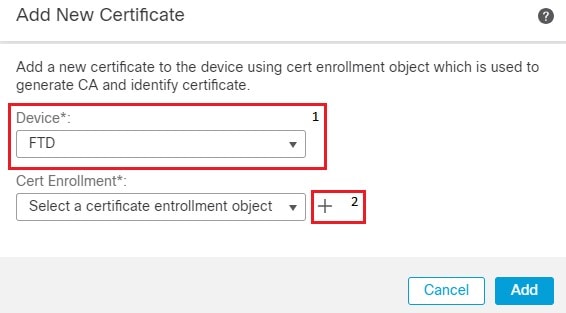
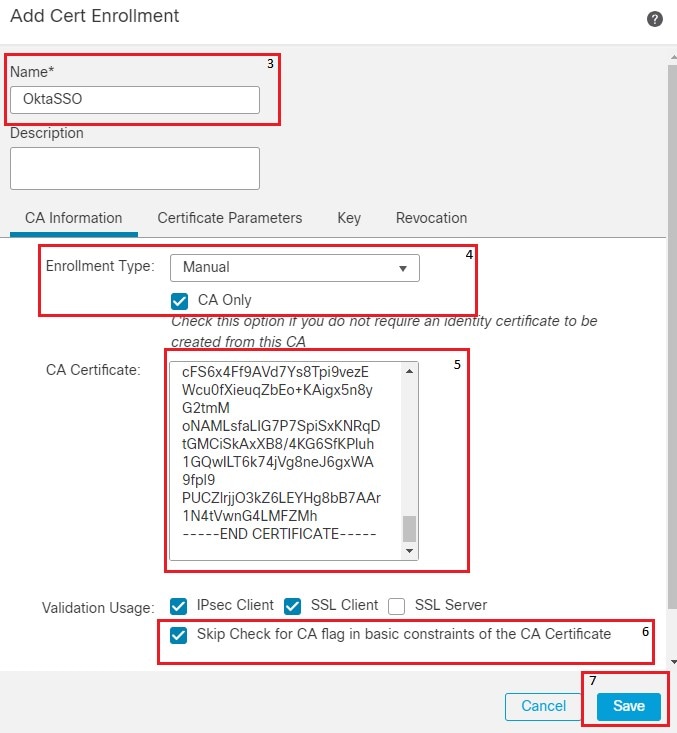
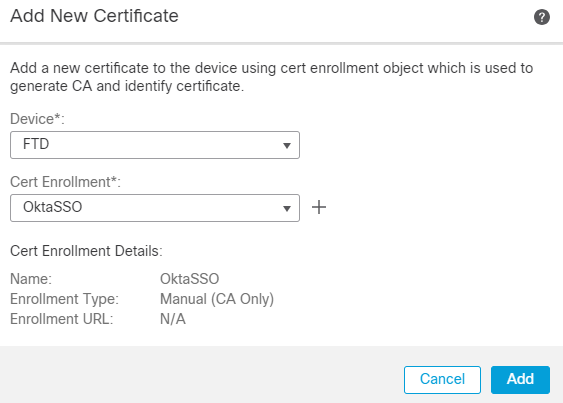

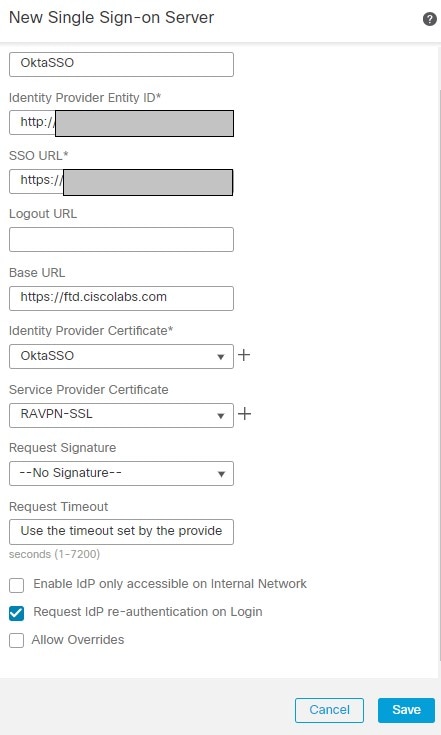

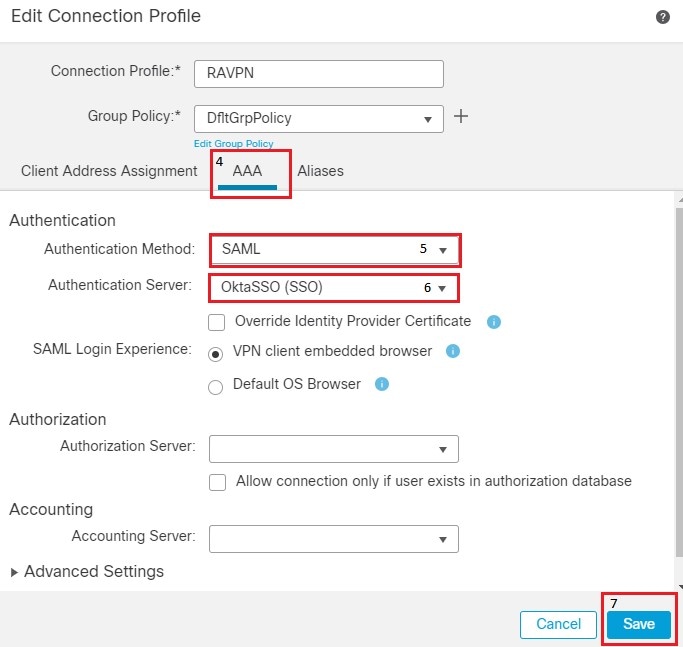
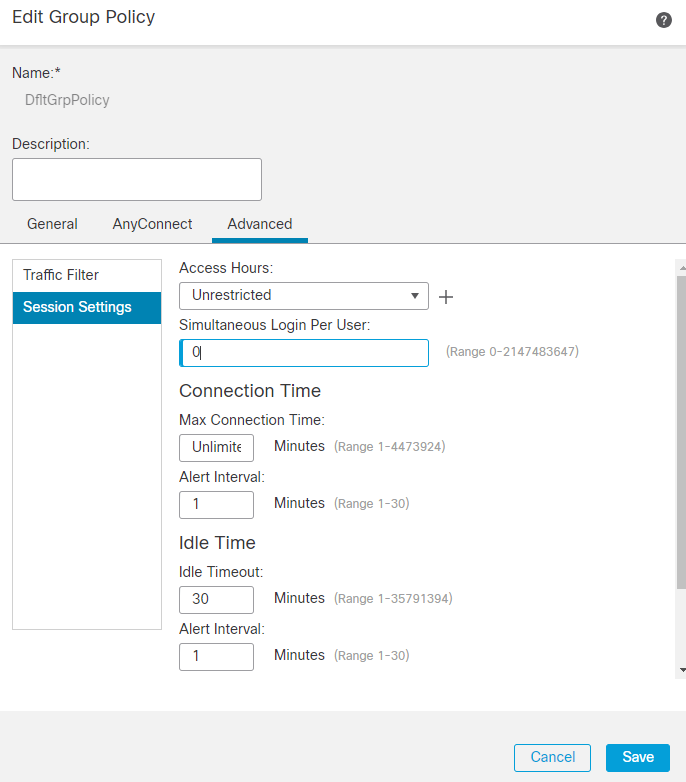
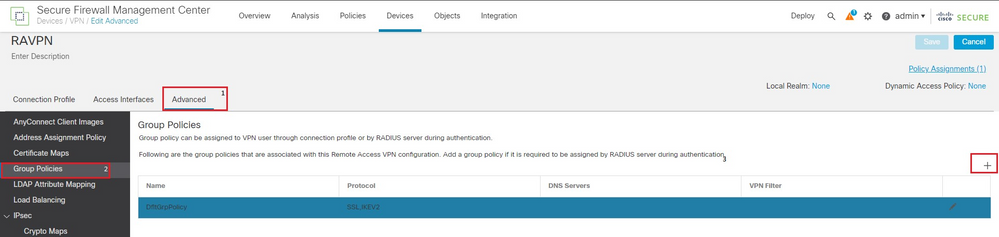
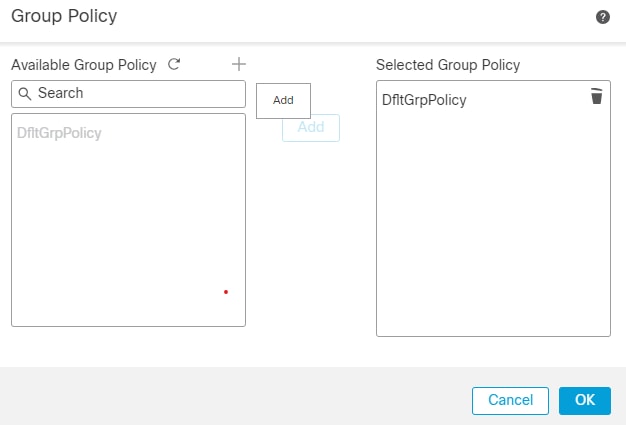
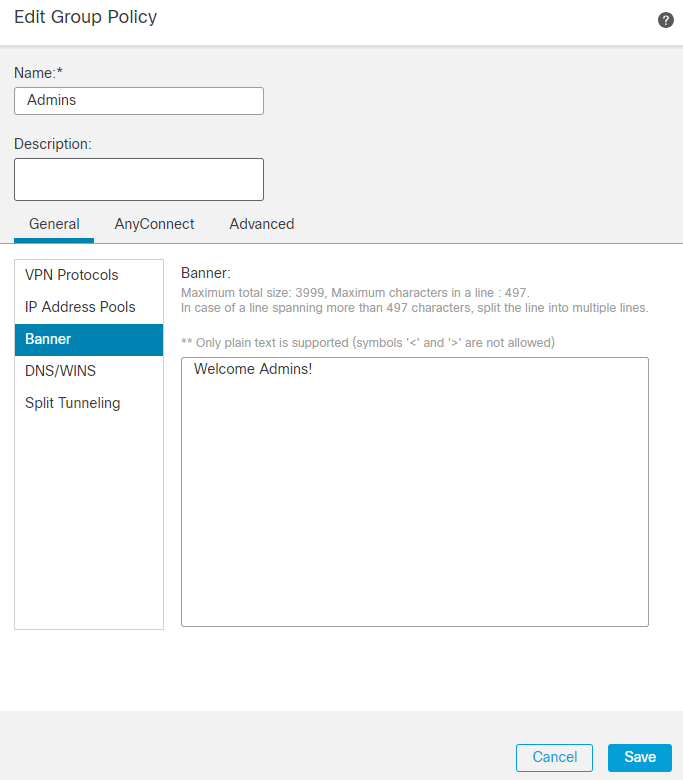
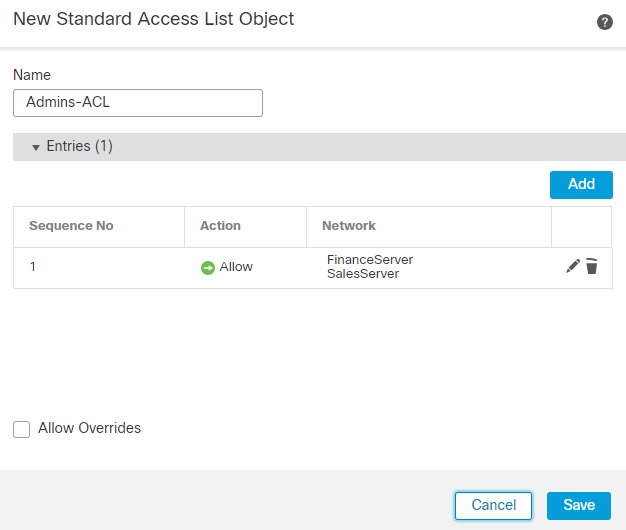
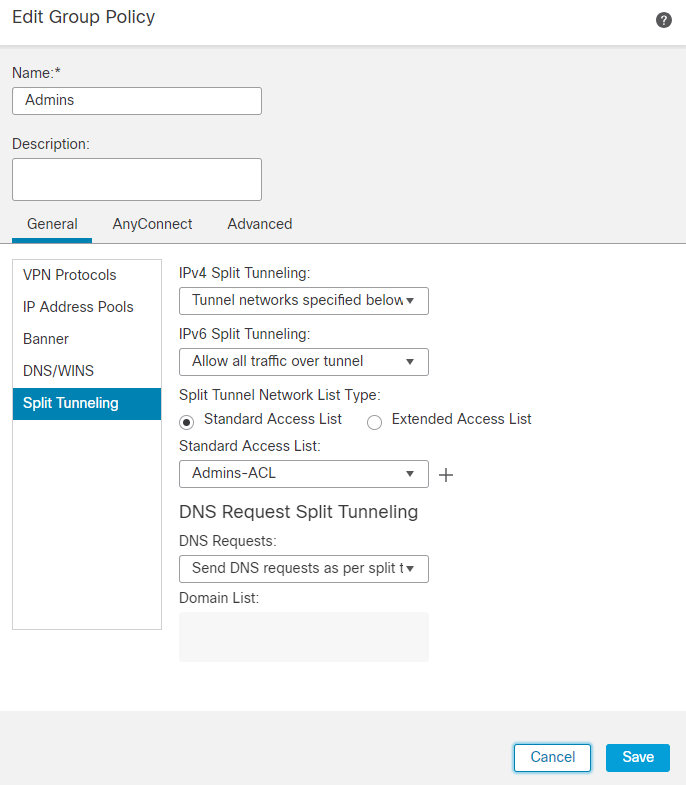
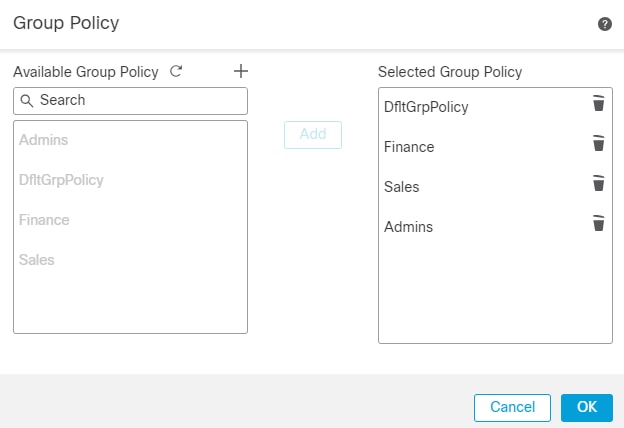
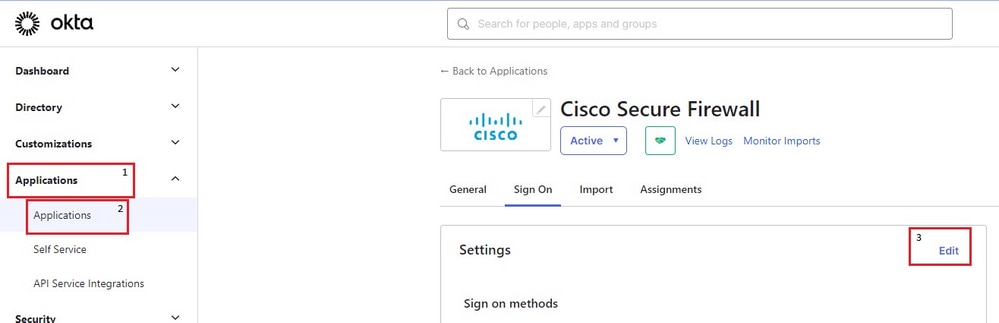
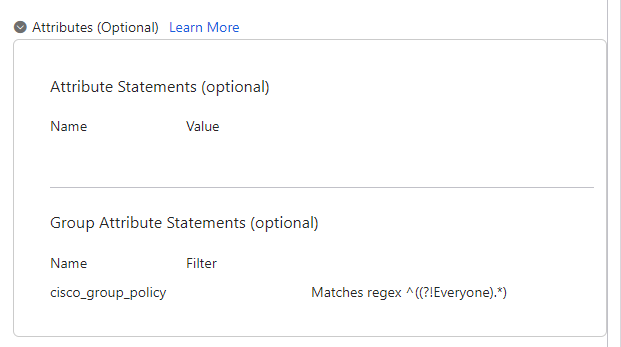
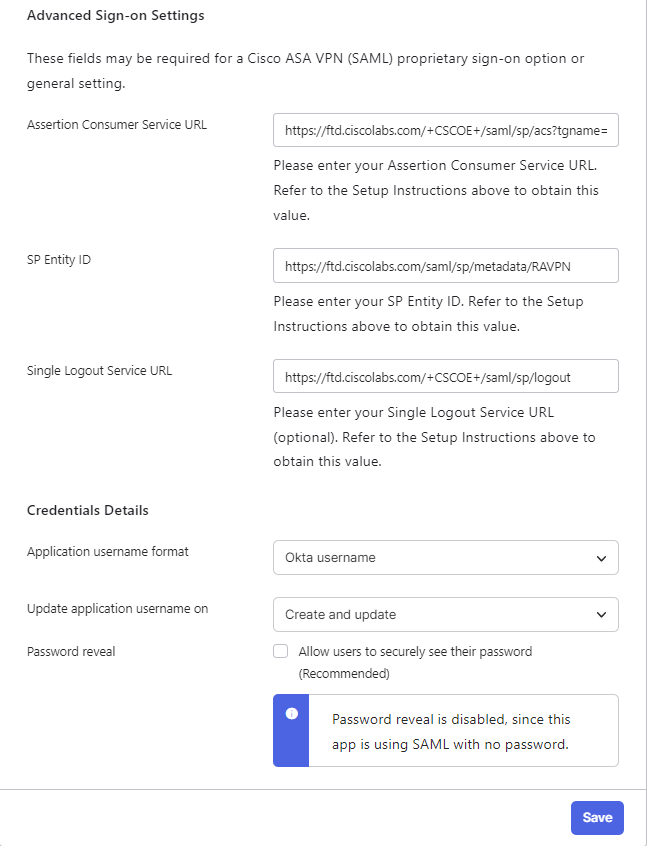
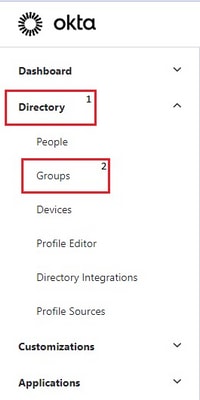
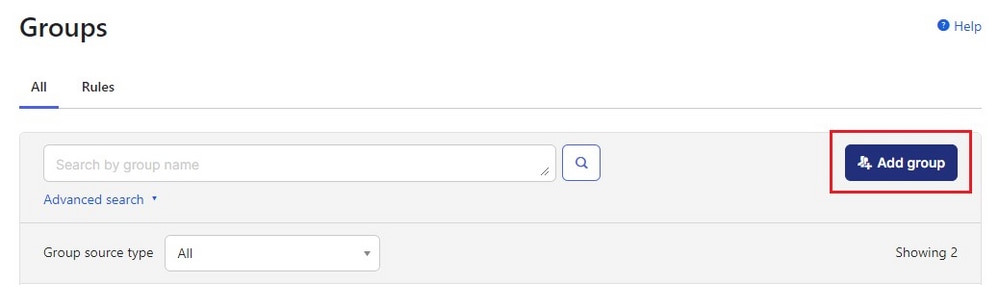
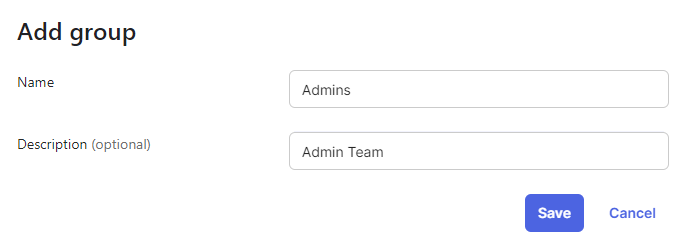

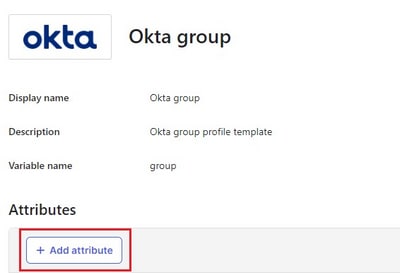
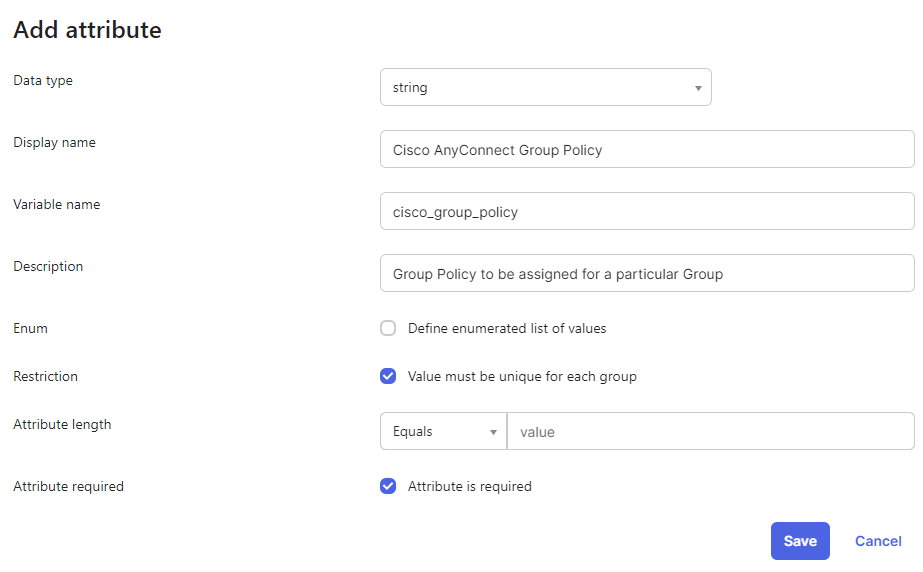
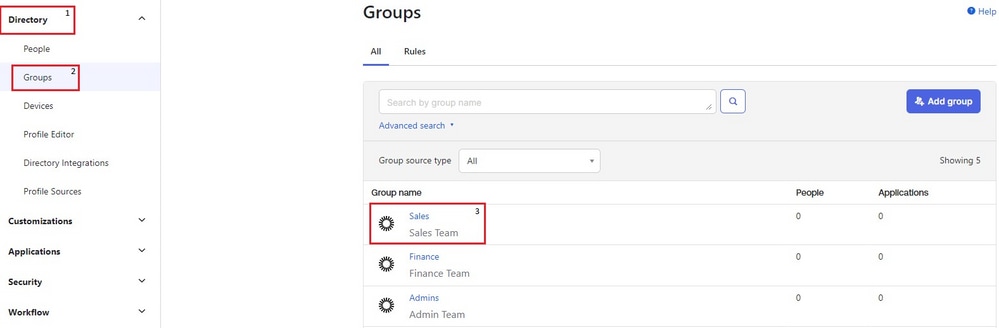
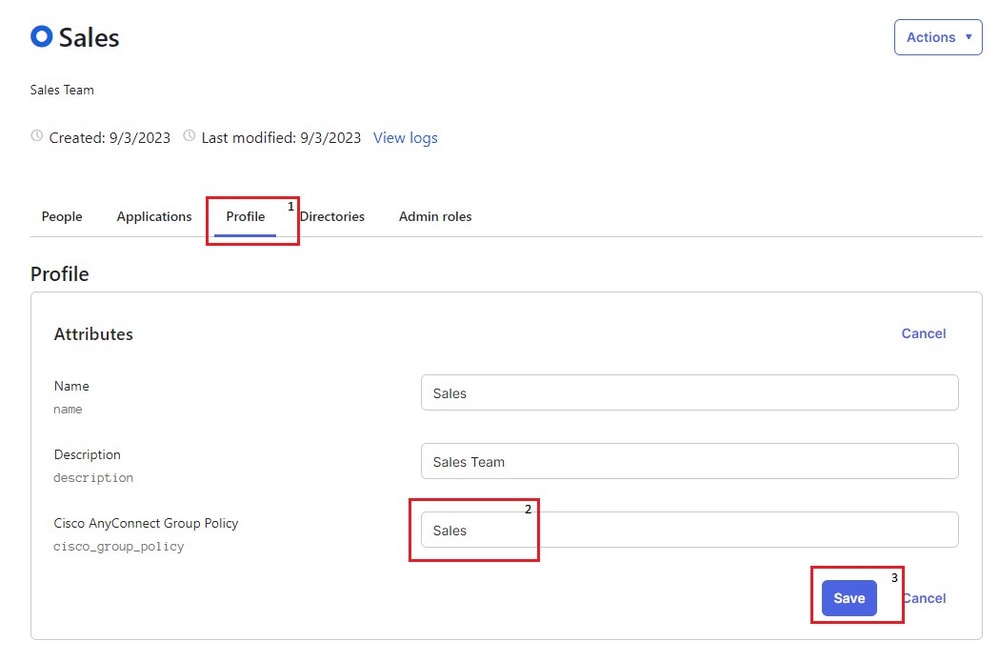

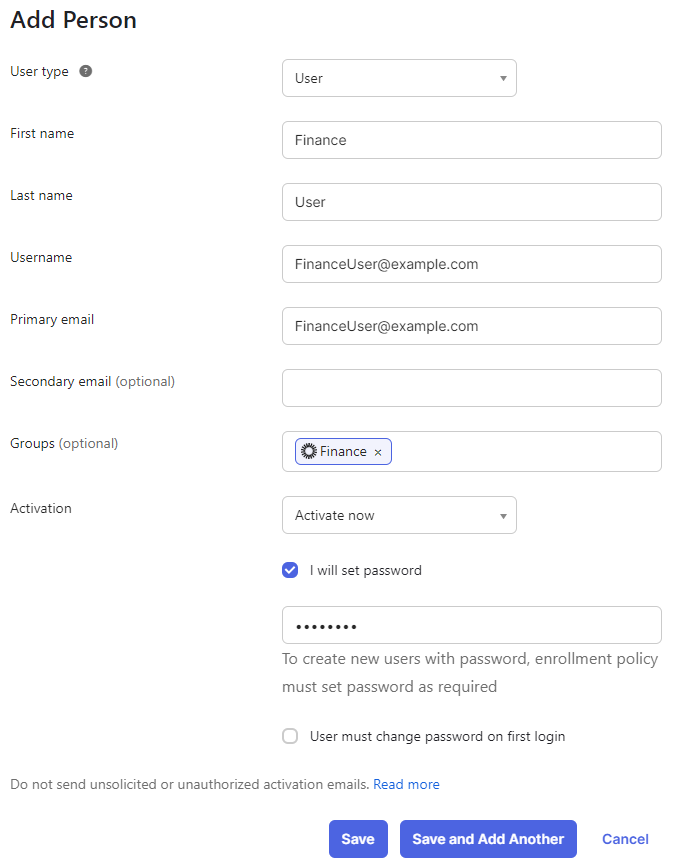
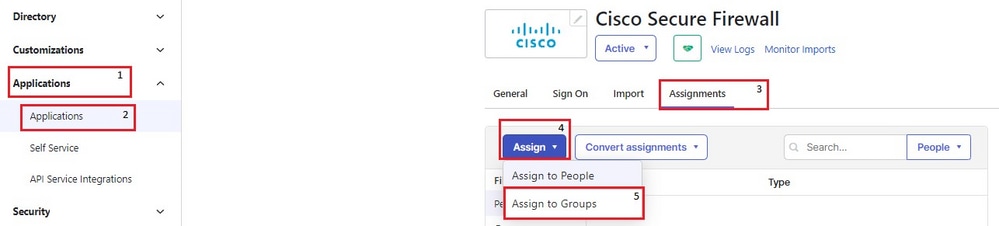
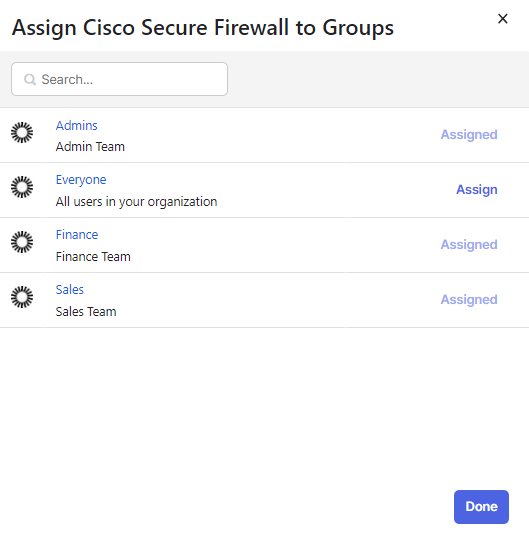
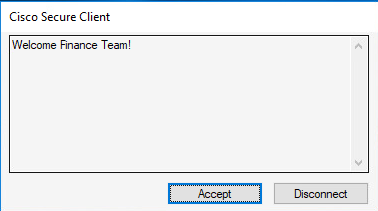
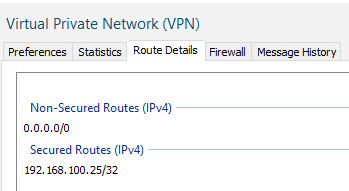
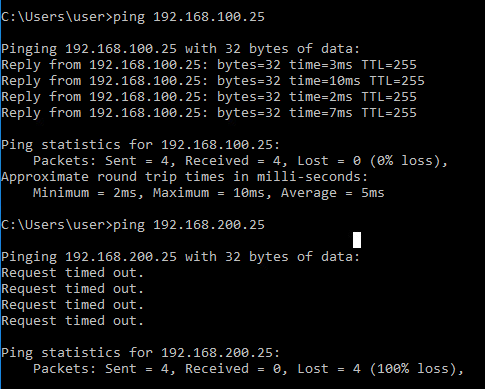
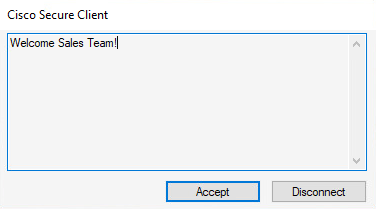
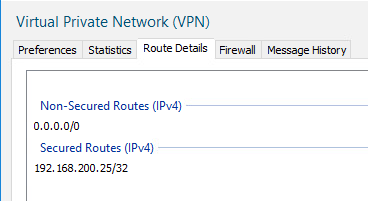
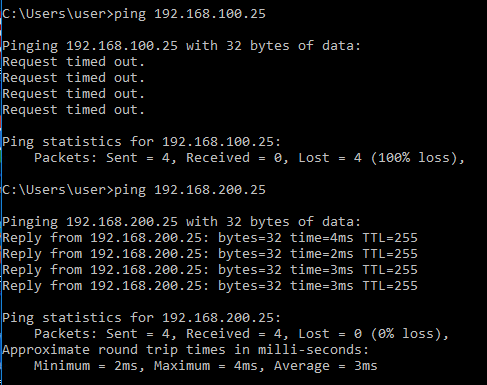
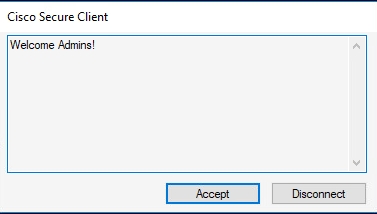
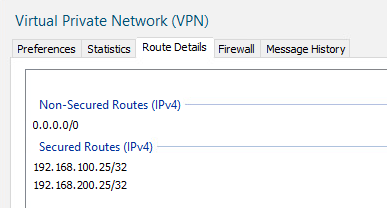
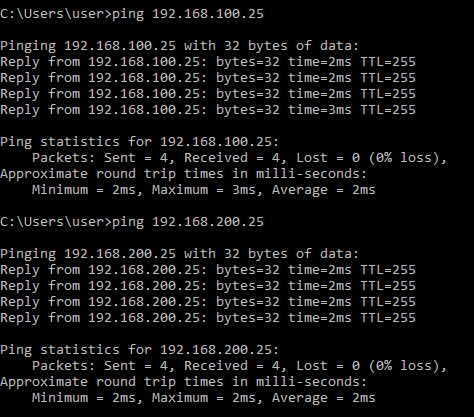
 Comentarios
Comentarios