Introducción
Este documento describe el proceso de configuración de VPN de acceso remoto en Firepower Threat Defense (FTD) administrado por Firepower Management Center (FMC) con autenticación de certificados.
Colaboración de Dolly Jain y Rishabh Aggarwal, ingeniero del TAC de Cisco.
Prerequisites
Requirements
Cisco recomienda que tenga conocimiento sobre estos temas:
· Inscripción manual de certificados y aspectos básicos de SSL
· FMC
· Conocimientos básicos de autenticación para VPN de acceso remoto
· Autoridad de certificación (CA) de terceros como Entrust, Geotrust, GoDaddy, Thawte y VeriSign
Componentes Utilizados
La información que contiene este documento se basa en estas versiones de software:
· Secure Firepower Threat Defense versión 7.4.1
· Firepower Management Center (FMC) versión 7.4.1
· Secure Client versión 5.0.05040
· Microsoft Windows Server 2019 como servidor de la CA
La información que contiene este documento se creó a partir de los dispositivos en un ambiente de laboratorio específico. Todos los dispositivos que se utilizan en este documento se pusieron en funcionamiento con una configuración verificada (predeterminada). Si tiene una red en vivo, asegúrese de entender el posible impacto de cualquier comando.
Configurar
Diagrama de la red
 Diagrama de la red
Diagrama de la red
Configuraciones
a. Crear/importar un certificado utilizado para la autenticación del servidor

Nota: En FMC, se necesita un certificado de CA para poder generar el CSR. Si se genera CSR a partir de una fuente externa (OpenSSL o de terceros), el método manual falla y se debe utilizar el formato de certificado PKCS12.
Paso 1. Desplácese hasta Devices > Certificatesy haga clic en Add. Seleccione Dispositivo y haga clic en el signo más (+) en Inscripción de certificados.
 Agregar inscripción de certificados
Agregar inscripción de certificados
Paso 2. En la CA Information, seleccione el Tipo de inscripción como Manual y pegue el certificado de la Autoridad de certificación (CA) utilizado para firmar el CSR.
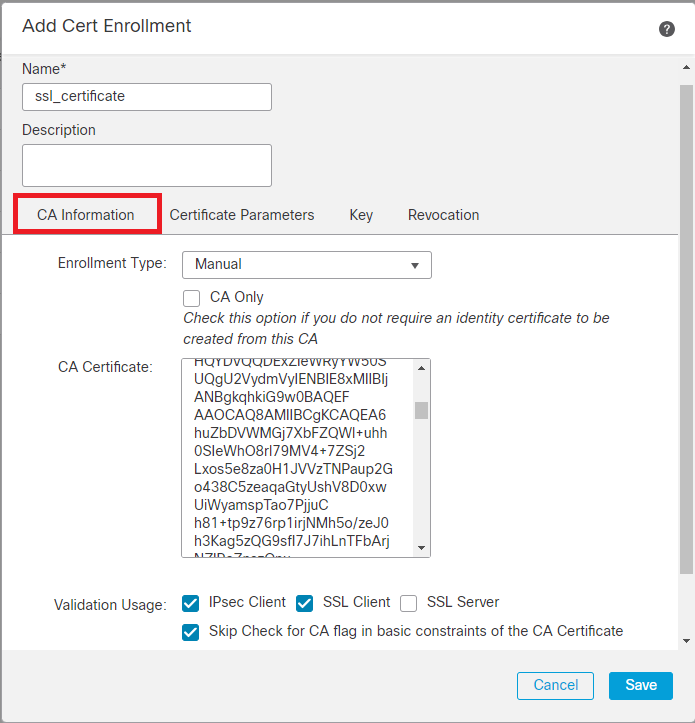 Agregar información de CA
Agregar información de CA
Paso 3. Para el uso de validación, seleccione IPsec Client, SSL Client y Skip Check for CA flag in basic constraints of the CA Certificate.
Paso 4. En Certificate Parameters, rellene los detalles del nombre del sujeto.
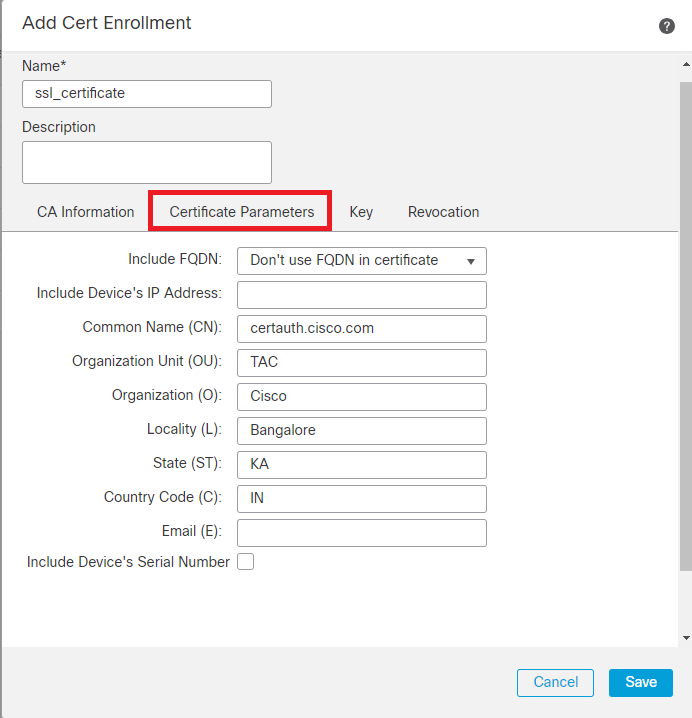 Agregar parámetros de certificado
Agregar parámetros de certificado
Paso 5. En Keyseleccione el tipo de clave como RSA con un nombre y tamaño de clave. Haga clic en Save.

Nota: Para el tipo de clave RSA, el tamaño mínimo de clave es 2048 bits.
 Agregar clave RSA
Agregar clave RSA
Paso 6. En Cert Enrollment, seleccione el punto de confianza en el menú desplegable que acaba de crear y haga clic en Add.
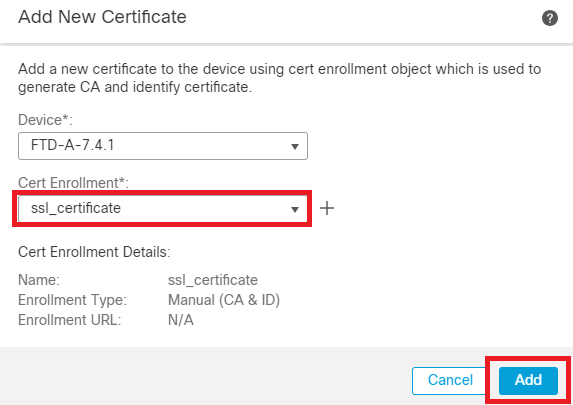 Agregar nuevo certificado
Agregar nuevo certificado
Paso 7. Haga clic en ID y, a continuación, haga clic Yes en el mensaje adicional para generar el CSR.
 Generar CSR
Generar CSR
Paso 8. Copie la CSR y consígala firmada por la autoridad de certificación. Una vez que la CA haya emitido el certificado de identidad, impórtelo haciendo clic en Browse Identity Certificate y haga clic en Import .
 Importar certificado de ID
Importar certificado de ID

Nota: Si la emisión del certificado de ID lleva tiempo, puede repetir el paso 7 más tarde. Esto generará la misma CSR y podemos importar el certificado de ID.
b. Agregar un certificado de CA interna/de confianza

Nota: Si la autoridad de certificación (CA) utilizada en el paso (a), "Crear/importar un certificado utilizado para la autenticación del servidor" también emite certificados de usuario, puede omitir el paso (b), "Agregar un certificado de CA de confianza/interno". No es necesario volver a agregar el mismo certificado de CA, por lo que también se debe evitar. Si se agrega el mismo certificado de CA nuevamente, el punto de confianza se configura con "validation-usage none" que puede afectar la autenticación del certificado para RAVPN.
Paso 1. Desplácese hasta Devices > Certificates y haga clic en Add.
Seleccione Dispositivo y haga clic en el signo más (+) en Inscripción de certificados.
Aquí, "auth-risaggar-ca" se utiliza para emitir certificados de identidad/usuario.
 auth-risaggar-ca
auth-risaggar-ca
Paso 2. Introduzca un nombre de punto de confianza y seleccioneManual como tipo de inscripción en CA information.
Paso 3. Verifique CA Onlyy pegue el certificado de CA interna/de confianza en formato pem.
Paso 4. Marque Skip Check for CA flag in basic constraints of the CA Certificatey haga clic en Save.
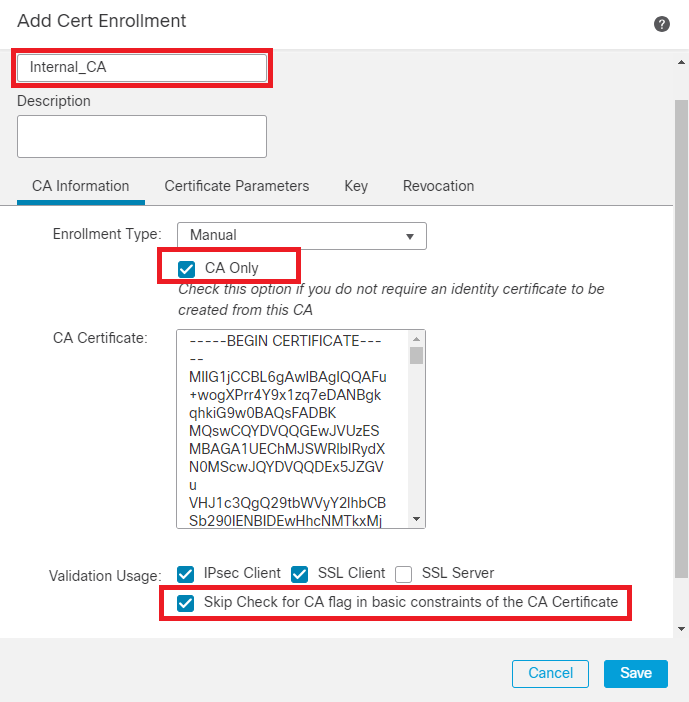 Agregar punto de confianza
Agregar punto de confianza
Paso 5. En Cert Enrollment, seleccione el punto de confianza en el menú desplegable que acaba de crear y haga clic en Add.
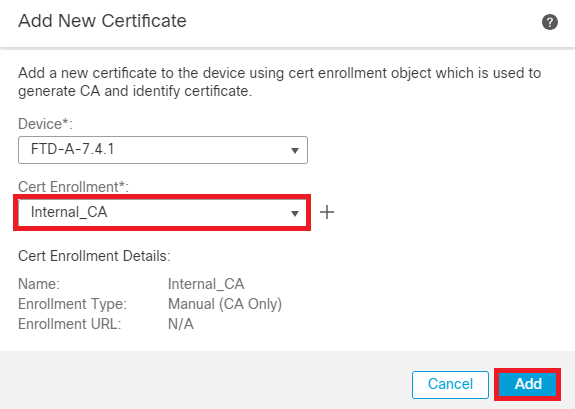 Agregar CA interna
Agregar CA interna
Paso 6. El certificado agregado anteriormente se muestra como:
 Certificado agregado
Certificado agregado
c. Configure el Pool de Direcciones para los Usuarios de VPN
Paso 1. Vaya a Objects > Object Management > Address Pools > IPv4 Pools .
Paso 2. Introduzca el nombre y el intervalo de direcciones IPv4 con una máscara.
 Agregar conjunto IPv4
Agregar conjunto IPv4
d. Cargar imágenes de Secure Client
Paso 1. Descargue las imágenes de cliente seguras de implementación web según el sistema operativo desde el sitio Cisco Software.
Paso 2. Vaya a Objects > Object Management > VPN > Secure Client File > Add Secure Client File .
Paso 3. Introduzca el nombre y seleccione el archivo Secure Client del disco.
Paso 4. Seleccione el tipo de archivo como Secure Client Image y haga clic en Save.
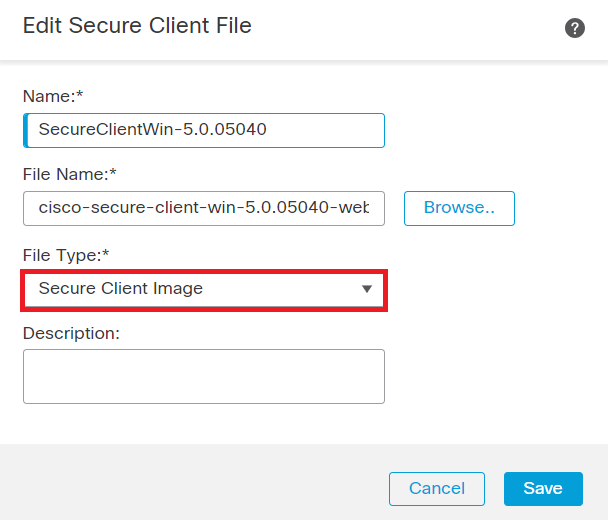 Agregar imagen de cliente seguro
Agregar imagen de cliente seguro
e. Crear y cargar perfil XML
Paso 1. Descargue e instale Secure Client Profile Editor desde el sitio Cisco Software.
Paso 2. Cree un nuevo perfil y selecciónelo All en el menú desplegable Selección de certificado de cliente. Controla principalmente los almacenes de certificados que Secure Client puede utilizar para almacenar y leer certificados.
Otras dos opciones disponibles son:
- Equipo: Secure Client está restringido a la búsqueda de certificados en el almacén de certificados del equipo local de Windows.
- Usuario: Secure Client está restringido a la búsqueda de certificados en el almacén de certificados de usuario local de Windows.
Establecer la invalidación del almacén de certificados como True .
Esto permite a un administrador indicar a Secure Client que utilice certificados del almacén de certificados del equipo Windows (sistema local) para la autenticación de certificados de cliente. La invalidación del almacén de certificados sólo se aplica a SSL, donde la conexión se inicia, de forma predeterminada, mediante el proceso de la interfaz de usuario. Cuando se utiliza IPSec/IKEv2, esta función del perfil de cliente seguro no es aplicable.
 Agregar preferencias (parte 1)
Agregar preferencias (parte 1)
Paso 3. (Opcional) Desmarque la opción Disable Automatic Certificate Selection, ya que evita que el usuario solicite seleccionar el certificado de autenticación.
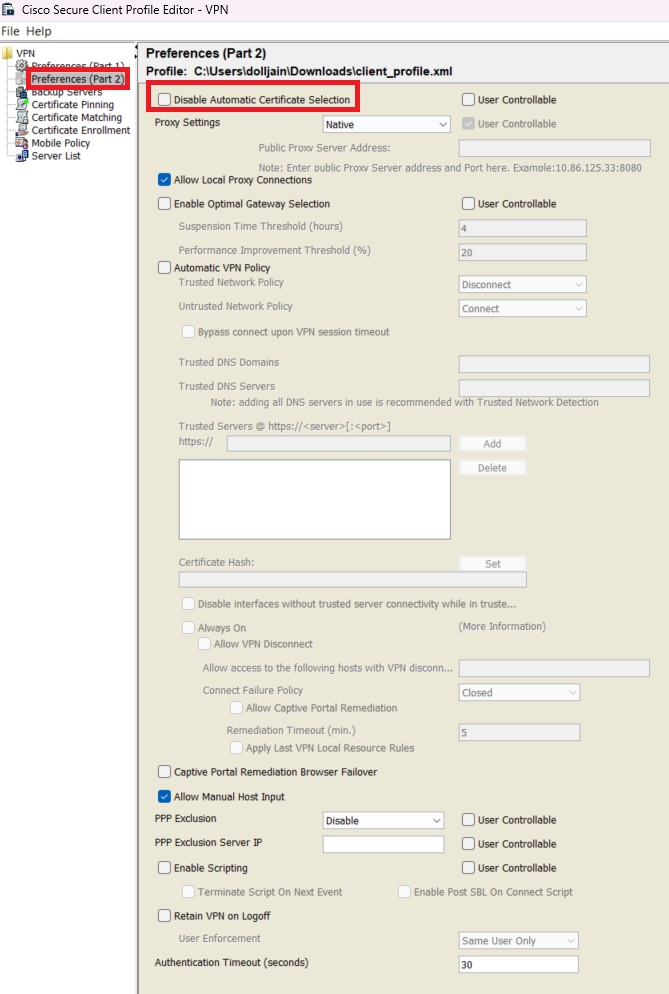 Agregar preferencias (parte 2)
Agregar preferencias (parte 2)
Paso 4. Cree un Server List Entry para configurar un perfil en Secure Client VPN proporcionando group-alias y group-url en la Lista de servidores y guarde el perfil XML.
 Agregar lista de servidores
Agregar lista de servidores
Paso 5. Por último, el perfil XML está listo para utilizarse.
 Perfil XML
Perfil XML
Ubicación de perfiles XML para varios sistemas operativos:
- Windows - C:\ProgramData\Cisco\Cisco Secure Client\VPN\Profile
- MacOS: /opt/cisco/anyconnect/profile
- Linux: /opt/cisco/anyconnect/profile
Paso 6. Vaya a Objects > Object Management > VPN > Secure Client File > Add Secure Client Profile .
Introduzca el nombre del archivo y haga clic en Browse para seleccionar el perfil XML. Haga clic en Save.
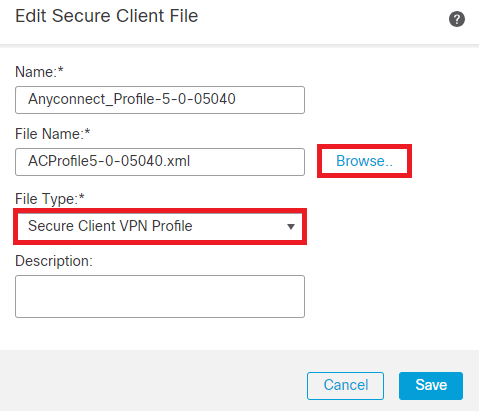 Agregar perfil VPN de cliente seguro
Agregar perfil VPN de cliente seguro
Configuración de VPN de acceso remoto
Paso 1. Cree una ACL según los requisitos para permitir el acceso a los recursos internos.
Desplácese hasta Objects > Object Management > Access List > Standard y haga clic en Add Standard Access List.
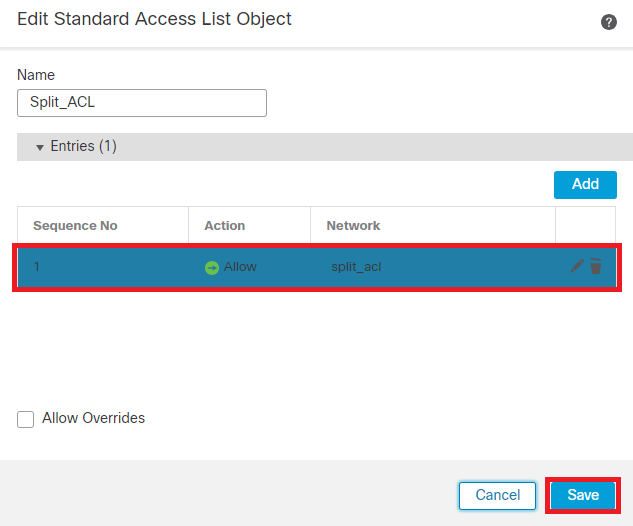 Agregar ACL estándar
Agregar ACL estándar

Nota: Secure Client utiliza esta ACL para agregar rutas seguras a los recursos internos.
Paso 2. Desplácese hasta Devices > VPN > Remote Access y haga clic en Add.
Paso 3. Introduzca el nombre del perfil, seleccione el dispositivo FTD y haga clic en Next (Siguiente).
 Agregar nombre de perfil
Agregar nombre de perfil
Paso 4. Introduzca el Connection Profile Namey seleccione el método de autenticación como Client Certificate Only en Autenticación, autorización y contabilidad (AAA).
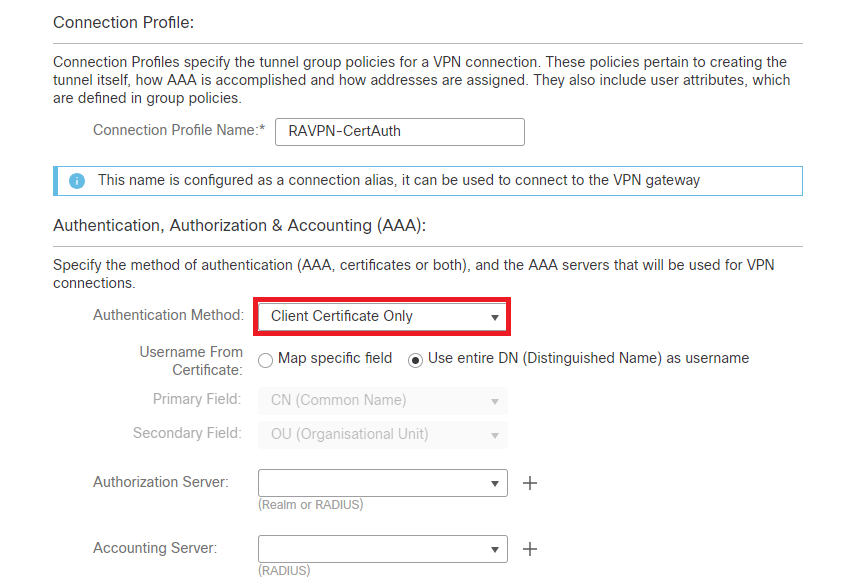 Seleccionar método de autenticación
Seleccionar método de autenticación
Paso 5. Haga clic Use IP Address Pools en Asignación de dirección de cliente y seleccione el pool de direcciones IPv4 creado anteriormente.
 Seleccionar asignación de dirección de cliente
Seleccionar asignación de dirección de cliente
Paso 6. Edite la directiva de grupo.
 Editar directiva de grupo
Editar directiva de grupo
Paso 7. Desplácese hasta General > Split Tunneling , seleccione Tunnel networks specified below y seleccione Standard Access List en Tipo de lista de red de túnel dividido.
Seleccione la ACL creada anteriormente.
 Agregar túnel dividido
Agregar túnel dividido
Paso 8. Desplácese hasta Secure Client > Profile , seleccione el Client Profile y haga clic en Save.
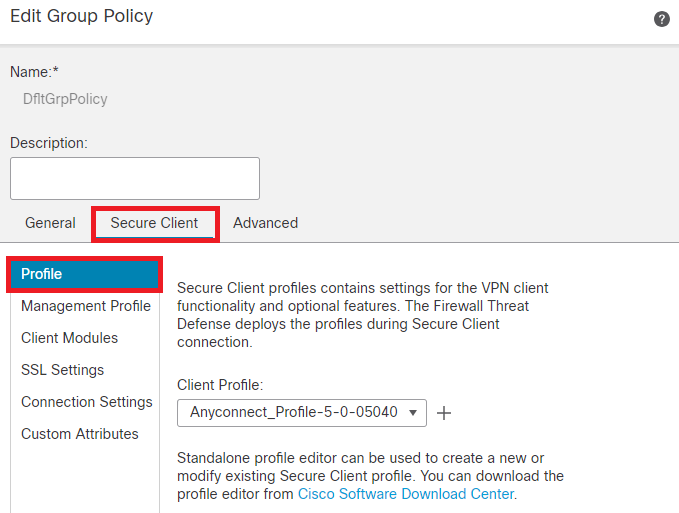 Agregar perfil de cliente seguro
Agregar perfil de cliente seguro
Paso 9. Haga clic en Next, seleccione el Secure Client Image y haga clic en Next.
 Agregar imagen de cliente seguro
Agregar imagen de cliente seguro
Paso 10. Seleccione la interfaz de red para el acceso VPN, elija el Device Certificates y marque sysopt permit-vpn y haga clic en Next.
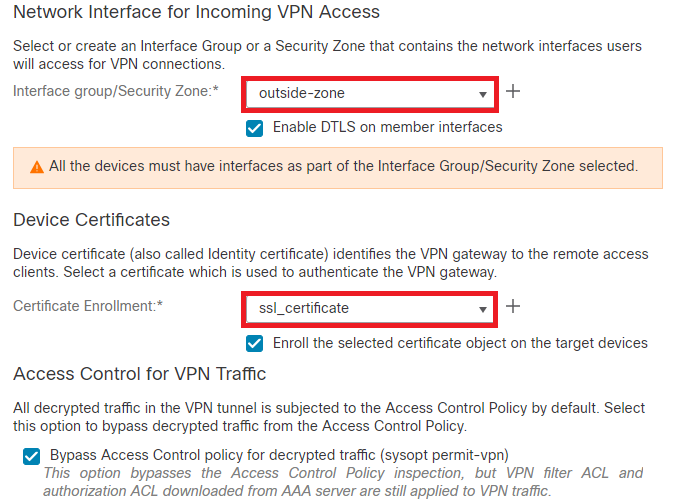 Agregar control de acceso para tráfico VPN
Agregar control de acceso para tráfico VPN
Paso 11. Por último, revise todas las configuraciones y haga clic en Finish.
 Configuración de la directiva VPN de acceso remoto
Configuración de la directiva VPN de acceso remoto
Paso 12. Una vez finalizada la configuración inicial de la VPN de acceso remoto, edite el perfil de conexión creado y vaya a Aliases.
Paso 13. Configure group-alias haciendo clic en el icono más (+).
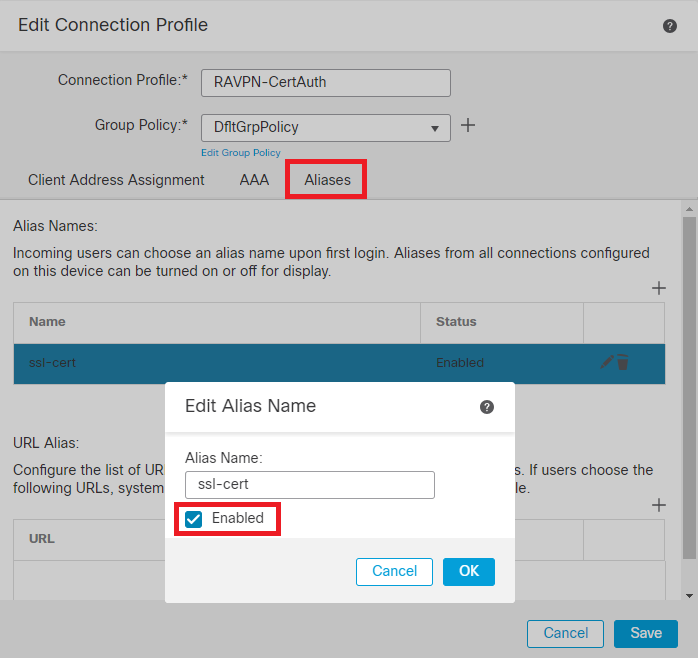 Editar alias de grupo
Editar alias de grupo
Paso 14. Configure group-url haciendo clic en el icono más (+). Utilice la misma URL de grupo configurada anteriormente en el perfil de cliente.
 Editar URL de grupo
Editar URL de grupo
Paso 15. Vaya a Interfaces de acceso. Seleccione Interface Truspoint y SSL Global Identity Certificateen la configuración de SSL.
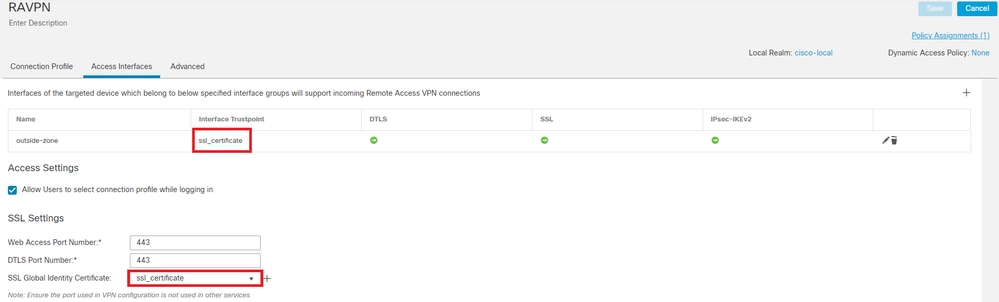 Editar interfaces de acceso
Editar interfaces de acceso
Paso 16. HagaSave clic e implemente estos cambios.
Verificación
Utilize esta sección para confirmar que su configuración funcione correctamente.
1. El equipo cliente seguro debe tener el certificado instalado con una fecha, asunto y EKU válidos en el equipo del usuario. Este certificado debe ser emitido por la CA cuyo certificado esté instalado en FTD, como se muestra anteriormente. Aquí, la identidad o el certificado de usuario es emitido por "auth-risaggar-ca".
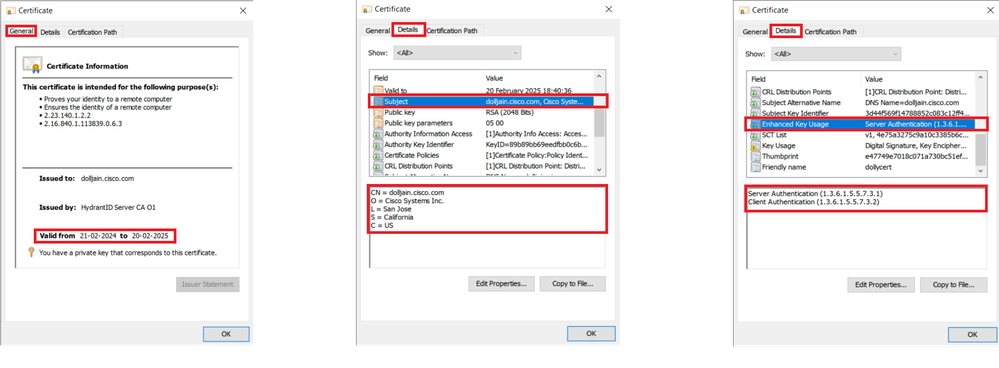 Características del certificado
Características del certificado

Nota: el certificado de cliente debe tener el uso mejorado de claves (EKU) de "autenticación de cliente".
2. Secure Client debe establecer la conexión.
 Conexión de cliente segura correcta
Conexión de cliente segura correcta
3. Ejecute show vpn-sessiondb anyconnect para confirmar los detalles de conexión del usuario activo en el grupo de túnel utilizado.
firepower# show vpn-sessiondb anyconnect Session Type: AnyConnect Username : dolljain.cisco.com Index : 8 Assigned IP : 10.20.20.1 Public IP : 72.163.X.X Protocol : AnyConnect-Parent SSL-Tunnel License : AnyConnect Premium Encryption : AnyConnect-Parent: (1)none SSL-Tunnel: (1)AES-GCM-128 Hashing : AnyConnect-Parent: (1)none SSL-Tunnel: (1)SHA256 Bytes Tx : 14402 Bytes Rx : 9652 Group Policy : DfltGrpPolicy Tunnel Group : RAVPN-CertAuth Login Time : 08:32:22 UTC Mon Mar 18 2024 Duration : 0h:03m:59s Inactivity : 0h:00m:00s VLAN Mapping : N/A VLAN : none Audt Sess ID : 0ac5de050000800065f7fc16 Security Grp : none Tunnel Zone : 0
Troubleshoot
En esta sección se brinda información que puede utilizar para resolver problemas en su configuración.
1. Las depuraciones se pueden ejecutar desde la CLI de diagnóstico del FTD:
debug crypto ca 14
debug webvpn anyconnect 255
debug crypto ike-common 255
2. Consulte esta guía para obtener información sobre problemas comunes.




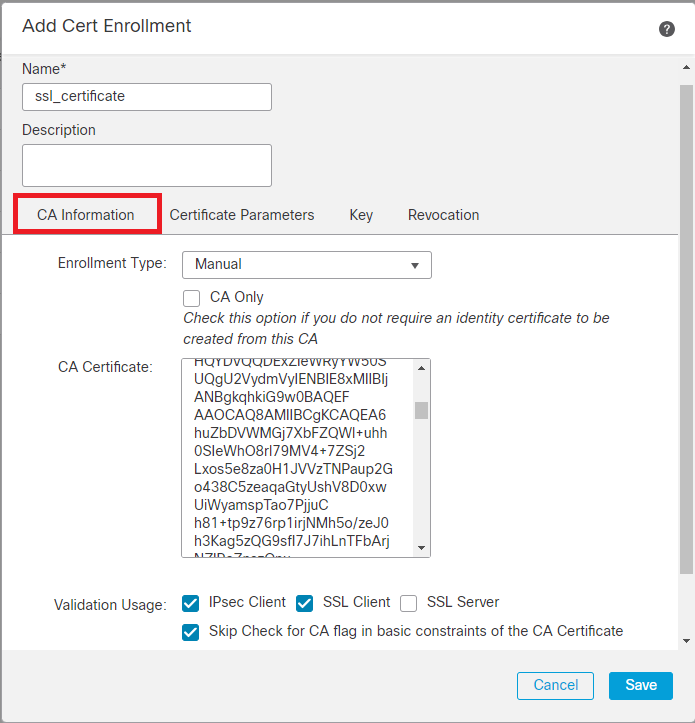
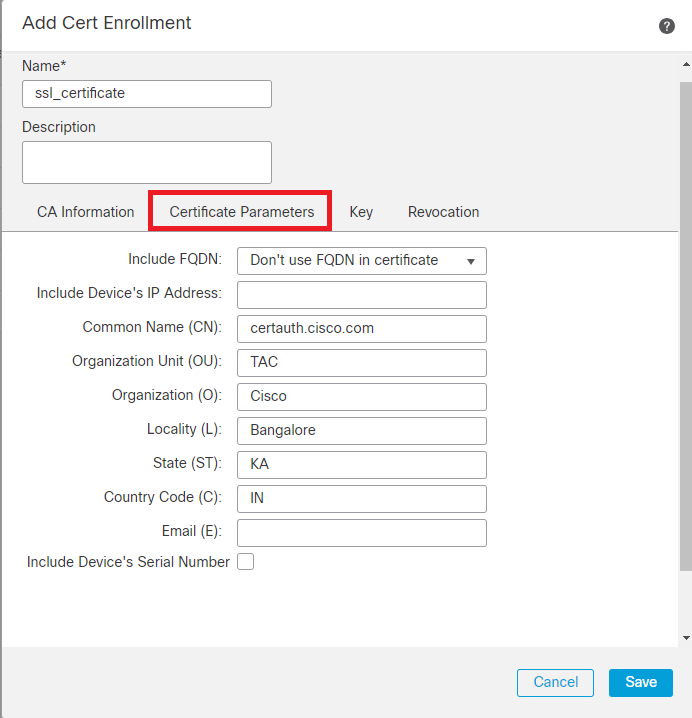
 Agregar clave RSA
Agregar clave RSA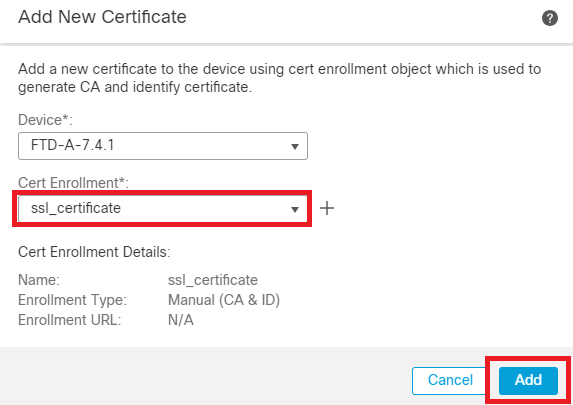



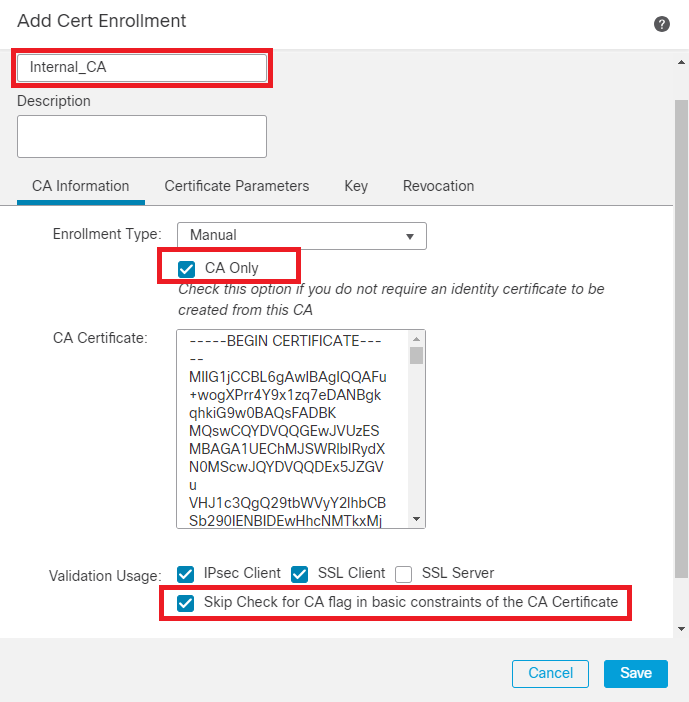
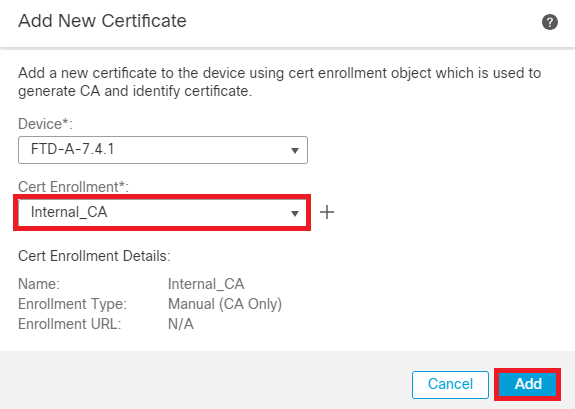


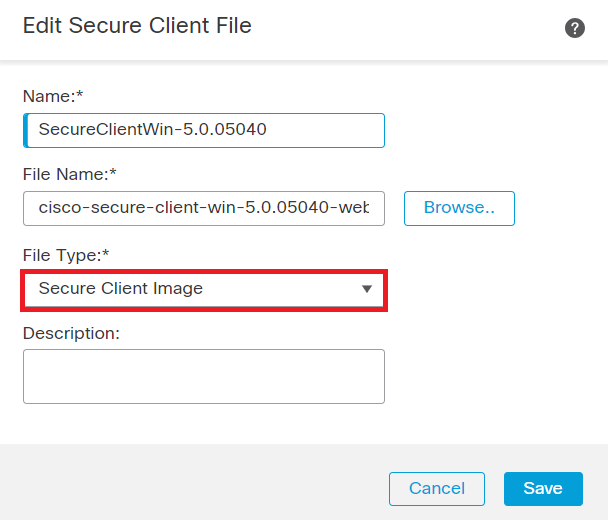

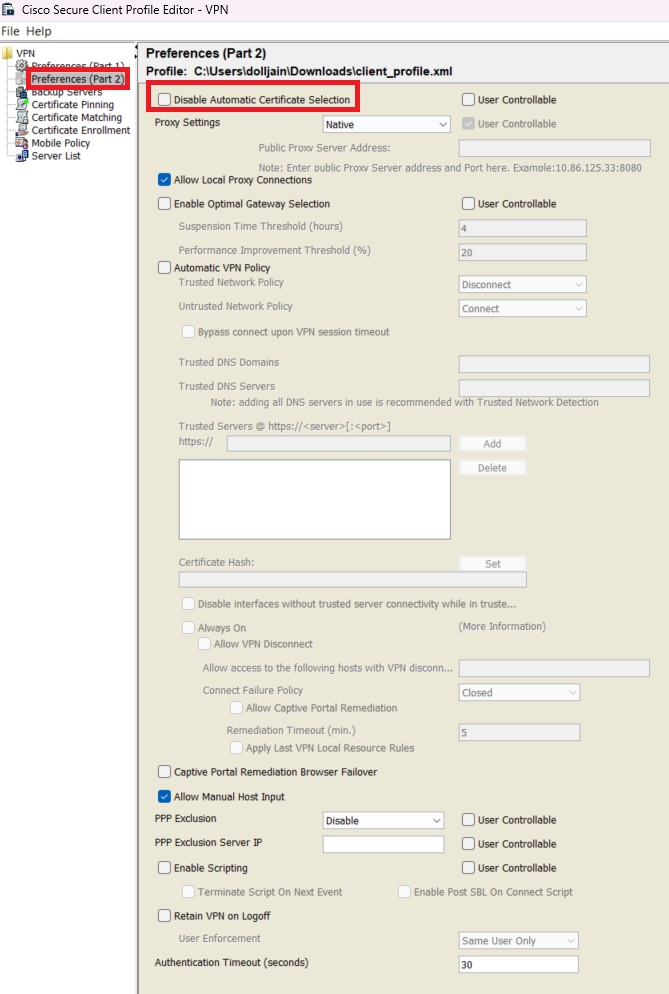


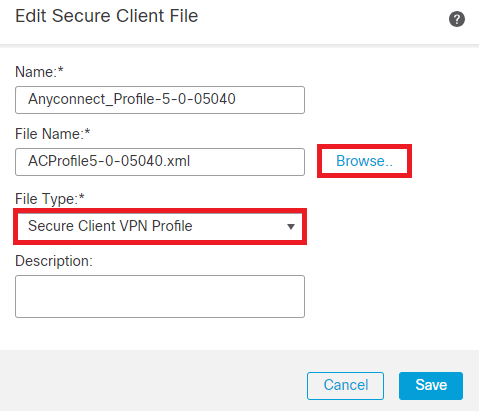
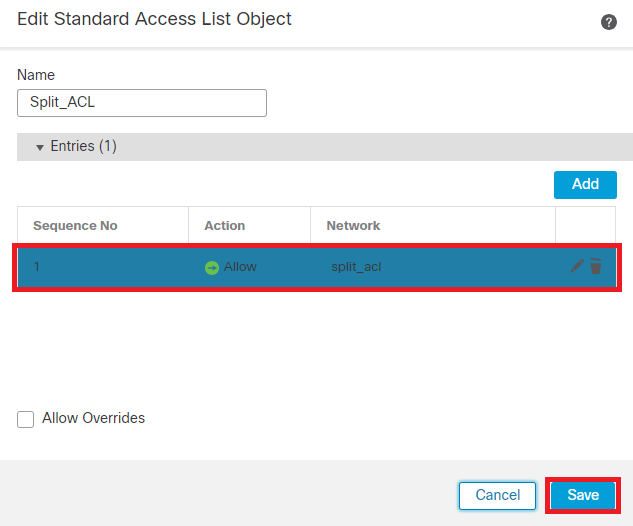

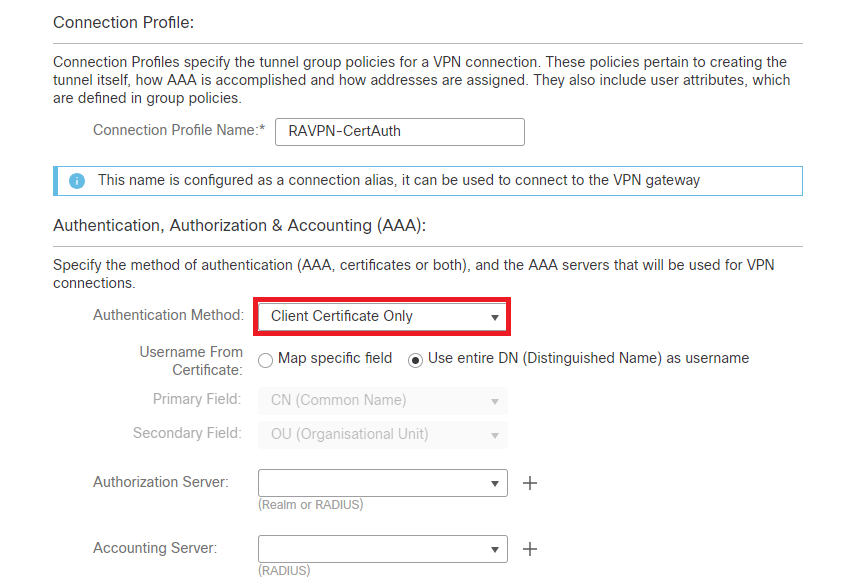



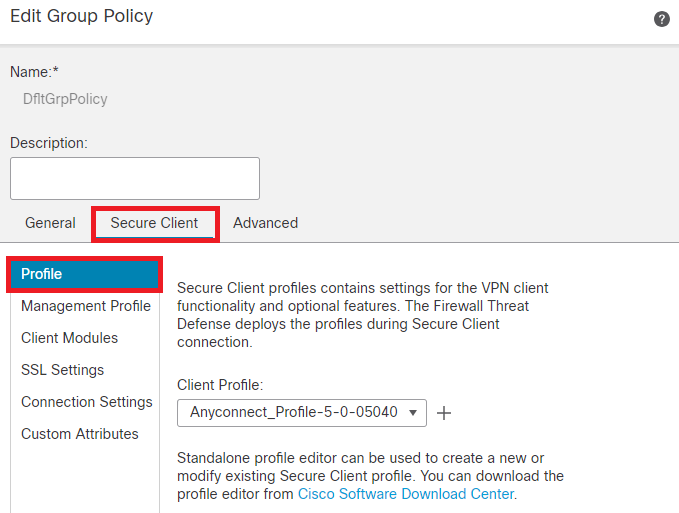

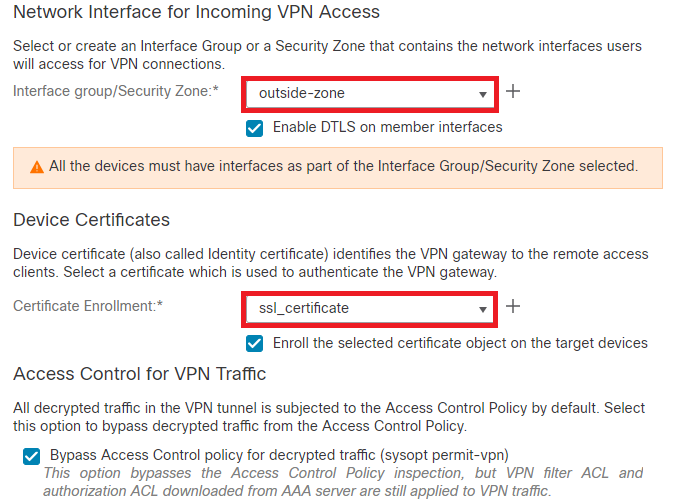

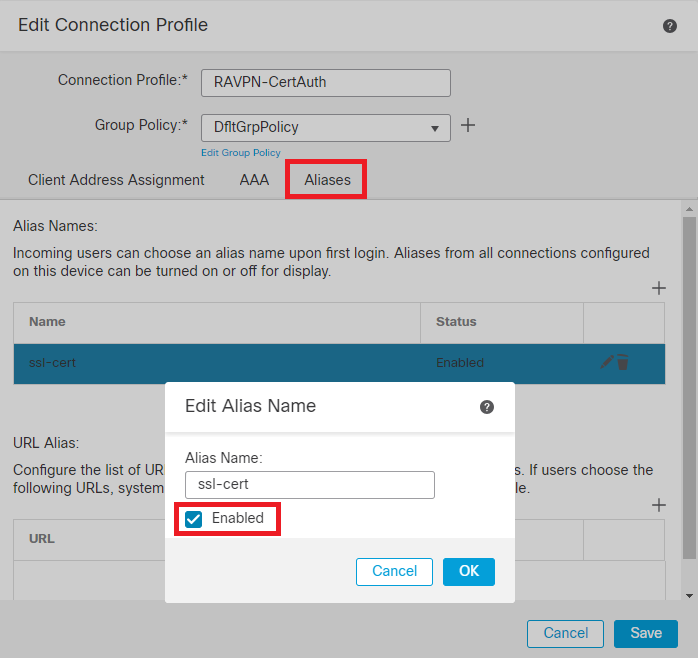

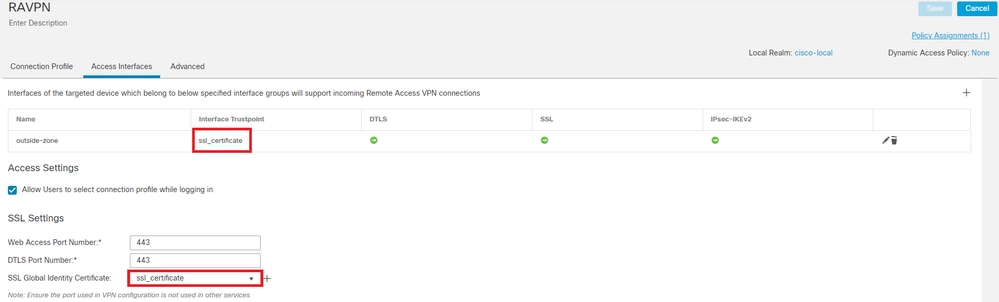
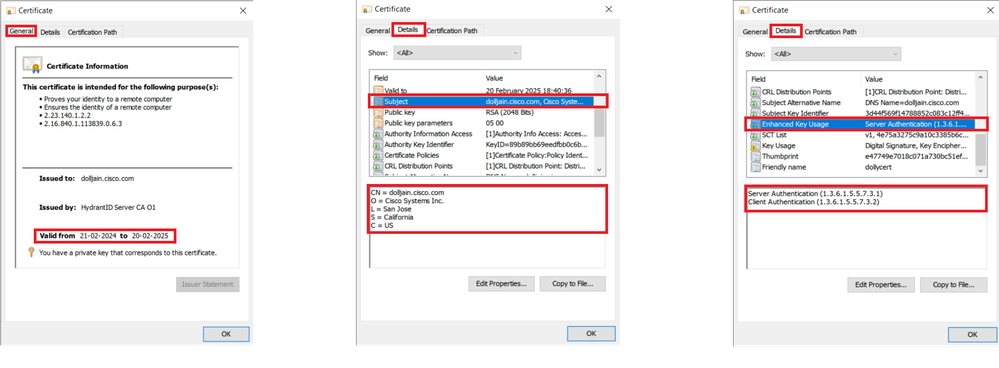

 Comentarios
Comentarios