Introducción
Este documento describe información sobre cómo personalizar un logotipo en el sobre de un correo electrónico cifrado para el servicio CRES (Cisco Registered Envelope Sender) en ESA (Email Security Appliance).
Prerequisites
Requirements
Cisco recomienda que tenga conocimiento sobre estos temas:
- CRES de cifrado de correo electrónico de Cisco
Componentes Utilizados
Este documento no tiene restricciones específicas en cuanto a versiones de software y de hardware.
The information in this document was created from the devices in a specific lab environment. All of the devices used in this document started with a cleared (default) configuration. Si tiene una red en vivo, asegúrese de entender el posible impacto de cualquier comando.
Antecedentes
La información de este artículo se basa en la configuración de cifrado de correo electrónico de CRES en el cuadro y en la configuración de cifrado de correo electrónico de CRES en websafe: res.cisco.com.
Configurar
A continuación, encontrará dos opciones sobre cómo implementar esta solución:
Marcado
Para conocer los requisitos previos de marca y logotipo, haga clic aquí.
Paso 1. Definir marca
Desde una cuenta de administrador de CRES activa, inicie sesión y seleccione su cuenta, y navegue hasta la pestaña Marcado, como se muestra en la imagen:
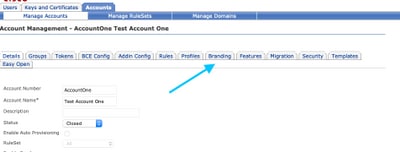
Paso 2. Agregar imagen
Una vez que tenga la imagen con los píxeles y KB adecuados, seleccione Examinar para adjuntarla al portal.
Por último, confirme el nombre del perfil del sobre y seleccione Agregar imagen, como se muestra en la imagen:
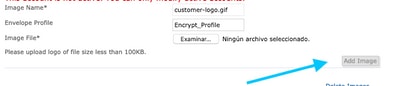
Advertencia: El nombre del perfil de cifrado en ESA debe coincidir con la cuenta de administrador de CRES. Esta opción distingue entre mayúsculas y minúsculas.
Plantilla
Configure, exporte e importe una plantilla del portal CRES al ESA.
Paso 1. Establecer plantilla
Navegue hasta su cuenta y seleccione la pestaña Plantillas como se muestra en la imagen:
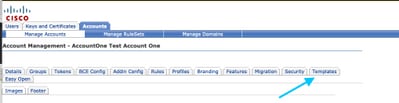
La primera vez que la única plantilla visible es la plantilla Predeterminada.
Nota: Para ver una vista previa de la plantilla predeterminada, seleccione la plantilla Default y luego identifique el Idioma local que desea ver y seleccione el icono debajo de la columna Acciones como se muestra en la imagen:
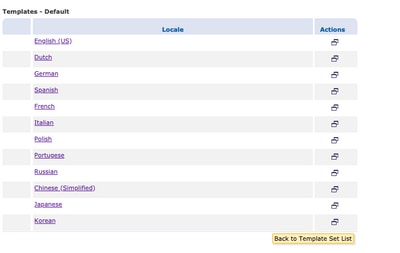
En la sección Copiar conjunto de plantillas, rellene el Título de un nuevo conjunto de plantillas y genere una copia basada en la plantilla predeterminada.
Seleccione Agregar para generar la plantilla como se muestra en la imagen:
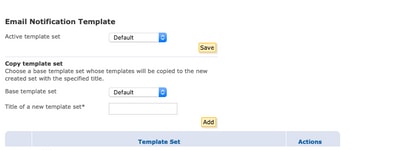
Ejemplo: Test_Template como se muestra en la imagen
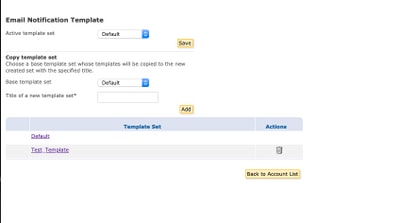
Paso 2. Verificar plantilla
Seleccione Test_Template
Seleccione la configuración regional en la que desea trabajar.
De forma predeterminada, si selecciona el botón Vista previa, el texto siguiente se muestra como se muestra en las imágenes:
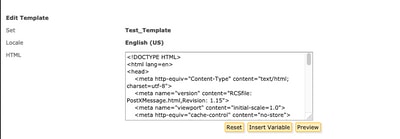

El formato de esta plantilla se basa en HTML, por lo que puede agregar o editar objetos basados en el mismo idioma. En este caso, usted agrega un logotipo IMG en la primera parte de la plantilla.
Para ello, tenga una URL pública donde pueda recopilar la imagen.
Ejemplo:
https://yourURL.com/yourImage
Ahora, en formato HTML, cree una etiqueta <img> . Puede encontrar la etiqueta "img" del icono de correo y sólo copiarlo y pegarlo y cambiar el origen.
<img style="display: inline-block" width="200" height="100" alt="Logo" src="https://yourURL.com/yourImage"/
Agregue esta nueva etiqueta donde la necesite
Advertencia: Tenga cuidado con el inicio y el final de las etiquetas y secciones para que el formato se mantenga sin ningún tipo de corrupción
Si todo está bien, en la siguiente vista previa que marca, el logotipo de imagen que agregó con la etiqueta <img> está presente como se muestra en la imagen:
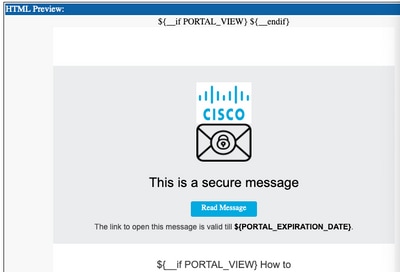
Paso 3. Agregar recurso de texto en el perfil
Cuando la plantilla final esté lista, vuelva a la página de edición del HTML y copie TODO el contenido del código HTML.
Inicie sesión en el dispositivo ESA y navegue hasta Políticas de correo > Recursos de texto.
Seleccione Add Text Resource.
Asigne un nombre a la nueva plantilla.
En el tipo de opción, seleccione Encryption Notification Template HTML como se muestra en la imagen:
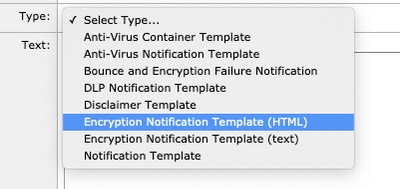
Por último, elimine el contenido predeterminado generado y pegue el contenido del portal CRES.
Envíe y confirme los cambios.
Paso 4. Configurar plantilla en perfil
Aplique esto en la configuración de Encriptación ESA.
Vaya a Servicios de seguridad > Cifrado de correo electrónico de Cisco IronPort.
Seleccione el perfil en uso para cifrar.
Desplácese hacia abajo hasta la sección de Configuración de notificación
En Encrypted Message HTML Notification, seleccione la nueva plantilla generada.
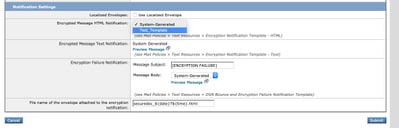
Envíe y confirme los cambios.
Verificación
Envíe un correo electrónico con una etiqueta adecuada que coincida con el perfil de cifrado configurado. El mensaje de prueba final muestra el logotipo personalizado.
Troubleshoot
Actualmente, no hay información específica de troubleshooting disponible para esta configuración.
Información Relacionada
