Introducción
Este documento describe cómo configurar Multi-Instance en Secure Firewall 3100 Series que ejecuta la versión 7.4+.
Prerequisites
Conocimiento del sistema operativo extensible (FXOS) y de la interfaz gráfica de usuario (GUI) del centro de administración de firewalls (FMC).
Requirements
Acceso a:
- Acceso a la consola de Secure Firewall serie 3100
- Acceso a GUI de FMC
Componentes Utilizados
- Cisco Secure Firewall Management Center con más de 7.4
- Cisco Secure Firewall serie 3100
La información que contiene este documento se creó a partir de los dispositivos en un ambiente de laboratorio específico. Todos los dispositivos que se utilizan en este documento se pusieron en funcionamiento con una configuración verificada (predeterminada). Si tiene una red en vivo, asegúrese de entender el posible impacto de cualquier comando.
Antecedentes
En el modo de varias instancias, puede implementar varias instancias de contenedor en un único chasis que actúen como dispositivos completamente independientes.
Configuración para la versión 7.4.1+
Paso 1.Conéctese al puerto de la consola del chasis.
El puerto de la consola se conecta a la CLI de FXOS.
Paso 2. Inicie sesión con el nombre de usuario adminy la contraseñaAdmin123.
Se le solicitará que cambie la contraseña la primera vez que inicie sesión en FXOS.
Nota: Si la contraseña ya se ha cambiado y no la conoce, debe recrear la imagen del dispositivo para restablecer la contraseña predeterminada. Consulte la guía de resolución de problemas de FXOS para el procedimiento image.
Paso 3. Compruebe su modo actual, nativo o contenedor. Si el modo es nativo, puede continuar con este procedimiento para convertir al modo de varias instancias (contenedor).
firepower# show system detail
Ejemplo:
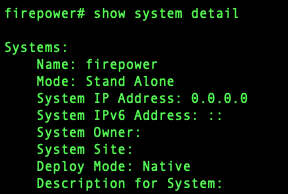 Mostrar estado de varias instancias
Mostrar estado de varias instancias
Paso 4. Conéctese a la CLI de Threat Defence.
firepower# connect ftd
Ejemplo:
 Conexión a FTD
Conexión a FTD
Paso 5. La primera vez que inicie sesión en Threat Defence, se le solicitará que acepte el Acuerdo de licencia del usuario final (CLUF). A continuación, se le presentará la secuencia de comandos de instalación de CLI.
El script de configuración permite establecer la dirección IP de la interfaz de gestión y otros parámetros. Sin embargo, cuando se convierte al modo de instancia múltiple, los únicos ajustes que se conservan son los siguientes.
La dirección IP de administración y la puerta de enlace se restablecen como parte del comando de modo de instancia múltiple. Después de convertir al modo de varias instancias, puede cambiar la configuración de administración en la CLI de FXOS. Consulte Cambio de la configuración de administración del chasis en la CLI de FXOS.
Paso 6. Habilite el modo de instancias múltiples, establezca la configuración de la interfaz de administración del chasis e identifique el centro de administración. Puede utilizar IPv4 y/o IPv6. Después de introducir el comando, se le solicitará que borre la configuración y reinicie el equipo. EnterERASE(mayúsculas). El sistema se reinicia y, como parte del cambio de modo, borra la configuración con la excepción de la configuración de red de administración que estableció en el comando y la contraseña de administración. El nombre de host del chasis está configurado como "modelo de firepower".
IPv4:
configure multi-instance network ipv4ip_addressnetwork_maskgateway_ip_addressmanagermanager_name {hostname | ipv4_address | DONTRESOLVE} registration_keynat_id
IPv6:
configure multi-instance network ipv6ipv6_addressprefix_length gateway_ip_addressmanagermanager_name {hostname | ipv6_address | DONTRESOLVE} registration_keynat_id
Consulte estos componentes del gerente:
-
{hostname | ipv4_address | DONTRESOLVE} : especifica el FQDN o la dirección IP del centro de administración. Al menos uno de los dispositivos, ya sea el centro de administración o el chasis, debe tener una dirección IP accesible para establecer el canal de comunicación bidireccional cifrado mediante SSL entre los dos dispositivos. Si no especifica un nombre de host o una dirección IP de administrador en este comando, ingrese DONTRESOLVE; en este caso, el chasis debe tener una dirección IP o nombre de host accesible, y debe especificar thenat_id.
-
registration_key: introduzca una clave de registro única de su elección que también especifique en el centro de administracióncuando registre el chasis. La clave de registro no debe superar los 37 caracteres. Los caracteres válidos incluyen caracteres alfanuméricos (A-Z, a-z, 0-9) y el guión (-).
-
nat_id: especifica una cadena única de su elección que también se especifica en el centro de administración cuando se registra el chasis cuando un lado no especifica una dirección IP o nombre de host alcanzable. Es obligatorio si no especifica una dirección de administrador o un nombre de host; sin embargo, se recomienda que establezca siempre el ID de NAT aunque especifique un nombre de host o una dirección IP. El ID de NAT no debe superar los 37 caracteres. Los caracteres válidos incluyen caracteres alfanuméricos (A-Z, a-z, 0-9) y el guión (-). Este ID no se puede utilizar para ningún otro dispositivo que se registre en el centro de gestión.
Para volver a cambiar el modo al modo de dispositivo, debe utilizar el sistema de enterscope y la CLI de FXOS y, a continuación, establecer el modo de implementación nativo. Consulte Cambio de la configuración de administración del chasis en la CLI de FXOS.
Ejemplo:
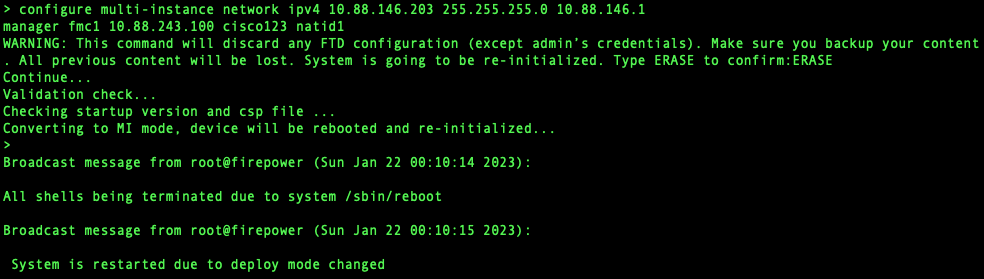 Cambio al modo multiinstancia
Cambio al modo multiinstancia
Nota: Añada el chasis de varias instancias al centro de gestión. El centro de gestión y el chasis comparten una conexión de gestión independiente mediante la interfaz de gestión del chasis. Puede utilizar el centro de gestión para configurar todos los parámetros del chasis, así como las instancias. No se admite la configuración ni el administrador de chasis de firewall seguro en la CLI de FXOS.
Paso 7. En el centro de administración, agregue el chasis usando la dirección IP o el nombre de host de administración del chasis.
- Elegir y, a continuación .
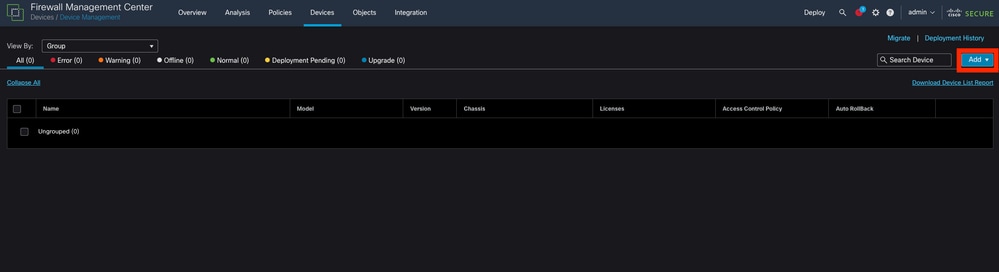 Adición del chasis al CSP
Adición del chasis al CSP
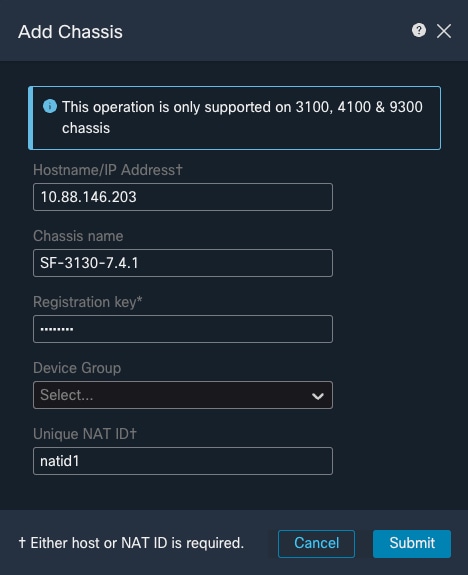 Parámetros de configuración del chasis
Parámetros de configuración del chasis
- Una vez agregado el chasis al FMC, consulte el dispositivo en la lista de dispositivos del FMC.
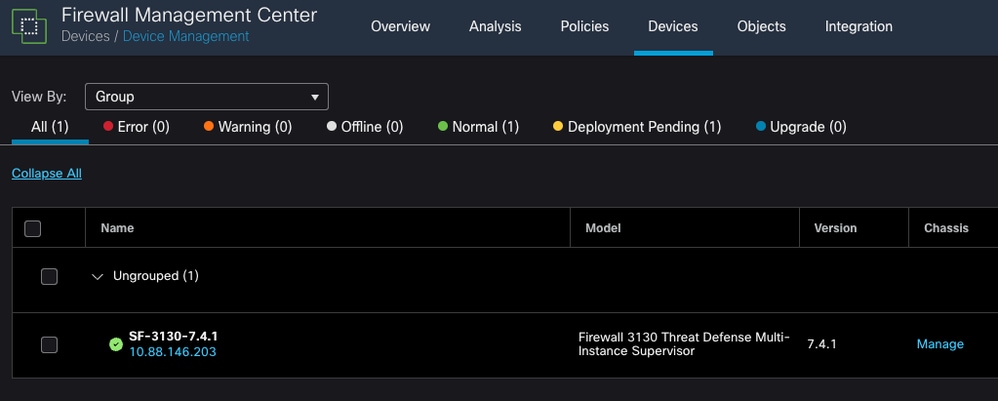 Chasis añadido en el FMC
Chasis añadido en el FMC
Paso 8. Para ver y configurar el chasis, haga clic en Administrar en la columna Chasis o haga clic en Editar(✎).
Administrador de chasis página se abre para el chasis a la Summary página.
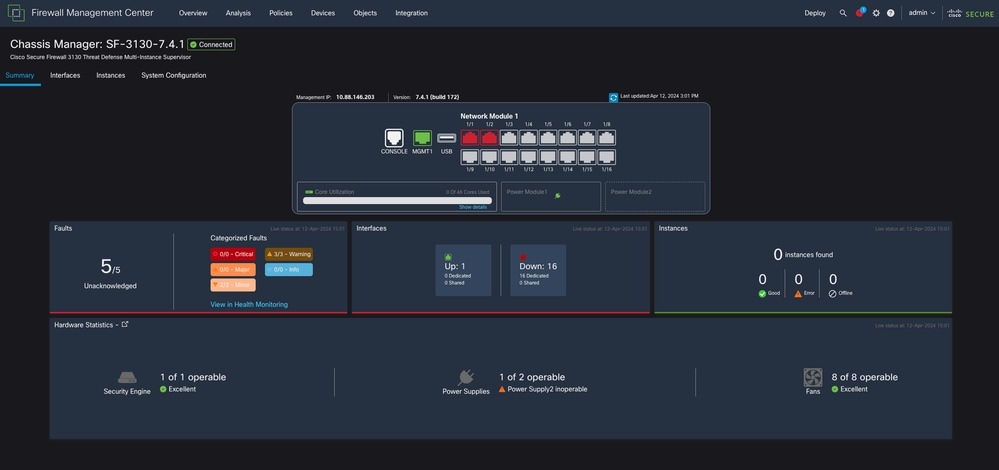 Gestión de chasis
Gestión de chasis
Paso 9. Seleccione el botón Instancias y, a continuación, Agregar Instancia para crear una nueva instancia en el chasis.
 Creación de una instancia
Creación de una instancia
Paso 10. Siga el asistente para finalizar la instalación de la instancia.
- Acepte el acuerdo
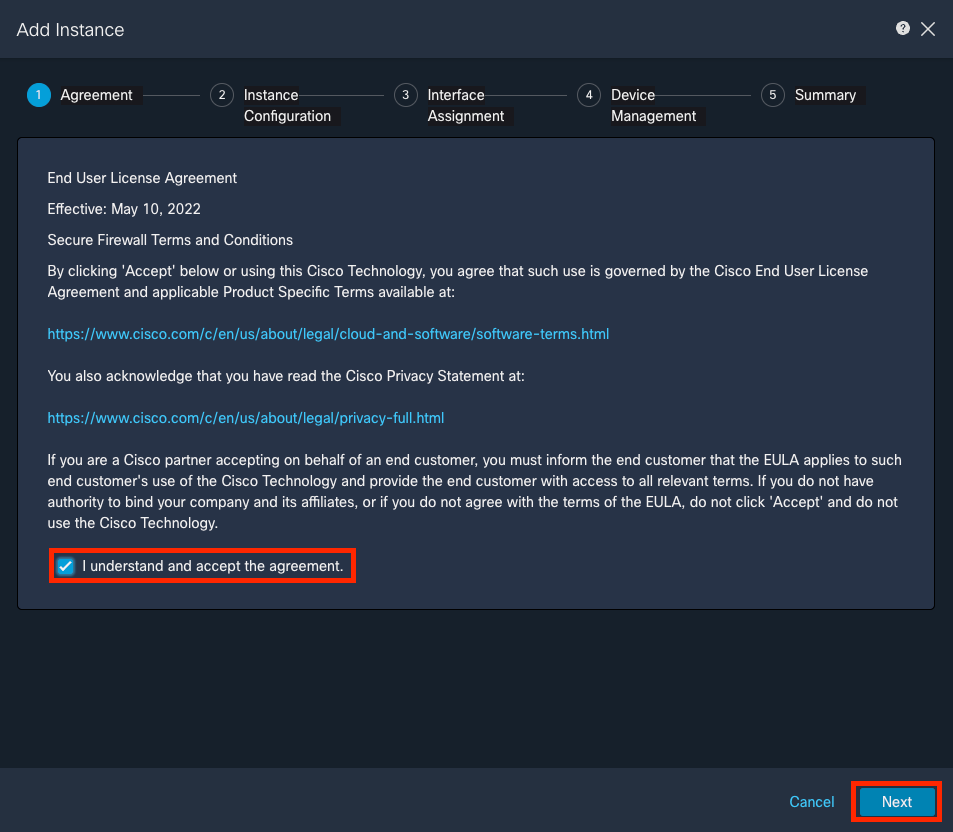 Aceptar acuerdo
Aceptar acuerdo
- Configurar los parámetros de instancia
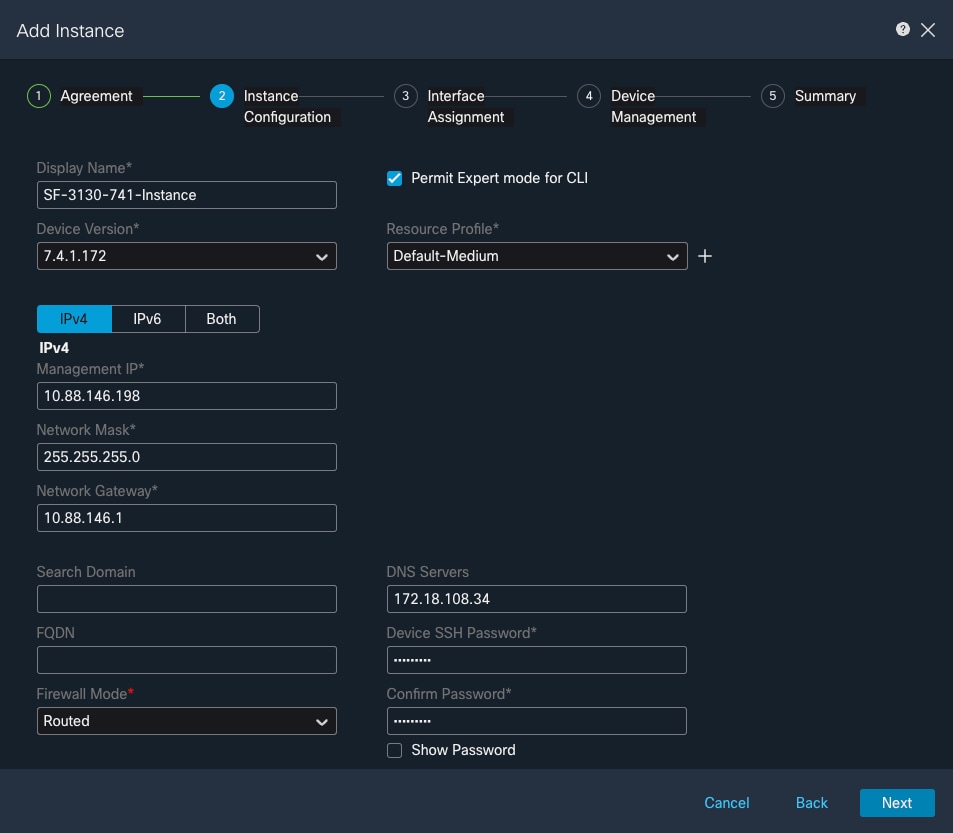 Parámetros de instancia
Parámetros de instancia
- Selección de interfaz.
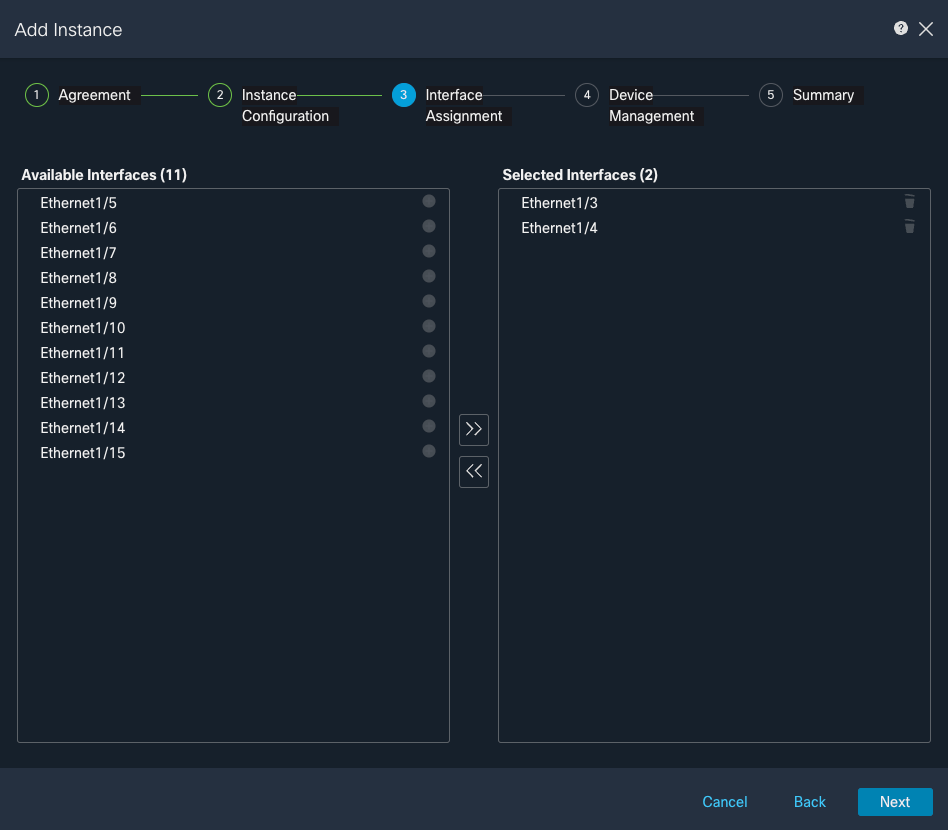 Asignación de interfaz
Asignación de interfaz
- Gestión de dispositivos.
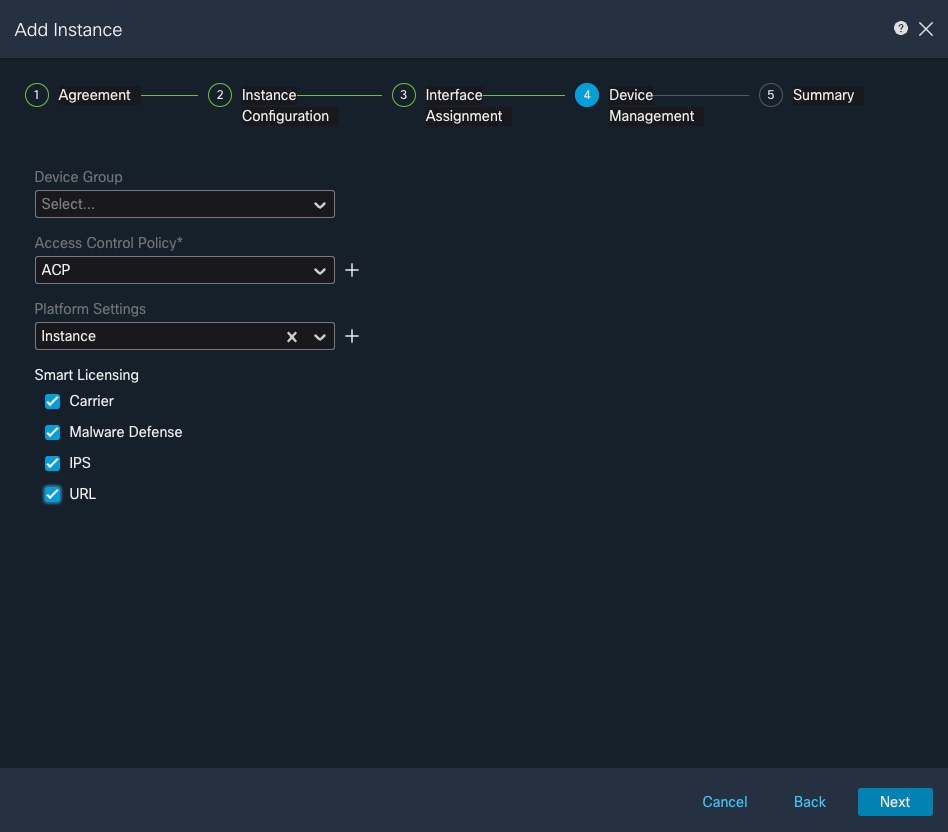 Administración de los dispositivos
Administración de los dispositivos
- Summary
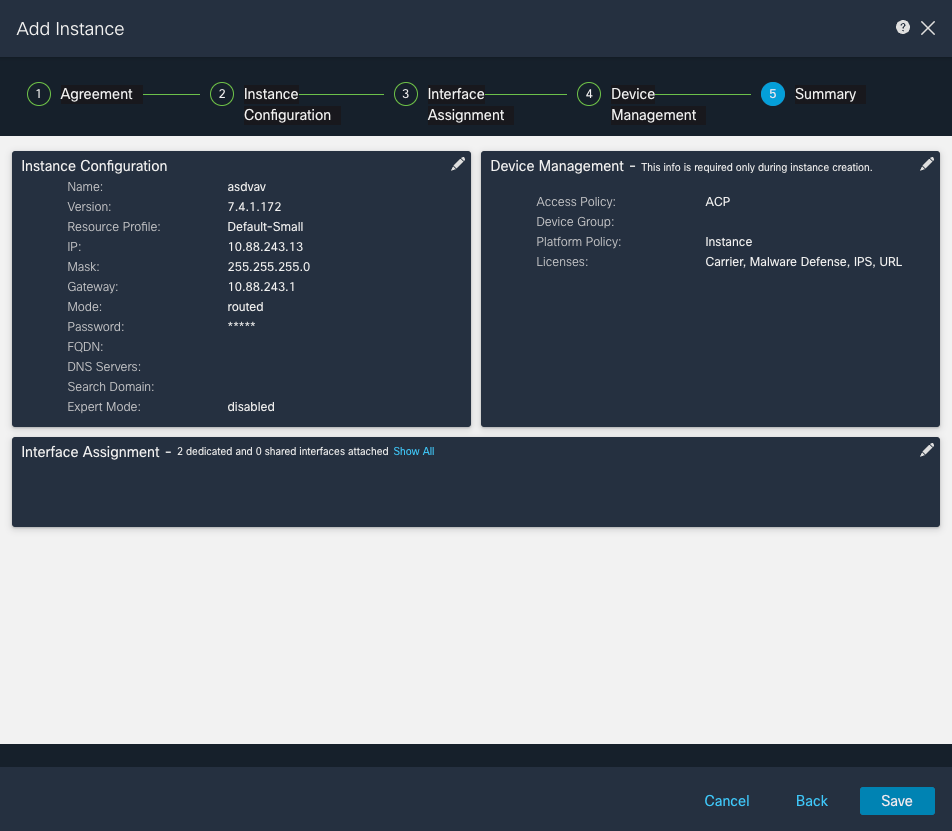 Resumen de la instancia
Resumen de la instancia

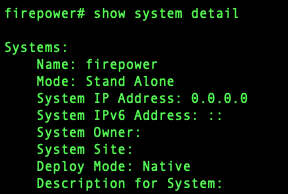

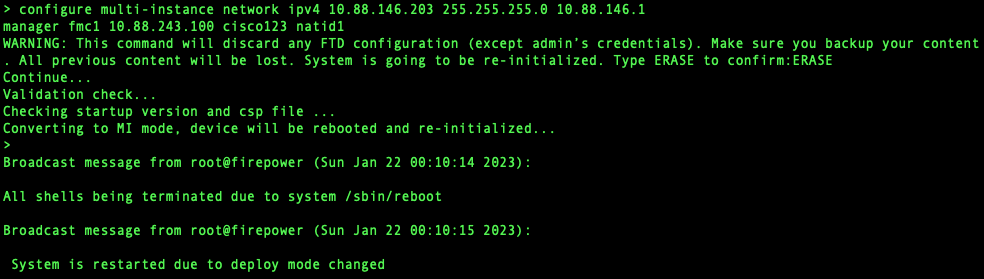
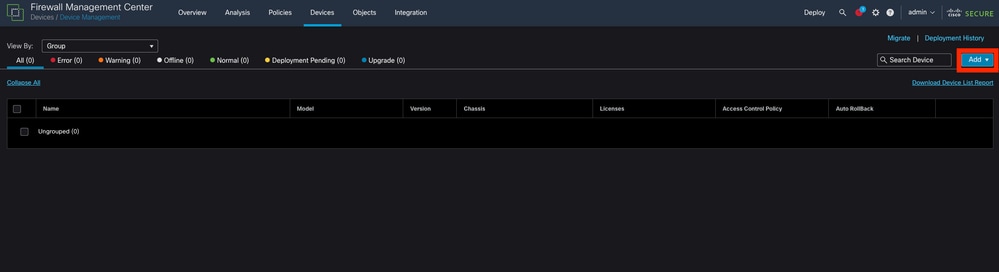
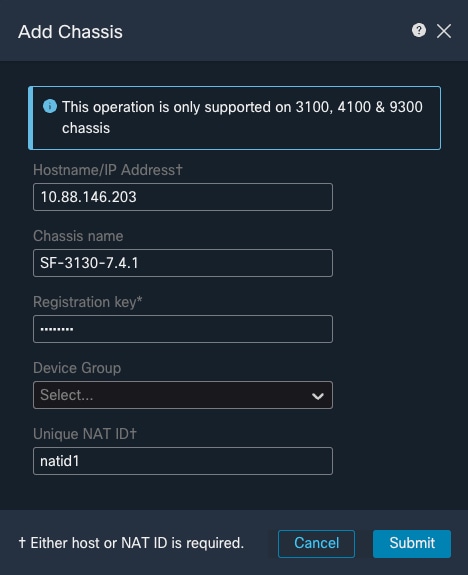
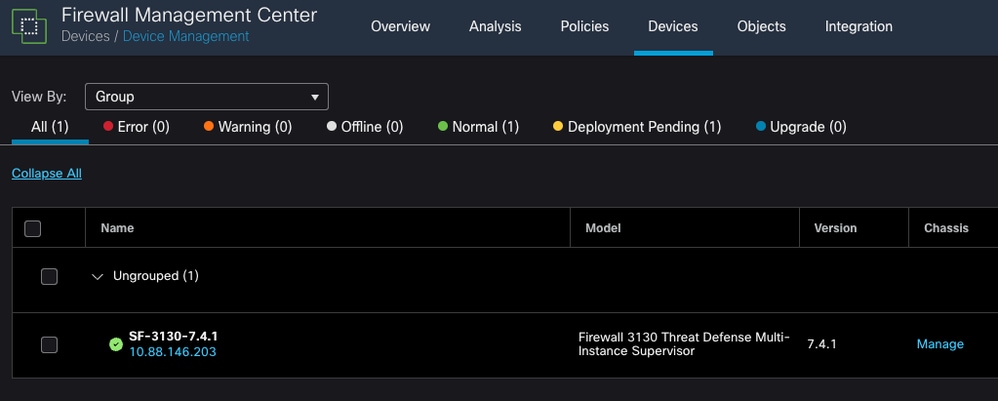
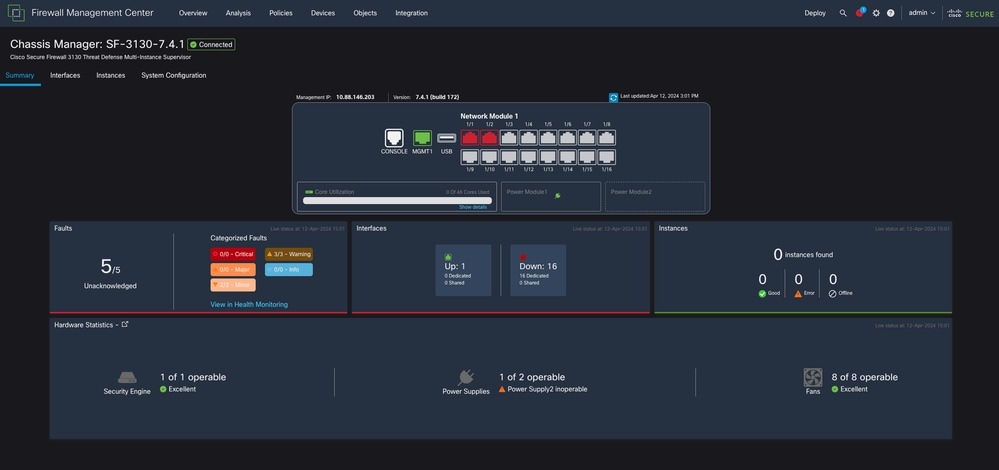

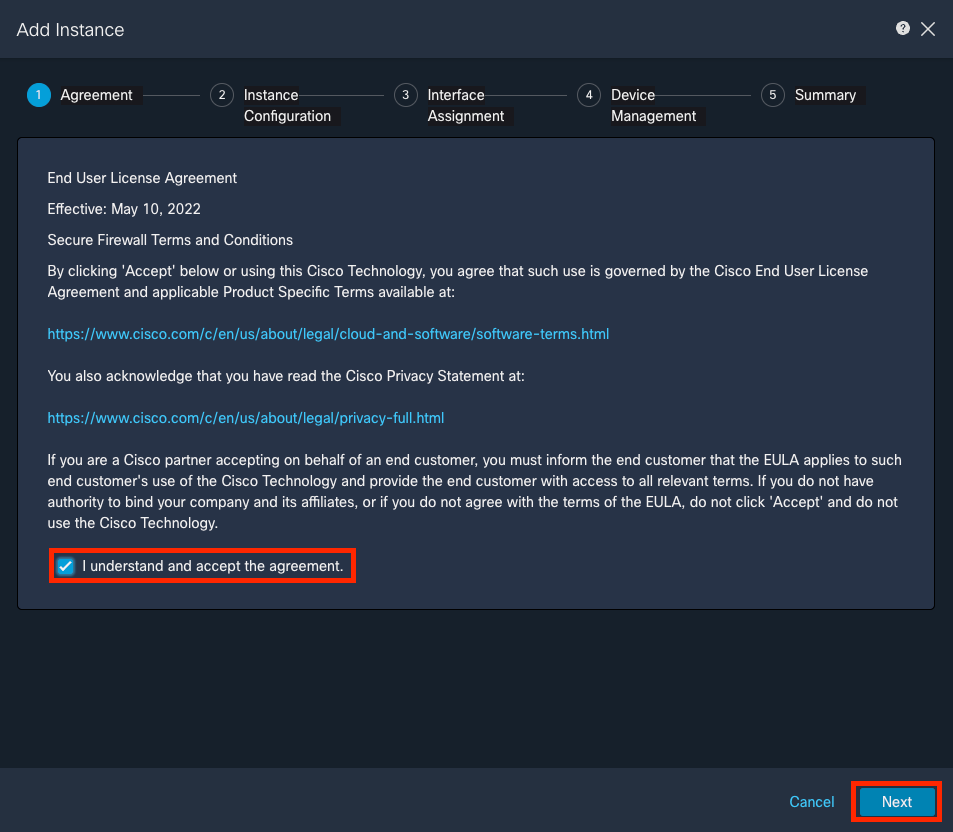
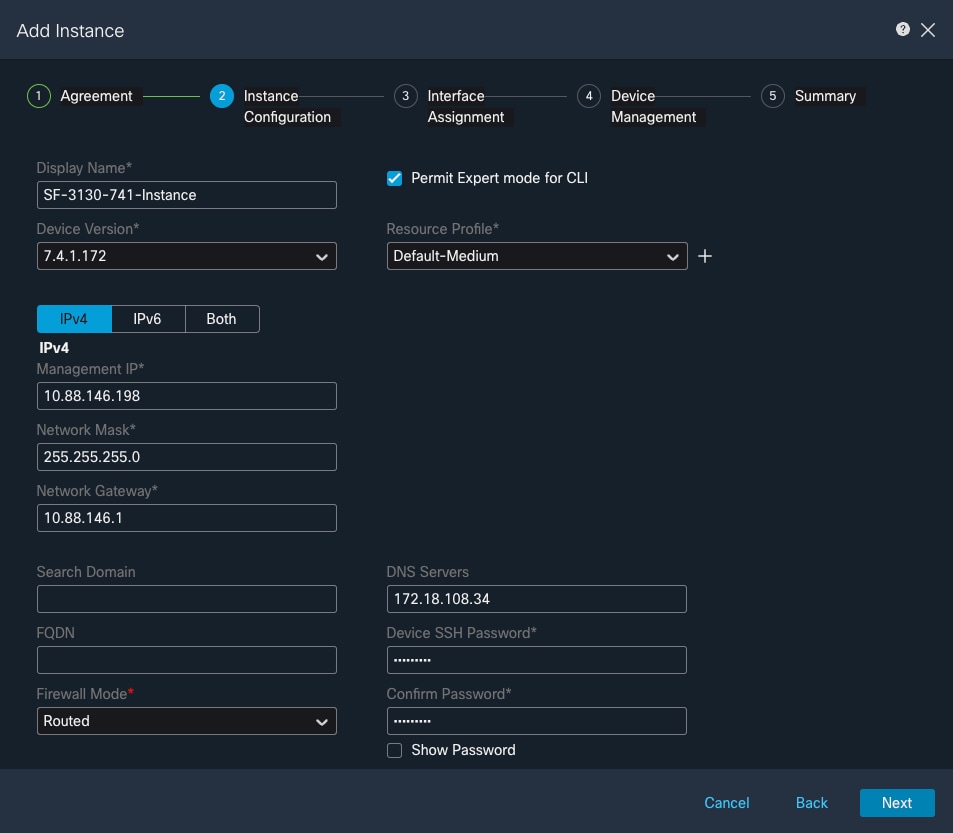
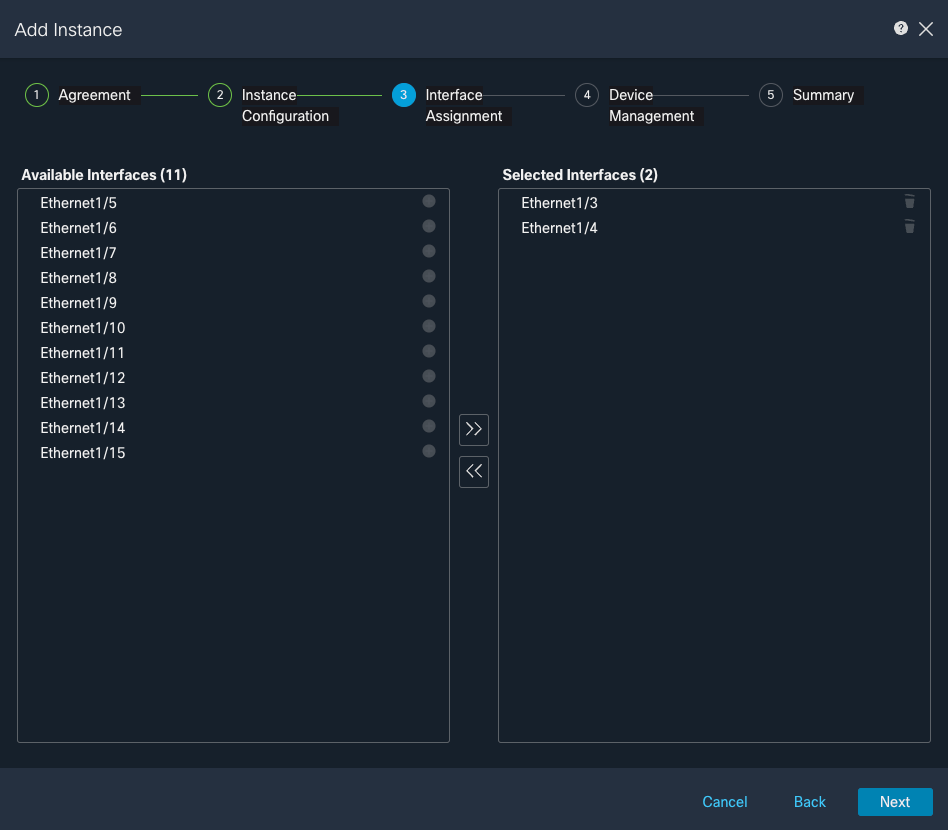
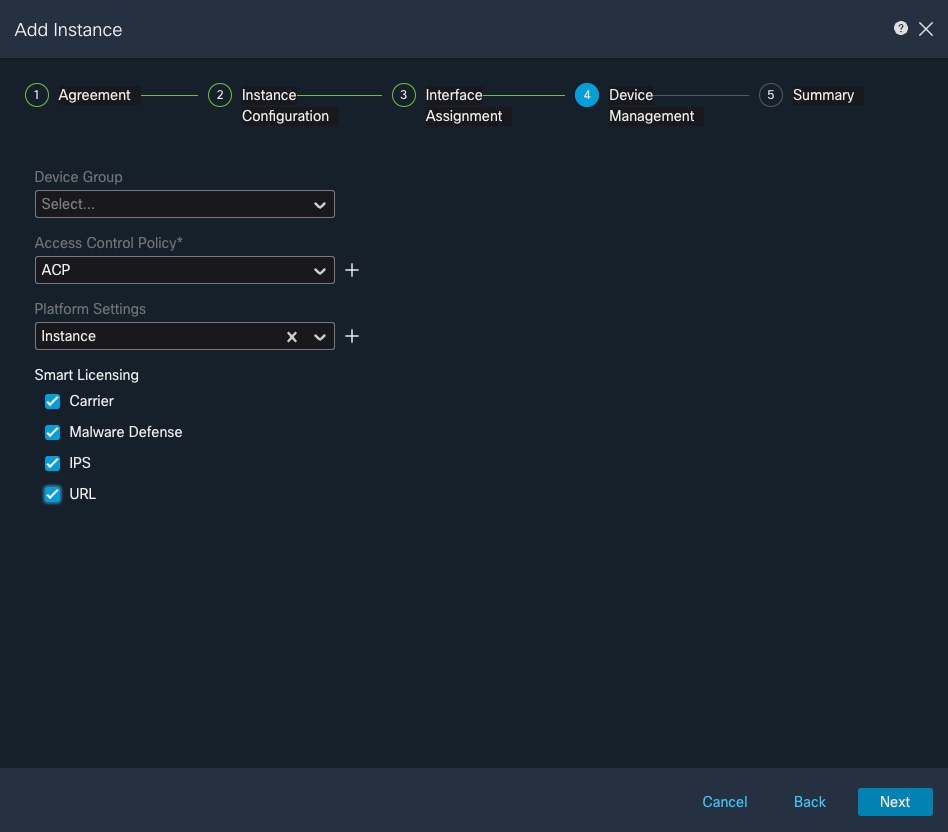
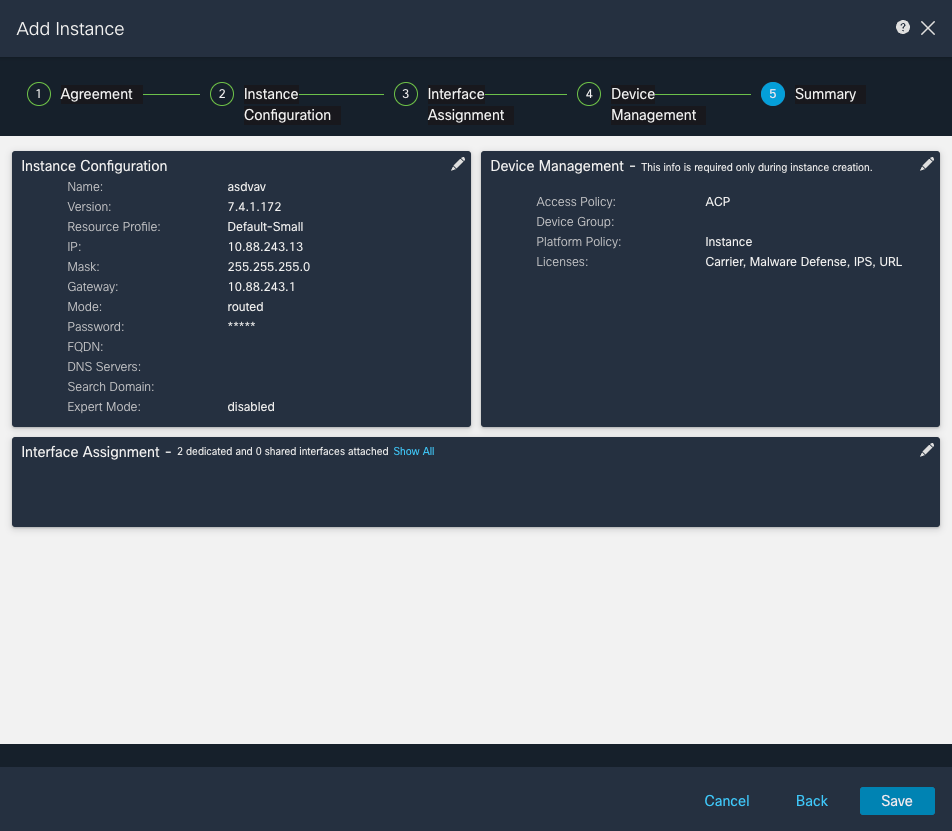
 Comentarios
Comentarios