Introducción
Este documento describe cómo cambiar la IP de administración para el dispositivo Firewall Threat Defence administrado por Secure Firewall Management Center.
Prerequisites
Requirements
Cisco recomienda que tenga conocimiento sobre estos temas:
- Cisco Secure Firewall Management Center (FMC)
- Cisco Secure Firewall Threat Defence (FTD)
Componentes Utilizados
La información que contiene este documento se basa en las siguientes versiones de software y hardware.
- Secure Firewall Management Center Virtual, versión 7.2.5(1)
- Cisco Secure Firewall Threat Defence Virtual con versión 7.2.4
La información que contiene este documento se creó a partir de los dispositivos en un ambiente de laboratorio específico. Todos los dispositivos que se utilizan en este documento se pusieron en funcionamiento con una configuración verificada (predeterminada). Si tiene una red en vivo, asegúrese de entender el posible impacto de cualquier comando.
Configurar
Configuraciones
Paso 1. Vaya a la GUI de FMC y vaya a Device > Device Management.
Paso 2. Seleccione Device y busque la sección Management.
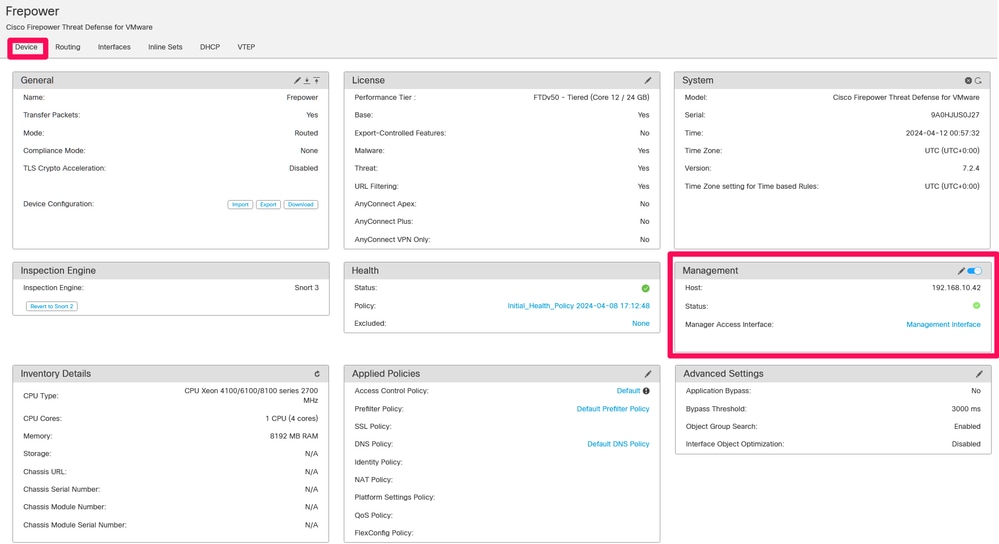
Paso 3. Desactive Management haciendo clic en el control deslizante y confirme la acción seleccionando Yes.
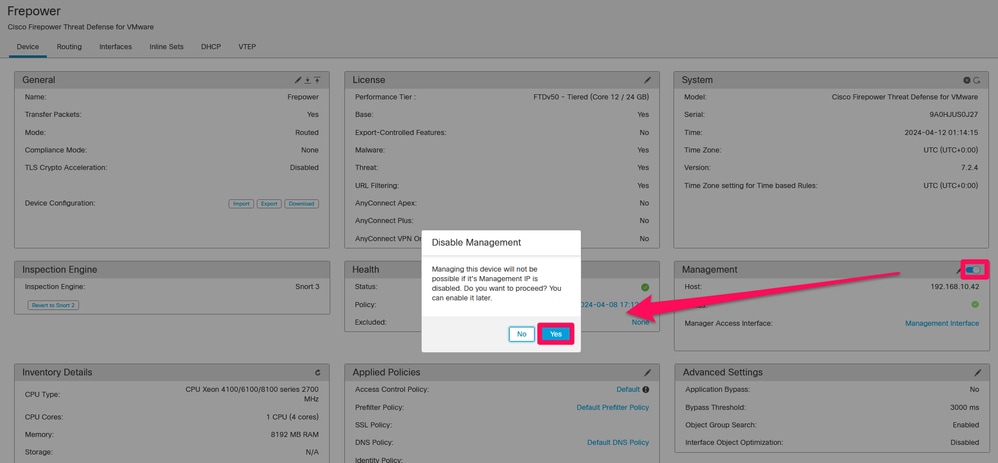

Nota: al desactivar Gestión se detiene la conexión entre el centro de gestión y el dispositivo, pero se conserva el dispositivo en el centro de gestión.
Paso 4. Con Management deshabilitado, edite la conexión de administración seleccionando Edit.
Paso 5. En el cuadro de diálogo Administración, cambie la dirección IP en el campo de dirección Host remoto y, a continuación, seleccione Guardar.
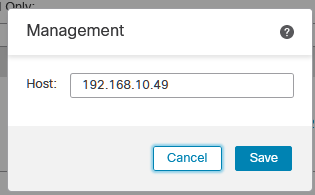
Paso 6. Conéctese a la consola de FTD para modificar la dirección IP de administración.

Advertencia: Alterar la dirección IP de administración puede resultar en la pérdida de conectividad SSH al dispositivo si la sesión se establece a través de la dirección IP de administración. Por lo tanto, se recomienda realizar este cambio a través del acceso a la consola como sugiere Cisco.
Paso 7. En el modo de nube, modifique la dirección IP de administración con el comando:
> configure network ipv4 manual 192.168.10.49 255.255.0.0 192.168.255.254

Nota: Esta configuración se aplica a la interfaz de gestión por defecto.
Paso 8. Vuelva a la GUI de FMC y reactive Management cambiando el control deslizante a la posición On.

Paso 9. Tenga en cuenta que el restablecimiento de la conexión de administración puede requerir algún tiempo; la reconexión exitosa se indica como se muestra en esta imagen:
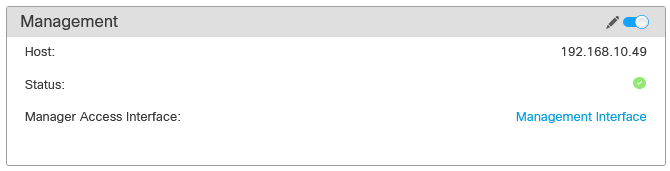
Verificación
Utilize esta sección para confirmar que su configuración funcione correctamente.
Puede verificar la conectividad de administración mediante la CLI de FTD. Esto se logra al conectarse a la CLI, en el modo de nube que ejecuta este comando:
> sftunnel-status
SFTUNNEL Start Time: Fri Apr 12 01:27:55 2024
------OUTPUT OMITTED------
***********************
**RPC STATUS****192.168.10.40*************
'last_changed' => 'Fri Apr 12 01:09:19 2024',
'active' => 1,
'ipv6' => 'IPv6 is not configured for management',
'uuid_gw' => '',
'uuid' => '4a6e43f6-f5c7-11ee-97d5-a1dcfaf53393',
'name' => '192.168.10.40',
'ip' => '192.168.10.40'
Check routes:
No peers to check
Troubleshoot
En esta sección se brinda información que puede utilizar para resolver problemas en su configuración.
-
Para verificar el estado de la conexión de administración en la CLI de FTD, ejecute el comando show sftunnel status brief. Observe el resultado de una conexión que está inactiva, indicada por la ausencia de detalles de conexión con para el canal de peer y la falta de información de latidos.
> sftunnel-status-brief
PEER:192.168.10.40
Registration: Completed.
Connection to peer '192.168.10.40' Attempted at Fri Apr 19 21:14:23 2024 UTC
Last disconnect time : Fri Apr 19 21:14:23 2024 UTC
Last disconnect reason : Both control and event channel connections with peer went down
Una conexión saludable entre los dispositivos se confirma cuando el comando sftunnel-status-brief en la CLI de FTD produce un resultado que incluye un canal de peer conectado a la información y a los datos de latido.
> sftunnel-status-brief
PEER:192.168.10.40
Peer channel Channel-A is valid type (CONTROL), using 'eth0', connected to '192.168.10.40' via '192.168.10.49'
Peer channel Channel-B is valid type (EVENT), using 'eth0', connected to '192.168.10.40' via '192.168.10.49'
Registration: Completed.
IPv4 Connection to peer '192.168.10.40' Start Time: Fri Apr 19 21:12:59 2024 UTC
Heartbeat Send Time: Fri Apr 19 21:13:00 2024 UTC
Heartbeat Received Time: Fri Apr 19 21:13:23 2024 UTC
Last disconnect time : Fri Apr 19 21:12:57 2024 UTC
Last disconnect reason : Process shutdown due to stop request from PM
- Para comprobar la conectividad de red, haga ping al centro de administración desde la interfaz de administración e introduzca ping system fmc_ip en la CLI de FTD.
Información Relacionada

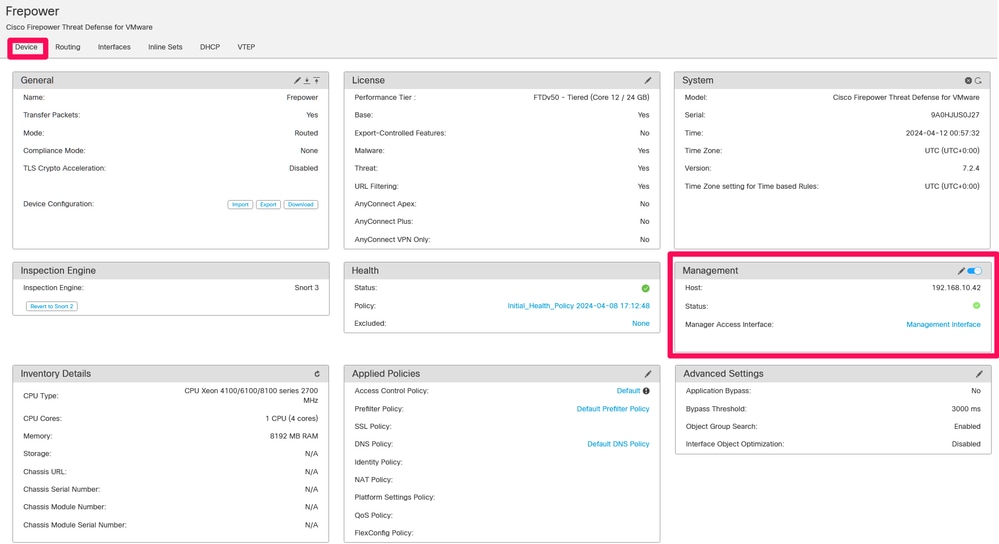
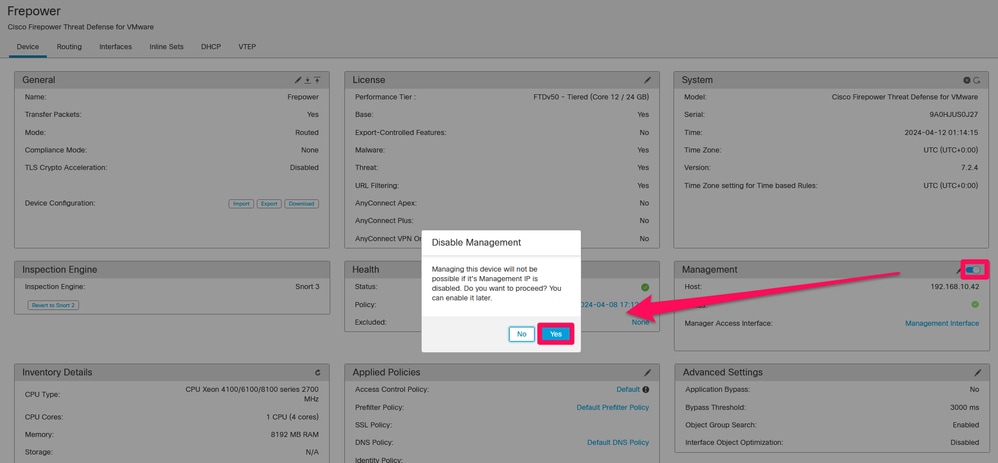

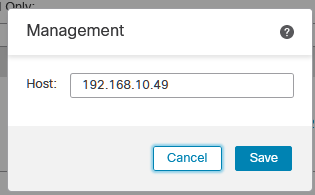


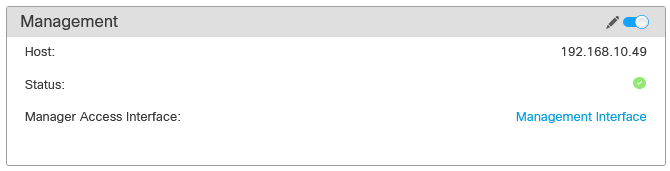
 Comentarios
Comentarios