Introducción
Este documento describe el uso de Unified Event Viewer en una interfaz gráfica de usuario (GUI) en Firewall Management Center (FMC).
Prerequisites
Requirements
Cisco recomienda que tenga conocimiento sobre estos temas:
- Acceso a FMC con privilegios de administrador o analista de seguridad
- FMC con versión igual o superior a v7.0
Componentes Utilizados
La información que contiene este documento se basa en las siguientes versiones de software y hardware.
- Secure Firewall Management Center para VMware v7.2.5
La información que contiene este documento se creó a partir de los dispositivos en un ambiente de laboratorio específico. Todos los dispositivos que se utilizan en este documento se pusieron en funcionamiento con una configuración verificada (predeterminada). Si tiene una red en vivo, asegúrese de entender el posible impacto de cualquier comando.
Explorar
Paso 1. Inicie sesión en la GUI de FMC.
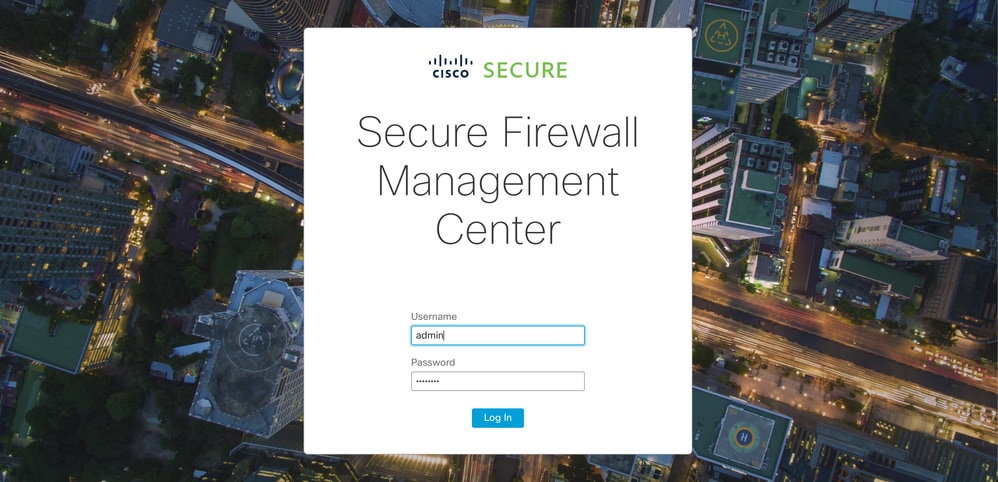
Paso 2. Vaya a la pestaña Análisis.
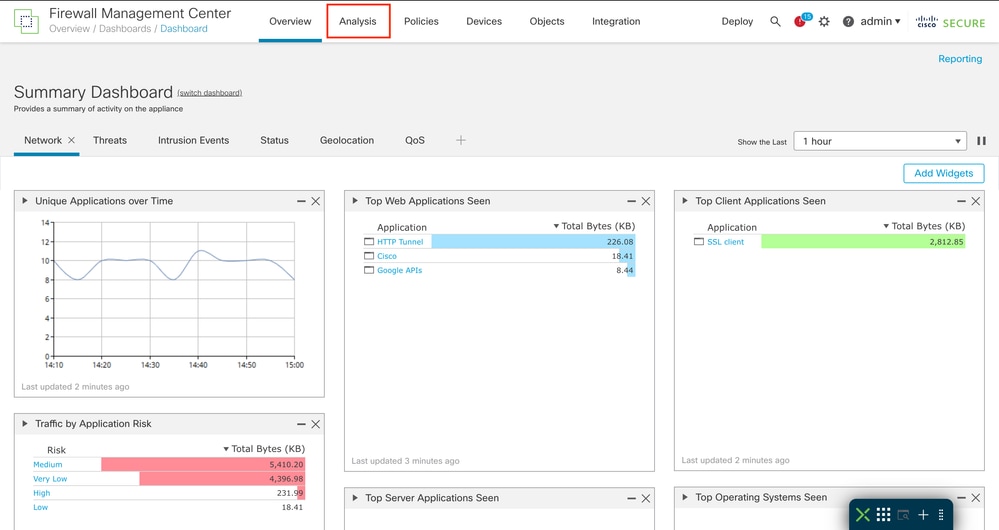
Paso 3. En el menú desplegable, haga clic en Unified Events.
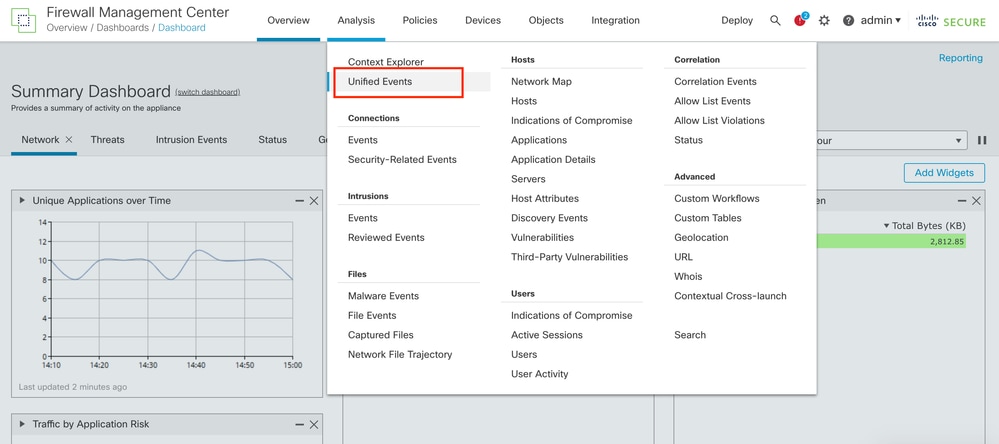
Ejemplo de la página Evento de Unified
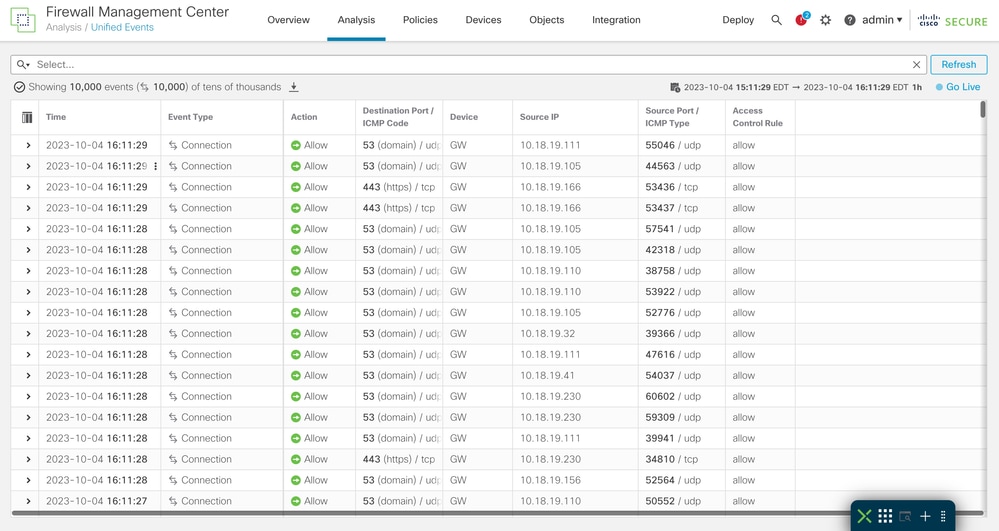
Revisar eventos
Paso 1. Haga clic en el icono > .
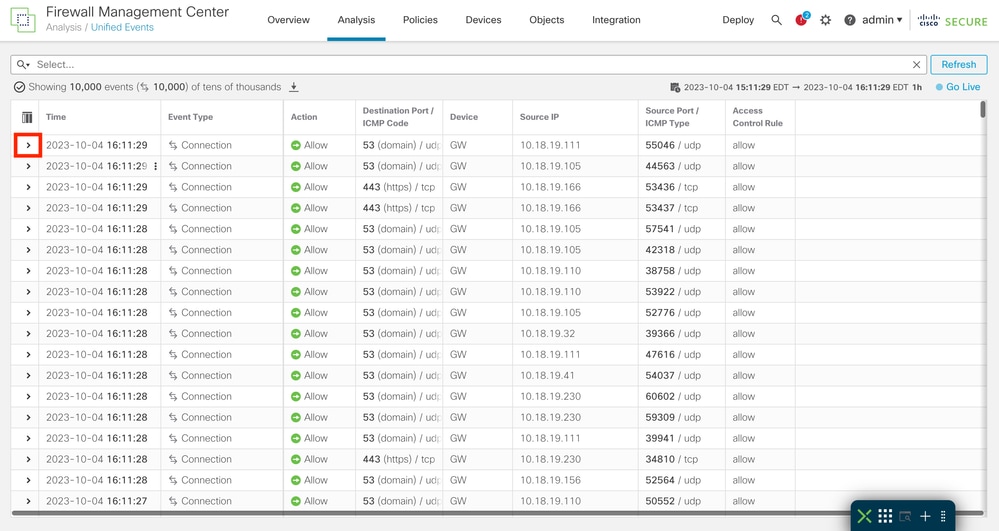
Paso 2. Se muestra la información detallada del evento.
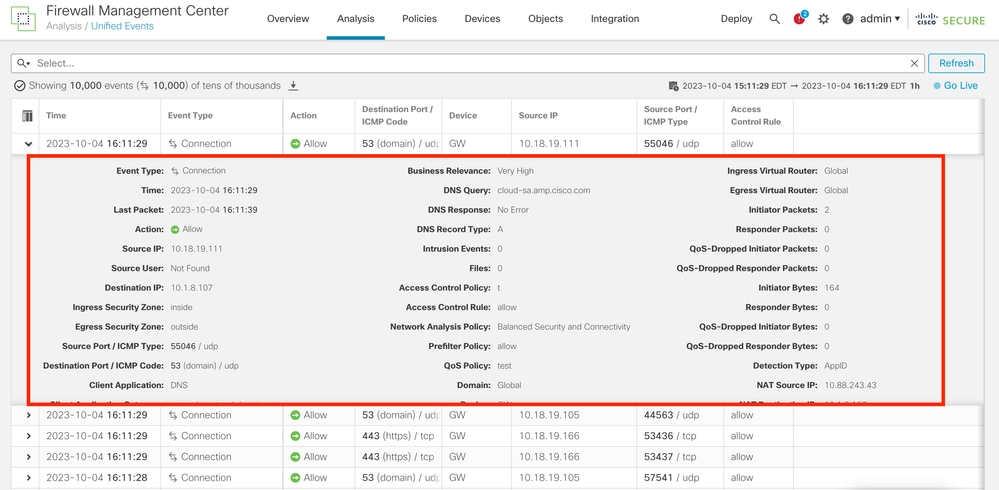
Personalizar columnas
Paso 1. Haga clic en el icono  .
.
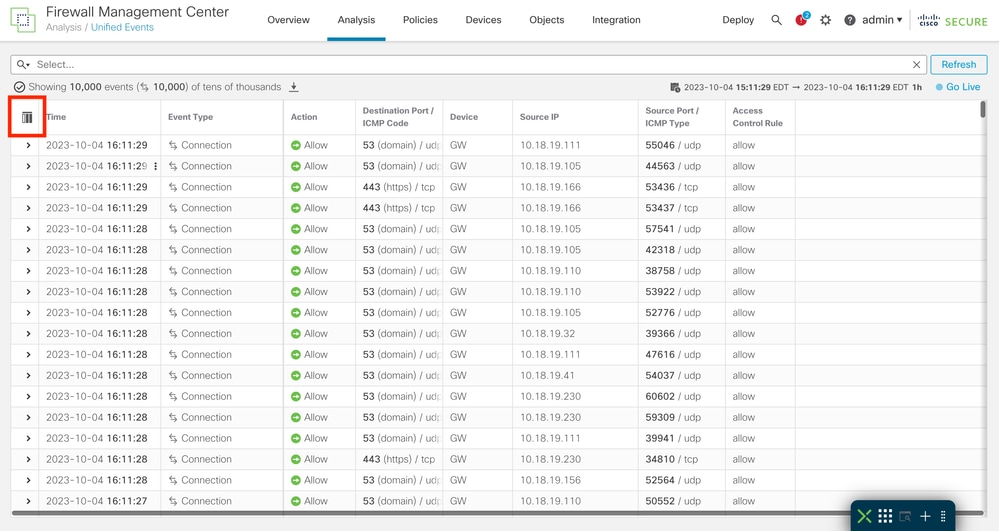
Paso 2. Seleccione los campos de eventos que desee incluir en la tabla.
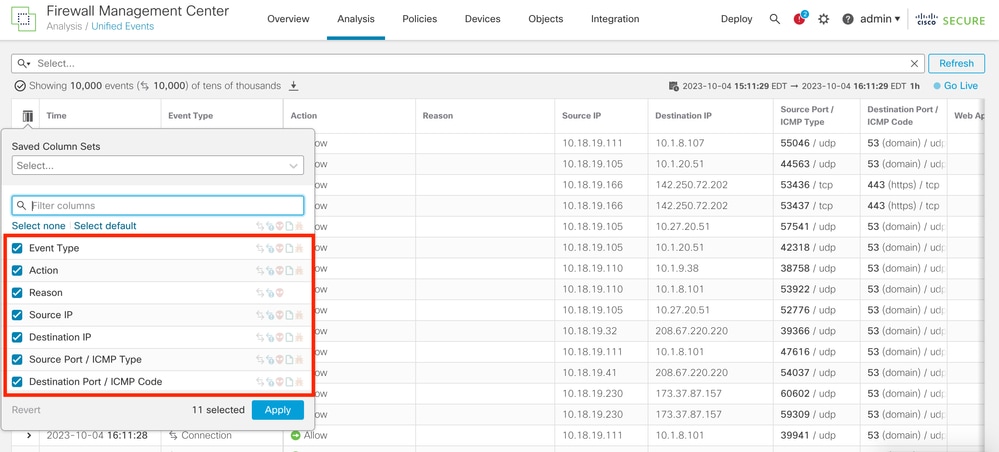
Paso 3. (Opcional) Busque el campo para facilitar la navegación.
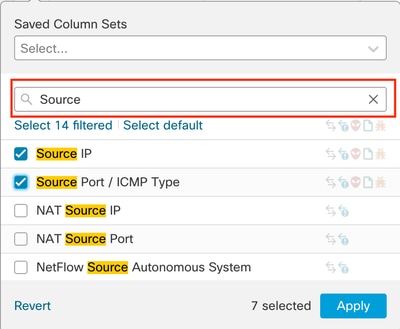
Paso 4. Haga clic en un campo de evento para desactivar o activar.
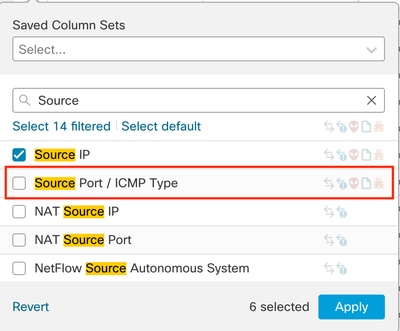
Paso 5. Haga clic en Apply.
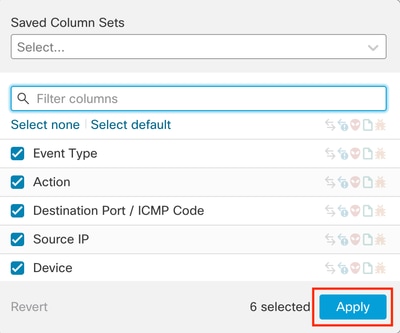
Paso 6. (Opcional) Puede cambiar la posición de las columnas arrastrando cada una de ellas a una ubicación diferente.
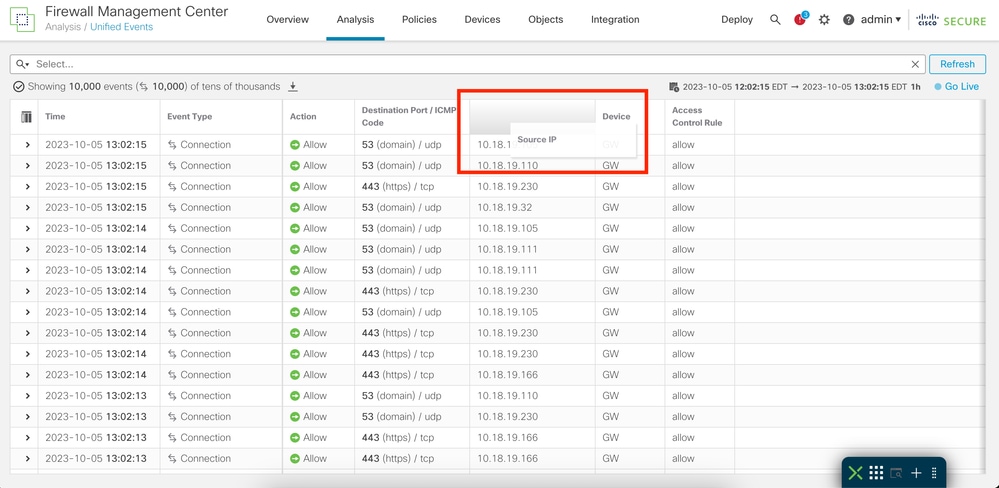
Guardar conjunto de columnas
Paso 1. Haga clic en Conjuntos de columnas guardadas.
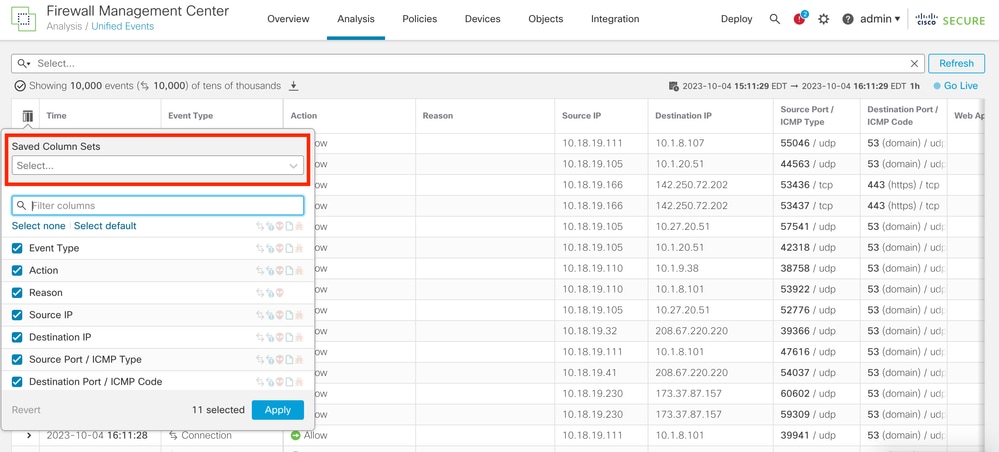
Paso 2. Haga clic en Crear conjunto de columnas a partir de la selección actual.
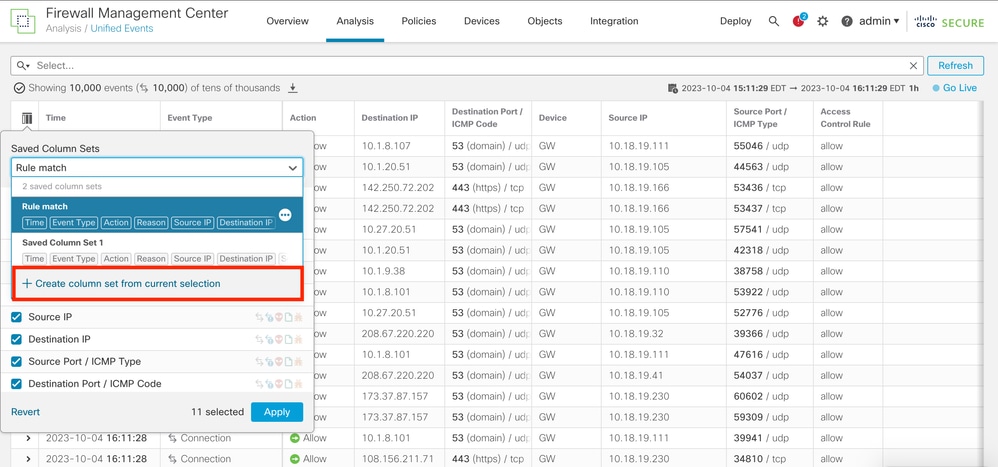
Paso 3. (Opcional) Cambie el nombre del juego de columnas.
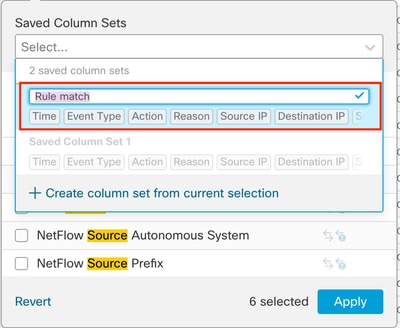
Paso 4. Puede editar un conjunto existente haciendo clic en los puntos suspensivos (...).
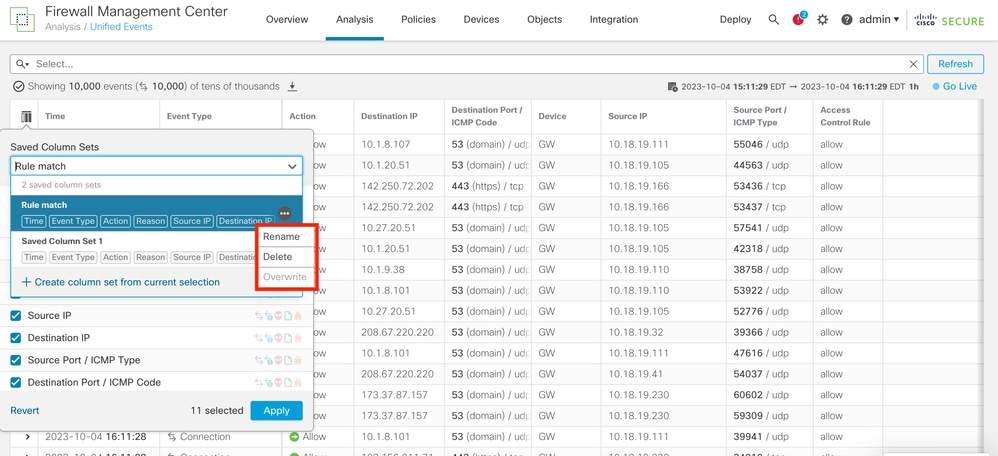
Búsqueda de eventos
Paso 1. Para iniciar la búsqueda de eventos específicos, haga clic en Select.

Paso 2. Seleccione el campo al que desea aplicar el filtro.
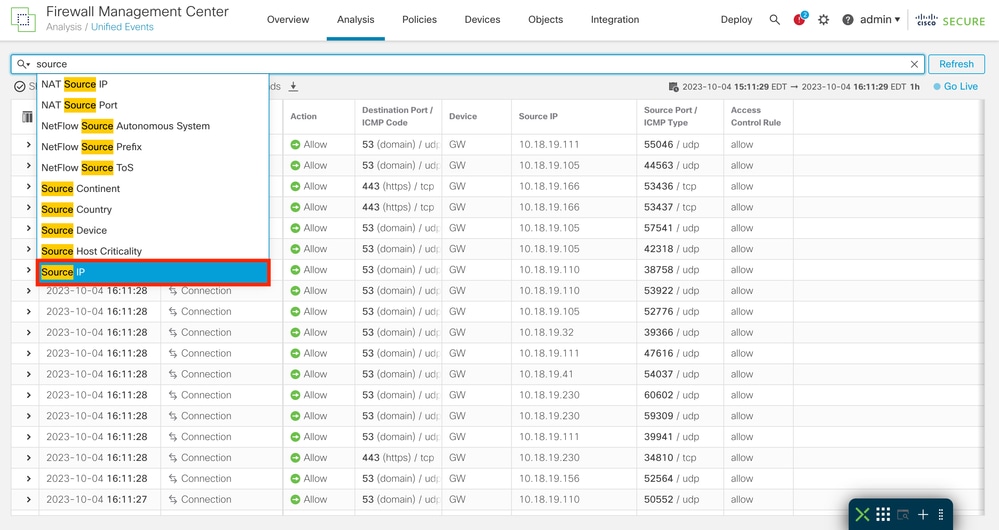
Paso 3. Escriba los valores que se van a utilizar como filtro.

Paso 4. Haga clic en Apply, para configurar el filtro.

Paso 5. (Opcional) Puede agregar varios valores a cada filtro.

Paso 6. (Opcional) Agregue tantos filtros como necesite.
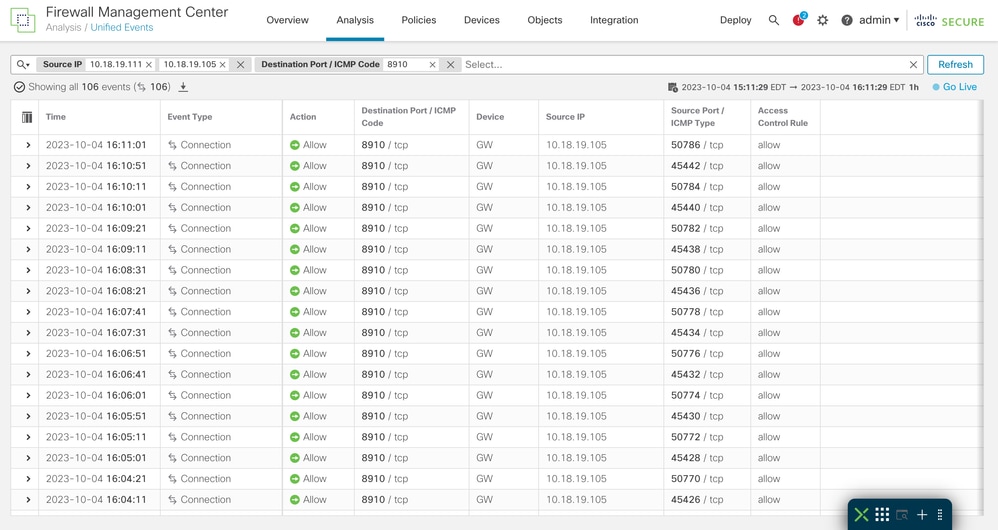

Sugerencia: puede utilizar operadores ( >,<, !, etc.) mientras escribe los valores.
Guardar búsqueda
Es posible guardar las búsquedas para poder reutilizar los filtros creados.
Paso 1. Haga clic en el icono de lupa.
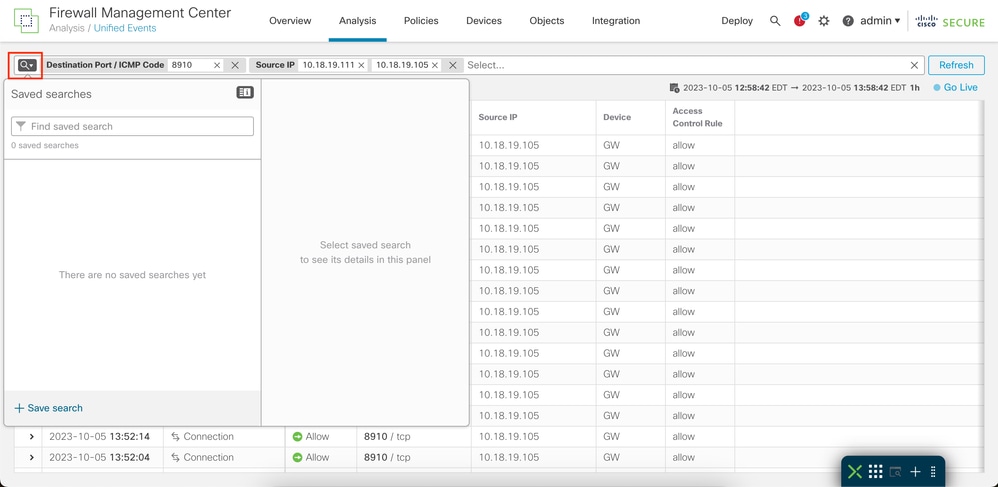
Paso 2. Haga clic en Guardar búsqueda.
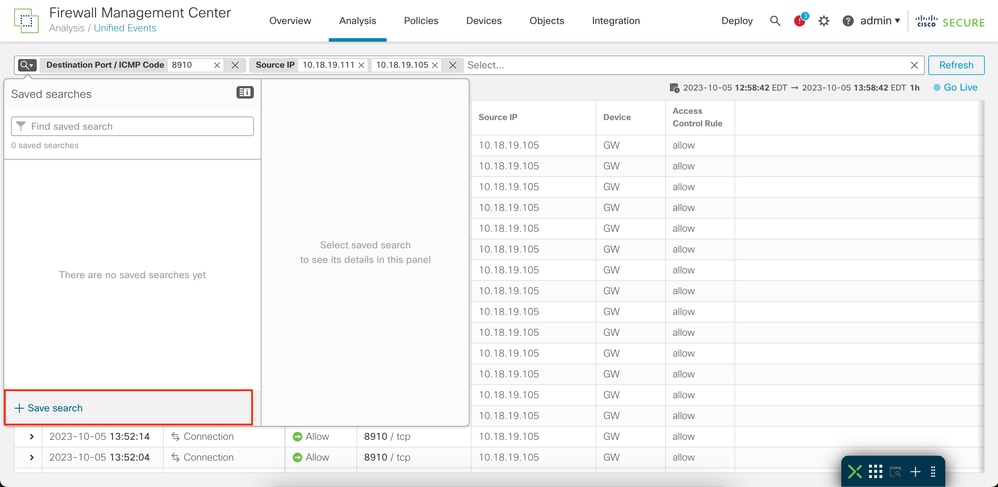
Paso 3. (Opcional) Cambie el nombre de la búsqueda.
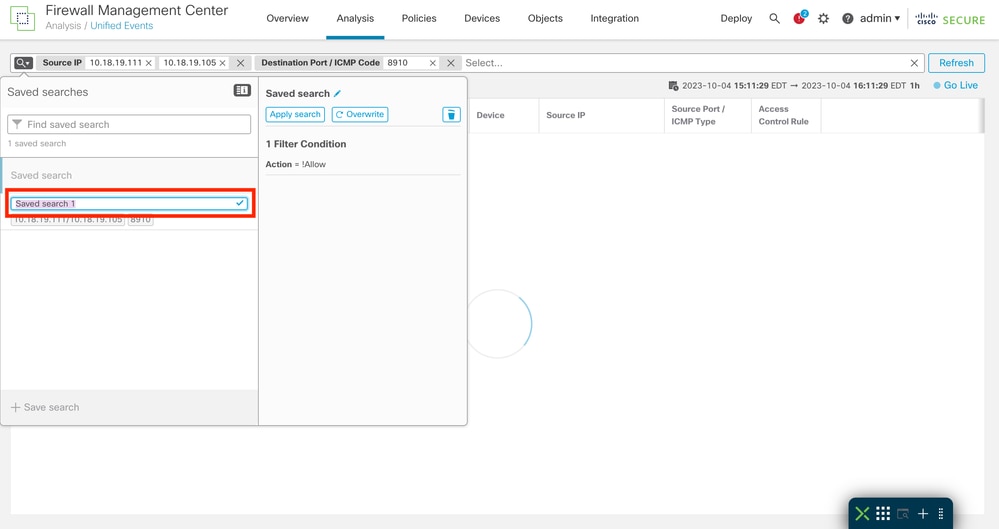
Ventana de tiempo
Es más fácil restringir los eventos relevantes, basándose en una hora específica, modificando la ventana de tiempo.
Paso 1. Para modificar el marco de ventana de los eventos, haga clic en un intervalo de fechas.

Paso 2. Seleccione el intervalo de tiempo en la ventana emergente.
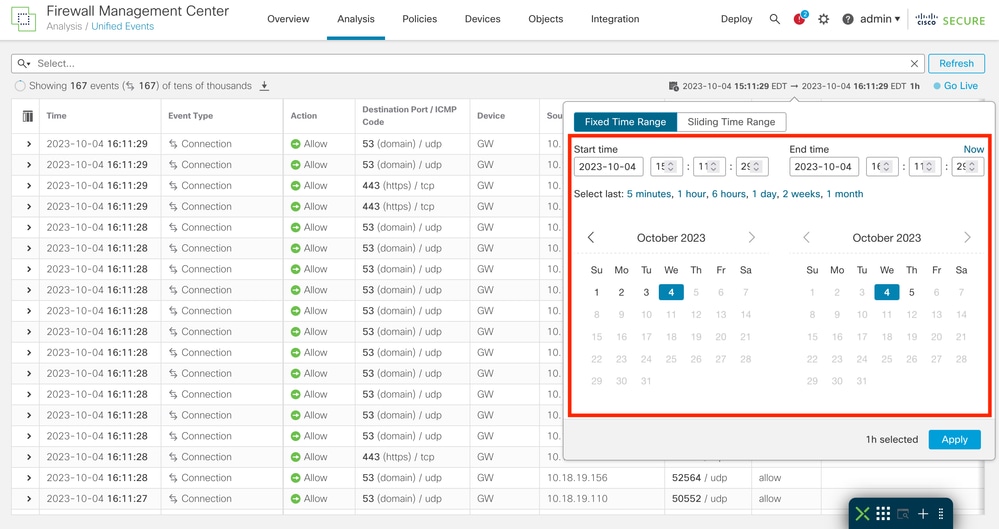
Paso 3. (Opcional) Utilice Rango de Tiempo Deslizante para mostrar los eventos de una hora específica a su hora actual.
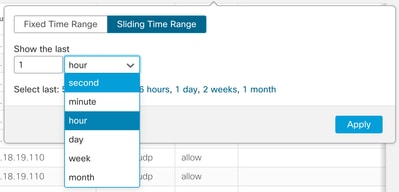
Paso 4. Haga clic en Apply para filtrar los eventos en el rango de tiempo configurado.

Puesta en marcha
Puede activar la función Go Live para mostrar eventos en tiempo real. Los eventos aparecen a medida que se generan.
Para activarla, haga clic en Go Live (Activar).

Una vez habilitada, muestra la palabra Live.


Precaución: cuando Live está habilitado no es posible modificar la ventana de tiempo. Para modificar la ventana de tiempo, primero inhabilite la opción Live haciendo clic en ella otra vez.
Descargar eventos como Valores separados por comas (CSV)
Paso 1. Haga clic en el icono de descarga para generar un archivo que contenga los eventos que se muestran actualmente en la página.
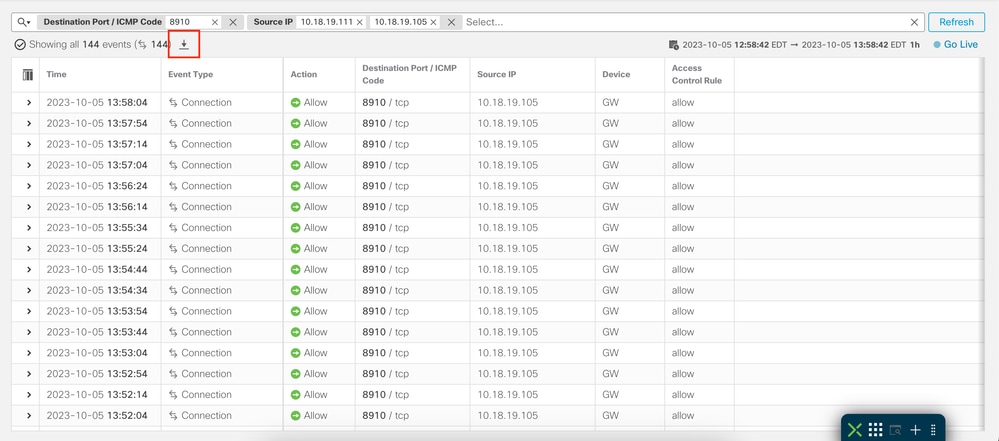
Paso 2. Seleccione la carpeta de descarga, nombre y haga clic en Guardar.
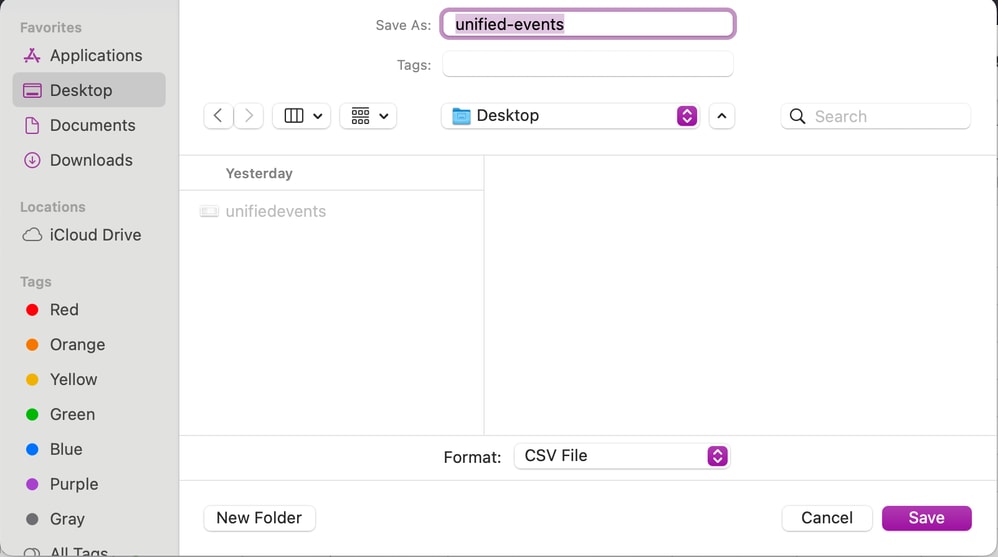
Paso 3. Verifique el archivo CSV.
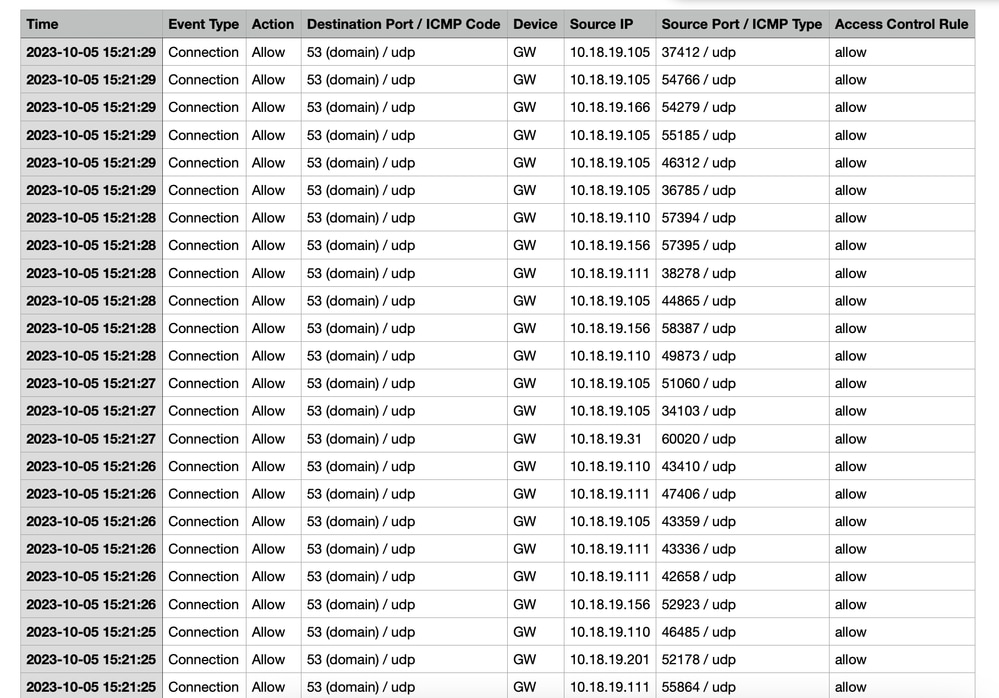
Información Relacionada

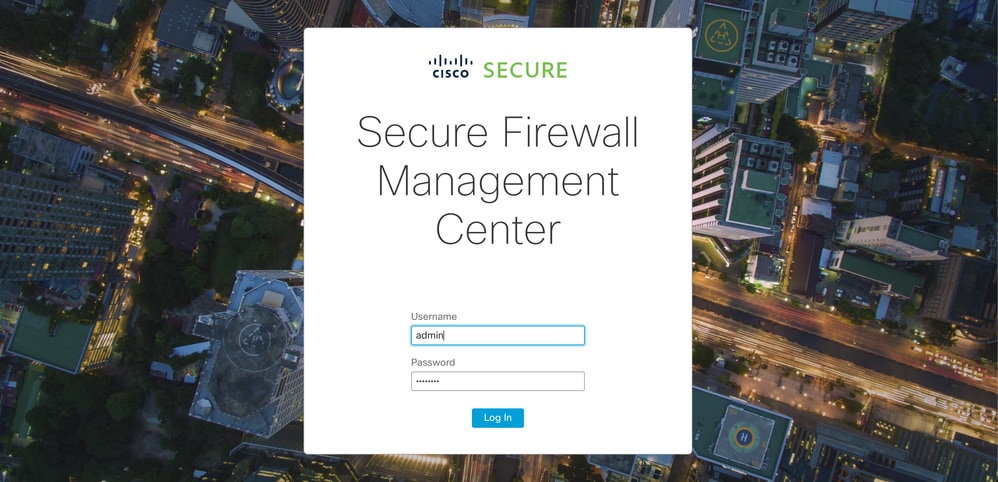
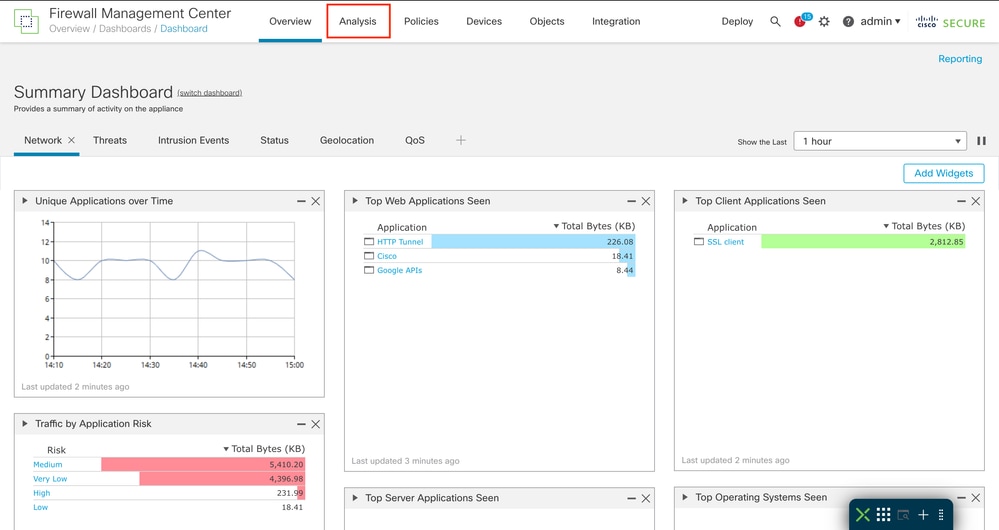
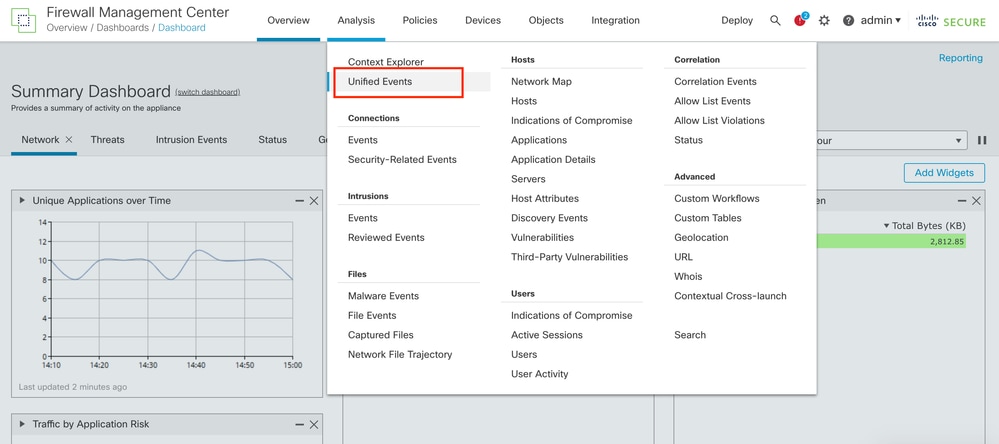
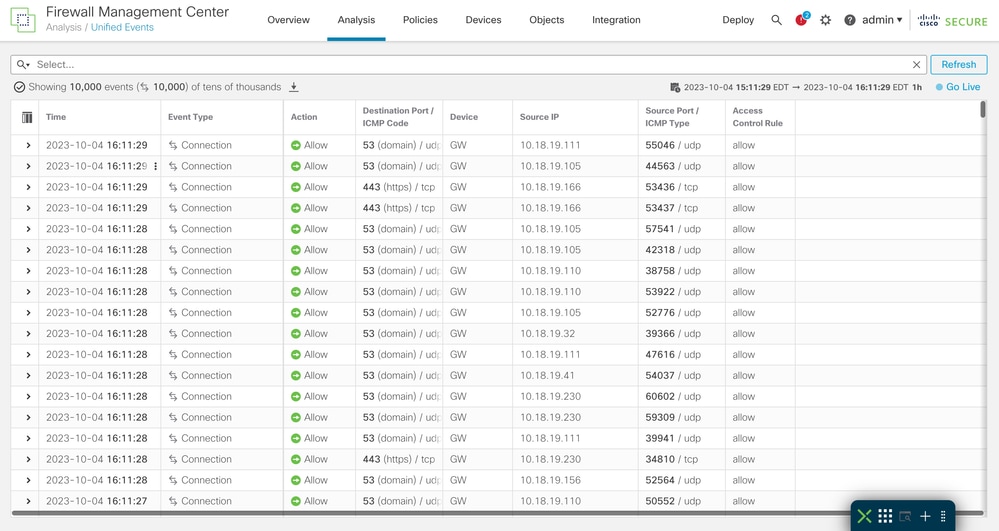
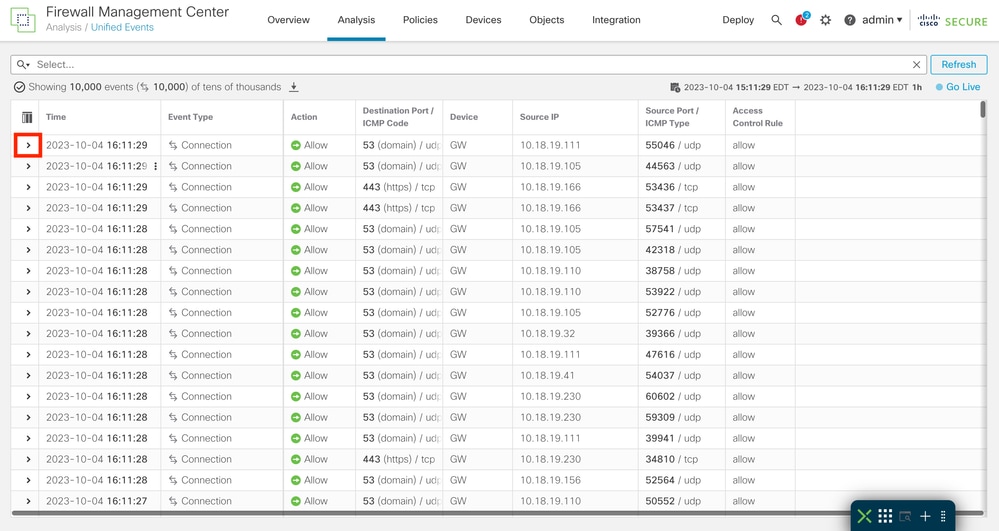
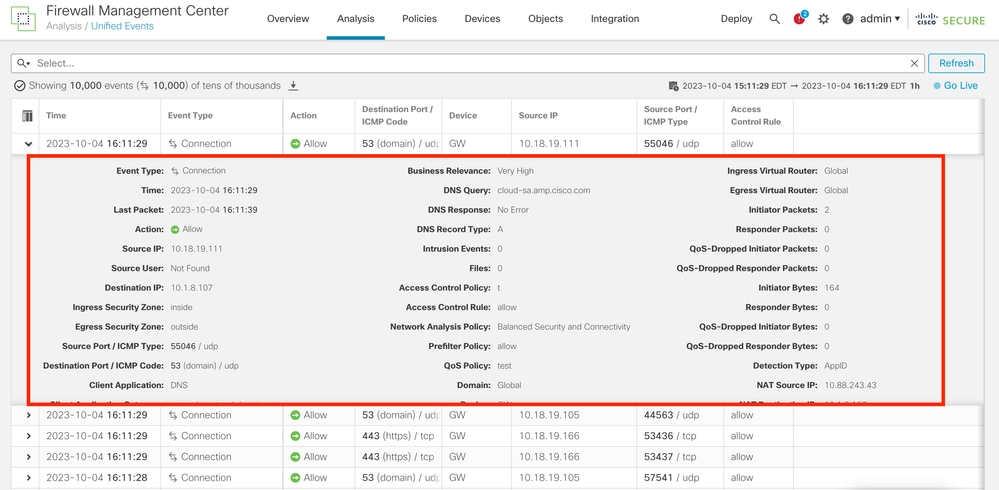

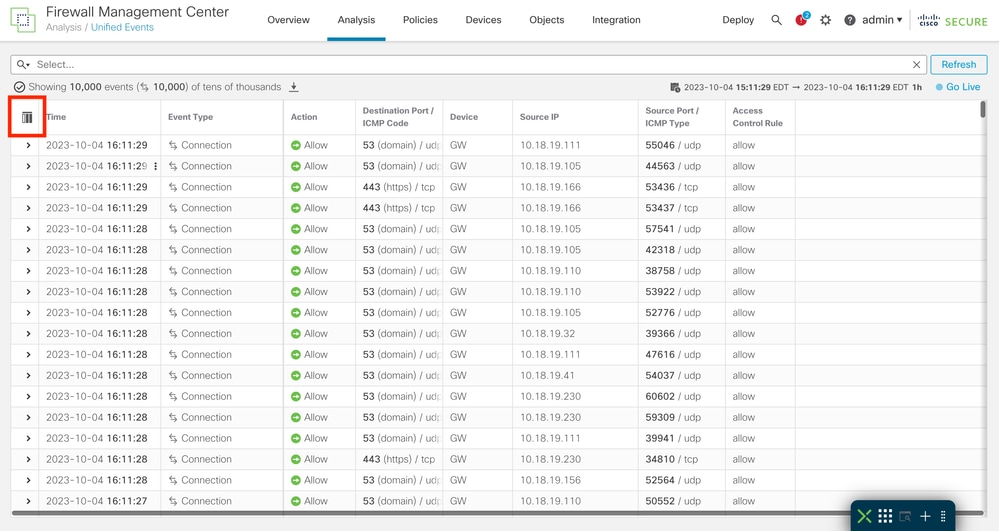
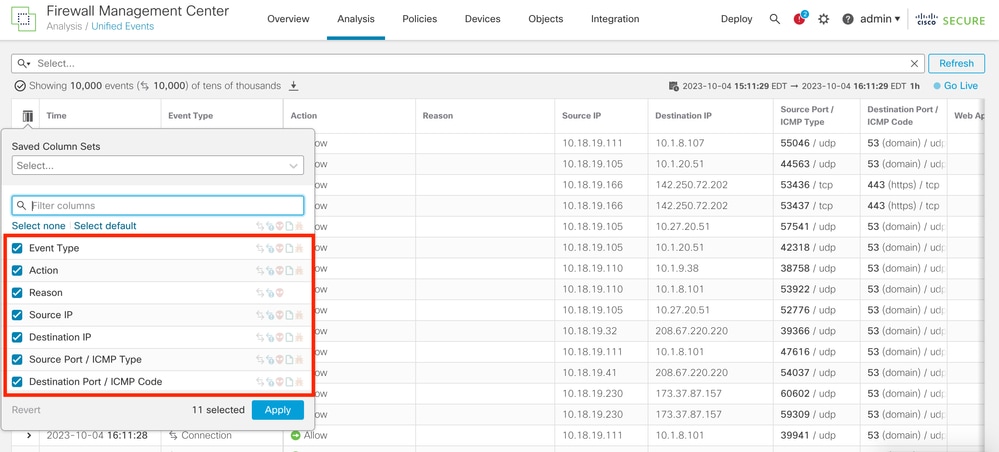
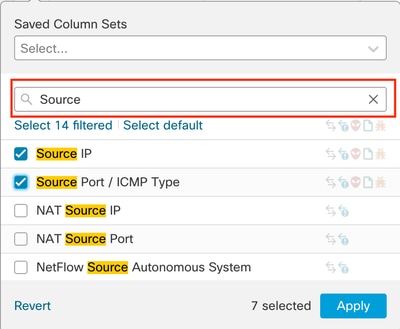
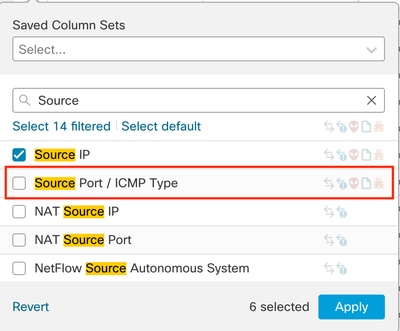
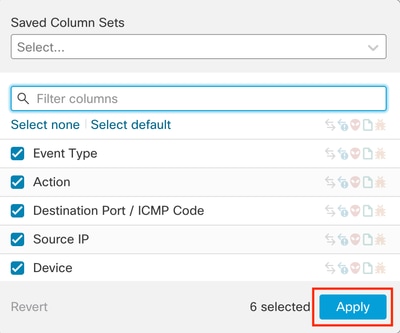
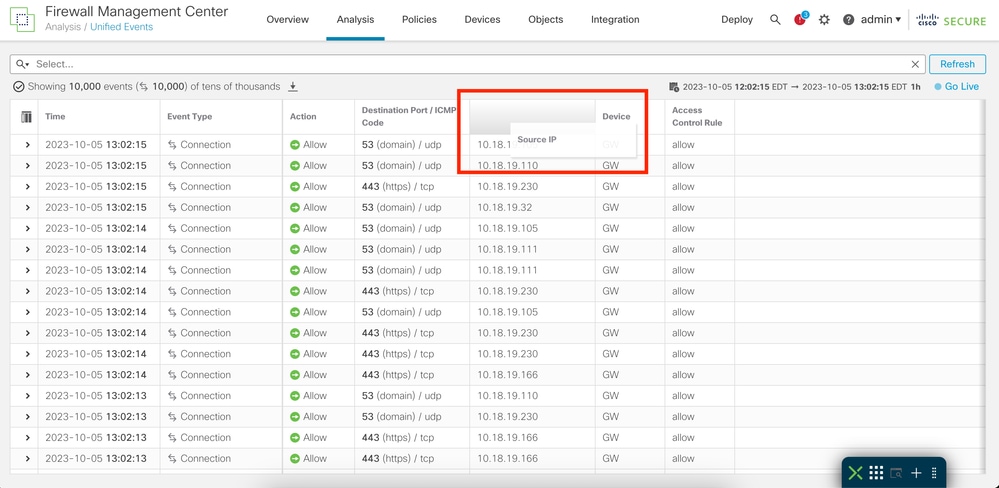
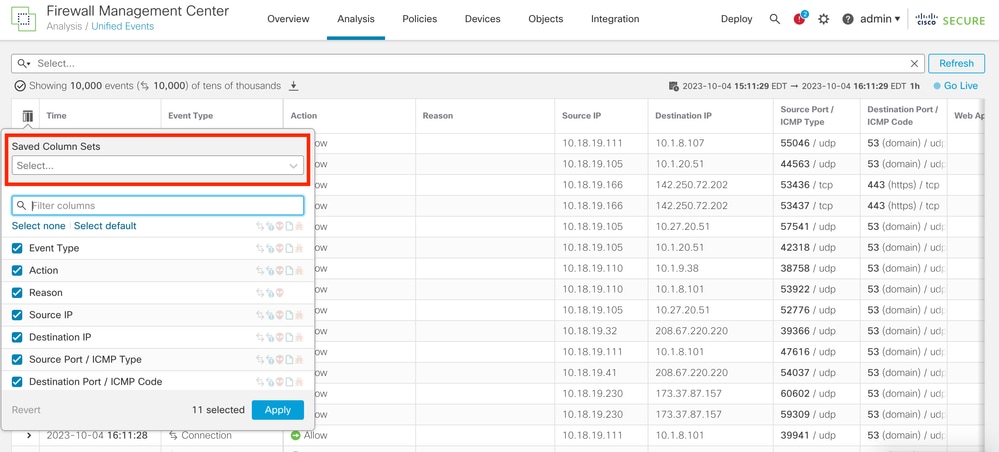
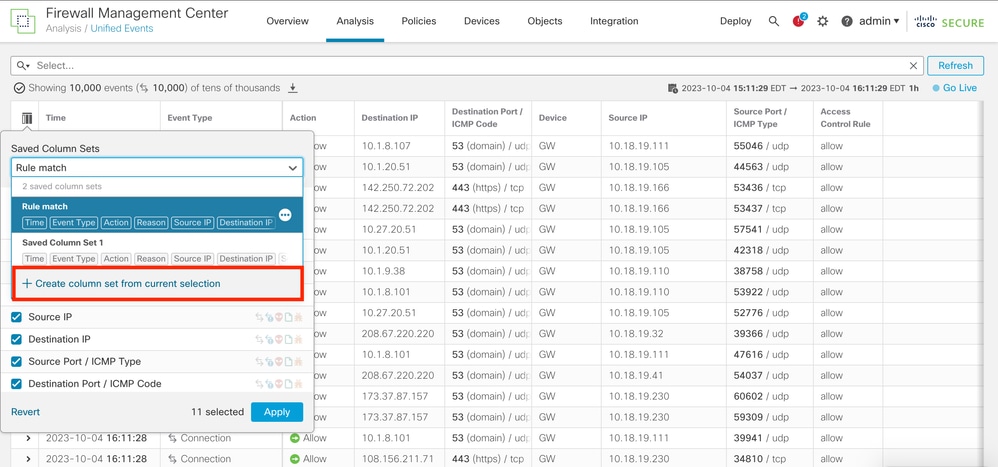
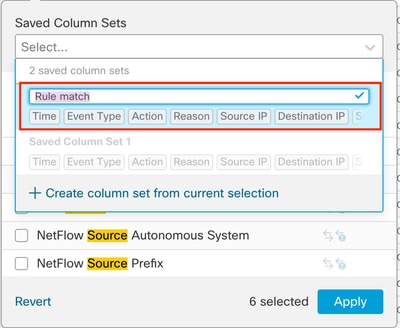
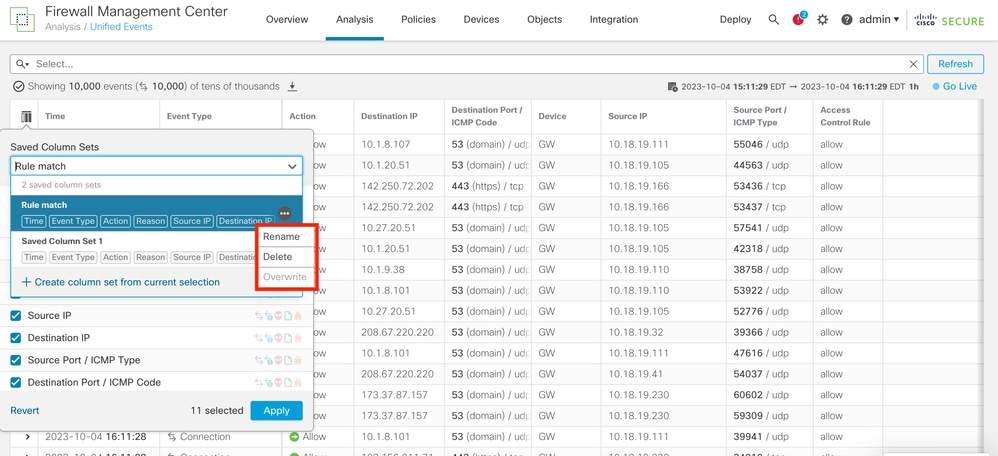

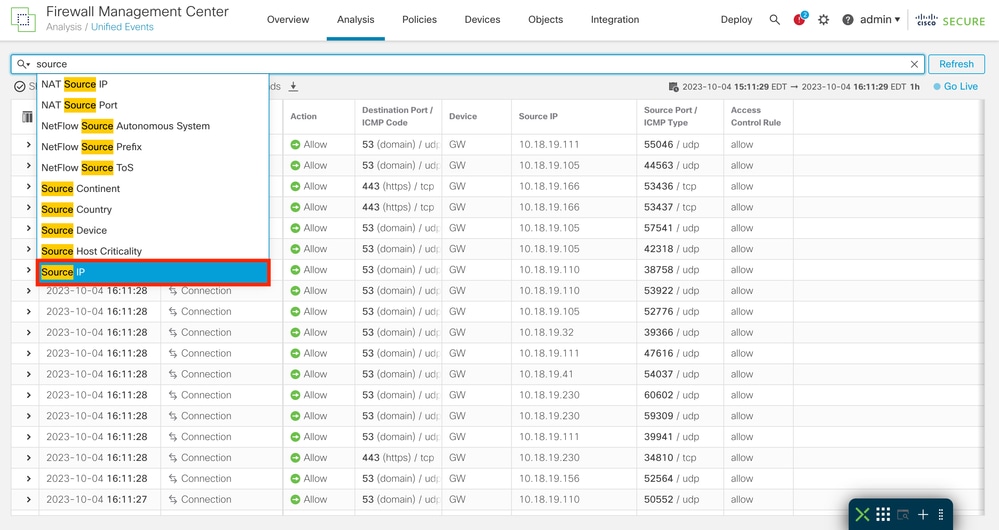



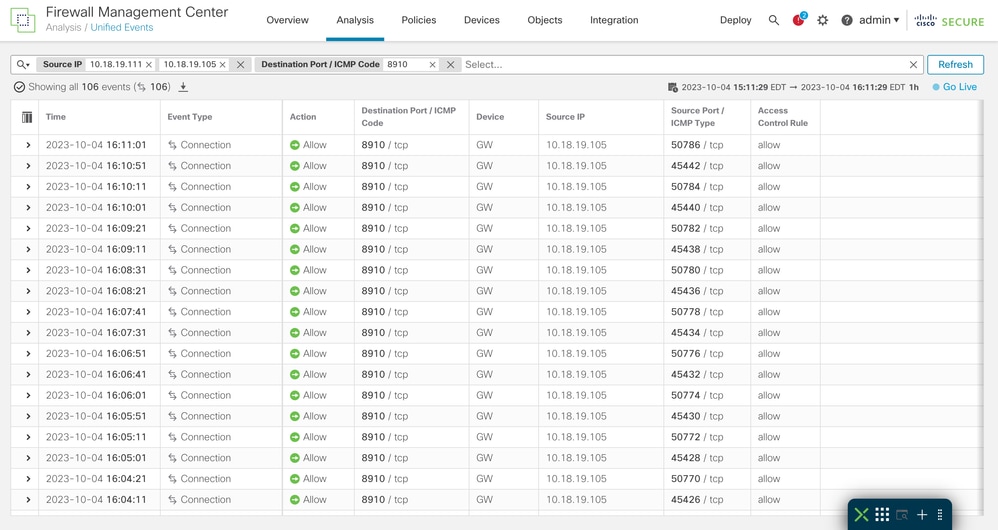

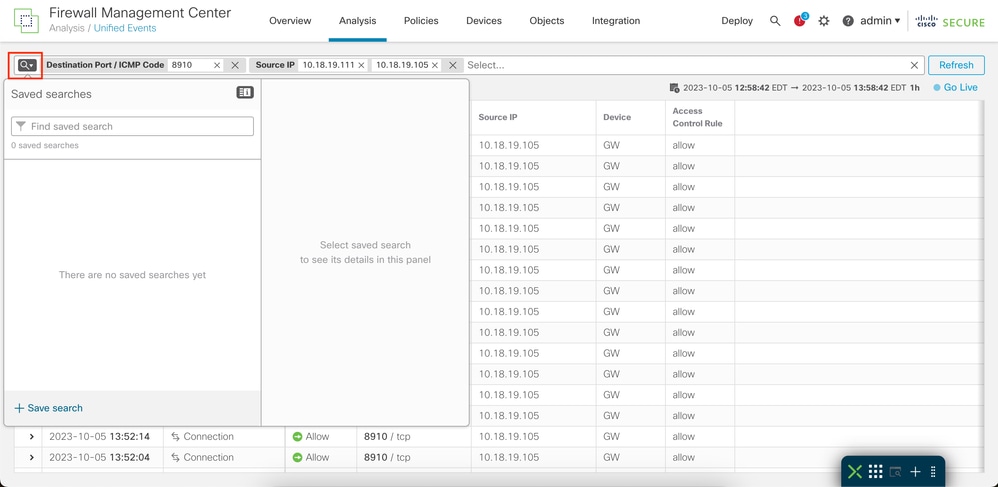
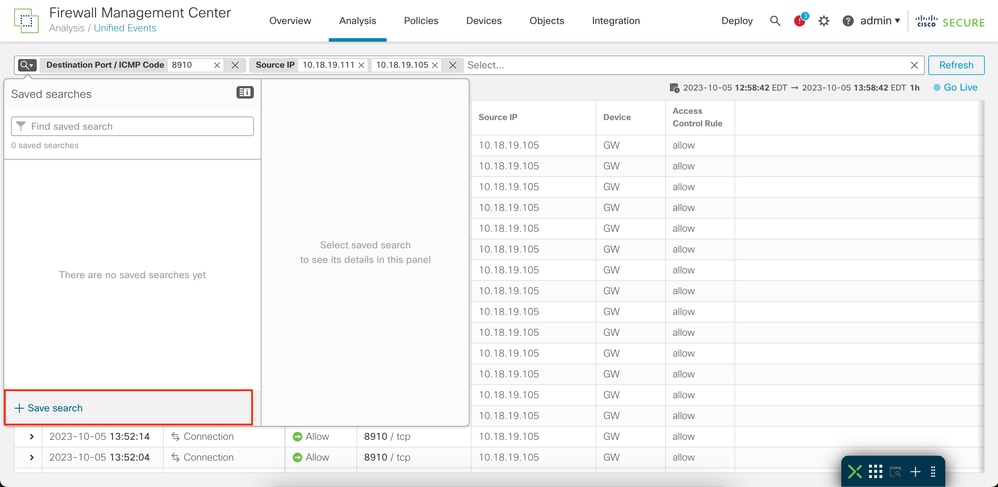
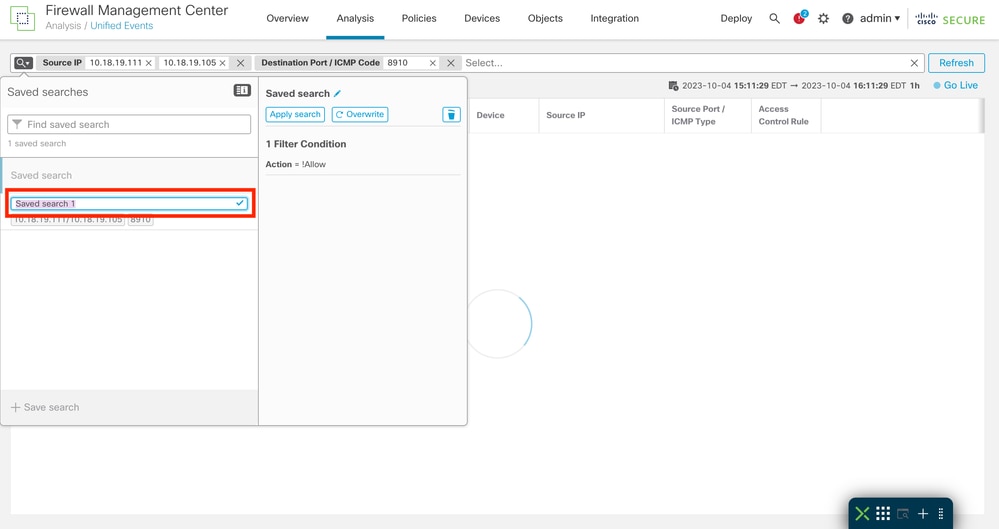

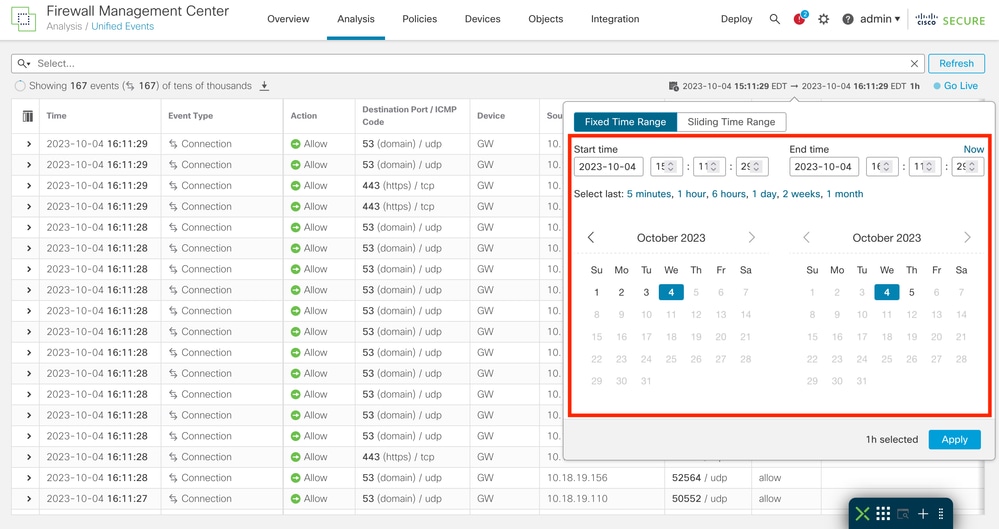
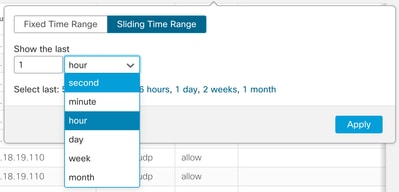




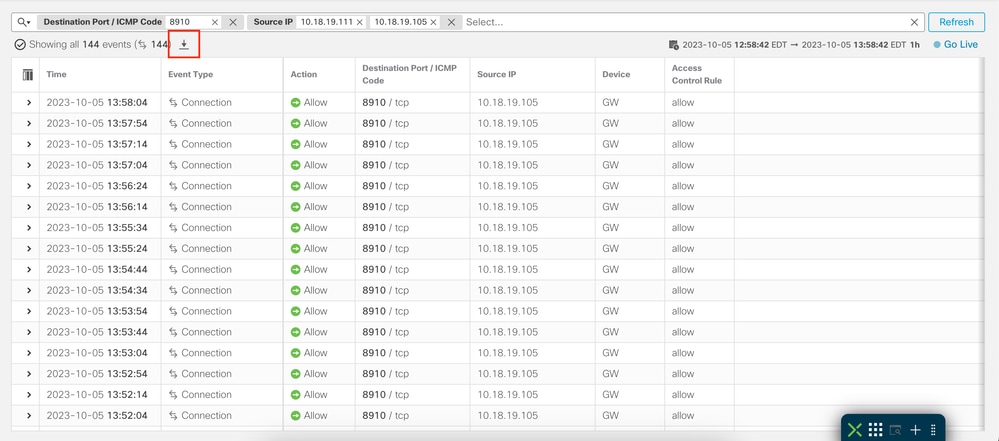
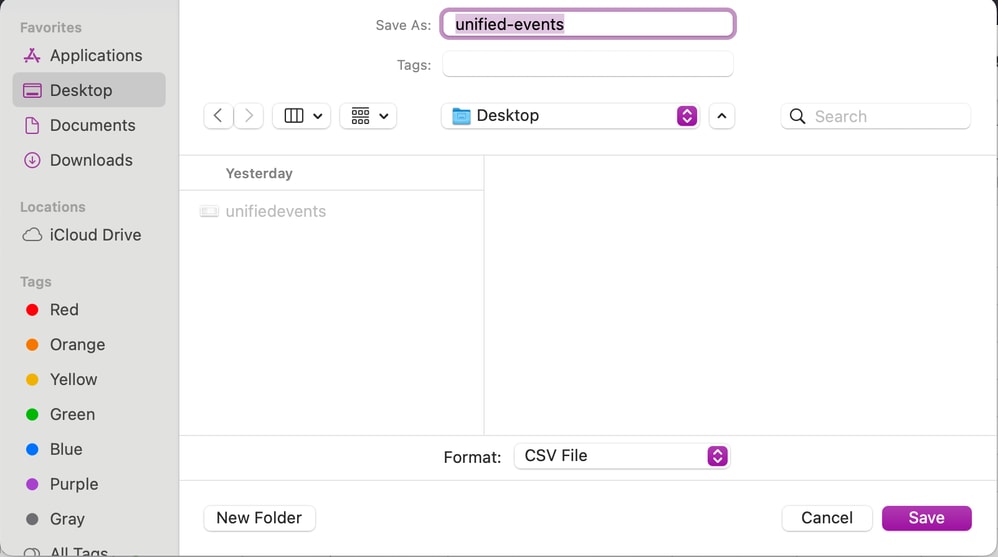
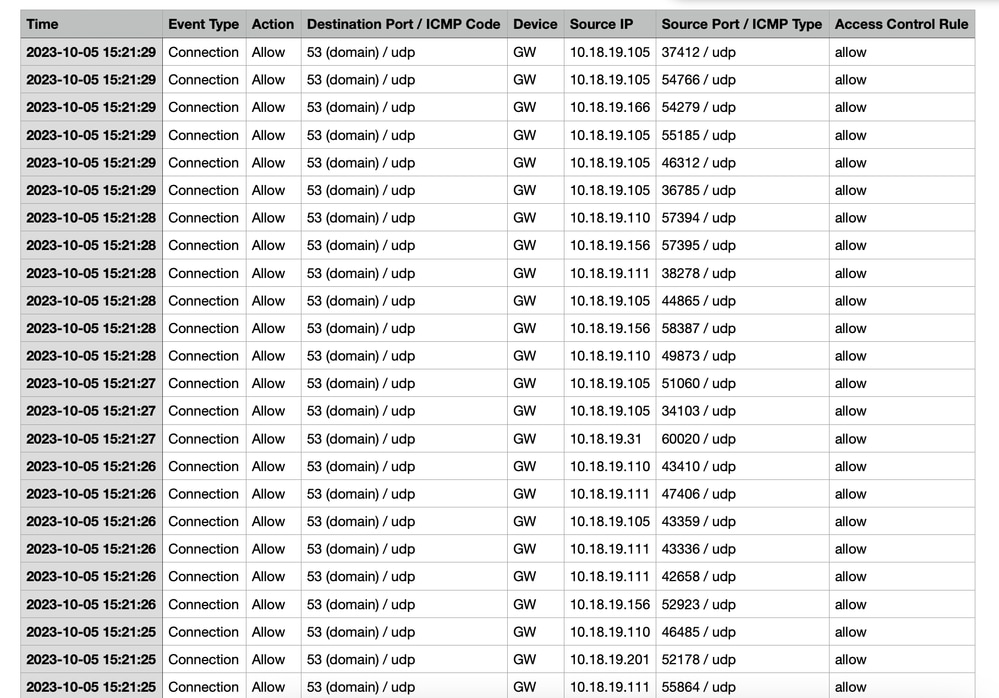
 Comentarios
Comentarios