Introducción
Este documento describe un ejemplo de una actualización de Cisco Secure Firewall Threat Defence (FTD) mediante el Administrador de dispositivos de firewall (FDM).
Prerequisites
Requirements
Cisco recomienda conocer estos temas:
- No hay requisitos específicos para esta guía
Componentes Utilizados
La información que contiene este documento se basa en las siguientes versiones de software y hardware.
- Cisco Firepower 4125 con FTD versión 7.2.3
La información que contiene este documento se creó a partir de los dispositivos en un ambiente de laboratorio específico. Todos los dispositivos que se utilizan en este documento se pusieron en funcionamiento con una configuración verificada (predeterminada). Si tiene una red en vivo, asegúrese de entender el posible impacto de cualquier comando.
Antecedentes
Los requisitos específicos para este documento incluyen:
- Conectividad con la IP de gestión del FTD
- El paquete de actualización de FTD (.REL.tar) descargado anteriormente desde el portal de software de Cisco
Este procedimiento de actualización es compatible con los dispositivos:
- Cualquier modelo de Cisco Firepower que ejecute software FTD configurado con gestión local.
Antes de comenzar
- Cree y descargue una copia de seguridad de las configuraciones de FTD.
- Valide la ruta de actualización para la versión de destino.
- Descargue el paquete de actualización de Cisco Software Central.
-
No cambie el nombre del archivo de actualización. El sistema considera que los archivos cuyo nombre se ha cambiado no son válidos.
- Programe una ventana de mantenimiento para el procedimiento de actualización porque el tráfico se ve afectado.
Configurar
Paso 1. Inicie sesión en el Administrador de dispositivos de firewall con la IP de administración del FTD:
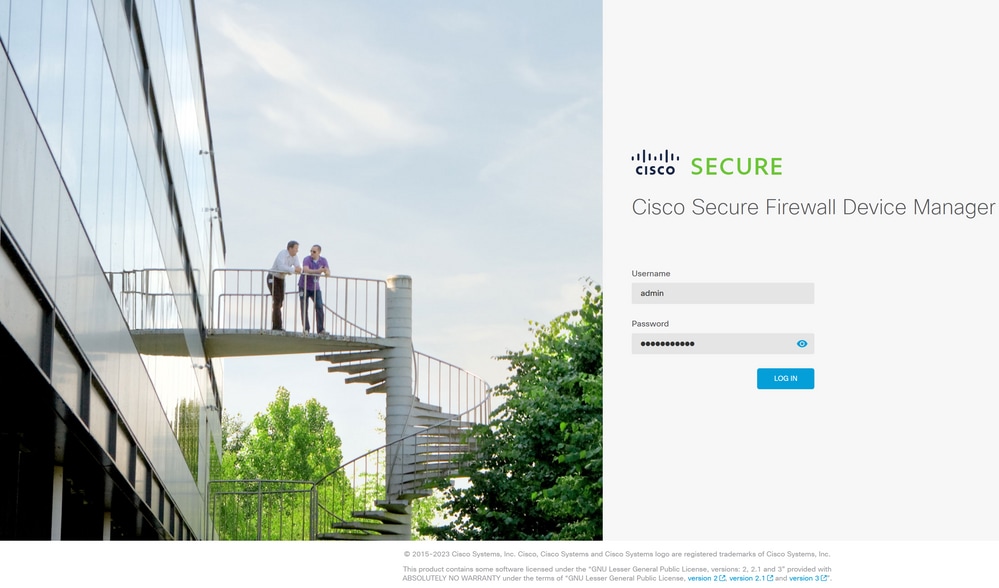
Paso 2. Haga clic en Ver configuración en el panel del administrador de dispositivos de firewall:
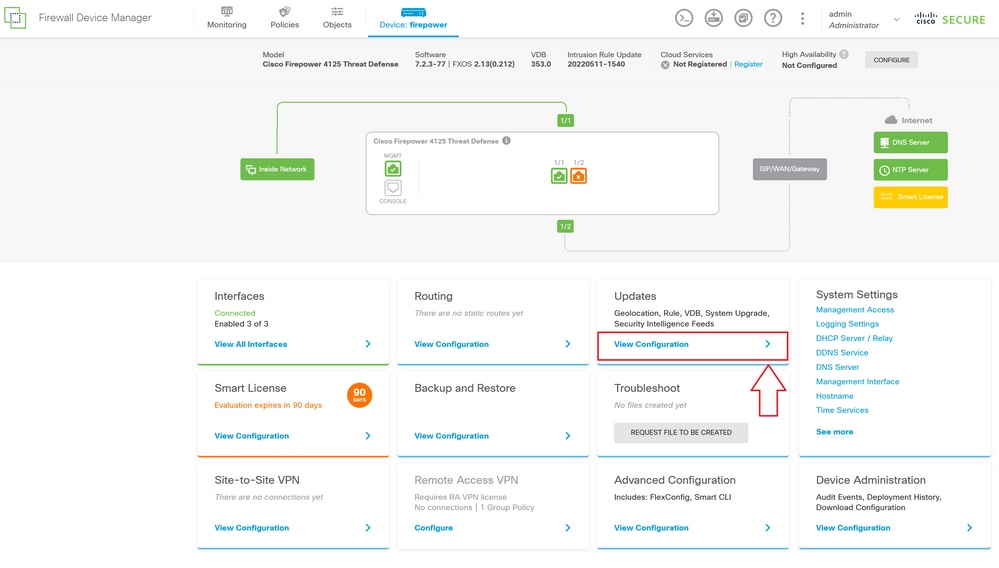
Paso 3. Haga clic en el botón Browse debajo de la sección System Upgrade para cargar el paquete de instalación:
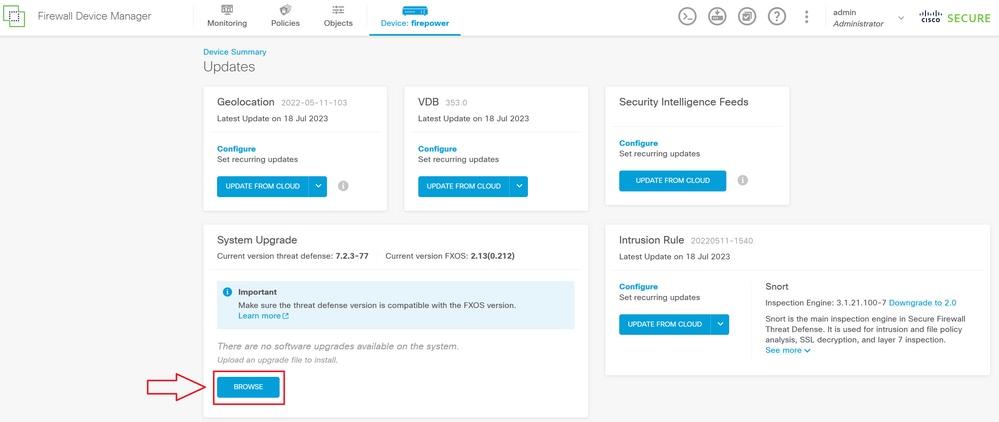
Precaución: una vez que haya cargado el paquete de actualización, BROWSE mostrará una animación mientras se sigue cargando el archivo. No actualice la página web hasta que finalice la carga.
Ejemplo de página de progreso de carga:

Paso 4. Una vez finalizada la carga, aparece una ventana emergente en la que se solicita confirmación:

Nota: Puede marcar la opción Ejecutar actualización inmediatamente al cargar en caso de que desee continuar directamente con la actualización; sin embargo, tenga en cuenta que esto omitirá la Verificación de preparación, que puede proporcionar información sobre los conflictos en la actualización para evitar un error.
Paso 5. Haga clic en Run Upgrade Readiness Check para realizar una validación previa en la actualización para evitar un error de actualización:

Nota: Puede validar que la comprobación de preparación ha finalizado correctamente desde la Lista de tareas.
Ejemplo de comprobación de preparación correcta:
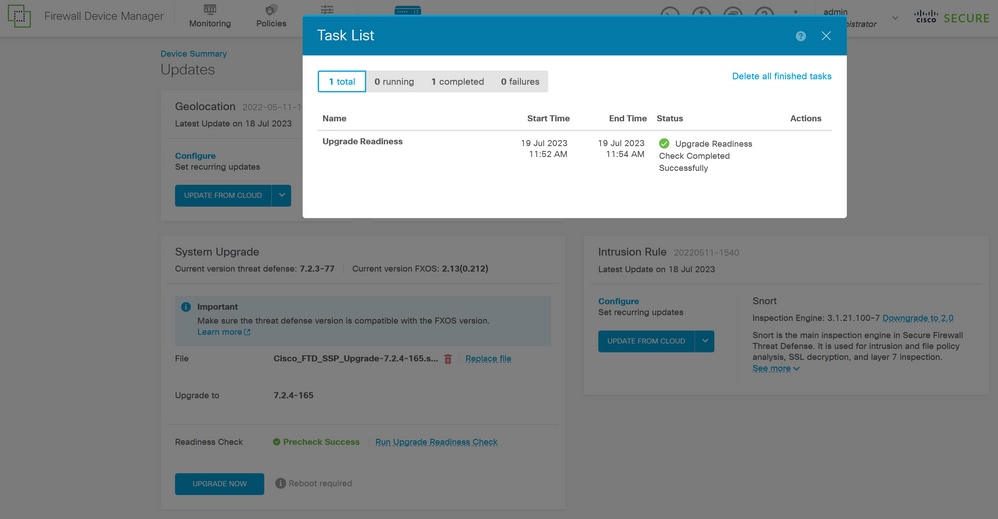
Paso 6. Haga clic en el botón UPGRADE NOW para continuar con la actualización del software:
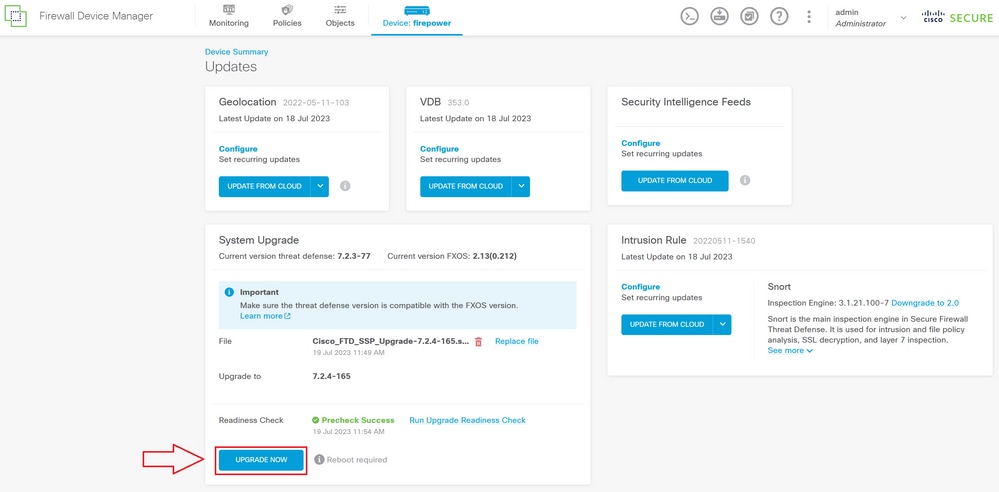
Paso 7. En la ventana emergente, seleccione CONTINUE para continuar con la actualización:
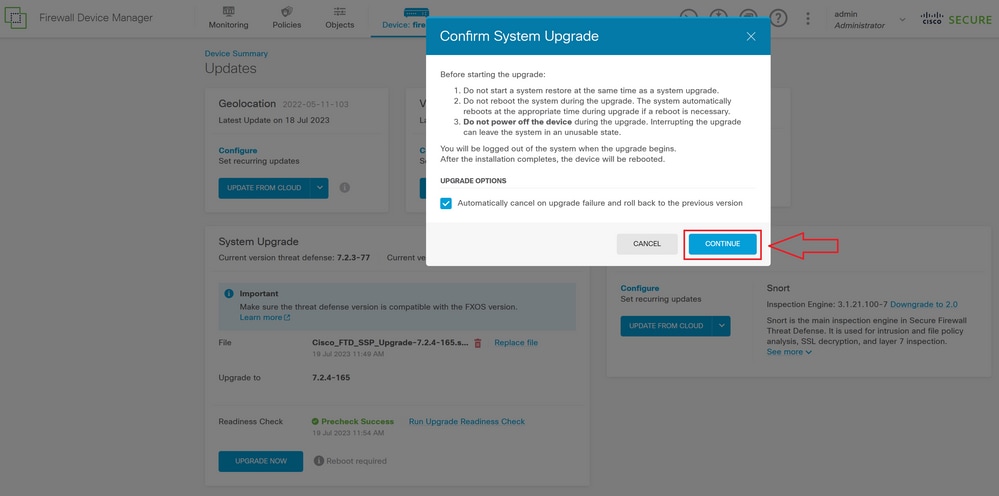
Nota: La opción de reversión está activada de forma predeterminada. Se recomienda mantener esta opción para revertir cualquier configuración de actualización en caso de que se produzca un problema en la actualización.
Paso 8. Se le redirige a una página en la que se mostrará el progreso de la actualización:
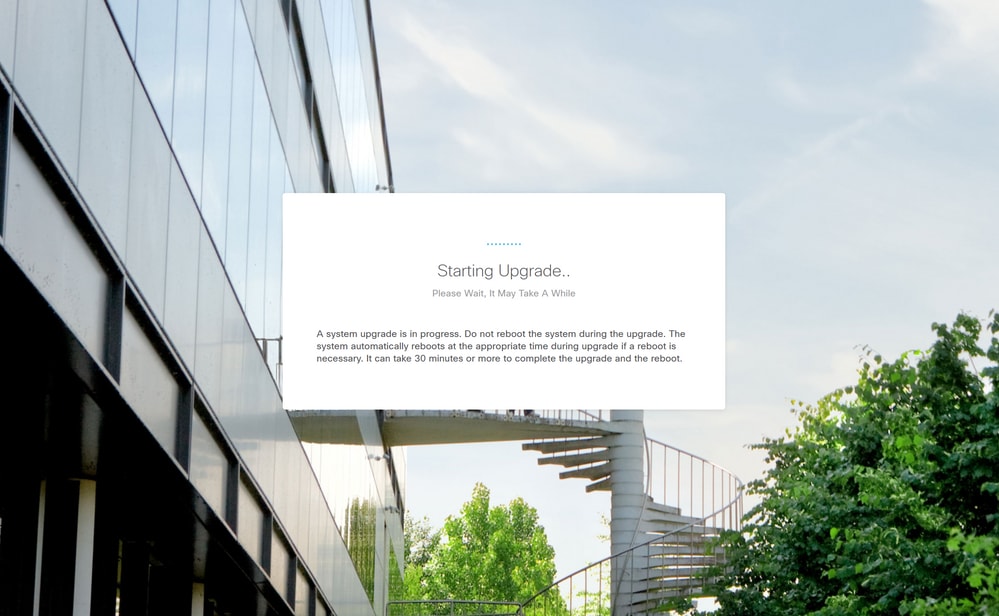
Ejemplo de la página de progreso:
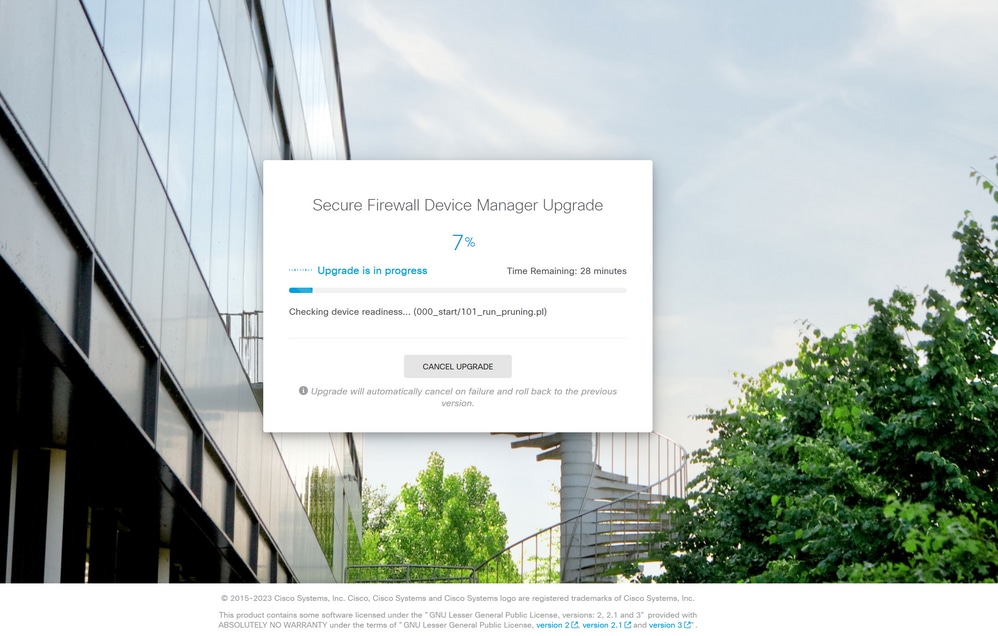
Paso 9. Haga clic en el botón FINISH después de que la actualización se complete correctamente para volver a la pantalla de inicio de sesión:
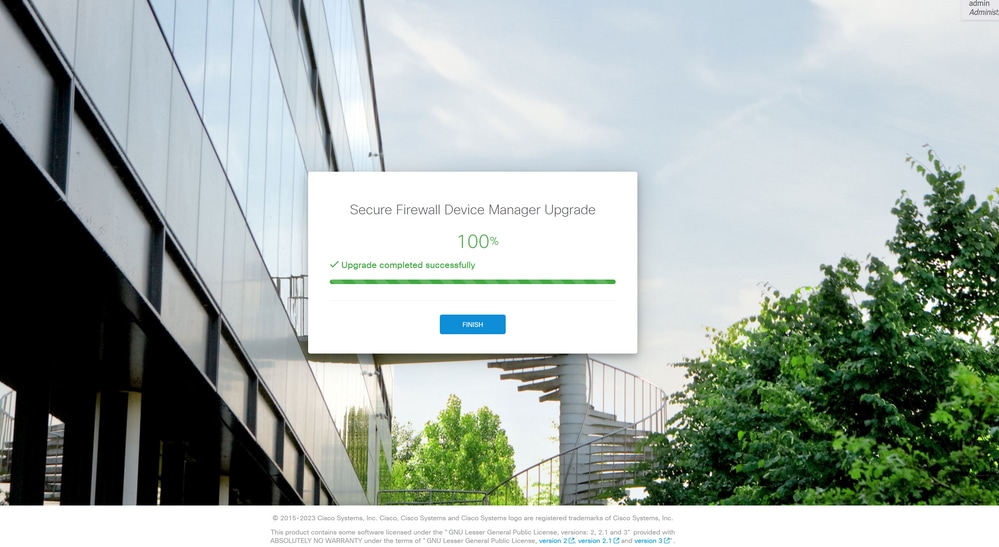
Validación
Una vez finalizada la actualización, puede iniciar sesión en el administrador de dispositivos de Firepower para validar la versión actual. Esto se muestra en el panel de descripción general:
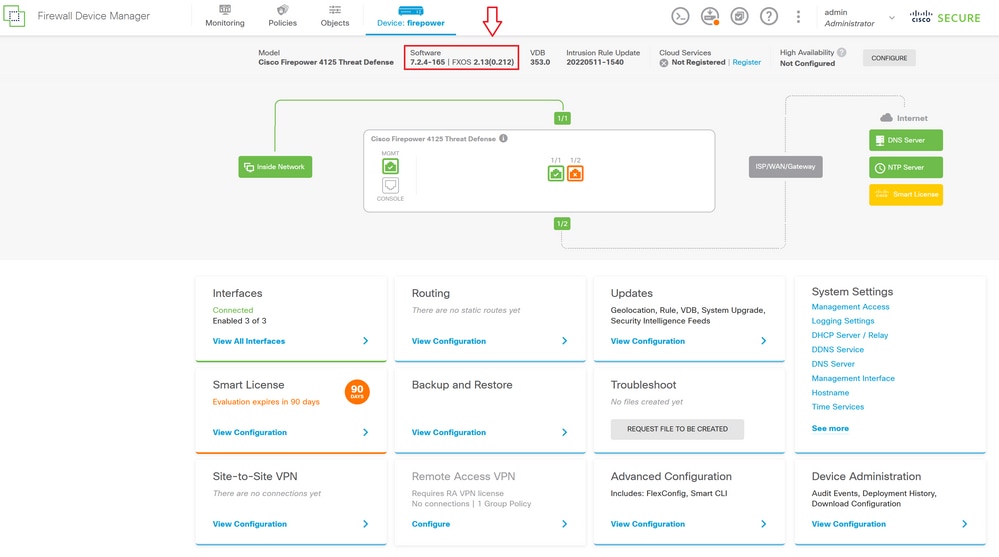
Para realizar una validación de actualización mediante CLI, puede seguir estos pasos:
I. Cree una Sesión SSH utilizando la IP de Administración del FTD.
II. Utilice el comando show version para validar la versión actual en su chasis.
Ejemplo del procedimiento sugerido:
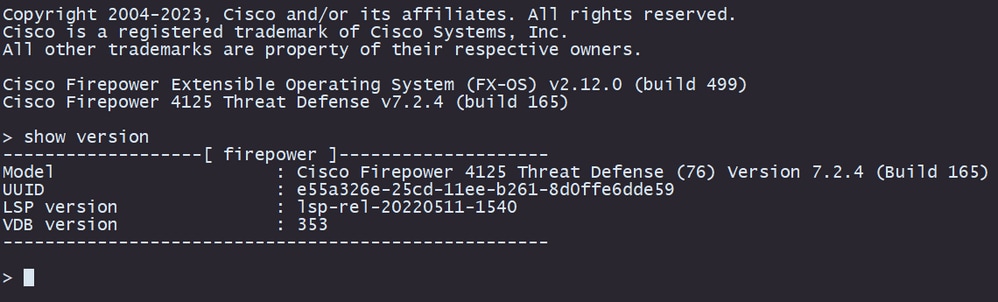

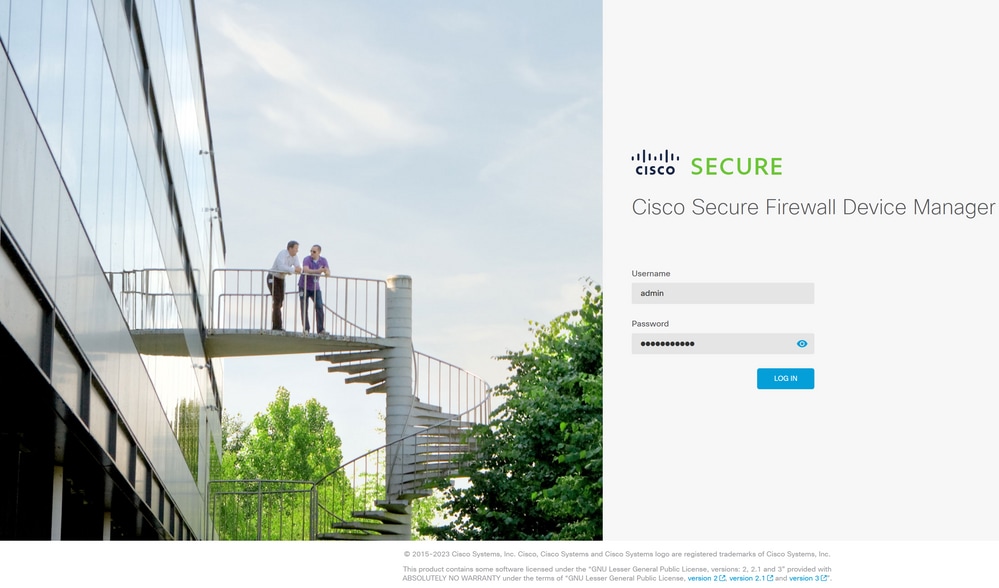
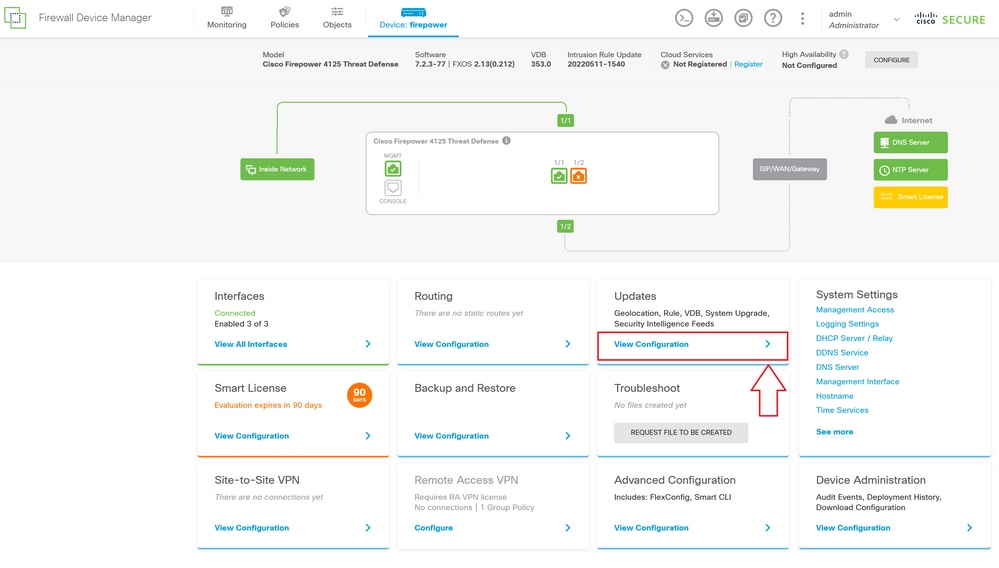
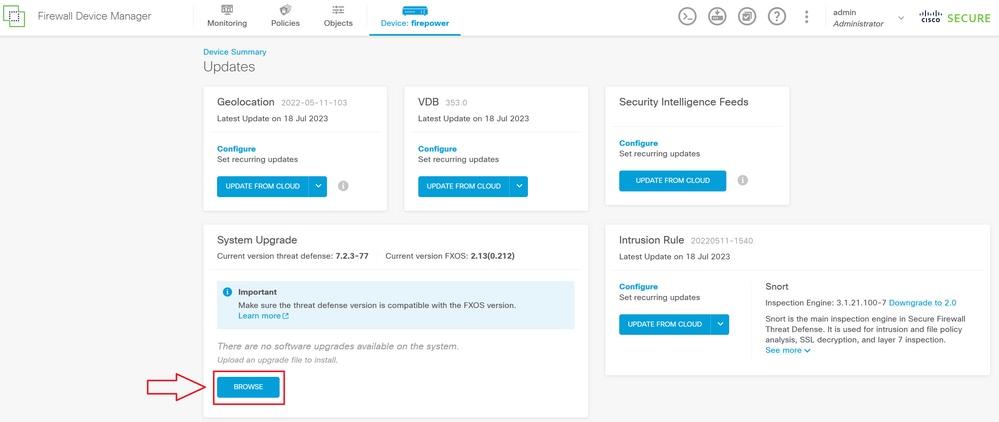



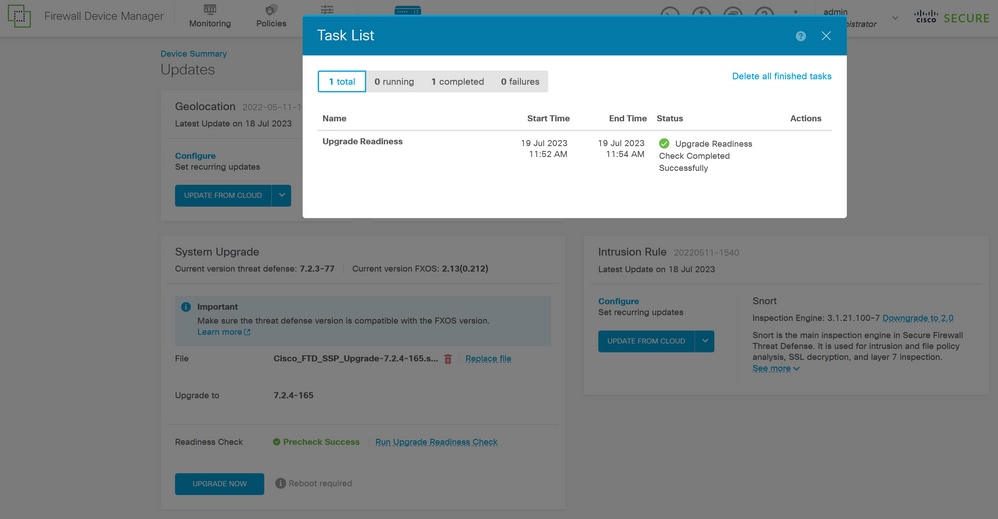
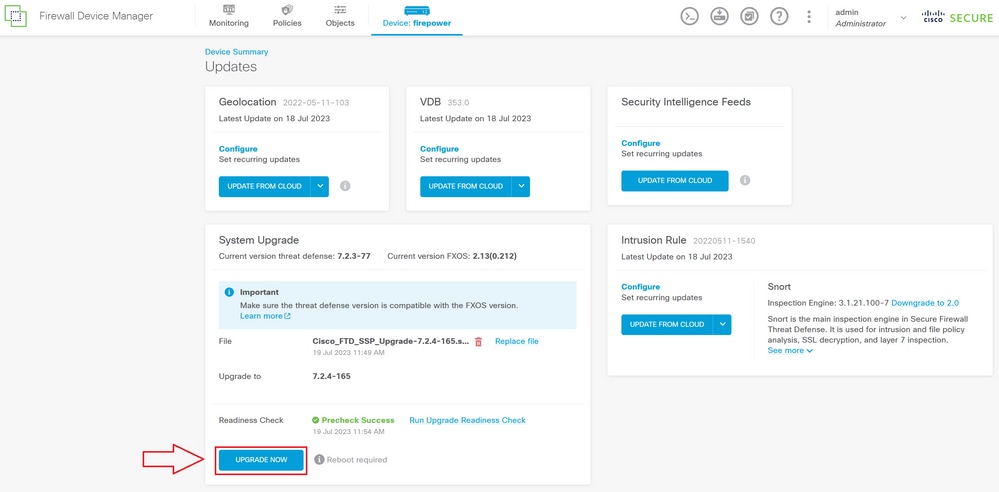
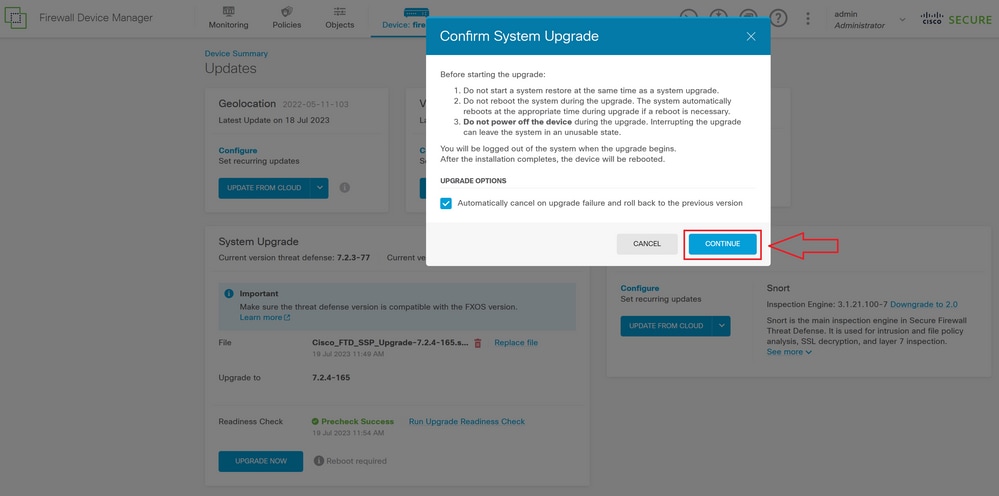
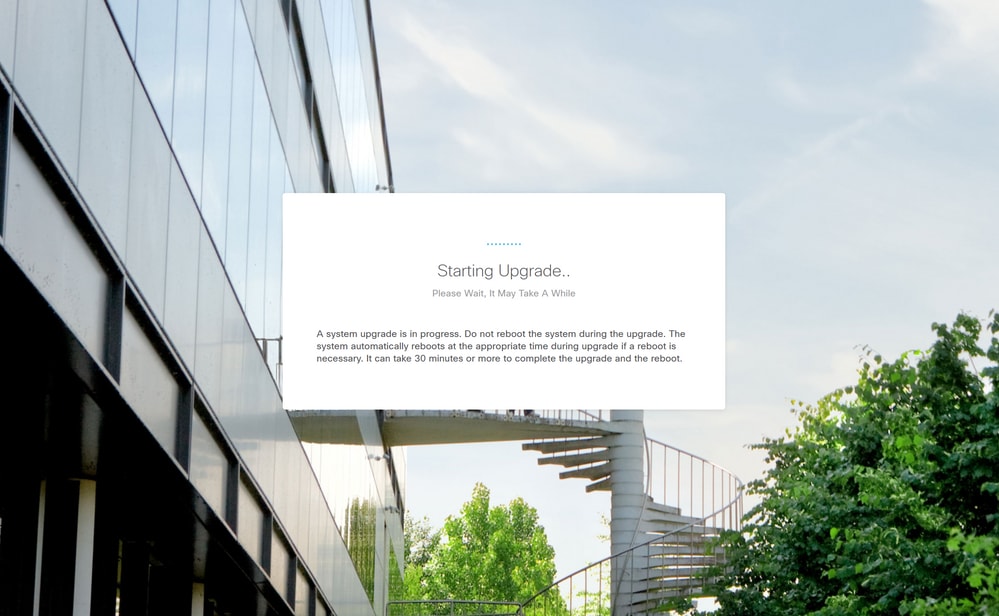
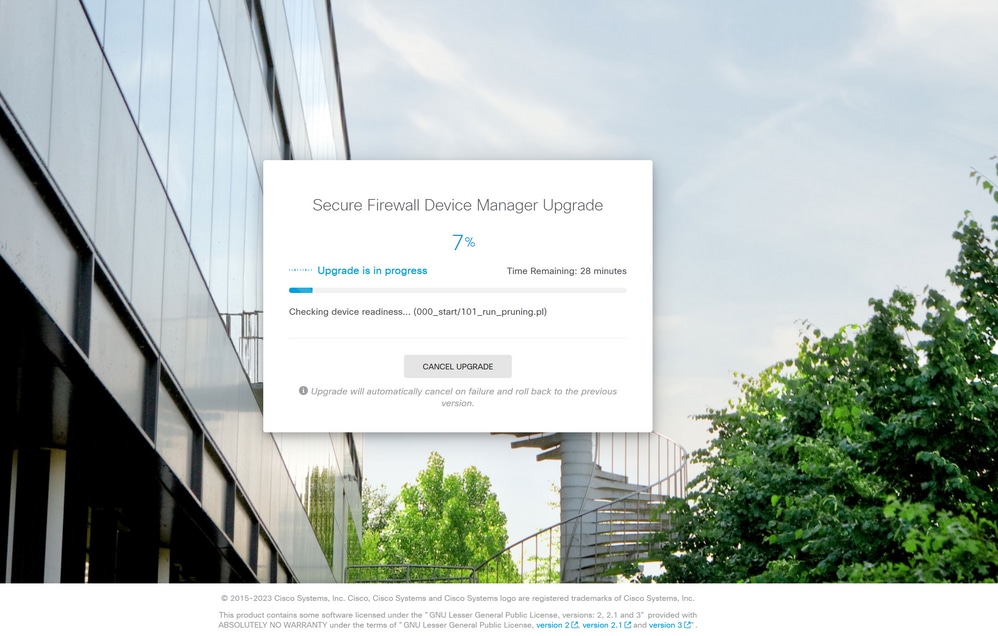
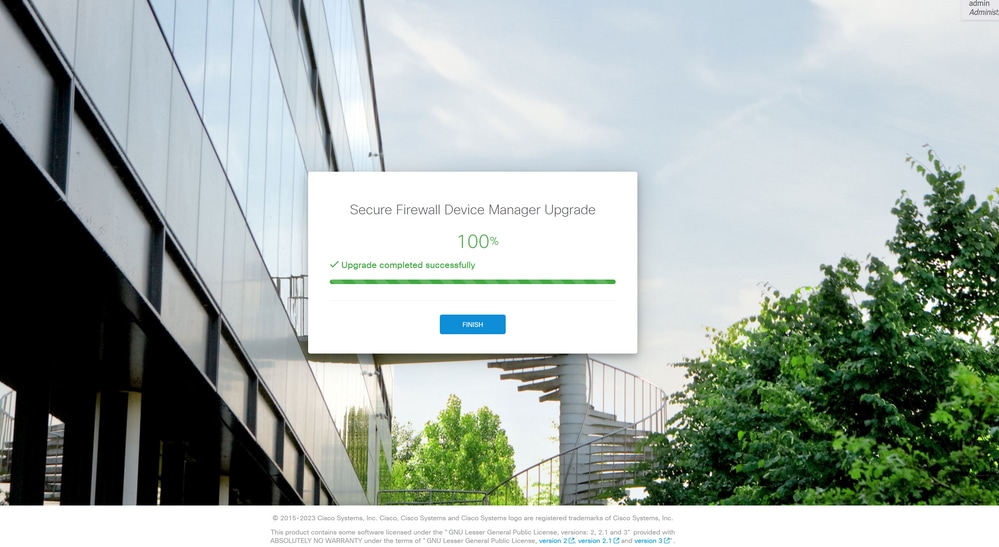
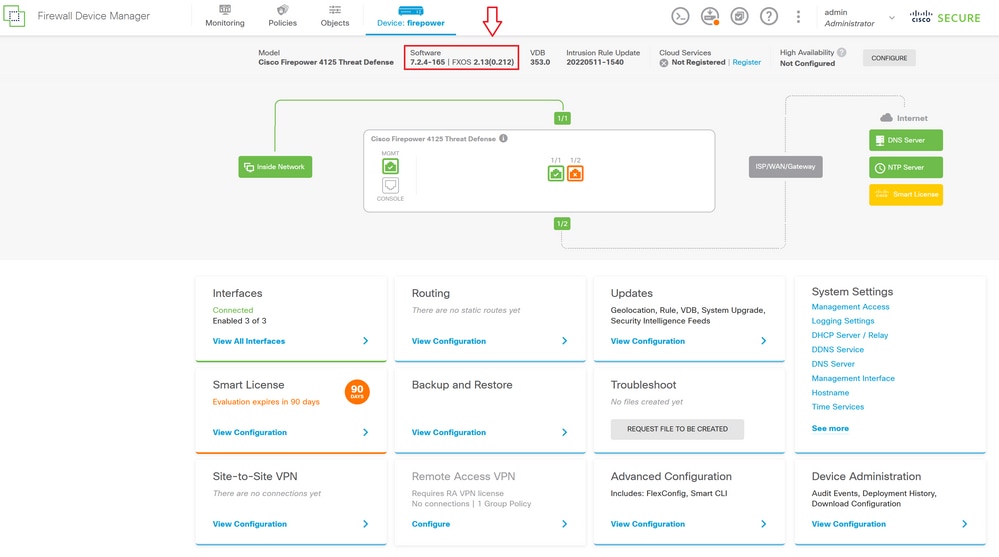
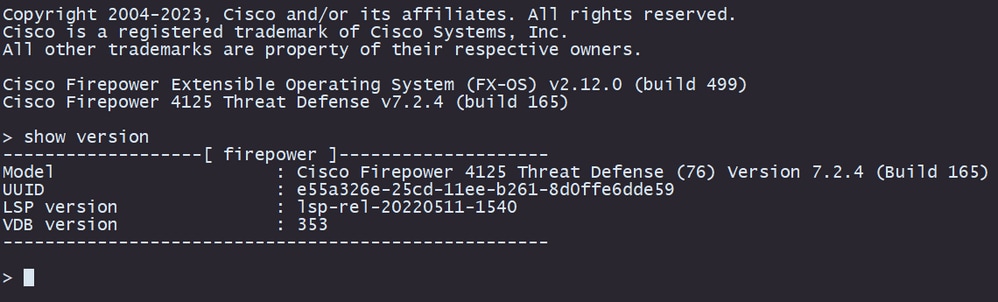
 Comentarios
Comentarios