Introducción
Este documento describe los pasos para personalizar y restaurar el panel de Secure Web Appliance (SWA).
Prerequisites
Requirements
Cisco recomienda conocer estos temas:
- Acceso a la interfaz gráfica de usuario (GUI) de SWA
- Acceso administrativo al SWA.
Componentes Utilizados
Este documento no tiene restricciones específicas en cuanto a versiones de software y de hardware.
La información que contiene este documento se creó a partir de los dispositivos en un ambiente de laboratorio específico. Todos los dispositivos que se utilizan en este documento se pusieron en funcionamiento con una configuración verificada (predeterminada). Si tiene una red en vivo, asegúrese de entender el posible impacto de cualquier comando.
Mi panel
De forma predeterminada, la página de inicio de SWA es My-Dashboard, que es la página que se muestra cuando el usuario inicia sesión en el dispositivo. Mi panel contiene dos secciones principales:
- Información general del sistema
- Rango de tiempo
Puede personalizar varias propiedades de estas estadísticas e informes, como:
- Tipo de datos
- Rango de tiempo
- Posición que se mostrará en la página
- Mostrar y ocultar conjuntos de datos
Vista predeterminada
De forma predeterminada, los informes y las estadísticas de My-Dashboard son:
- Información general del sistema
- Descripción General > Características del Tráfico de Proxy Web
- Visión General > Utilización de Recursos del Sistema
- Rango de tiempo
- Visión General > Actividad Total de Proxy de Web
- Overview > Web Proxy Summary
- Descripción general > Resumen del monitor de tráfico L4
- Visión General > Transacciones Sospechosas
- Visión General > Resumen de Transacciones Sospechosas
- Categorías principales de URL: transacciones totales
- Tipos principales de aplicaciones: transacciones totales
- Categorías principales de malware: supervisado o bloqueado
- Usuarios principales: transacciones bloqueadas o con advertencias
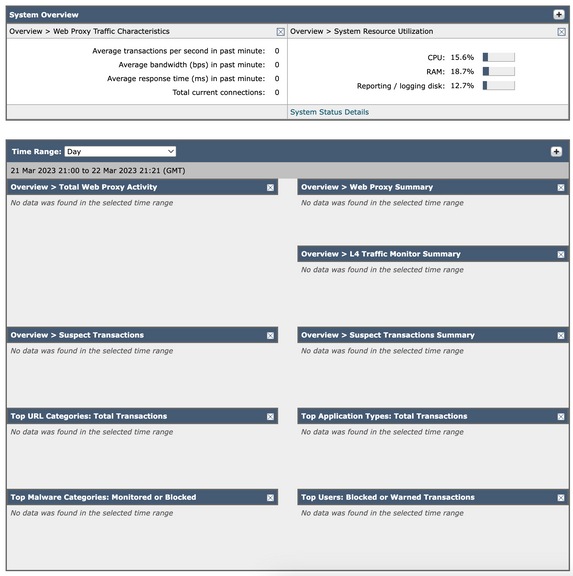
Características del tráfico de proxy web
Las Características de Tráfico de Proxy Web enumeran estadísticas sobre la transacción:
Transacciones promedio por segundo en el último minuto: XX
Ancho de banda medio (bps) en el último minuto: XX
Tiempo medio de respuesta (ms) en el último minuto: XX
Conexiones actuales totales: XX
Utilización de recursos del sistema
Utilización de recursos del sistema lMuestra la carga actual de la unidad central de procesamiento general (CPU), la memoria de acceso aleatorio (RAM) y el uso del disco de informe/registro.
Haga clic en Detalles de Estado del Sistema para cambiar a la página Estado del Sistema
Utilice la página Informes > Estado del sistema para supervisar el estado del sistema. Esta página muestra el estado y la configuración actuales del dispositivo web seguro.)

Nota: El valor de uso de CPU que se muestra en esta página y el valor de CPU que se muestra en la página Estado del sistema pueden variar ligeramente, ya que se leen por separado en distintos momentos.
Actividad de proxy de web total
Puede ver la actividad de proxy web de la que informan los dispositivos web seguros que gestiona actualmente el dispositivo de administración de seguridad.
En esta sección se muestra el número real de transacciones y la fecha aproximada en que se produjo la actividad en formato gráfico.
También puede ver el porcentaje de actividad de proxy web que son sospechosas, o limpiar la actividad de proxy, e incluir el número total de transacciones.
Resumen de proxy web
Permite ver el porcentaje de actividad de proxy web sospechosa o limpia.
Resumen del monitor de tráfico L4
Puede ver cualquier tráfico L4 del que informen los dispositivos web seguros que gestiona actualmente el dispositivo de administración de seguridad, en formato gráfico.
Transacciones sospechosas
Puede ver las transacciones web que el administrador ha etiquetado como sospechosas en un formato gráfico.
En esta sección se muestra el número real de transacciones y la fecha aproximada en la que se ha producido la actividad, en formato gráfico.
Resumen de transacciones sospechosas
También puede ver el porcentaje de transacciones bloqueadas o con advertencias que son sospechosas.
Puede ver el tipo de transacciones que se han detectado y bloqueado, así como el número real de veces que se ha bloqueado esta transacción.
Categorías principales de URL: transacciones totales
Puede ver las principales categorías de URL que se visitan en el sitio en un formato gráfico.
Tipos principales de aplicaciones: transacciones totales
Puede ver los principales tipos de aplicaciones que están bloqueados, que también incluye el nombre del tipo de aplicación real y el número de veces que se ha bloqueado la aplicación específica, en formato gráfico.
Categorías principales de malware: supervisado o bloqueado
Puede ver todas las categorías de malware que se han detectado en formato gráfico.
Usuarios principales: transacciones bloqueadas o con advertencias
Puede ver los usuarios reales que han generado las transacciones bloqueadas o avisadas, en formato gráfico. Los usuarios pueden mostrarse por dirección IP o por nombre de usuario.
Modificar rango de tiempo
Para modificar la fecha de rango de tiempo de día a hora, semana, 30 días, ayer:
Paso 1: Seleccionar opción (parte superior derecha)
Paso 2: Seleccione Rendimiento
Paso 3: Haga clic en Editar preferencias
Paso 4: Cambie Intervalo de tiempo de informes mostrado (predeterminado) a una de las opciones disponibles.
Paso 5: Enviar No es necesario confirmar los cambios.

Imagen 2: Pasos para editar el intervalo de tiempo predeterminado en My-Dashboard.
Modificar conjuntos de datos
Puede agregar y quitar conjuntos de datos e informes en la página Mi panel. Utilice el signo más ( + ) para agregar informes adicionales y el signo X situado en la parte superior derecha de cada informe para quitarlos.
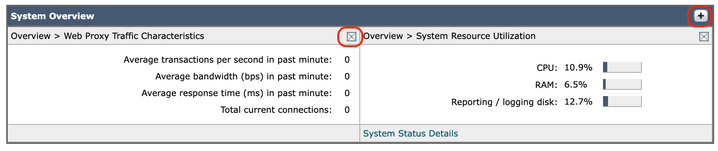
Imagen 3: Agregar y quitar informes en My-Dashboard.

Precaución: los cambios surten efecto en cuanto se modifican. No es necesario enviar.
Cambiar diseño del panel
Puede cambiar el orden de cada conjunto de datos en la página Mi panel. Haga clic en la cinta azul de la parte superior de cada informe y, a continuación, cambie el lugar del informe.
Restaurar mi panel a los valores predeterminados
Para restaurar My-Dashboard a su valor predeterminado, edite manualmente el archivo de configuración con estos pasos:
Paso 1: En GUI, vaya a Administración del sistema.
Paso 2: Seleccione Archivo de configuración.
Paso 3: Descargue el archivo de configuración más reciente.

Nota: Seleccione Cifrar contraseñas en Archivos de configuración
Paso 4: Modifique el archivo XML, quitando todo lo que hay entre <user_reports> y </user_reports>.
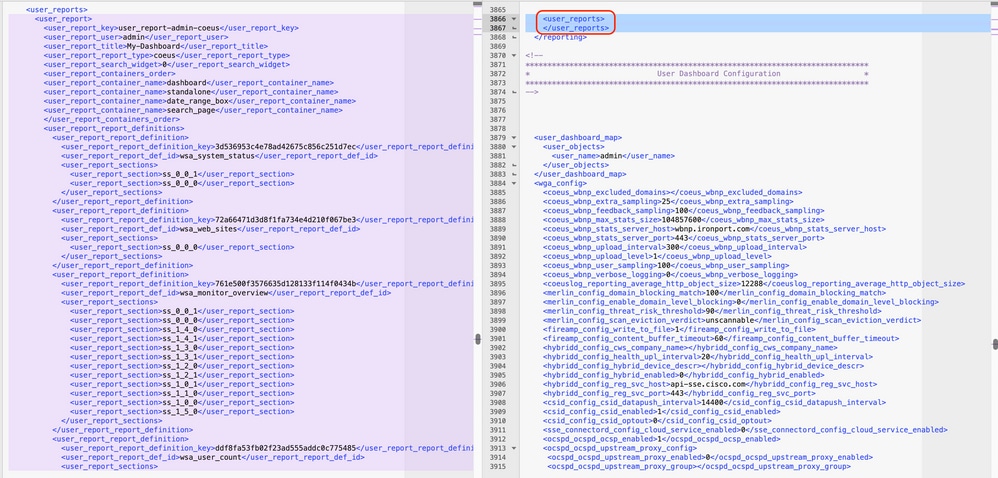
Imagen 4: archivos de configuración de ejemplo con panel personalizado (derecha) y archivo de configuración predeterminado (izquierda).
Paso 5: En la página Archivo de configuración, en la sección Cargar configuración, seleccione Cargar un archivo de configuración desde el equipo local.
Paso 6: Cargue el archivo XML modificado.
Paso 7: Haga clic en Cargar y confirmar cambios.
Información Relacionada

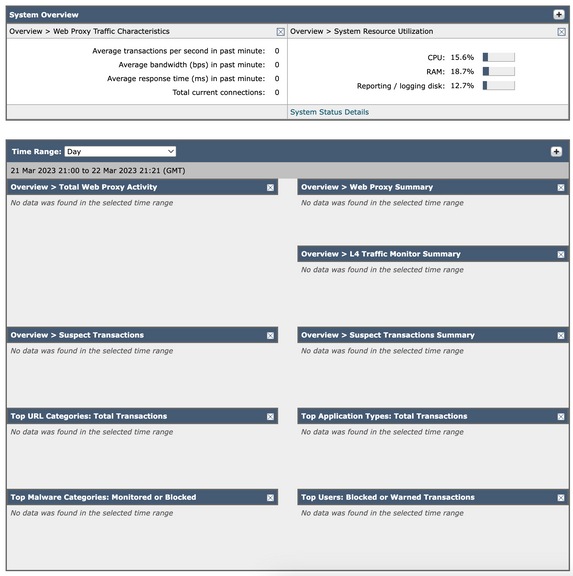


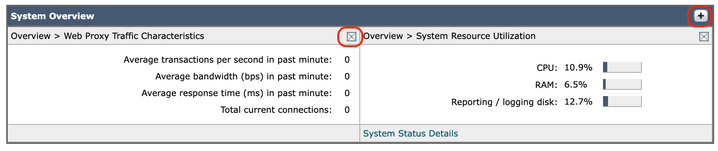

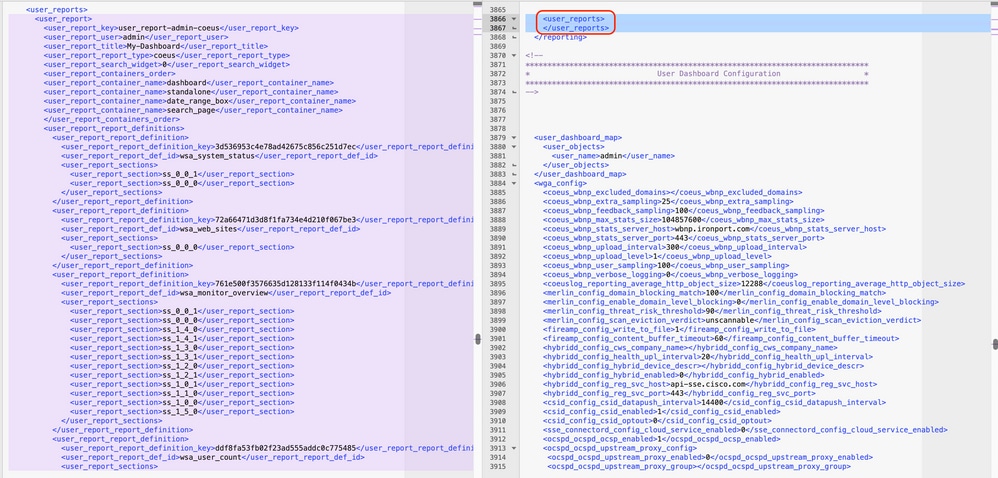
 Comentarios
Comentarios