Introducción
Este documento describe los pasos para configurar la Reserva de Licencia Específica (SLR) en FMC.
Prerequisites
Requirements
Cisco recomienda que tenga conocimiento sobre estos temas:
- Firepower Threat Defense
- Centro de administración FirePOWER
Componentes Utilizados
- Firepower Management Center Virtual 7.4.1
- Firepower Threat Defense Virtual 7.2.5
La información que contiene este documento se creó a partir de los dispositivos en un ambiente de laboratorio específico. Todos los dispositivos que se utilizan en este documento se pusieron en funcionamiento con una configuración verificada (predeterminada). Si tiene una red en vivo, asegúrese de entender el posible impacto de cualquier comando.
Preparación de FMC para SLR
- Si actualmente utiliza Smart Licensing de forma regular, anule el registro del FMC antes de implementar Specific License Reservation.


Nota: todas las licencias inteligentes implementadas actualmente en el FMC deben devolverse al conjunto de licencias disponibles de su cuenta y puede volver a utilizarlas cuando implemente la reserva de licencia específica. Esta operación no afecta al tráfico procesado por FTD.
-
Specific License Reservation utiliza las mismas licencias que Smart Licensing normales.
-
(Recomendado) Si implementa el par FMCpair en una configuración de alta disponibilidad, tenga en cuenta que debe:
Verificar la preparación de la cuenta inteligente para implementar una reserva de licencia específica
| Paso 1 |
Inicie sesión en Smart Software Manager:
|
| Paso 2 |
Si procede, seleccione la cuenta correcta en la esquina superior derecha de la página. |
| Paso 3 |
Si es necesario, haga clic en Inventario. |
| Paso 4 |
Haga clic en Licencias. |
| Paso 5 |
Compruebe que:
- Hay un botón de reserva de licencia.
|
| Paso 6 |
Si falta alguno de estos elementos o es incorrecto, póngase en contacto con el representante de su cuenta para resolver el problema. |

Advertencia: no continúe con este proceso hasta que se corrija cualquier problema.
Configurar
Habilitación de licencias específicas en FMC mediante CLI
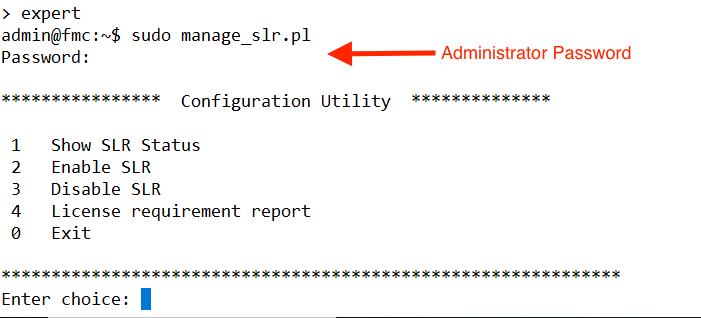
- Active la reserva de licencia específica seleccionando la opción 2. Seleccione la opción 1 para verificar el estado de SLR.
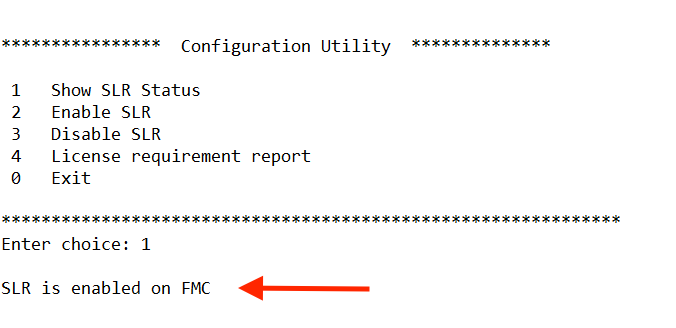
- Seleccione la opción 0 para salir de la utilidad manage_slr. Escriba exit para salir del shell de Linux.
- Actualice la página web de FMC y compruebe que puede acceder a la página Reserva de licencia específica en la interfaz web de FMC navegando hasta > > Licencias específicas.
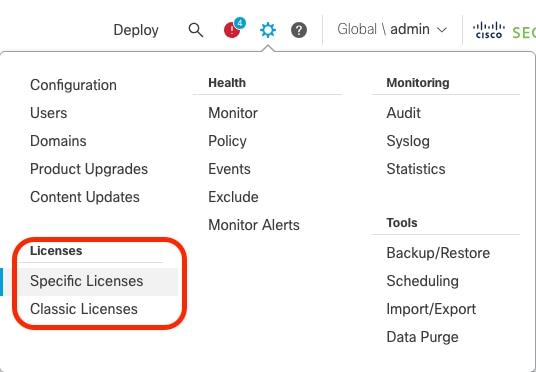
Introduzca el código de autorización de reserva de licencia específico en el CSP
- Genere el código de solicitud de reserva navegando hasta > > .
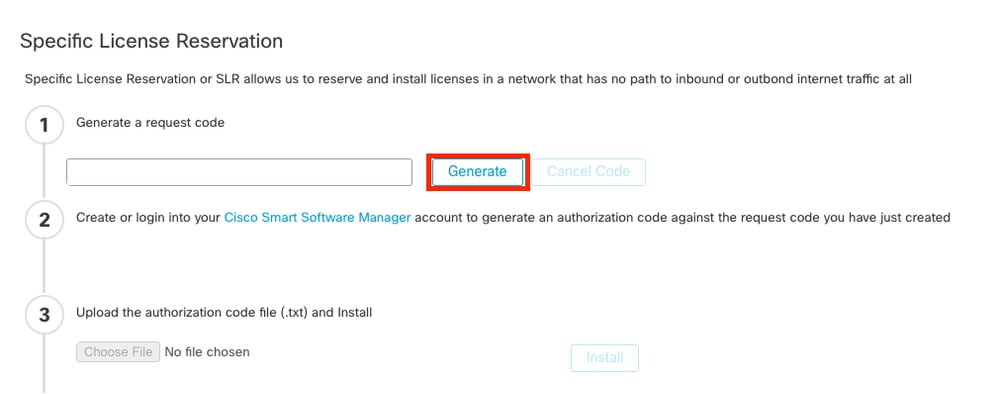
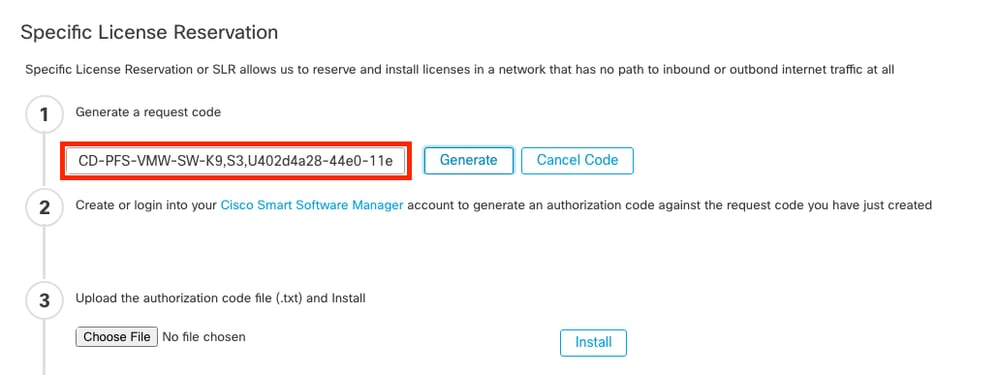
- Genere el código de autorización de reserva. Vaya a Smart Software Manager.
- Navegue hasta Inventario > Licencias > Reserva de licencia, ingrese el código que generó desde el FMC en el cuadro Código de solicitud de reserva. Haga clic en Next (Siguiente).
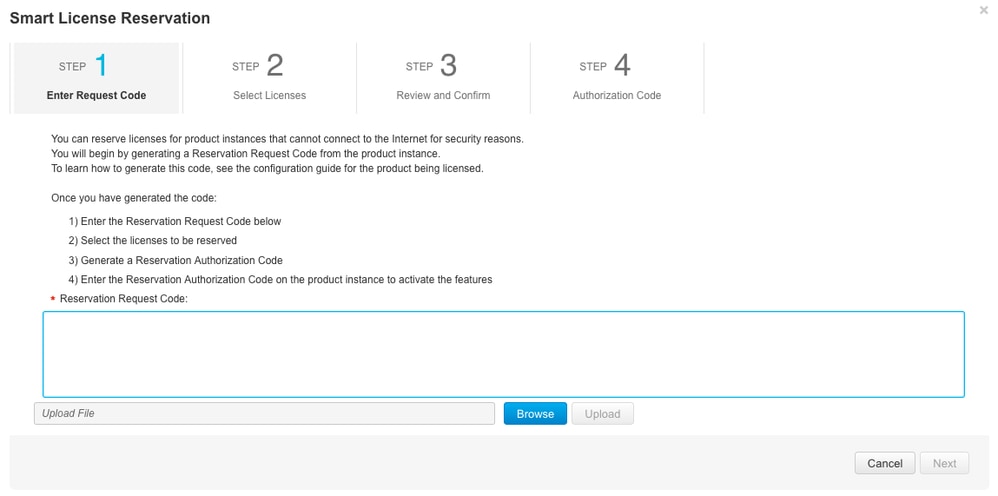
- Seleccione Reserve una licencia específica. Desplácese hacia abajo e introduzca el número de cada licencia de función y plataforma necesaria para la implementación en Cantidad para reservar. Haga clic en Next (Siguiente).
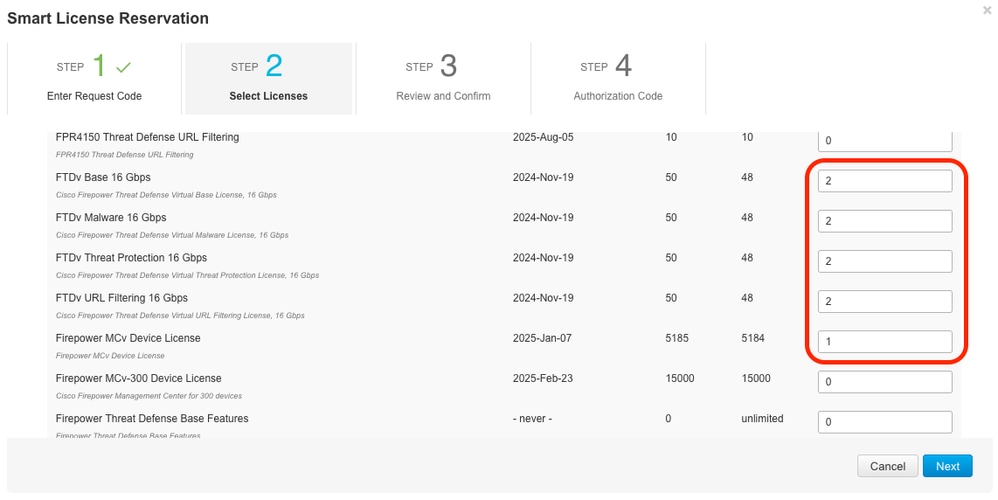
- Haga clic en Generar código de autorización. Descargue el código de autorización como preparación para su inclusión en el CSP.
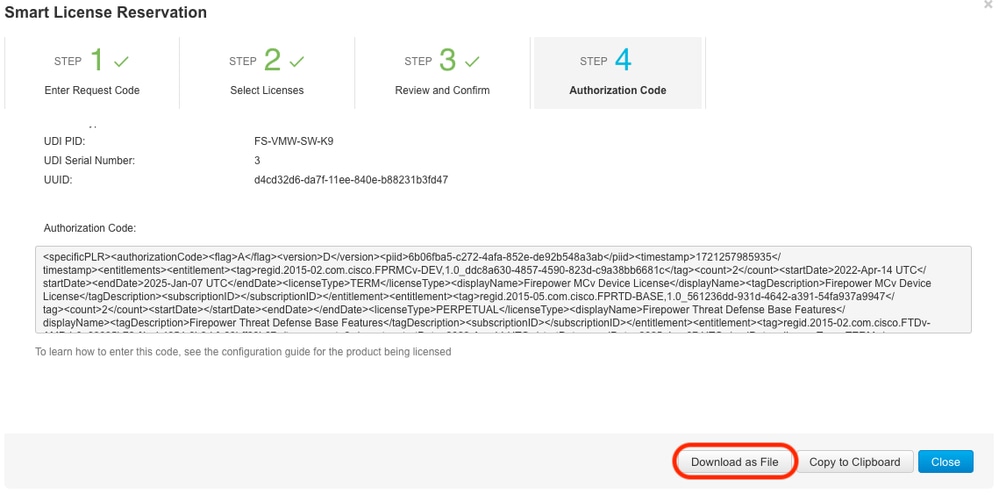
- Introduzca el código de autorización en el CSP. En el FMC, haga clic en Examinar para cargar el archivo de texto con el código de autorización generado desde Smart Software Manager.
-
Haga clic en Instalar.

- Verifique que la página Specific License Reservation muestre el estado Usage Authorization como authorized.
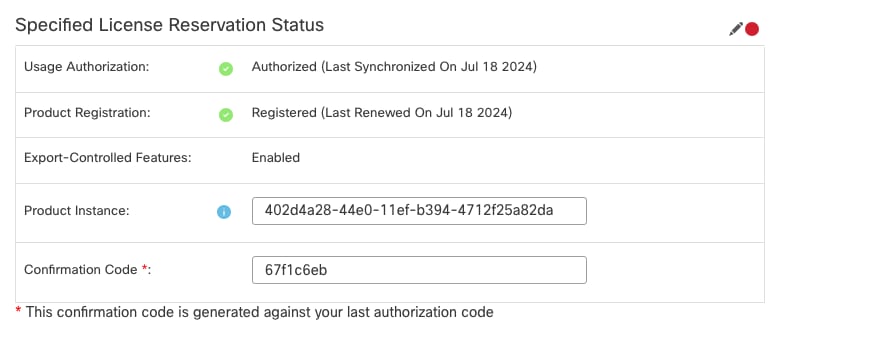
- Haga clic en la pestaña Licencia reservada para verificar las licencias seleccionadas mientras se genera el código de autorización.
Asignación de licencias específicas a dispositivos administrados
- Elija System > Licenses > Specific Licenses. Haga clic en Edit Licenses.
- Asigne licencias a los dispositivos según sea necesario, haga clic en Apply.
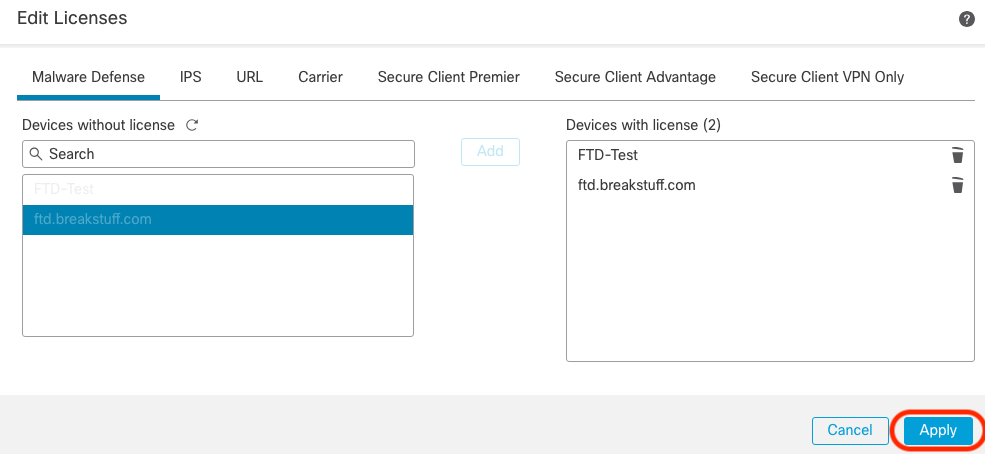
- Haga clic en la pestaña Licencias asignadas y verifique que sus licencias estén instaladas correctamente en cada dispositivo.

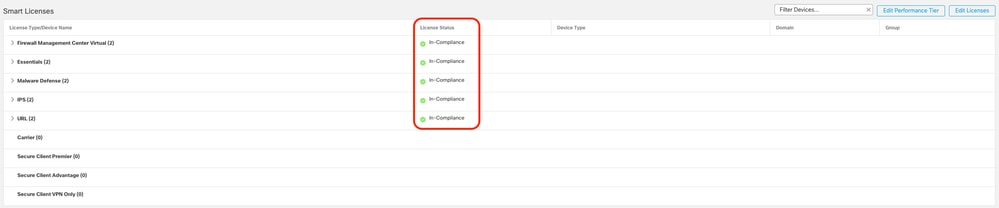
Gestionar reserva de licencia específica
- En el FMC, obtenga el identificador único de la instancia del producto de este FMC, navegue hasta > > Specific Licenses.
- Anote el
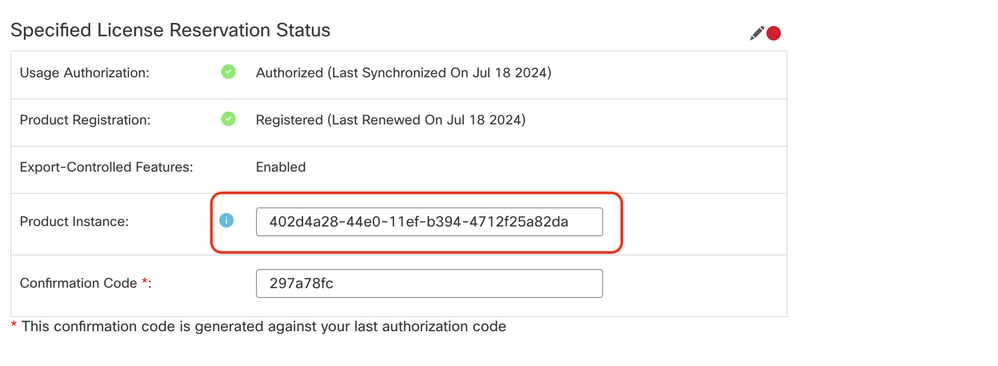
- En Smart Software Manager, identifique el FMC que desea actualizar. Vaya a Smart Software Manager.
- Navegue hasta Inventario > Instancias de producto, busque una instancia de producto que tengaFPen la columnaTipo y una SKU genérica (no un nombre de host) en la columnaNombre.
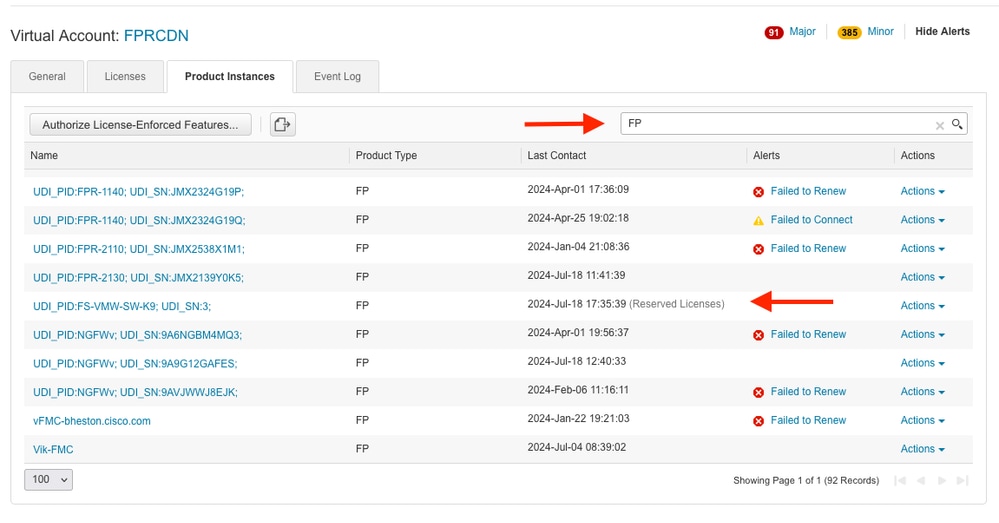
- Haga clic en el Nombre. En la página que muestra el UUID correcto, elija > .



- Después de instalar correctamente el código de autorización, anote el código de confirmación.
- Ingrese el código de confirmación en Smart Software Manager en la página Update Reservation que se deja abierta intencionalmente.
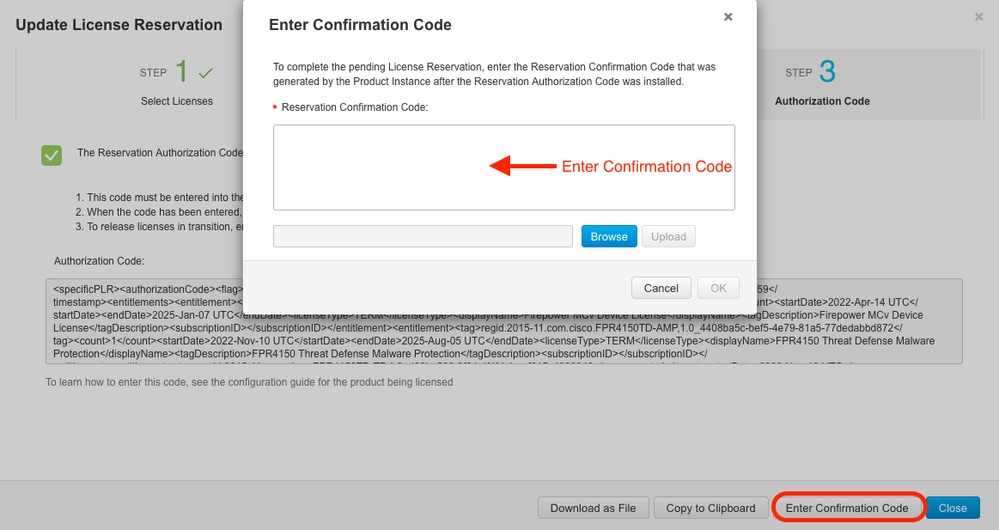
- En el FMC, verifique que sus licencias estén reservadas como espera.
Desactivar y devolver la reserva de licencia específica
Si ya no necesita una licencia específica, debe devolverla a su cuenta Smart Account. Si desea registrar su cuenta de Smart Licensing, debe desactivar la Reserva de licencia específica.
Este procedimiento libera todos los derechos de licencia asociados con el FMC de vuelta a su cuenta virtual. Una vez anulado el registro, no se permiten actualizaciones ni cambios en las funciones con licencia.

Advertencia: si no sigue todos los pasos de este procedimiento, la licencia permanecerá en estado en uso y no podrá volver a utilizarse.
- En la interfaz Web de FMC, seleccione > >.
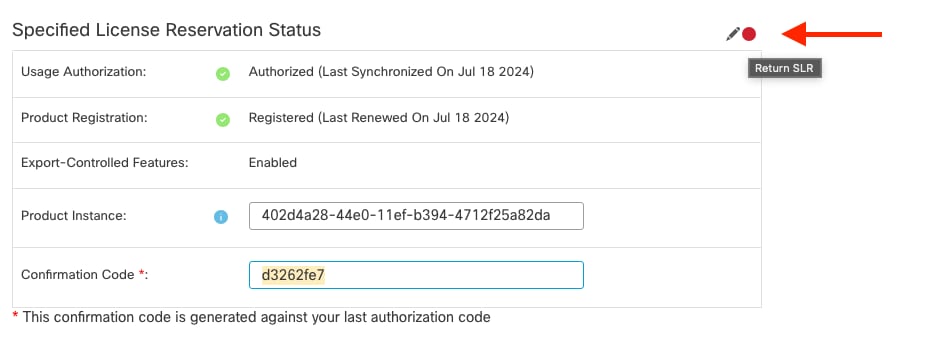
- Anote el código de devolución.
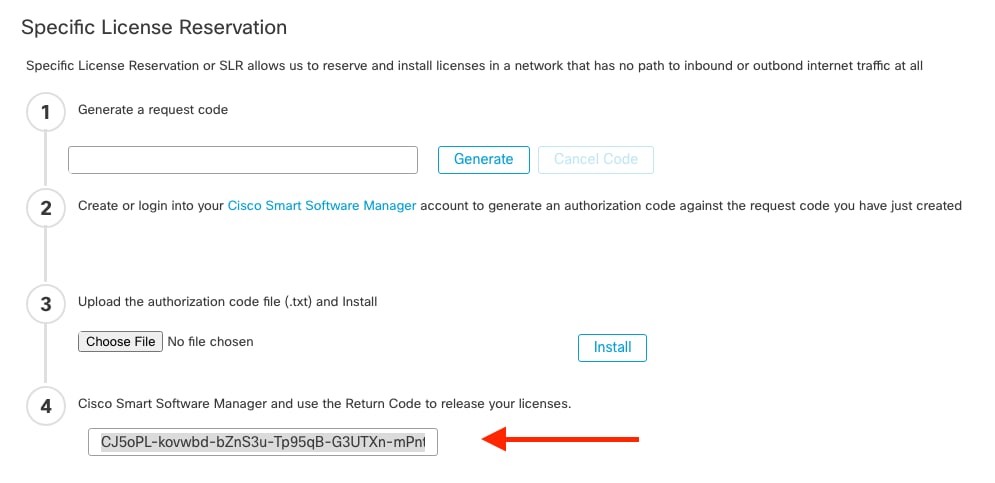
- En Smart Software Manager, identifique el FMC que desea actualizar, vaya a Smart Software Manager.
- Navegue hasta Inventario > Instancias de producto, busque una instancia de producto que tengaFPen la columnaTipo y una SKU genérica (no un nombre de host) en la columnaNombre.
- En la página que muestra el UUID correcto, elija > .
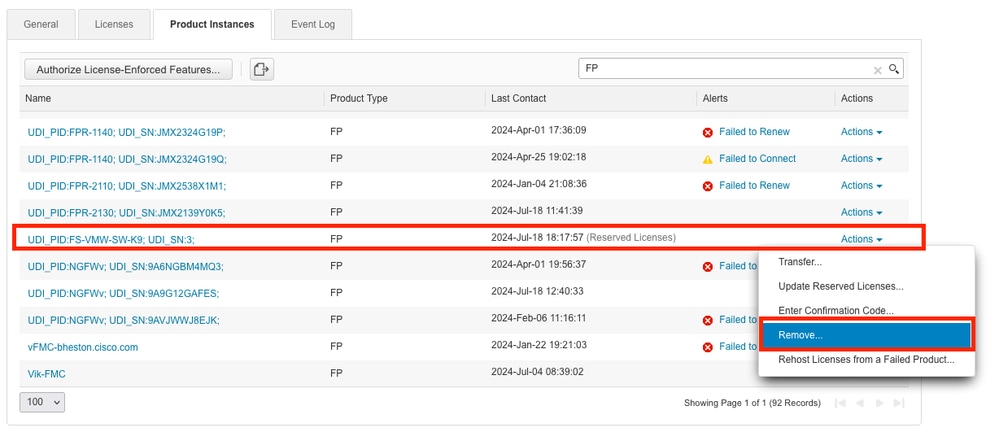
- Introduzca el código de devolución de reserva que ha generado desde el
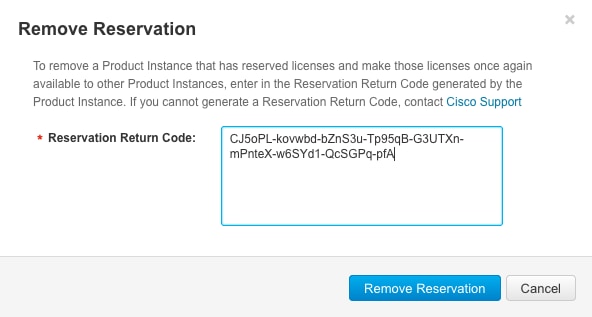
- Las licencias específicas reservadas se devuelven al grupo disponible en su cuenta inteligente y este
Inhabilite la licencia específica en el shell de
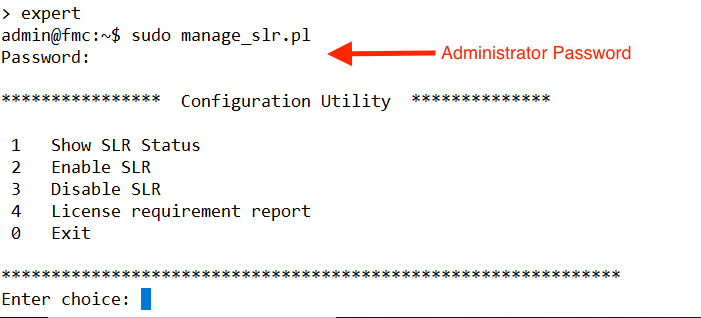
- Desactive la reserva de licencia específica seleccionando la opción 3. Seleccione la opción 0 para salir.
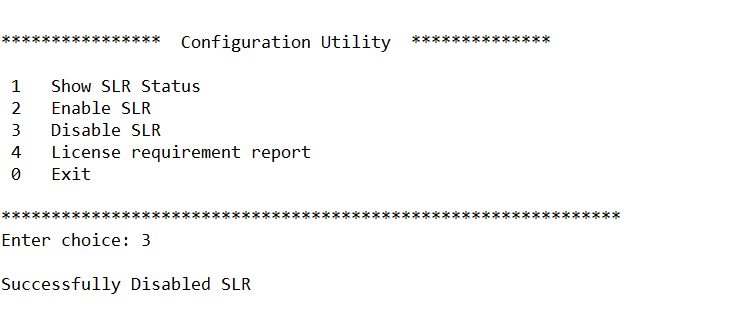
Información Relacionada




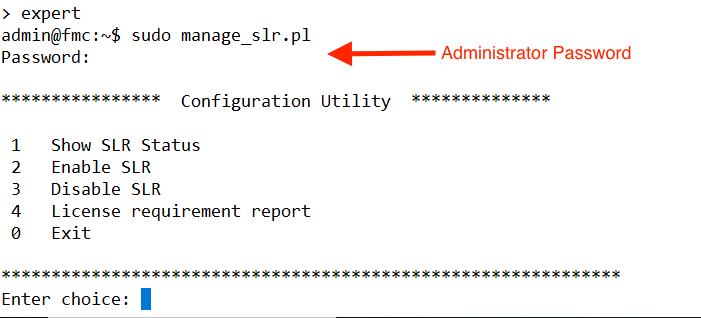
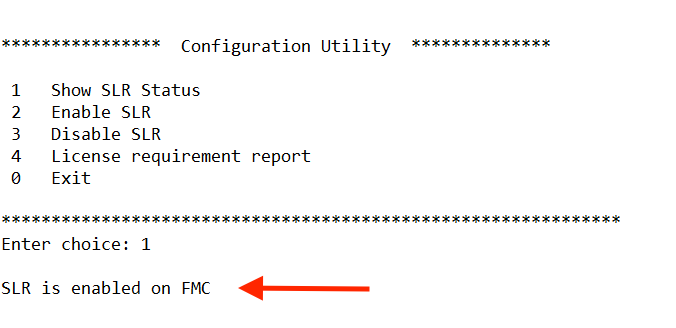
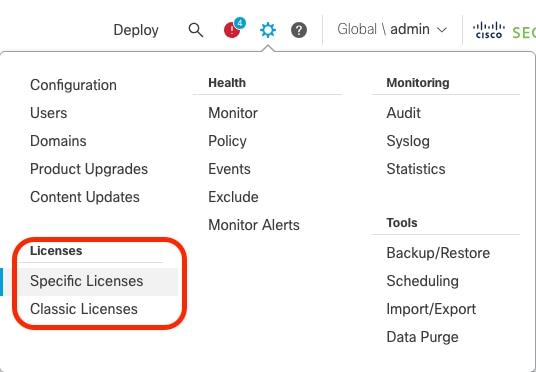
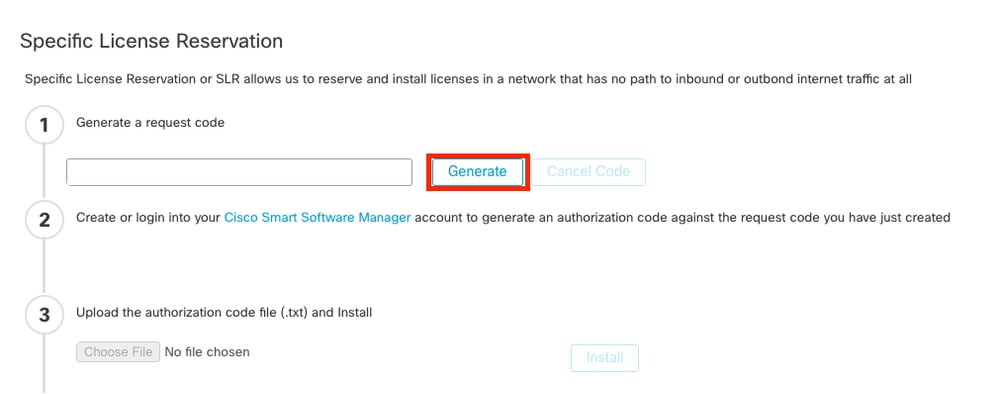
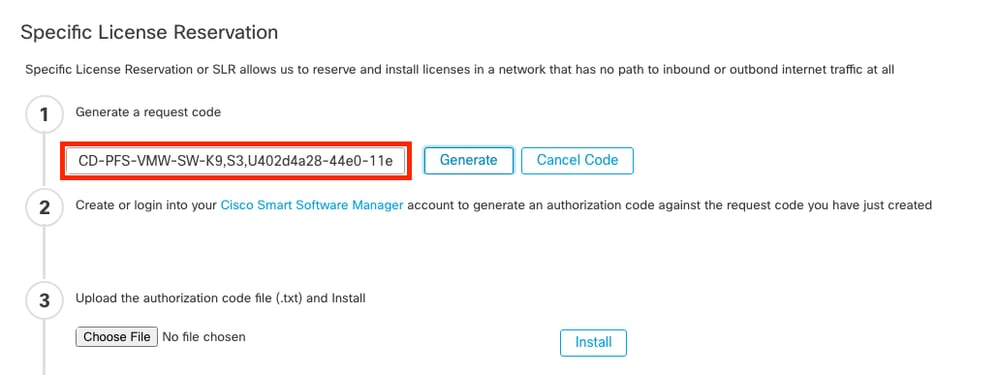
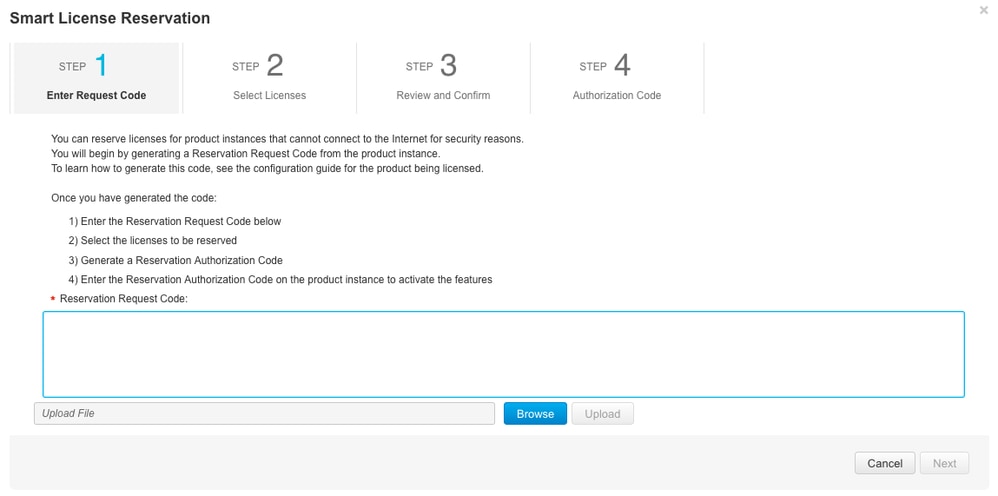
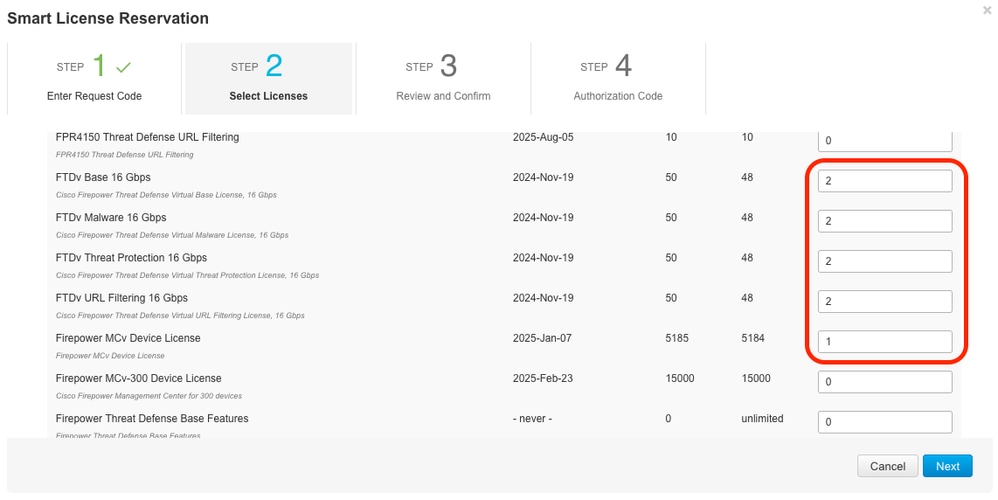
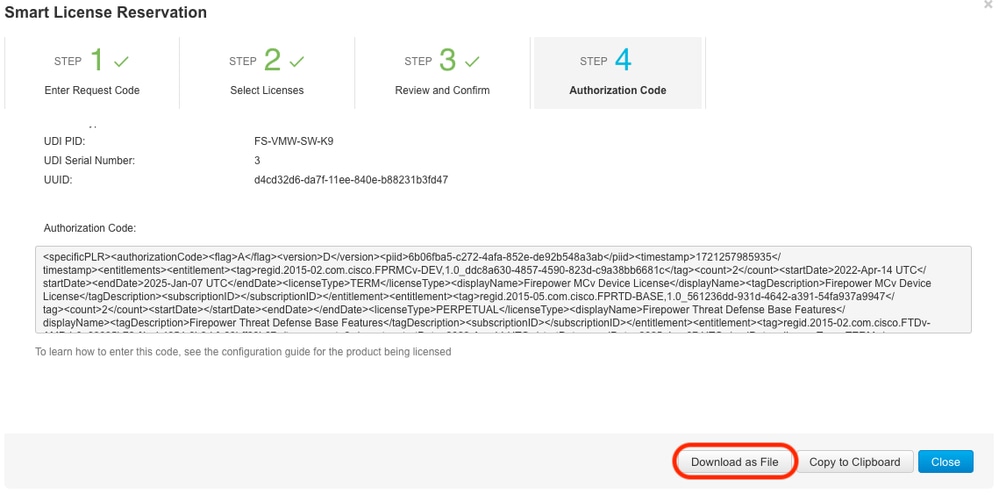

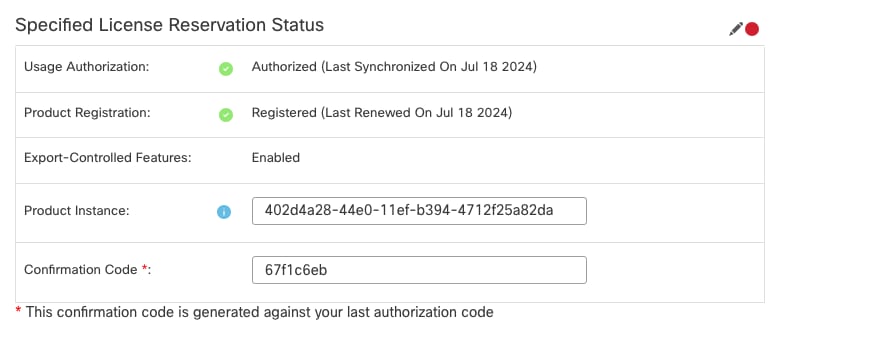
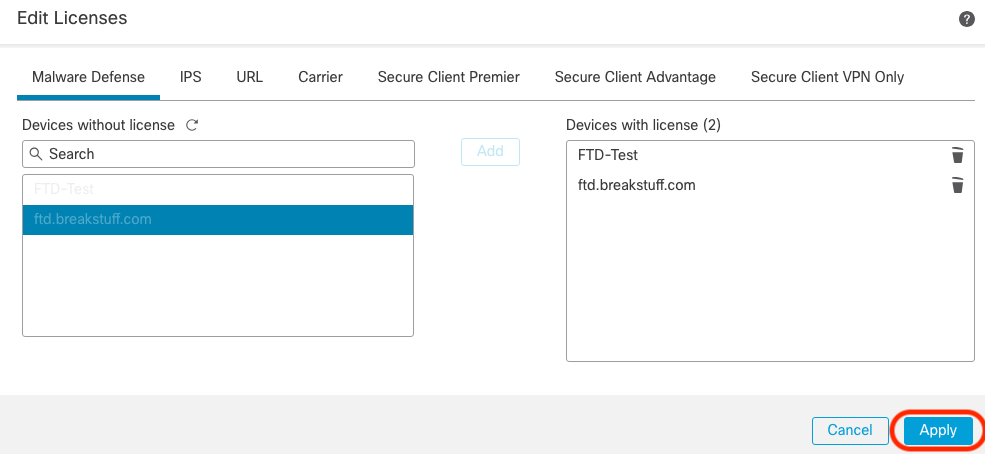

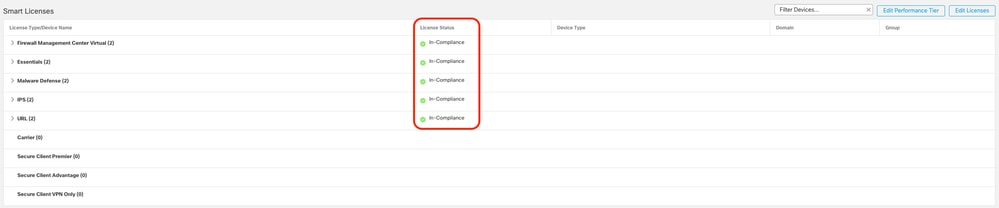
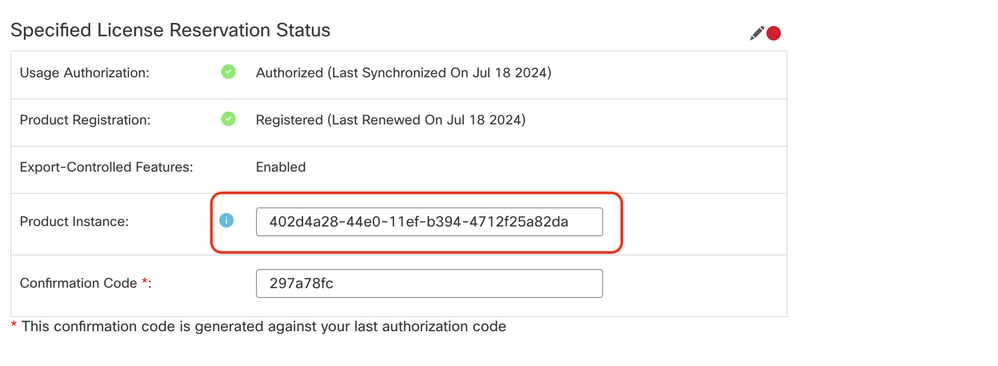
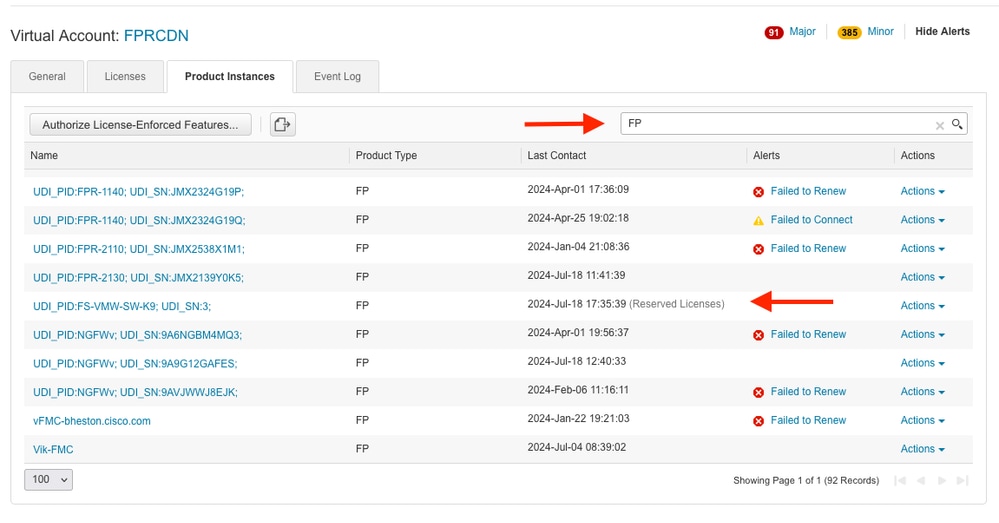



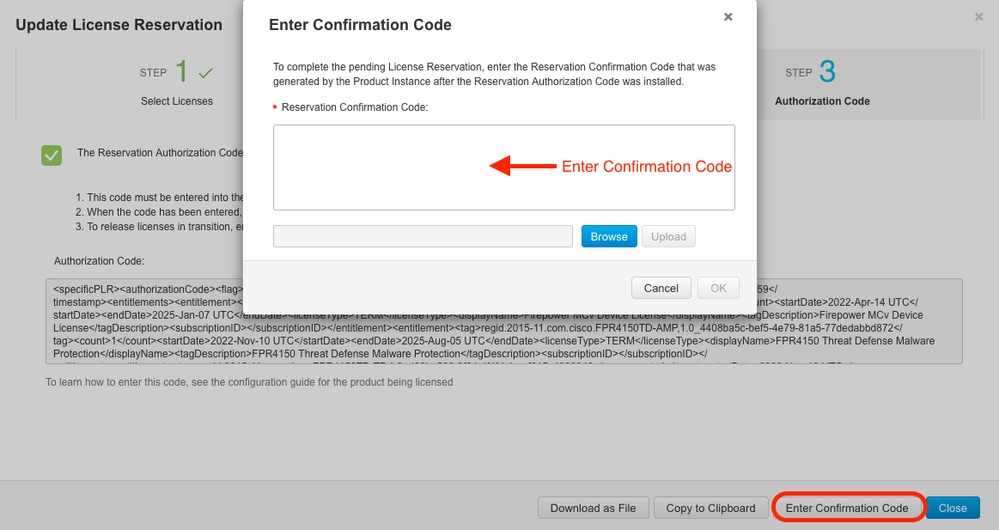
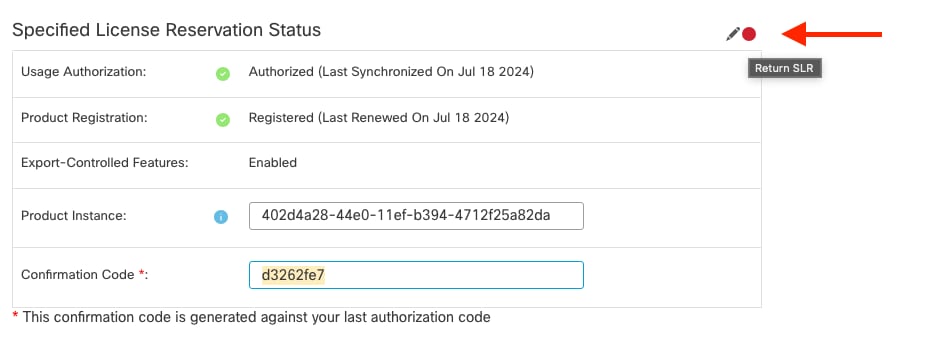
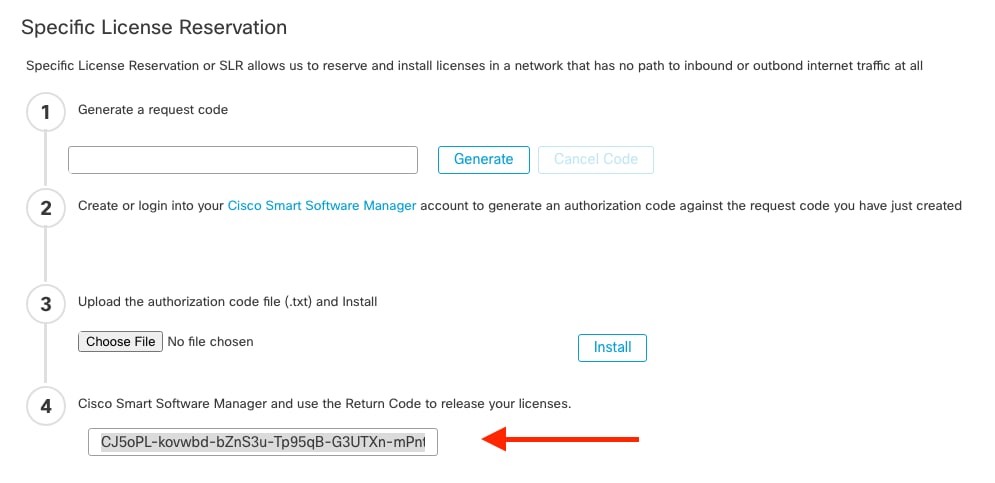
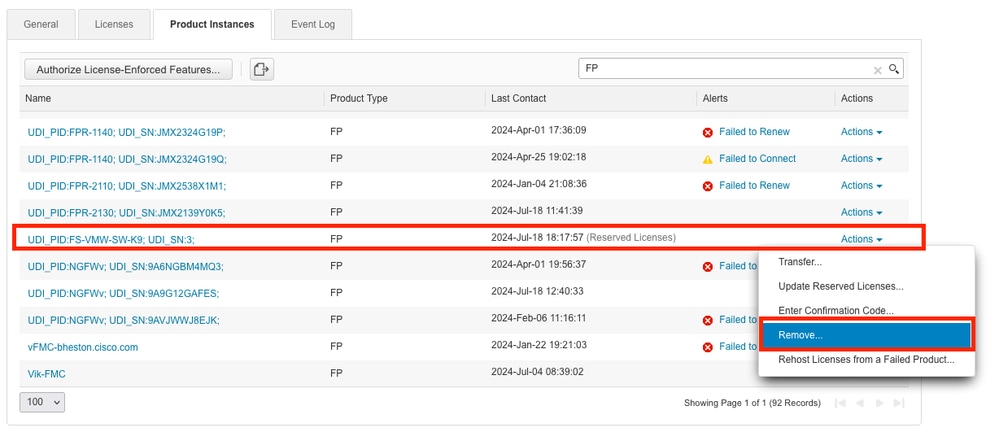
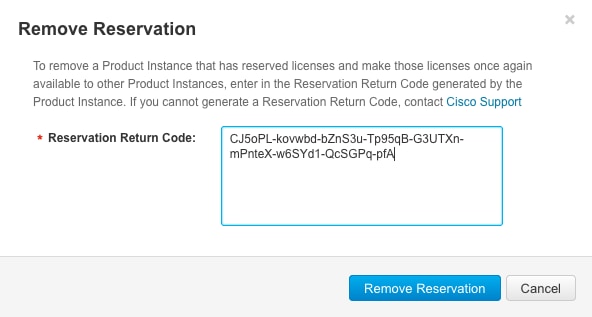
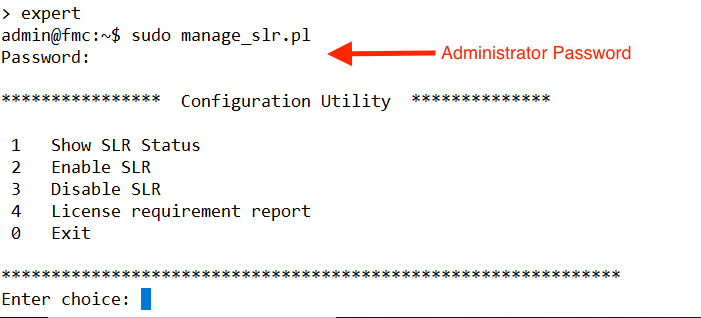
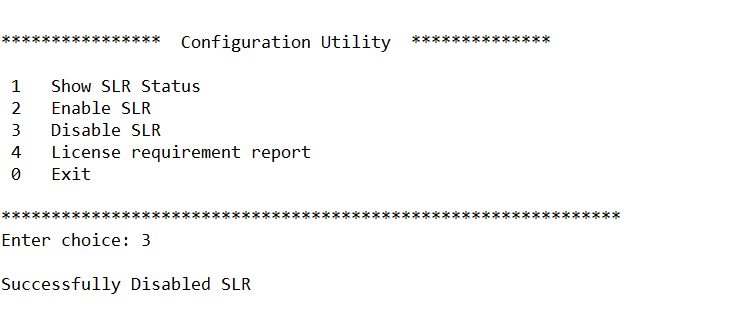
 Comentarios
Comentarios