Introducción
Este documento describe cómo configurar y resolver problemas de VMQ para Windows Server 2019 en servidores C Series con VIC 1400.
Prerequisites
Requirements
No hay requisitos específicos para este documento.
Componentes Utilizados
La información que contiene este documento se basa en las siguientes versiones de software y hardware.
- UCS C220M6
- VIC 1467
- CIMC 4.2(2a)
- Windows Server 2019
- 5.11.14.1 Controlador NENIC
La información que contiene este documento se creó a partir de los dispositivos en un ambiente de laboratorio específico. Todos los dispositivos que se utilizan en este documento se pusieron en funcionamiento con una configuración verificada (predeterminada). Si tiene una red en vivo, asegúrese de entender el posible impacto de cualquier comando.
Configurar
CIMC
En Cisco Integrated Management Controller (CIMC), comience navegando hasta Networking > Adapter Card MLOM (1) > vNICs (2) y, a continuación, seleccione la tarjeta de interfaz de red virtual (vNIC) que desee configurar (3).
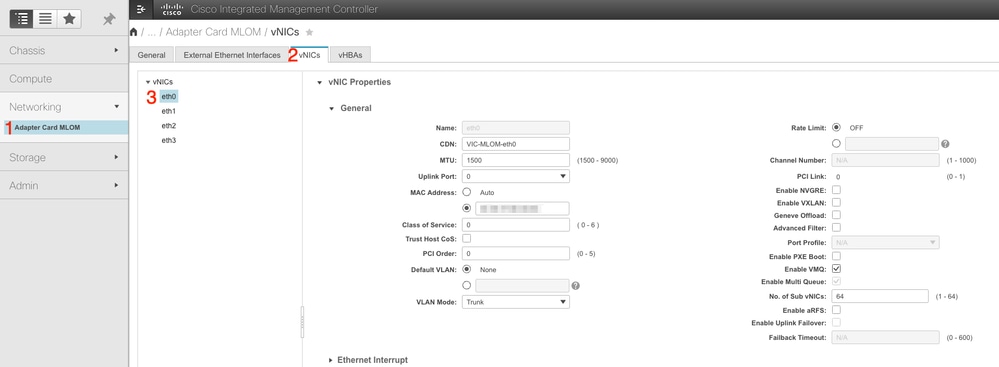 Utilizar CIMC para localizar vNICS
Utilizar CIMC para localizar vNICS
Una vez aquí, asegúrese de que la casilla Enable VMQ esté marcada (4).
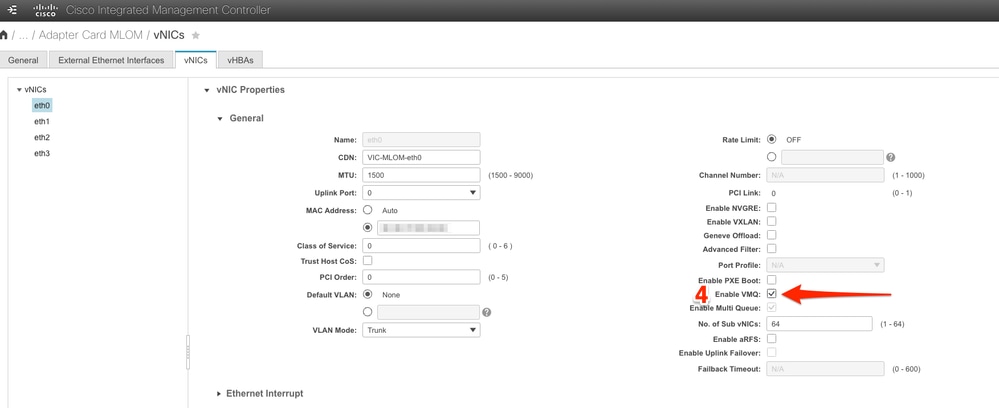 Activación de VMQ desde vNIC
Activación de VMQ desde vNIC
A continuación se muestra la definición de la estructura de cola. La estructura de la cola consta de 4 componentes principales desde la perspectiva de CIMC: interrupción de Ethernet, cola de recepción de Ethernet (cola Rx), cola de transmisión de Ethernet (cola Tx) y cola de finalización (CQ).
Este es el informe técnico de la serie VIC 1400, que describe el cálculo de las estructuras de cola. Se recomienda leer esto para comprender mejor cómo se realizan estos cálculos.
Informe técnico sobre las prácticas recomendadas de la VIC Cisco UCS serie 1400 en fabric Ethernet
Sin embargo, los parámetros son lo más importante:
● Cola TX = Sub vNIC o vPort
● Cola RX = 8 * (Cola Tx)
● CQ = TX + RX
● Interrupción = Máximo de (cola RX o al menos 2xCPU+ 4)
Hay un valor que no se calcula y debe decidirse antes de ejecutar los cálculos. Es decir, Sub vNIC o vPorts. Para este laboratorio, se utilizan 4 máquinas virtuales, lo que corresponde a 4 vPorts. Por lo tanto:
● Cola TX = 4
● cola RX = 8 * (4) = 32
● CQ = 4 + 32 = 36
● Interrupción = Máx. de (32 o al menos 2x2+ 4 = 8
)(32 se utiliza porque es mayor que 8 )
Una vez que tenga los parámetros de cola de los cálculos, desplácese hacia abajo en la página vNIC e introduzca el valor de interrupción en el campo Interrupción Ethernet (1), el valor Cola RX en el campo Cola de recepción Ethernet (2), Cola de transmisión Ethernet (3) y Cola de finalización (4).
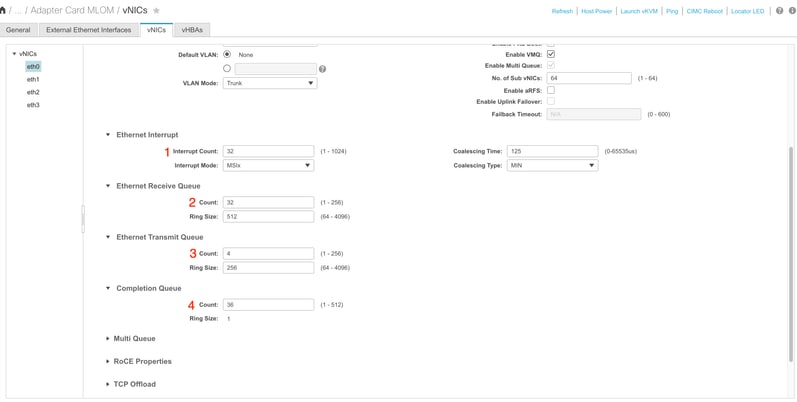
Esta es la parte más importante de la configuración de varias colas de máquinas virtuales (VMQ), ya que si la estructura de la cola se calcula de forma incorrecta, VMQ no funcionará en Windows.

Nota: Si utiliza un vSwitch con NIC agrupadas en Windows, DEBE configurar todas las vNIC de forma idéntica en CIMC.
Windows:
En Windows Server, debe comprobar que VMQ está habilitado en las máquinas virtuales deseadas. VMQ está habilitado de forma predeterminada en la mayoría de los casos, pero debe verificarlo.
Para asegurarse de que VMQ está habilitado, presione la clave de Windows y busque el Administrador de Hyper-V.
Una vez que esté en el administrador de Hyper-V, haga clic en el host local en el lado izquierdo (1), luego haga clic con el botón derecho en la máquina virtual (2) en la que desea verificar que VMQ está habilitado y haga clic en Settings (3).
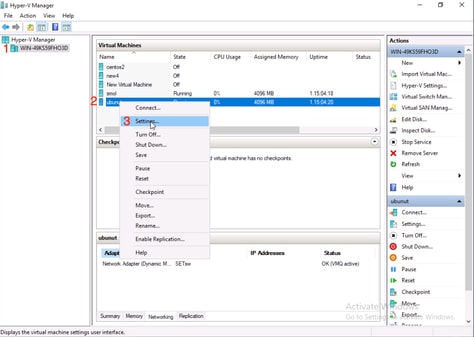
Una vez en la configuración, vaya a y expanda Adaptador de red (1). Después de expandirlo, haga clic en Aceleración de hardware (2). Finalmente, verifique que la casilla Enable Virtual Machine Queue esté marcada (3).
Mientras esté aquí, también debe verificar que Enable SR-IOV no esté marcado (4).
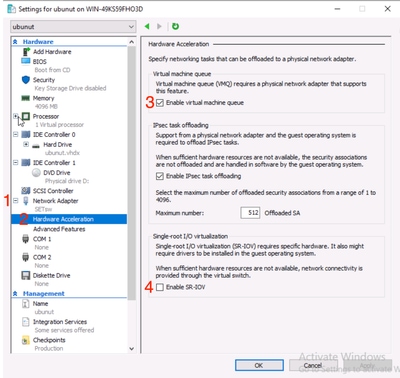
A continuación, asegúrese de que el filtrado de la plataforma de Microsoft Windows esté deshabilitado en el switch virtual en uso. Para ello, navegue hasta el Administrador de Hyper-V y haga clic en Administrador de switches virtuales (1).
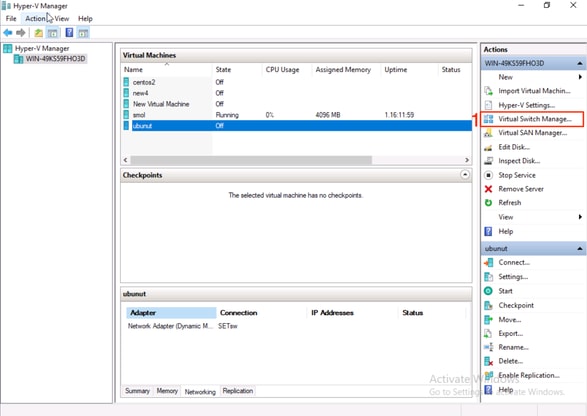
A partir de ahí, expanda el switch (1) que está utilizando y haga clic en Extensions (Extensiones) (2). A continuación, desmarque Filtrado de plataforma de Microsoft Windows (3).
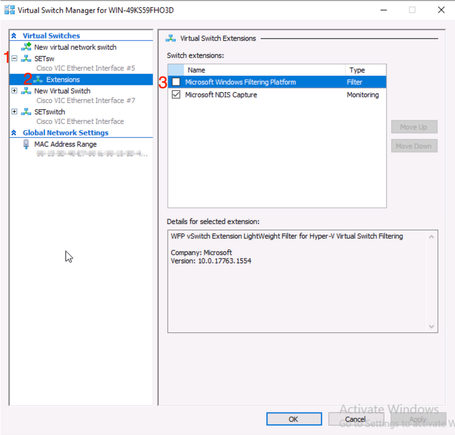 Deshabilitar la Plataforma de filtrado de Microsoft Windows
Deshabilitar la Plataforma de filtrado de Microsoft Windows

Nota: Si utiliza un vSwitch con NIC agrupadas en Windows, DEBE configurar todas las vNIC de forma idéntica en CIMC.
Además, asegúrese de que la escalabilidad del lado de recepción (RSS) esté habilitada para cada interfaz en la que desee habilitar VMQ. Para ello, pulse la tecla Windows y busque Administrador de dispositivos.
En administrador de dispositivos, localice Adaptadores de red (1) y seleccione las Propiedades (2) para las interfaces en las que desea habilitar VMQ.
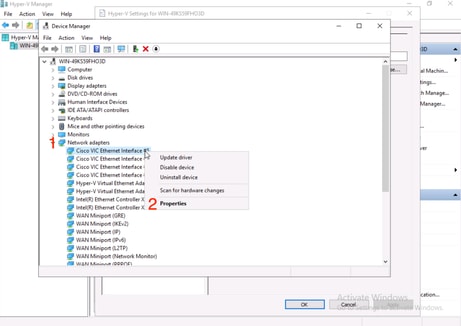
Navegue hasta Advanced (1), luego desplácese hacia abajo para localizar Receive Side Scaling (2) y asegúrese de que esté Enabled (3).
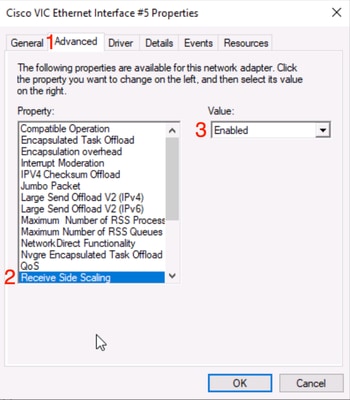
Verificación
CIMC
No hay ninguna verificación que se pueda hacer desde la perspectiva del CIMC.
Windows:
El primer lugar para verificar si VMQ está activo es en Windows dentro del administrador Hyper-V.
Abra Hyper-V Manage y haga clic en la máquina virtual que desea verificar. Luego haga clic en Networking (1) hacia abajo. Debajo de Status (Estado) (2), OK (VMQ Active) se puede observar.
 Verifique si VMQ está activo en Windows
Verifique si VMQ está activo en Windows
Si solo ve OK en estado y no OK (VMQ activo), VMQ no se configuró correctamente y VMQ no funciona.
El siguiente lugar para verificar si VMQ está activo es Powershell. Presione la tecla Windows y busque Powershell, luego ejecute estos comandos:
Get-NetAdapterVmqQueue
Get-vm | get-vmnetworkadapter | seleccione vmname, vmqusage
 Verifique que VMQ esté activo a través de Powershell
Verifique que VMQ esté activo a través de Powershell
Hay dos cosas que buscar en los resultados. En primer lugar, asegúrese de que se estén utilizando varias colas en QueueID (1). Cuando ve los ID de cola de 1 y 2, eso significa que VMQ está funcionando.
Segundo, verifique que VmqUsage (2) sea mayor que 0. Siempre que el valor sea mayor que 0, significa que VMQ está en uso.
Resolución de problemas
Windows:
En primer lugar, compruebe si CIMC presenta VMQ a Windows Server. Presione la tecla Windows y busque Powershell, luego ingrese este comando:
Get-NetAdapterVmq

A continuación, desea marcar la columna Enabled. Si VMQ aparece como deshabilitado, significa que VMQ no está habilitado en el nivel de hardware. Vaya a la configuración de vNIC en CIMC y asegúrese de que VMQ esté habilitado.
Si VMQ se muestra habilitado, pero en la ficha Networking del Administrador de Hyper-V, verá un estado de OK, es probable que los parámetros de cola VMQ no se hayan configurado correctamente. Vuelva a realizar los cálculos y actualice los parámetros.
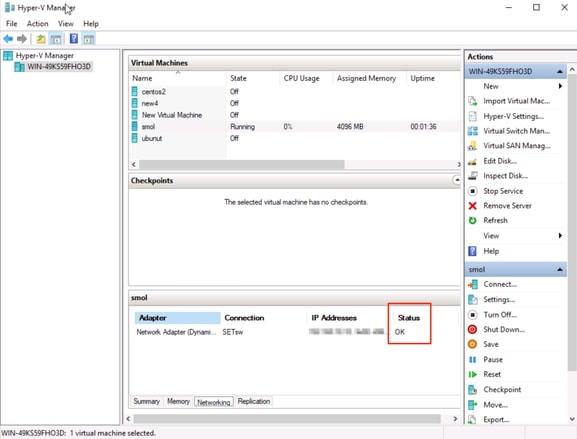 VMQ no está activo en Windows
VMQ no está activo en Windows
Este es un ejemplo de una configuración de cola VMQ incorrecta. (sigue basado en 4 VM):
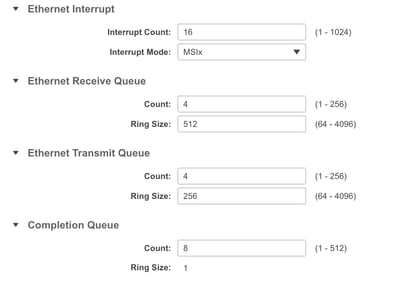
Estos son los problemas con esta configuración:
● Cola TX = 4 Iniciando con un número correcto
● Cola RX = 8 * (4) != 4 Error de cálculo
● CQ = 4 + 4 = 8 Mientras que la matemática comprueba hacia fuera, la basura adentro / basura hacia fuera. Debido al cálculo incorrecto de la cola RX, el valor de CQ es incorrecto.
● Interrupción = Máximo de (cola RX o al menos 2xCPU+ 4) El valor introducido de 16 no es igual a la cola RX o (2x2cpus +4).
Para corregirlo, debe corregir el cálculo de la cola RX, que sería 32. A continuación, se pueden calcular los recuentos correctos de CQ e interrupciones.
Conclusión
Configurar correctamente VMQ puede ser frustrante y difícil. Es imperativo asegurarse de que la estructura de la cola VMQ esté configurada correctamente en CIMC.

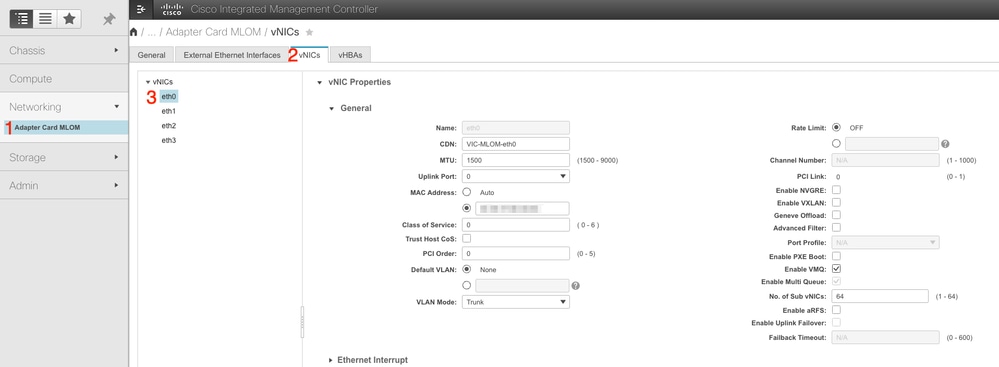
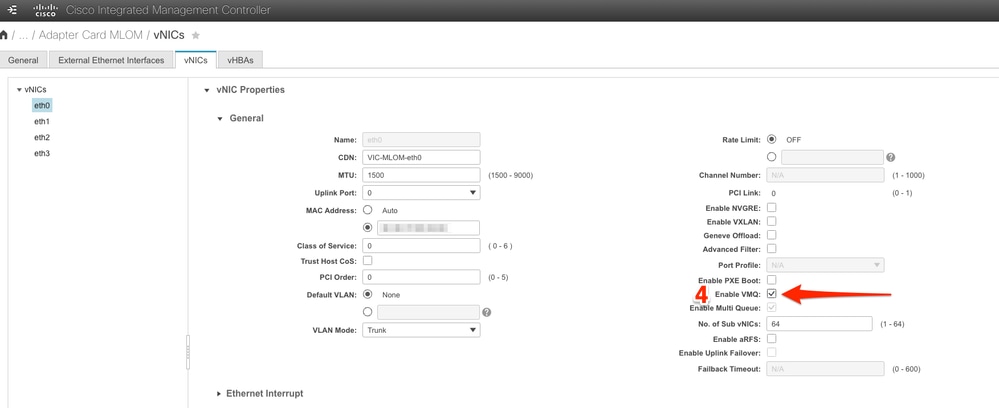
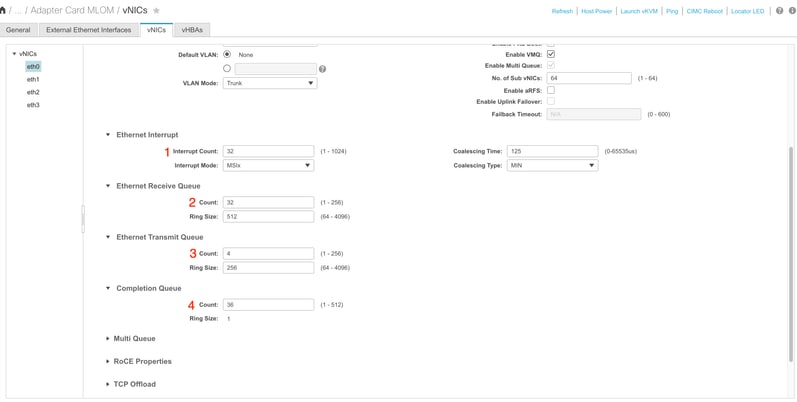

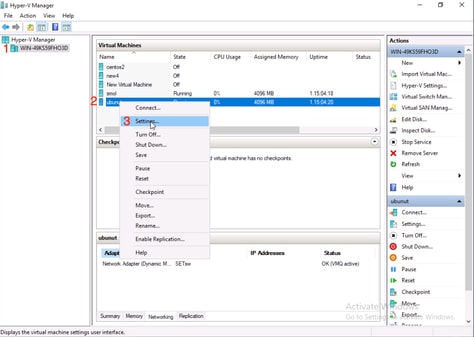
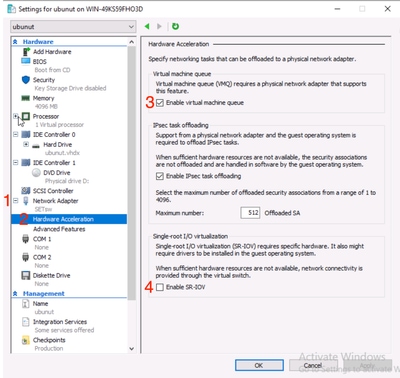
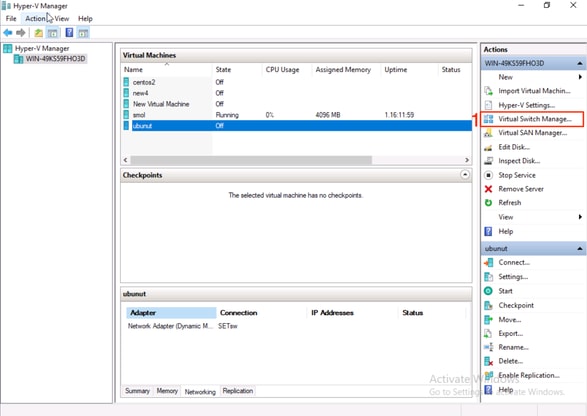
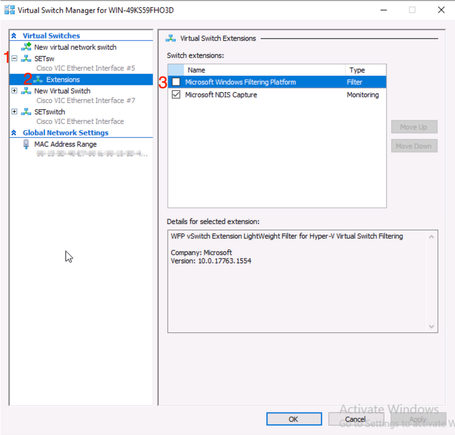
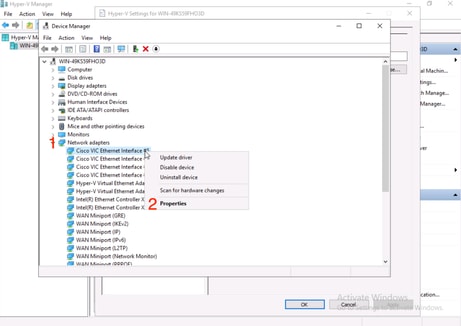
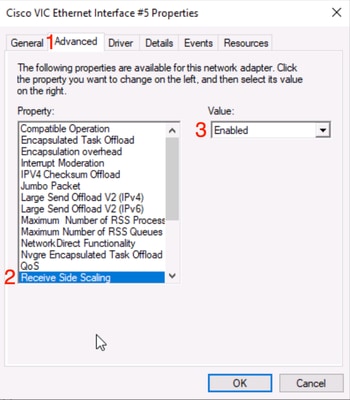



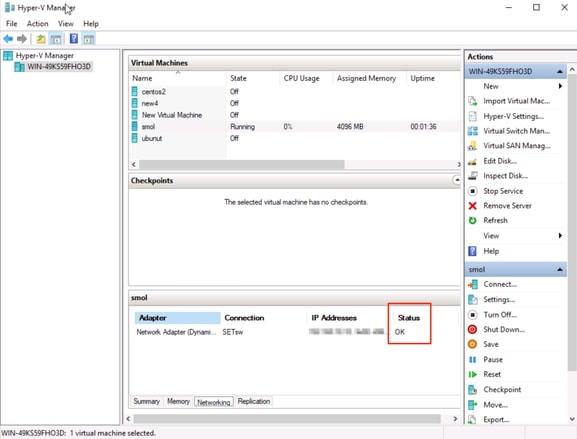
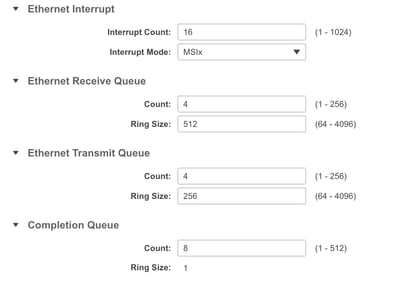
 Comentarios
Comentarios