Introducción
Este documento describe cómo actualizar la versión del BIOS en el servidor Cisco Unified Computing System (UCS) serie C.
Prerequisites
Requirements
No hay requisitos específicos para este documento.
Componentes Utilizados
La información de este documento se basa en el servidor UCS C22 M3S.
The information in this document was created from the devices in a specific lab environment. All of the devices used in this document started with a cleared (default) configuration. Si tiene una red en vivo, asegúrese de entender el posible impacto de cualquier comando.
Configurar
Paso 1. En primer lugar, debe descargar el firmware del sitio web de Cisco. Abrir software.cisco.com/download
Paso 2. Introduzca UCS y seleccione la versión adecuada para UCS aquí. En esta opción se selecciona UCS C22 M3 Rack Server Software.
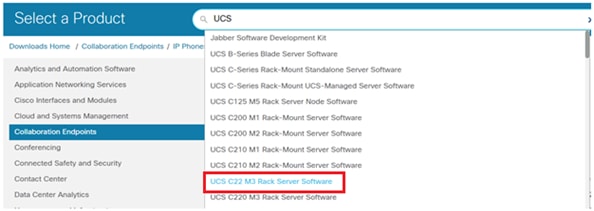
Paso 3. Haga clic en el firmware del servidor de Unified Computing System (UCS), como se muestra en la imagen.
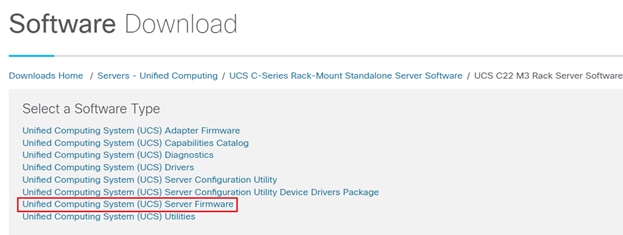
Paso 4. Ahora seleccione la versión que desee y, a continuación, descárguela, como se muestra en la imagen.
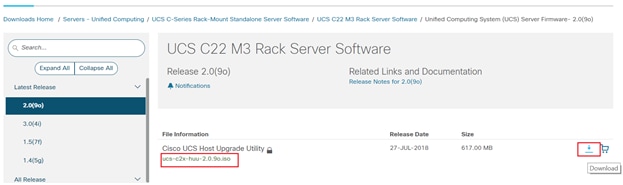
Paso 5. Navegue hasta la URL de CIMC, ingrese las credenciales y luego haga clic en Login, como se muestra en la imagen.
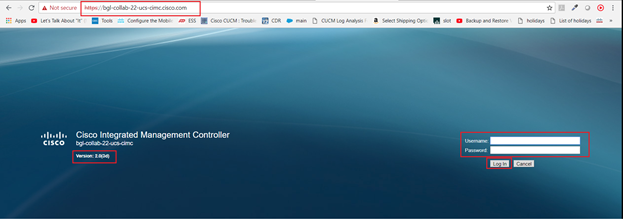
Paso 6. Una vez que haya iniciado sesión, puede comprobar la versión de CIMC antes de la actualización.
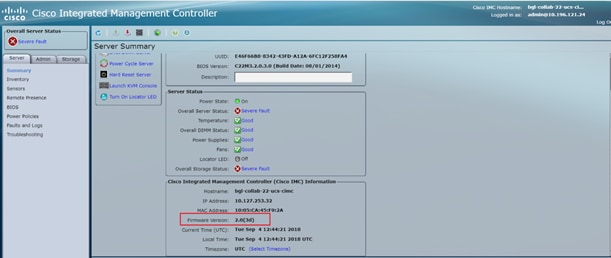
Paso 7. Haga clic en Iniciar consola KVM y aparecerá un cuadro de diálogo, haga clic en Aceptar, como se muestra en la imagen.
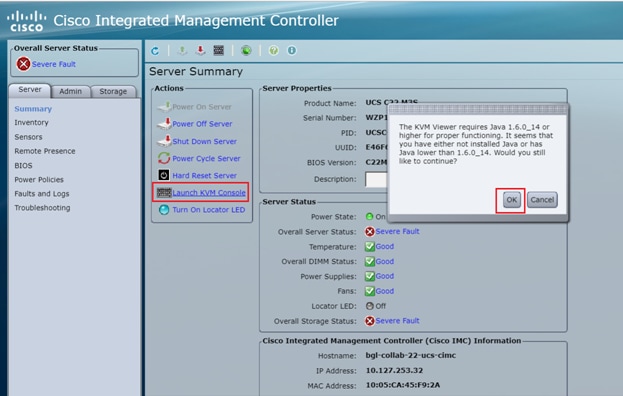
Paso 8. Para comenzar la instalación, como se muestra en la imagen, primero debe apagar el servidor.
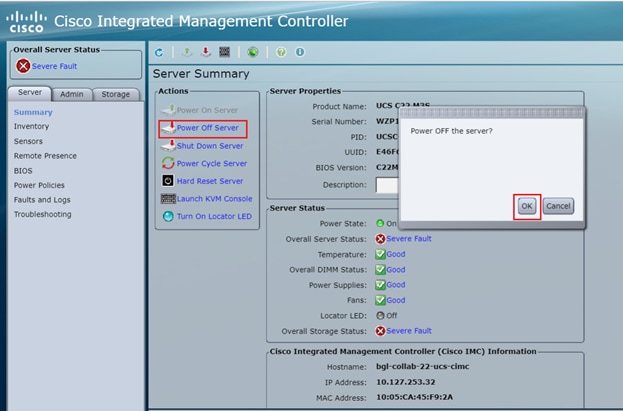
Paso 9. A continuación, encienda el servidor como se muestra en la imagen.
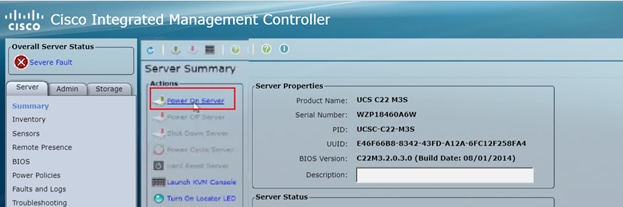
Paso 10. El proceso de arranque generalmente toma 30-40 segundos y luego para acceder al modo de arranque, presione F6 para abrir el menú de selección de arranque.
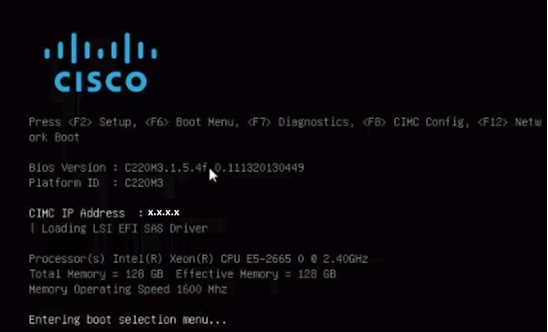
Paso 11. Una vez que el servidor haya ingresado al menú de selección de inicio, haga clic en Cisco vKVM-Mapped vDVD1.22, como se muestra en la imagen.
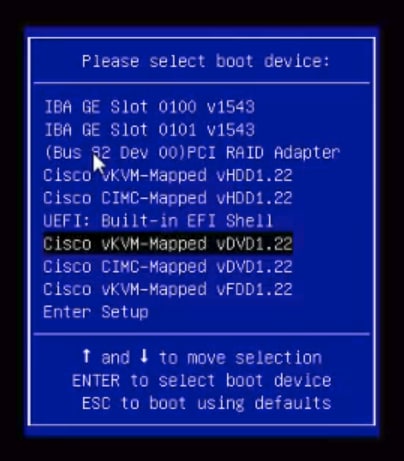
Paso 12. Esto luego carga el nuevo archivo. Después de unos minutos de arranque, verá la pantalla como se muestra en esta imagen.
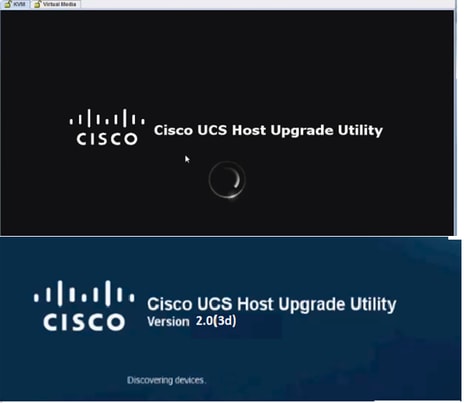
Paso 13. Una vez que el servidor ha arrancado con éxito, debe hacer clic en Acepto, como se muestra en la imagen.
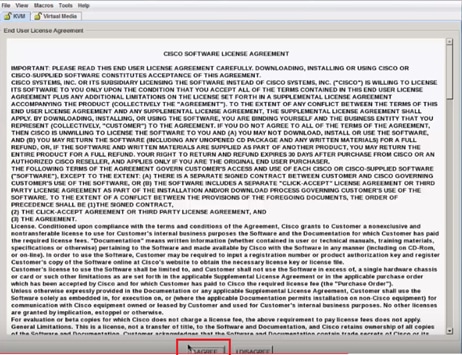
Paso 14. Como se muestra en la imagen, haga clic en Update All. Ahora haga clic en Yes dos veces y luego haga clic en No.
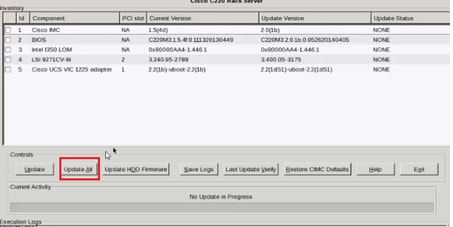
Paso 15. Ahora, el proceso de actualización comenzará y puede tardar entre 20 y 30 minutos en completarse. A continuación, cierre la sesión y, cuando intente iniciar sesión, se instalará el nuevo firmware.
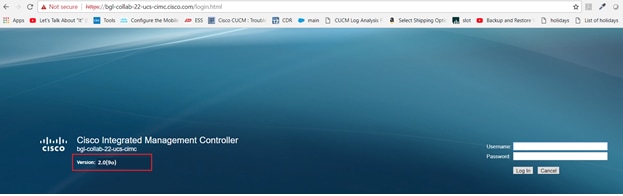
Verificación
Actualmente, no hay un procedimiento de verificación disponible para esta configuración.
Troubleshoot
Si, por alguna razón, el proceso de actualización se bloquea o falla, recopile los registros de ESXI y los registros de CIMC. Consulte el siguiente enlace que muestra el procedimiento para recopilar los registros:
- Registros ESXI
- Registros CIMC
