Introducción
Este documento describe la diferencia entre la configuración de anclaje duro y dinámico para un dominio de Unified Computing System en IMM.
Requisitos previos:
Requirements
Cisco recomienda tener conocimientos de estos temas:
- Modo gestionado de intercambio
- Grupos de pines
- Fijación: Fijación dinámica y fijación estática
- Fibre Channel
- Capa 2 desconectada
Componentes Utilizados
La información que contiene este documento se basa en estas versiones de software y hardware
- Fabric Interconnect de 54 puertos Cisco UCS 6454 en modo de host final de canal de fibra y Ethernet
- Infraestructura bversión de paquete: 4.2.1m
- Servidor Cisco UCS B200 M5
- Servidor fversión de firmware: 4.2.1a
La información que contiene este documento se creó a partir de los dispositivos en un ambiente de laboratorio específico. Todos los dispositivos que se utilizan en este documento se pusieron en funcionamiento con una configuración verificada (predeterminada). Si tiene una red en vivo, asegúrese de entender el posible impacto de cualquier comando.
Antecedentes
La fijación es el proceso que Fabric Interconnect (FI) utiliza para establecer la comunicación entre los servidores y la red.
Las tarjetas de interfaz de red virtual (vNIC) establecen la conexión a un puerto de enlace ascendente o canal de puerto disponible en Fabric Interconnect. Este proceso se conoce como anclaje.
El anclaje dinámico es la configuración predeterminada de Fabrics Interconnect.
Fabric Interconnect enlaza automáticamente las vNIC del servidor con los puertos FI de enlace ascendente en función del número de enlaces ascendentes disponibles configurados.
La fijación estática requiere que el administrador utilice grupos de clavijas manuales para vincular vNIC a los puertos de enlace ascendente. FI no realiza la configuración automáticamente.
Nota: Si el propósito es desunir las redes (VLAN separadas en enlaces ascendentes), el mejor enfoque para esto es configurar la Capa desjunta 2, para referencia consulte: Configuración de la Capa desjunta 2 en el Dominio del Modo Administrado de Intersight
Topología
Este ejemplo de configuración de este documento se basa en las siguientes topologías.
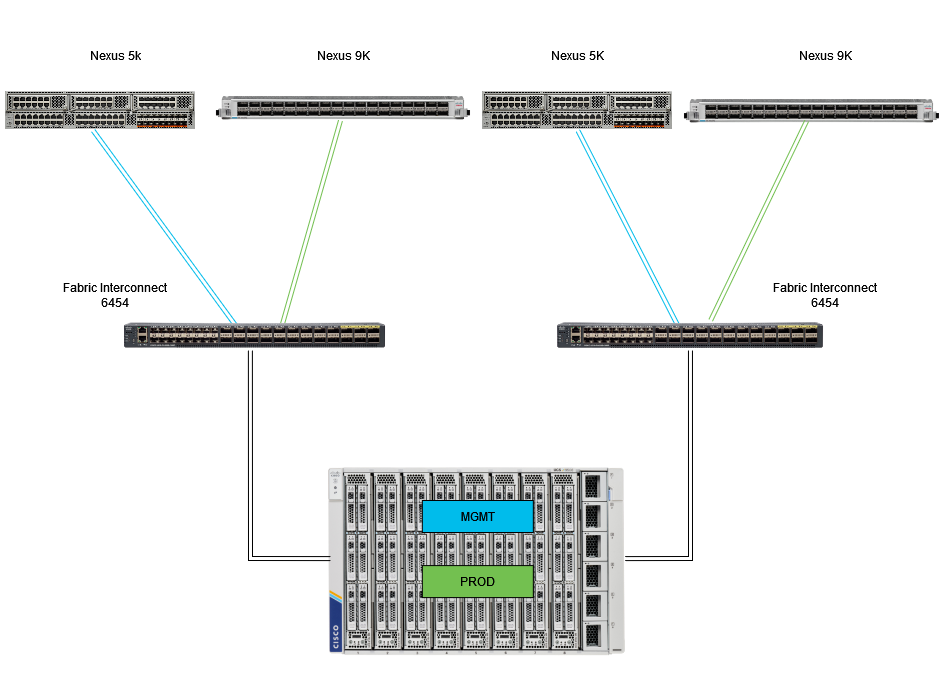 Topología de anclaje Eth
Topología de anclaje Eth
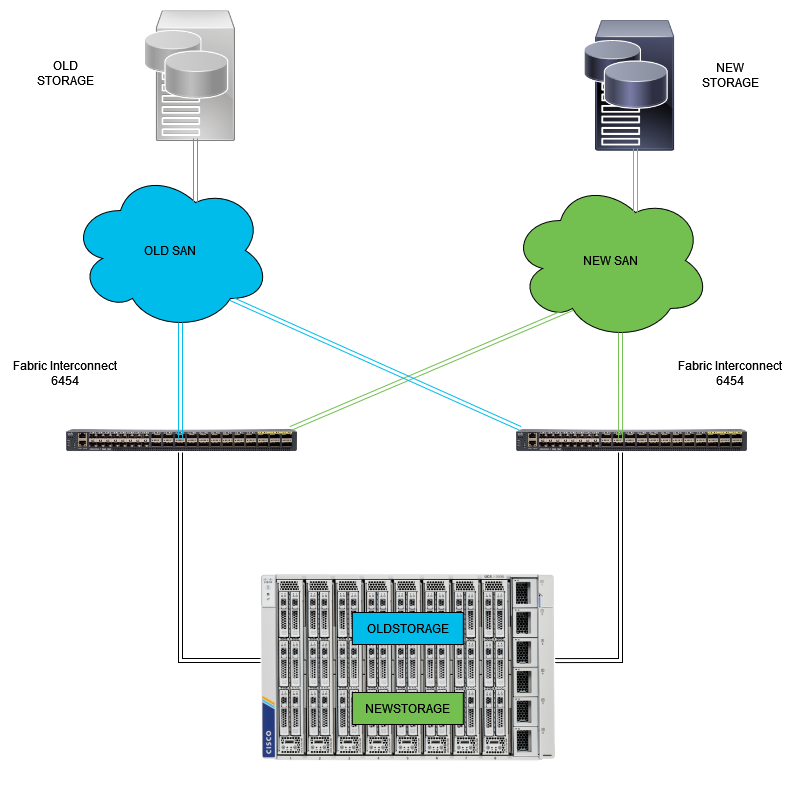 topología de fijación de FC
topología de fijación de FC
El ejemplo de configuración para los grupos de pines Ethernet y Fibre Channel utiliza la misma red (VLAN 1 y VSAN100).
Surge la necesidad de grupos de pines para que el tráfico se pueda enviar a diferentes trayectos.
Estas topologías muestran situaciones y el posible uso de Grupos de pines en un entorno.
Configurar
Antes de comenzar
Inicie sesión en la GUI de Intersight como usuario administrador.
Crear política de puertos para dominio UCS
Configuración de puertos Ethernet
Paso 1. Localice en la pestaña Servicio de infraestructura. En el plano de navegación, haga clic en la ficha Configurar.
Paso 2. En la ficha Configurar, expanda Configurar > Directivas.
Paso 3. Haga clic en Políticas.
Paso 4. Desplácese hasta Crear directiva y haga clic en el botón.
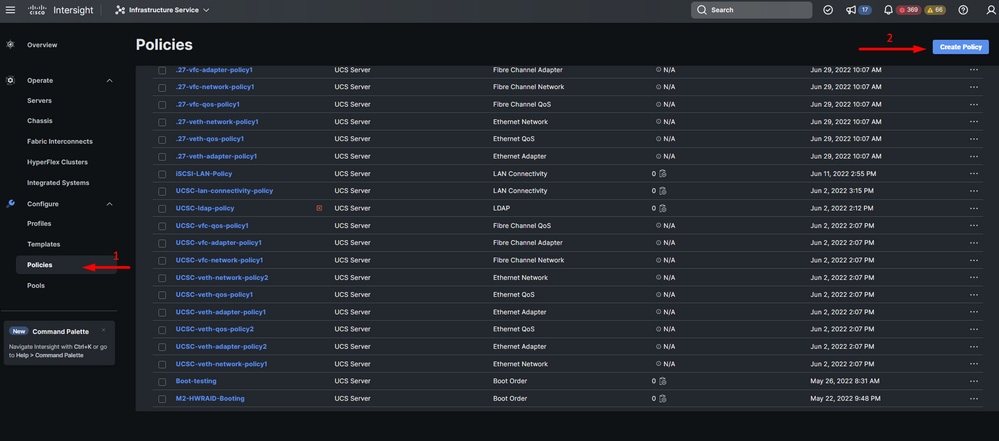 Crear política
Crear política
Paso 5. En Platform Type (Tipo de plataforma), haga clic en la opción UCS Domain para filtrar las políticas y facilitar la búsqueda de la política de puertos. Seleccione Port y haga clic en Start.
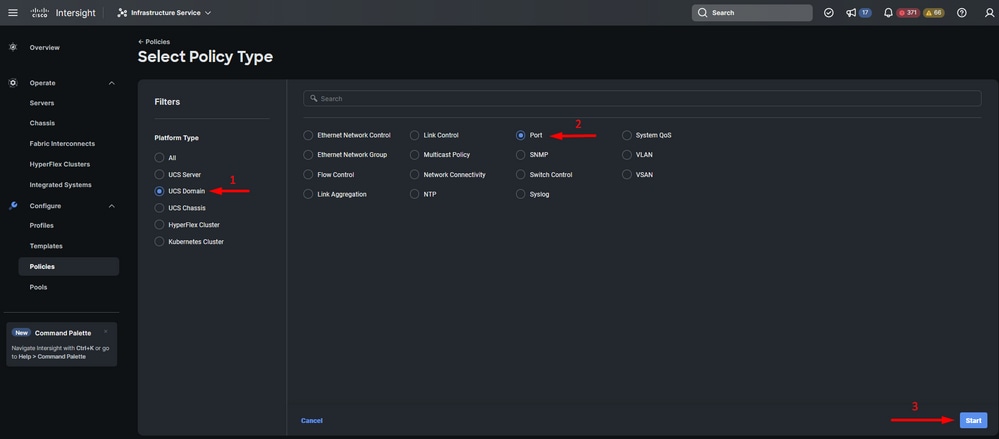 Política de puerto
Política de puerto
Paso 6. Introduzca la información necesaria, como la organización, el nombre y el modelo de switch. Estos son obligatorios.
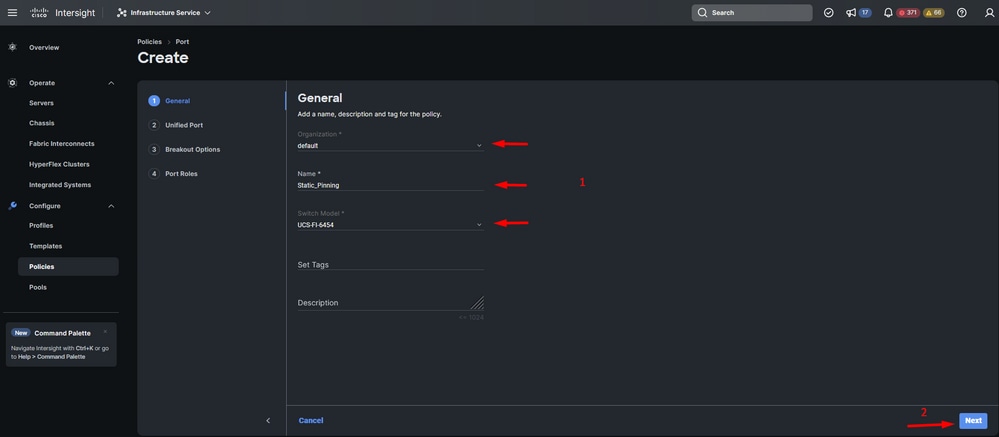 Información sobre la organización, el nombre y el modelo de switch
Información sobre la organización, el nombre y el modelo de switch
Precaución: la configuración de puertos unificados requiere que se reinicie Fabric Interconnect.
Paso 7. Configure los puertos de enlace ascendente y las separaciones de Fibre Channel según sea necesario.
Paso 8. Configure los puertos unificados según el número de puertos Fibre Channel. Para esta configuración de ejemplo, el número de puertos FC sería 4. Verifique el número de puertos FC y Ethernet. Haga clic en Next (Siguiente).
Nota: el número máximo de puertos FC para Fabric Interconnect 6454 es 16.
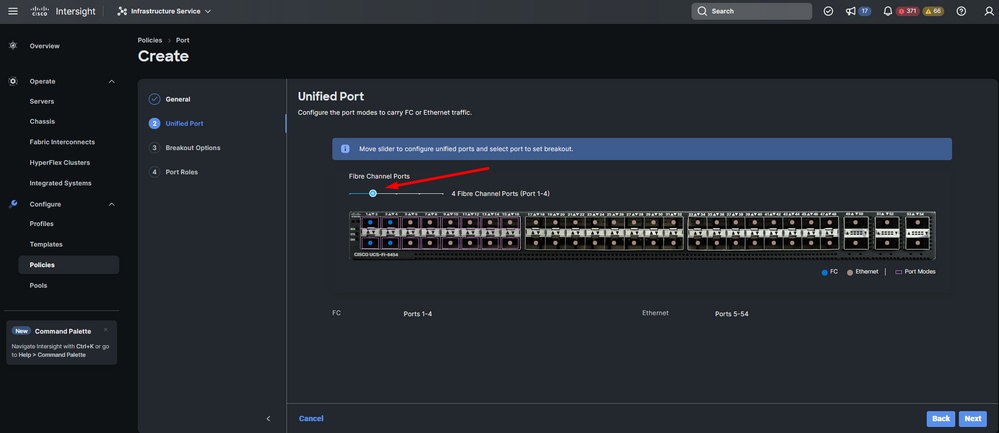 Puerto unificado
Puerto unificado
Para esta configuración de ejemplo, no se necesitan puertos de ruptura. Si es necesario, en Opciones de ruptura establezca el número de puertos y modifique la velocidad como desee.
Paso 9. En port roles, complete las siguientes acciones para configurar los puertos del servidor:
- Seleccione los puertos y haga clic en Configure. Le lleva a una nueva ventana donde se muestra un menú para seleccionar el tipo de función deseado para los puertos seleccionados tienen.
Para esta configuración de ejemplo, el puerto 33 se utiliza como puerto del servidor.
Sugerencia: Este ejemplo de configuración sólo muestra la configuración de Ethernet Uplink y la configuración de FC Uplinks. En este paso también se pueden configurar otros roles de puerto.
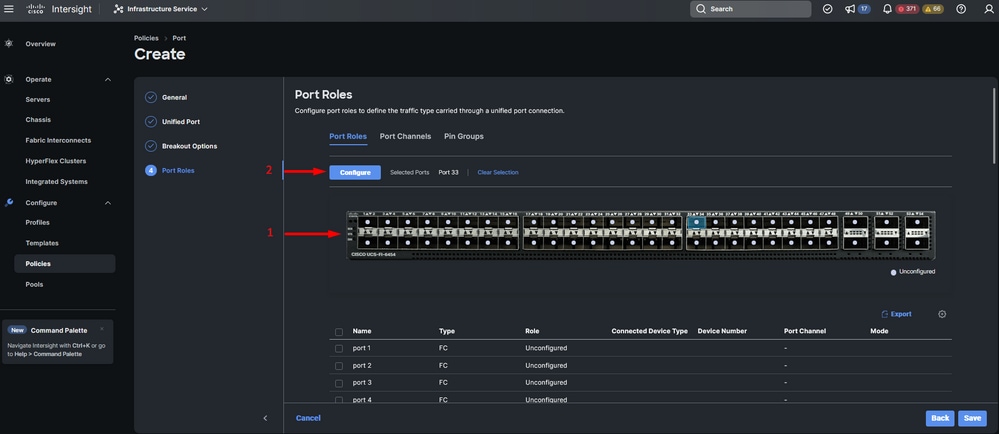 Configuración del puerto del servidor
Configuración del puerto del servidor
- Seleccione Servidor como función. Deje FEC como Automático y Numeración Manual de Chasis/Servidor como está.
- Click Save.
Nota: los servidores en rack y los chasis se numeran automáticamente según se detectan.
 Puerto del servidor
Puerto del servidor
Paso 10. Repita el procedimiento del paso 9 para configurar los puertos de enlace ascendente.
Para esta configuración de ejemplo, los puertos 53 y 54 son los puertos de enlace ascendente.
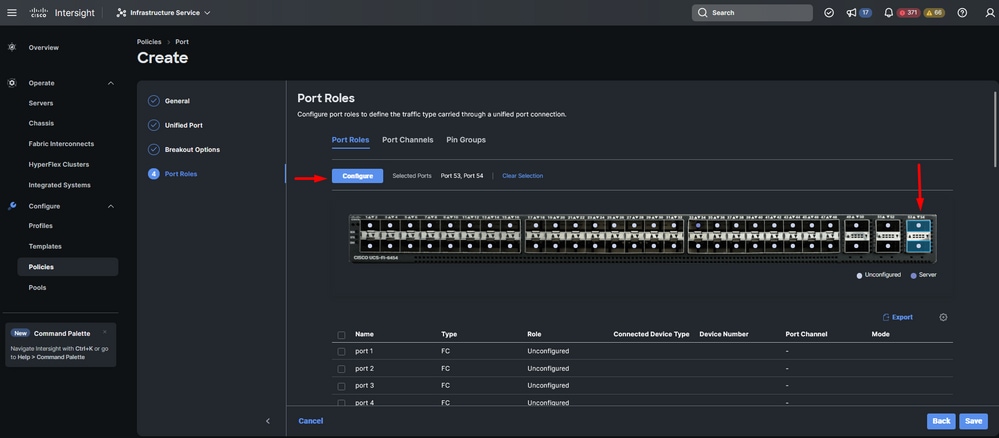 Configuración de puertos de enlaces ascendentes
Configuración de puertos de enlaces ascendentes
- Deje Admin Speed como Auto si no necesita uno específico. Lo mismo para FEC.
- Seleccione o cree una política para el grupo de red Ethernet, el control de flujo y el control de enlaces en función de los requisitos de su entorno. Haga clic en Select Policy para cada política y modifíquela como desee.
- Compruebe la configuración. Haga clic en Guardar.
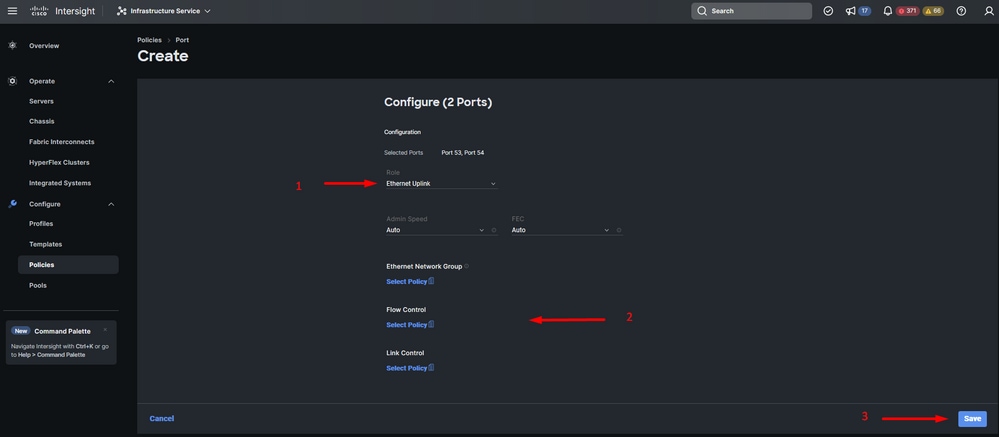 Enlaces ascendentes Ethernet
Enlaces ascendentes Ethernet
Paso 11. Acceda a Grupos de Pines. A continuación, haga clic en Create Pin Group.
 Grupo de pines para enlaces ascendentes Ethernet
Grupo de pines para enlaces ascendentes Ethernet
Complete las siguientes acciones para configurar los grupos de pines:
- Seleccione Tipo de grupo de pines. Como se trata de un enlace ascendente Ethernet, seleccione la opción LAN.
- Asigne a su grupo de PIN un nombre concreto que pueda reconocer en el futuro. Este ejemplo utiliza EthMGMT.
- El tipo de interfaz depende de las necesidades del entorno.
Para esta configuración de ejemplo, se establece como Puerto. Utilice Port Channel (Canal de puerto) si su entorno lo requiere.
- Seleccione el enlace ascendente Ethernet que desee para este grupo de pines.
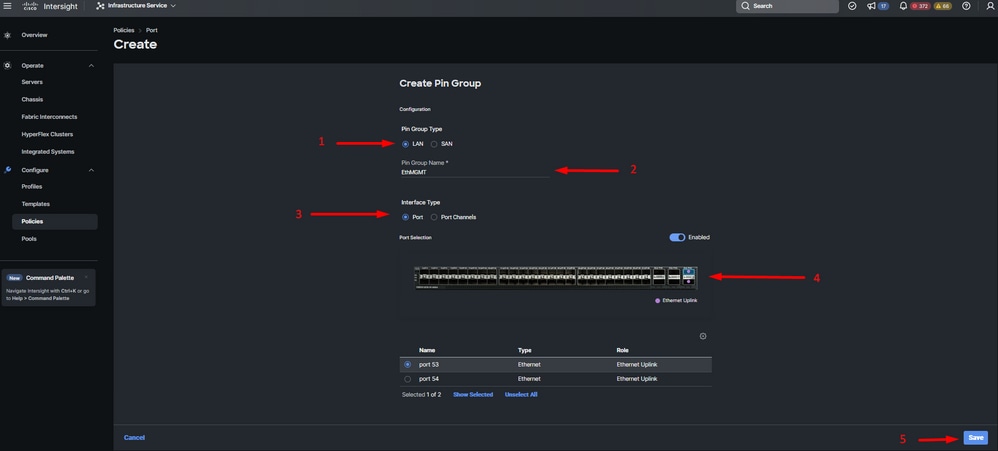 Grupo de pines para administración
Grupo de pines para administración
- Repita el procedimiento para el enlace ascendente. Para esta configuración de ejemplo, el segundo enlace ascendente se denomina EthPROD.
- Click Save.
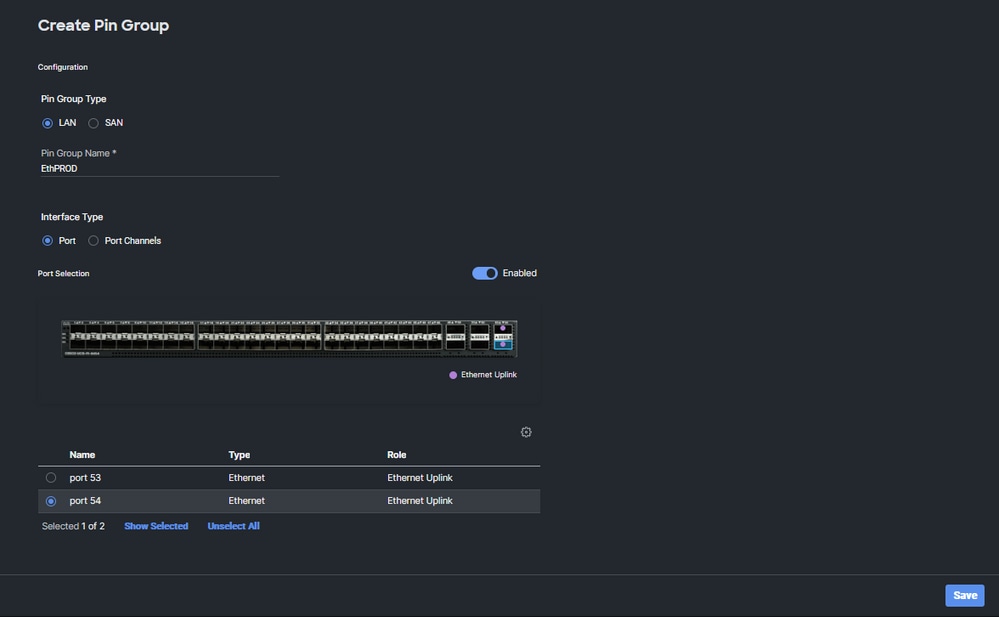 Enlace ascendente Ethernet para producción
Enlace ascendente Ethernet para producción
- Compruebe la configuración. Consulte los grupos de pines creados en la ficha Grupo de pines. Haga clic en Guardar.
Configuración de los puertos Fibre Channel
Paso 1. Realice las siguientes acciones para configurar los puertos Fibre Channel.
- Vaya a la pestaña Port Roles. Seleccione los puertos FC que desee utilizar y haga clic con el botón derecho en Configure.
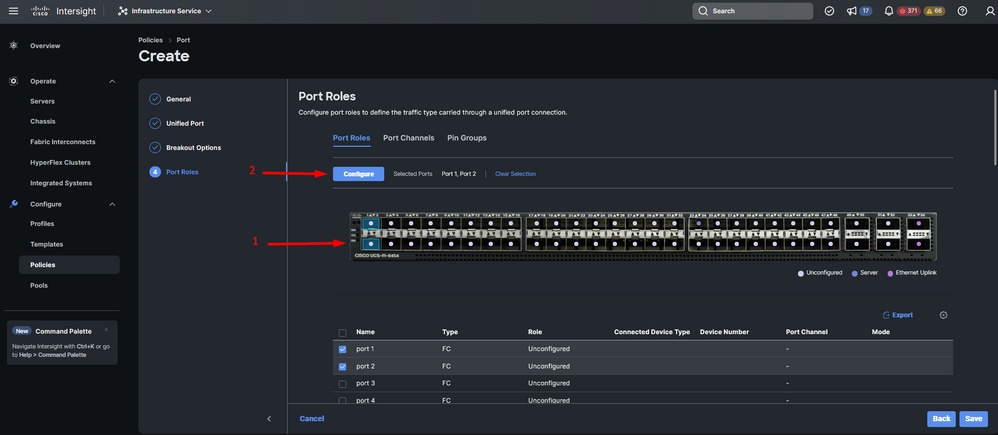
- Seleccione una función para este puerto FC, establezca la velocidad y escriba el VSANID asociado a estos puertos.
- Haga clic en Guardar.
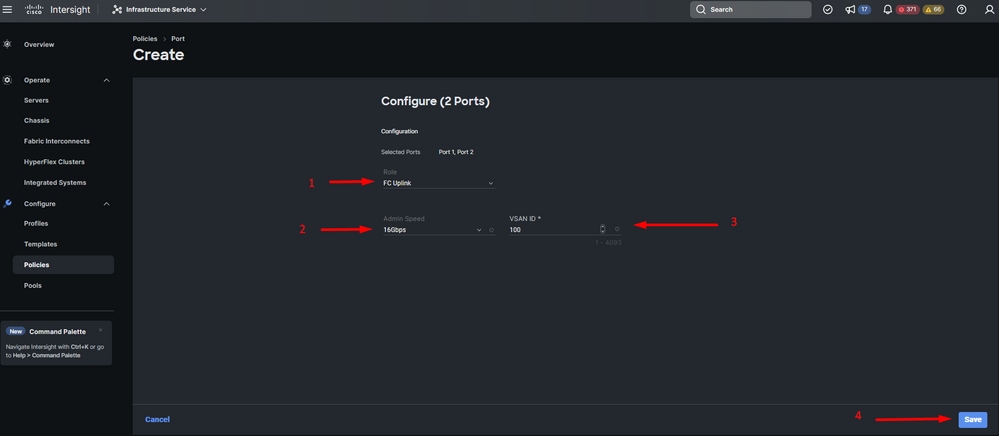 Configuración de enlace ascendente de Fibre Channel
Configuración de enlace ascendente de Fibre Channel
Paso 2. Crear grupo de pines para enlaces ascendentes FC. El procedimiento es similar a la configuración de los puertos Ethernet.
- Seleccione SAN como tipo de grupo de pines. Asigne al grupo de pines un nombre con una referencia para su uso. OldStorage ejemplifica para qué se utiliza.
- El tipo de interfaz depende de las necesidades del entorno.
- Seleccione el enlace ascendente FC que desee para este grupo de pines.
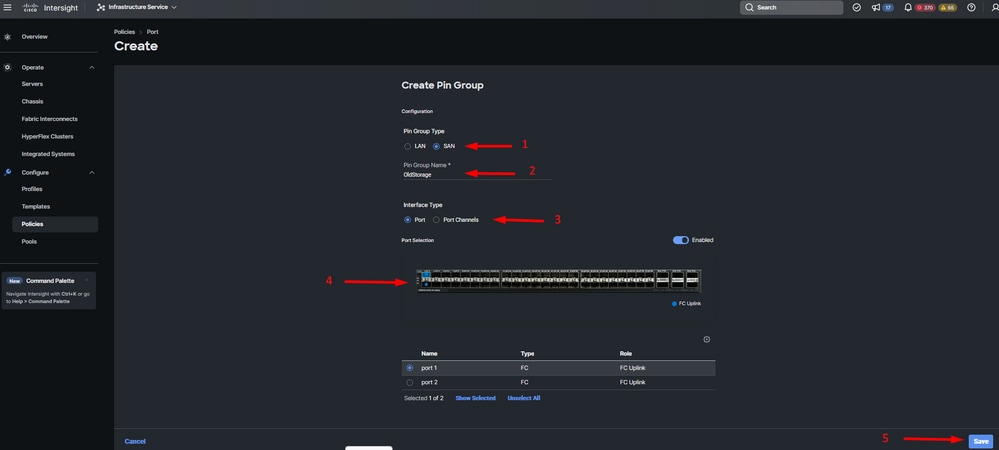 Enlace ascendente FC de almacenamiento antiguo
Enlace ascendente FC de almacenamiento antiguo
- Repita el procedimiento para el otro link ascendente FC. NewStorage es el nombre de este grupo de pines para esta configuración de ejemplo.
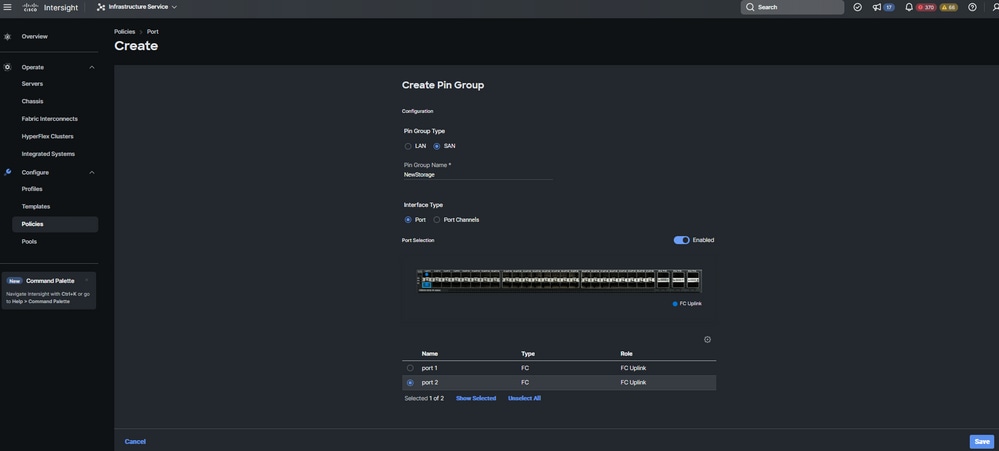 Nuevo enlace ascendente FC de almacenamiento
Nuevo enlace ascendente FC de almacenamiento
- Verifique la configuración creada por los grupos de pines.
- Haga clic en Guardar una vez que haya terminado.
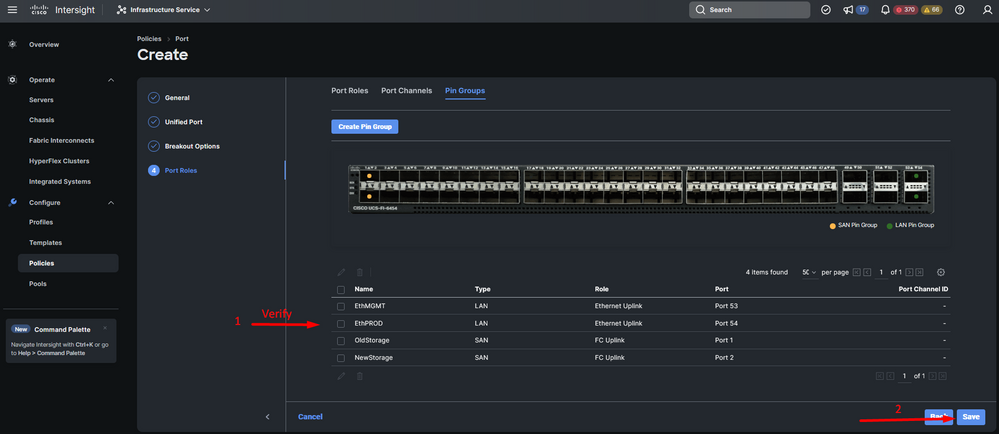 Verificar grupos de clavijas
Verificar grupos de clavijas
Cree una política de conectividad LAN para el servidor UCS.
Paso 1. Navegue hasta Create Policy y haga clic en el botón. En Platform Type (Tipo de plataforma), haga clic en la opción UCS Server para filtrar las políticas y encontrar la política de conectividad LAN más sencilla. Selecciónelo y haga clic en Start.
Paso 2. Seleccione Organización, asigne un nombre a la política y elija la plataforma de destino a la que se aplica el perfil de servidor. Haga clic en Next (Siguiente).
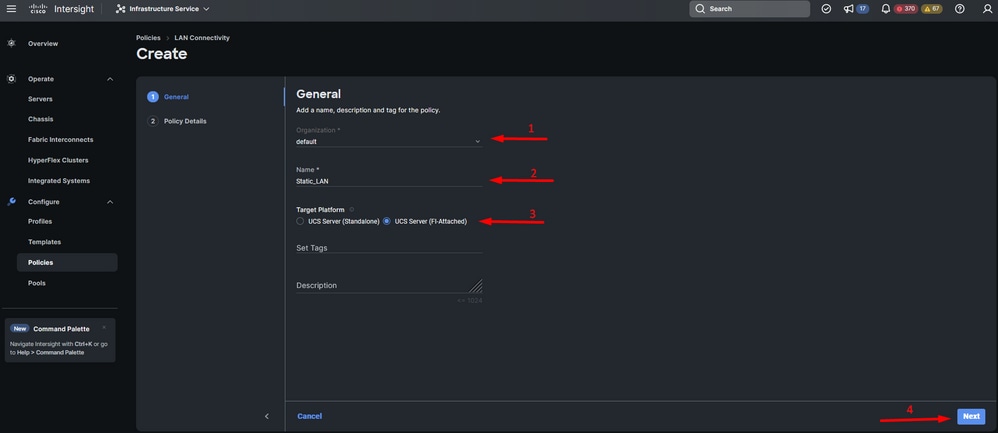 Información general para la política LAN
Información general para la política LAN
Paso 3. Navegue hasta vNIC Configuration y haga clic en el botón Add vNIC.
Paso 4. Asigne un nombre a la vNIC y seleccione el nombre del grupo de pines asociado a esta vNIC para el anclaje estático.
Paso 5. Seleccione o cree una política de grupo para las direcciones MAC que vaya a utilizar. Puede elegir la opción Estático si necesita una opción específica.
Paso 6. Seleccione cuidadosamente el ID del switch al que va a pertenecer esta vNIC.
Para esta configuración de ejemplo, MGMT_A pertenece al grupo de clavijas EthMGMT y apunta a Fabric Interconnect A.
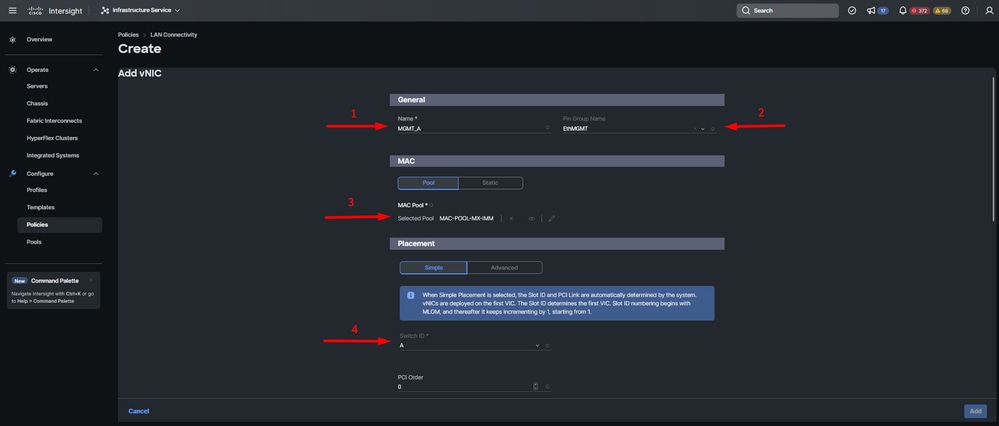 configuración de vNIC
configuración de vNIC
Paso 7. Habilite Failover y seleccione una política para cada política marcada (*). Cuatro de ellos necesitan una política seleccionada para poder agregar su vNIC.
Paso 8. Haga clic en Agregar una vez completado.
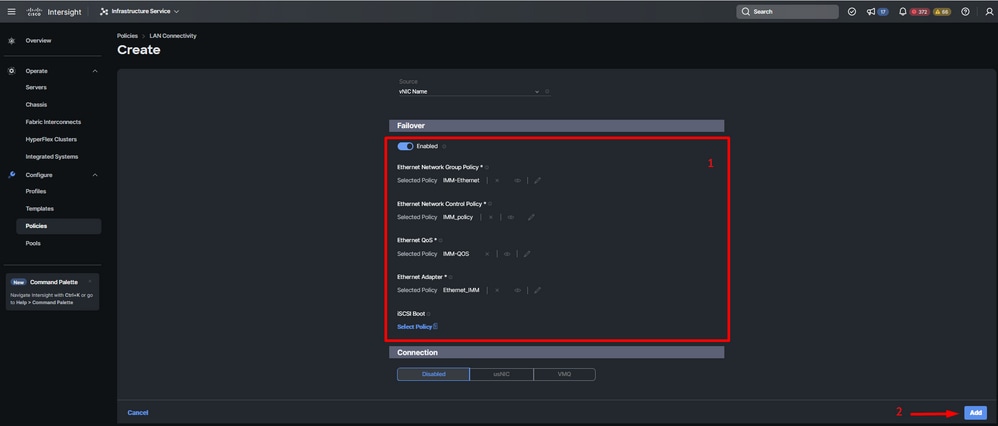 Fallo y políticas para la configuración de vNIC
Fallo y políticas para la configuración de vNIC
Paso 9. Repita el procedimiento desde el paso 3 para las otras vNIC. A continuación, verifique que todos estén correctamente configurados.
Paso 10. Haga clic en Create (Crear).
 Verificación de políticas de LAN
Verificación de políticas de LAN
Cree una política de conectividad SAN para el servidor UCS.
Paso 1. Navegue hasta Create Policy y haga clic en el botón. En Platform Type (Tipo de plataforma), haga clic en la opción UCS Server para filtrar las políticas y encontrar la política de conectividad SAN más sencilla. Selecciónelo y haga clic en Start.
Paso 2. Seleccione Organización, asigne un nombre a la política y elija la plataforma de destino a la que se aplica el perfil de servidor. Haga clic en Next (Siguiente).
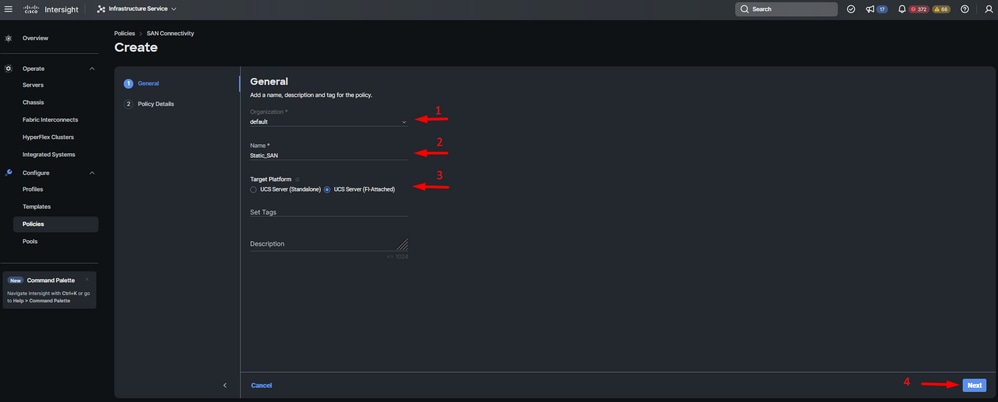 Política de SAN de información general
Política de SAN de información general
Paso 3. Seleccione Colocación manual de vHBA.
Paso 4. Navegue hasta WWNN y seleccione o cree el conjunto WWNN.
Paso 5. Haga clic en el botón Agregar vHBA.
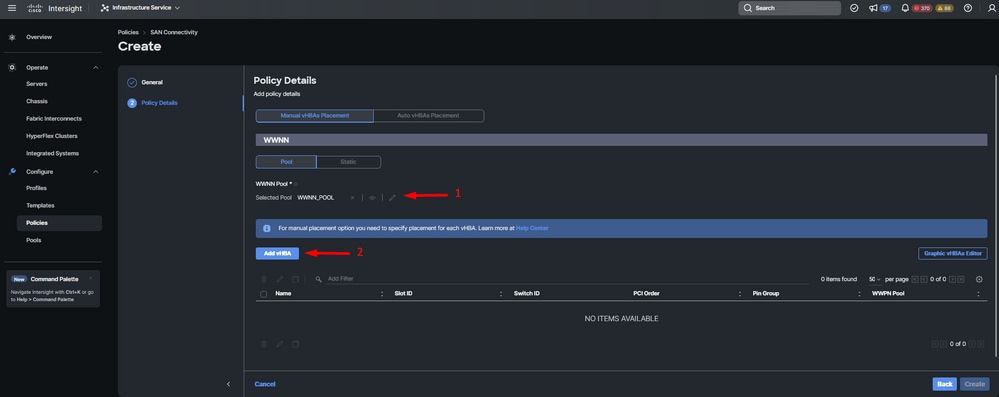 política SAN
política SAN
Paso 6. Asigne un nombre a su vHBA y seleccione el nombre del grupo de pines asociado a este vHBA para el anclaje estático. Elija fc-initiator como vHBA Type.
Paso 7. Seleccione o cree una política de grupo para que WWPN la utilice. Puede elegir la opción Estático si necesita una opción específica.
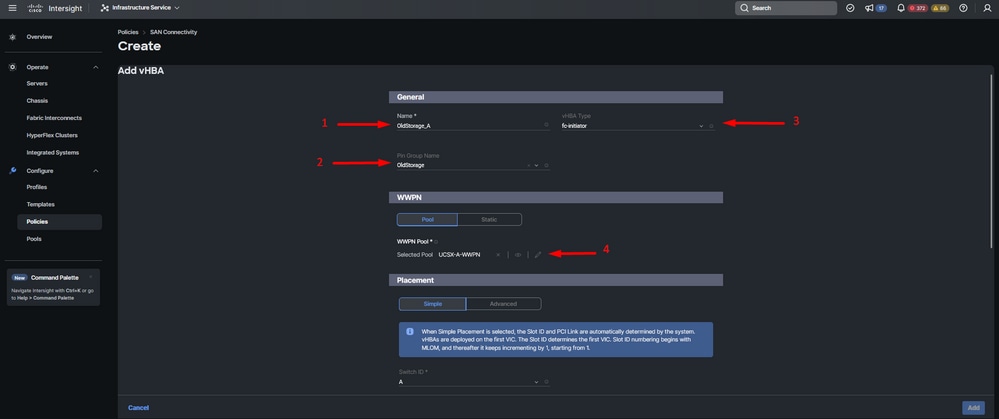 política de configuración de vHBA
política de configuración de vHBA
Paso 8. Vaya a Ubicación. Seleccione cuidadosamente el ID de switch al que va a pertenecer este vHBA.
Para esta configuración de ejemplo, OldStorage_A pertenece al grupo de clavijas OldStorage y apunta a Fabric Interconnect A.
Sugerencia: habilite Enlaces LUN persistentes si necesita conservar las asociaciones de ID de LUN en la memoria. Esto continuará hasta que las borre manualmente.
Paso 9. Seleccione una política para cada política marcada (*). Tres de ellos necesitan una política seleccionada para poder agregar su vHBA.
Paso 10. Haga clic en Agregar una vez completado.
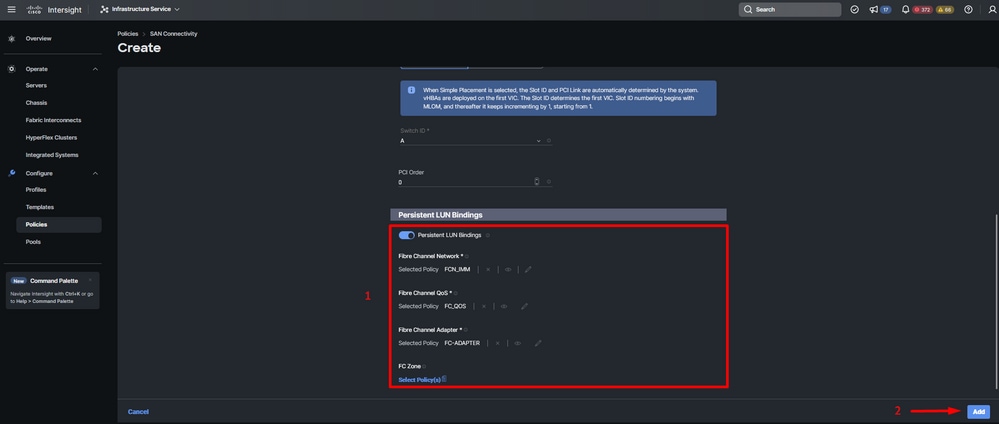 política de configuración de vHBA
política de configuración de vHBA
Paso 11. Repita el procedimiento del paso 3 para las otras vNIC. A continuación, verifique que todos estén correctamente configurados.
Paso 12. Haga clic en Crear.
 Política SAN de verificación
Política SAN de verificación
Precaución: compruebe que los números del pedido PCI no se repitan. El adaptador no puede tener el mismo orden PCI para vNIC o vHBA.
Verificación
Asocie la política de puertos a su dominio UCS y, a continuación, las políticas LAN y SAN a su perfil de servicio.
Para verificar la configuración con el comando show pinning server-interfaces desde la línea de comandos si su Fabric Interconnect.
 Fijación fija
Fijación fija
No hay ningún comando que muestre explícitamente que el establecimiento de conexiones de hardware está habilitado como lo hace Ethernet.
Sin embargo, puede escribir el comando show npv traffic-map para verificar el link ascendente configurado en su política.
Este comando funciona cuando Fabric Interconnect está en modo de host final. De lo contrario, el comando no estará disponible.
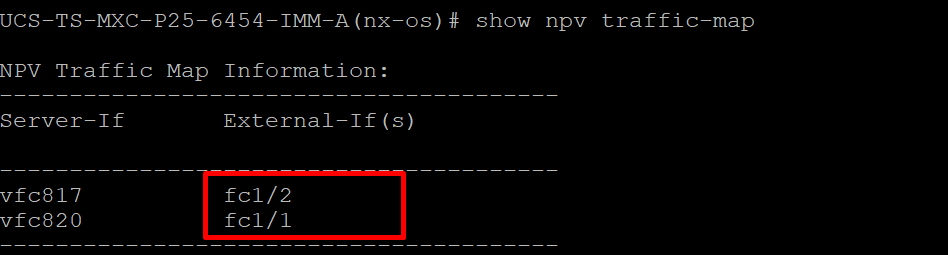 Verificación de link ascendente FC
Verificación de link ascendente FC
Información Relacionada

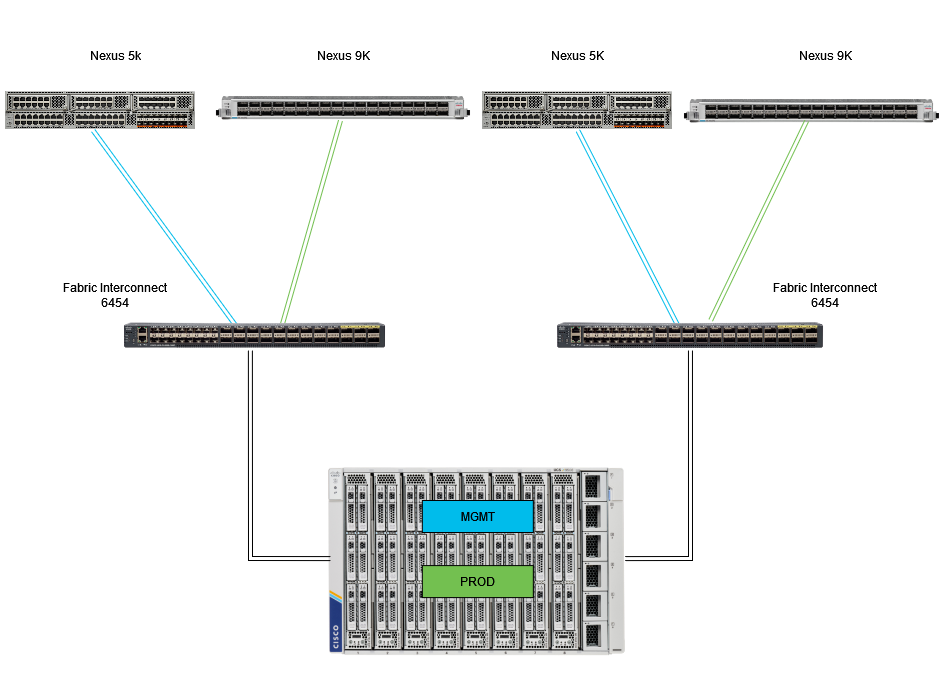
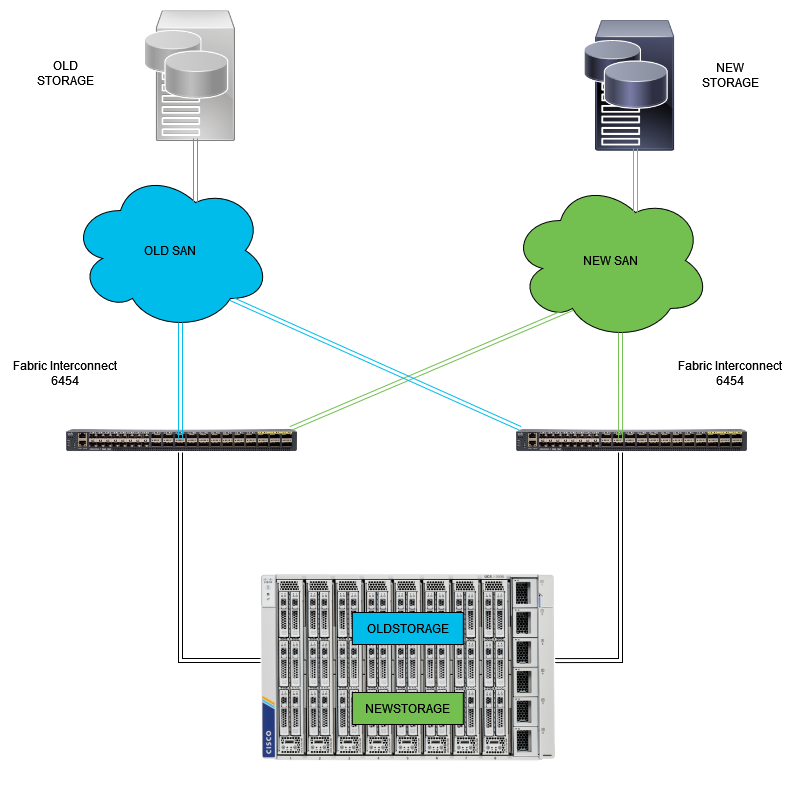
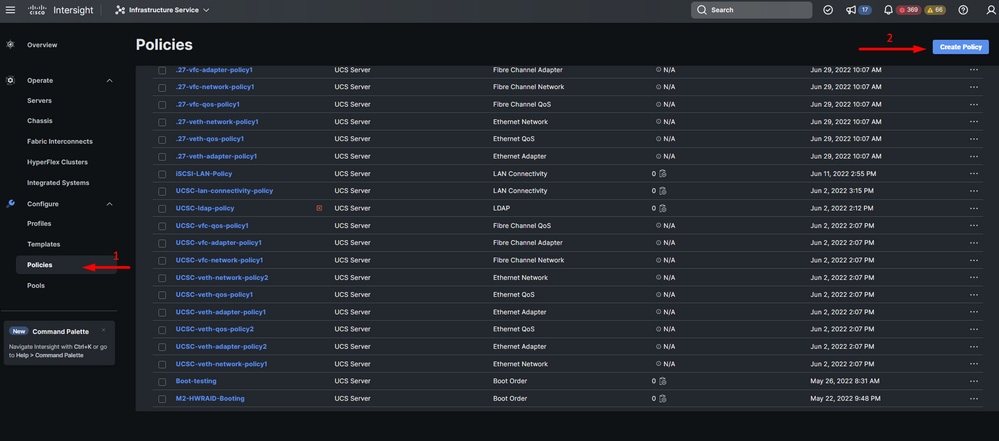
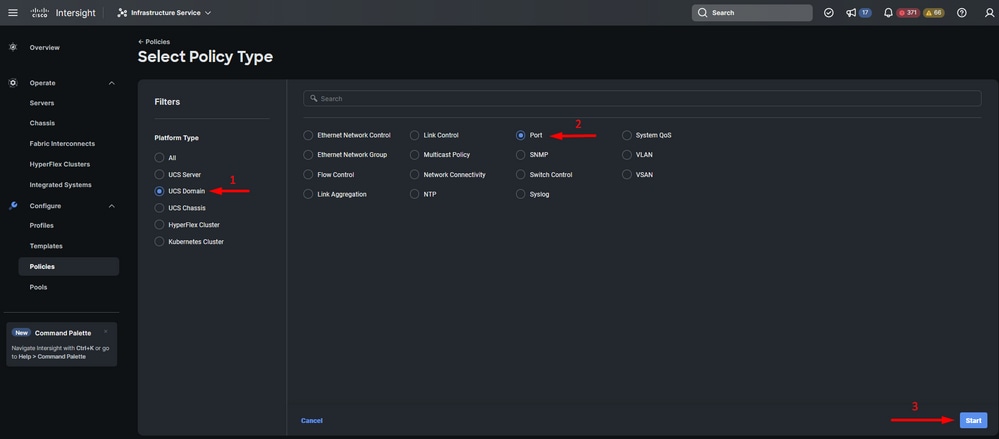
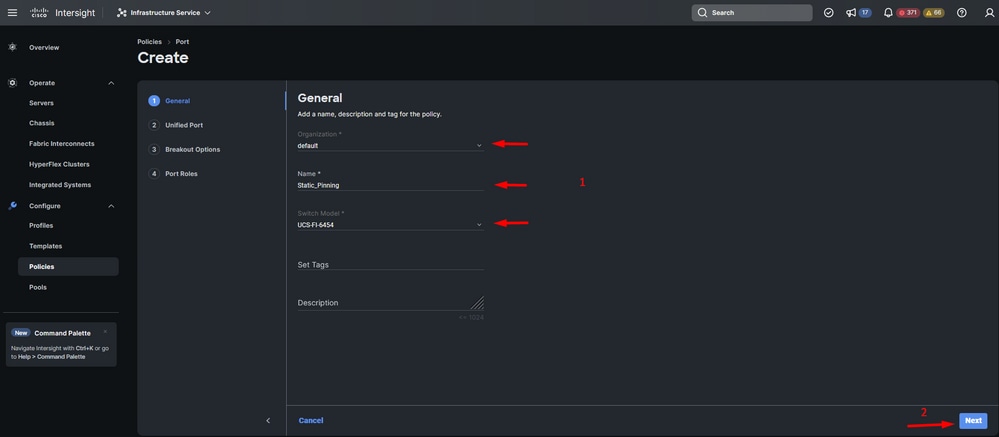
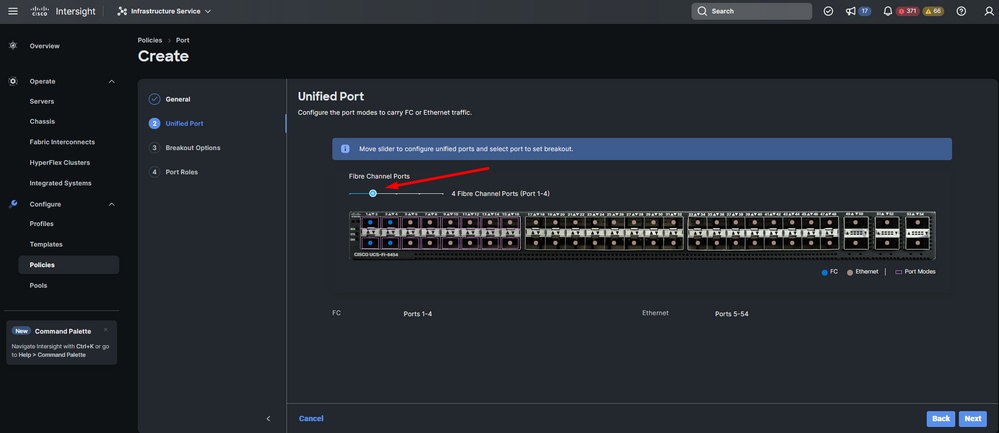
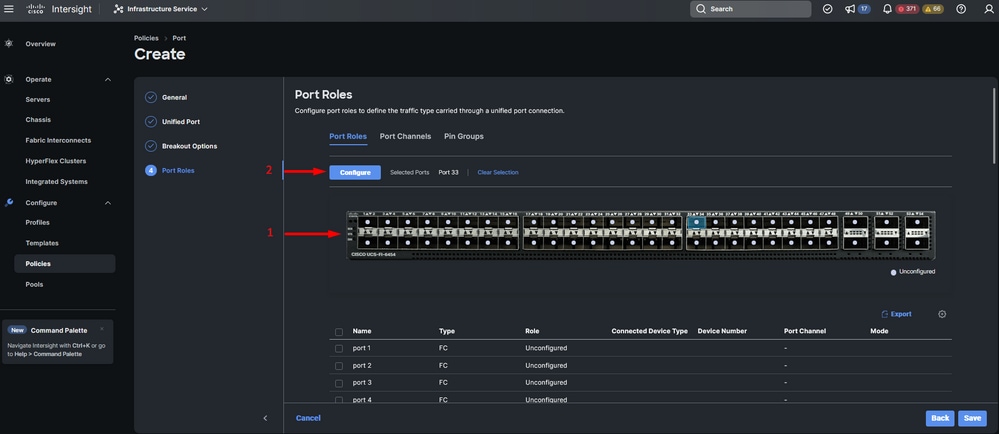

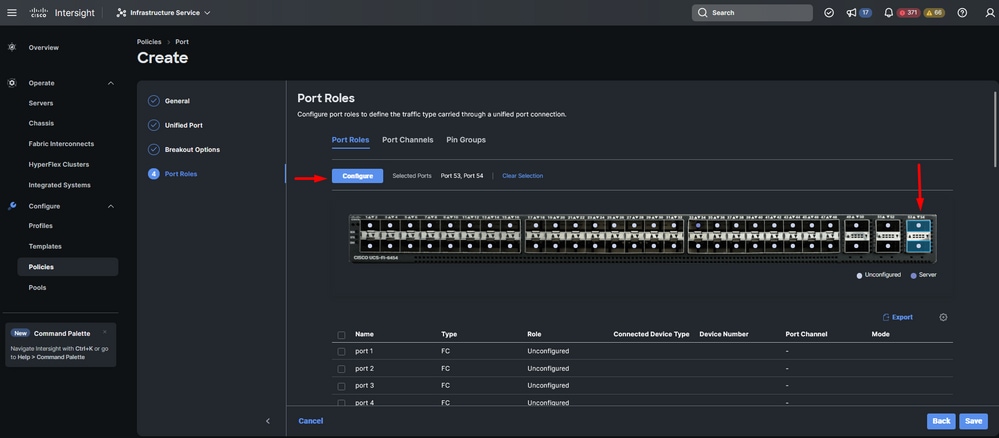
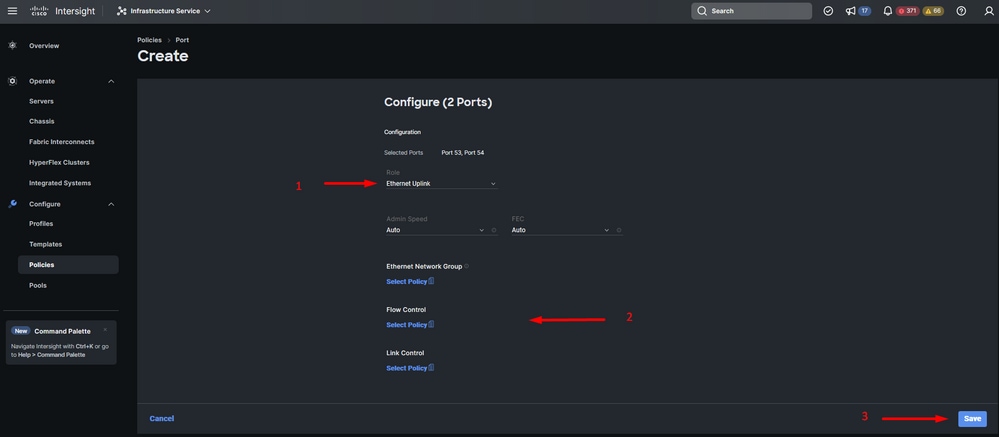

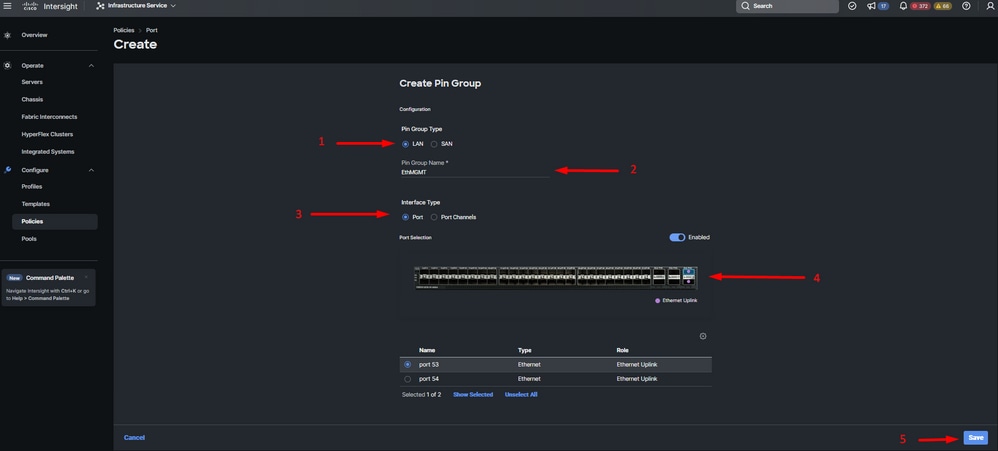
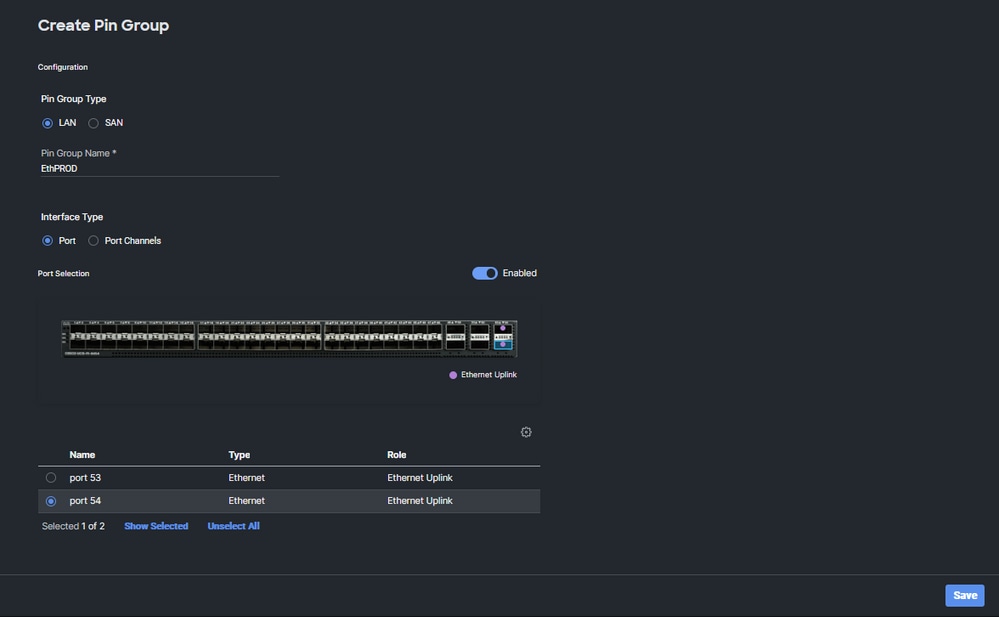
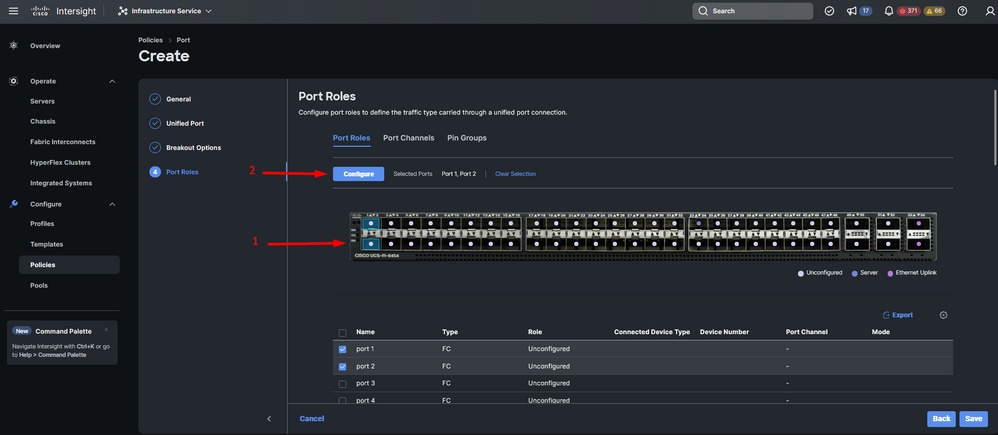
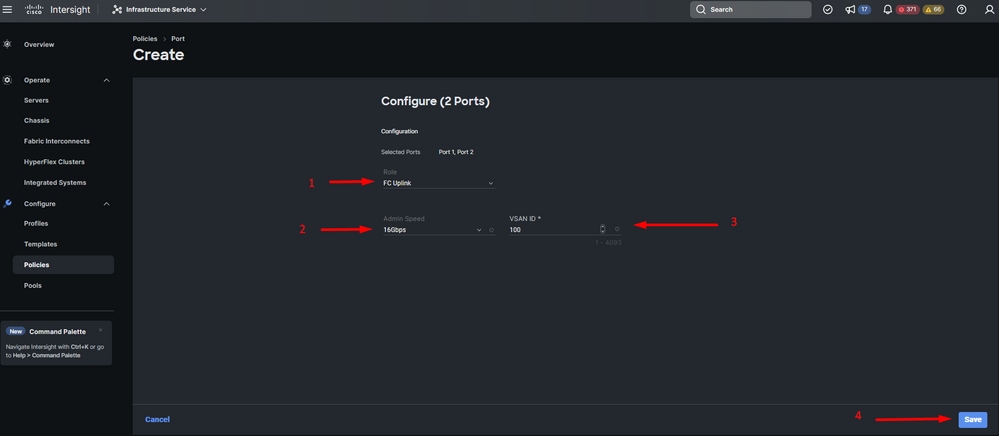
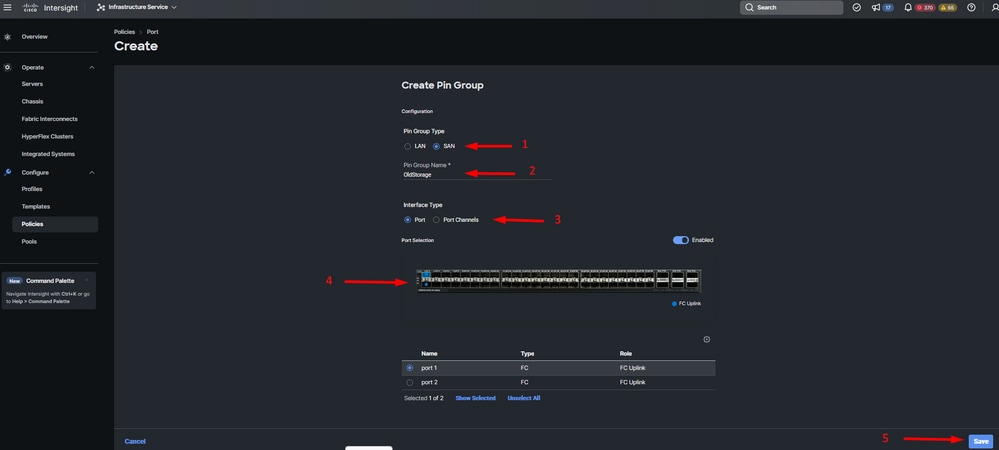
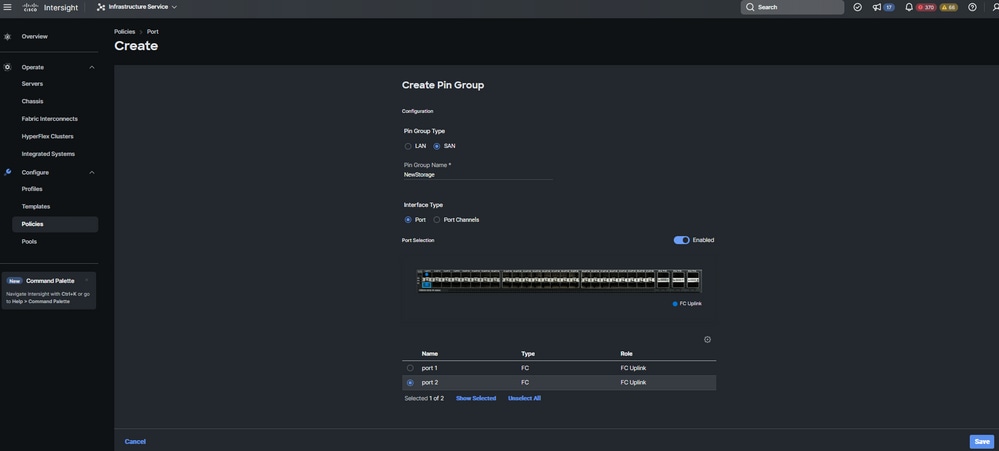
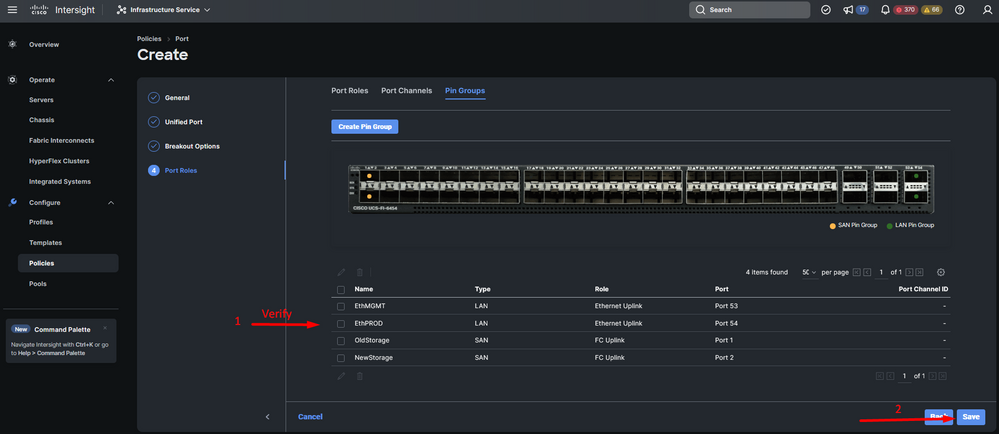
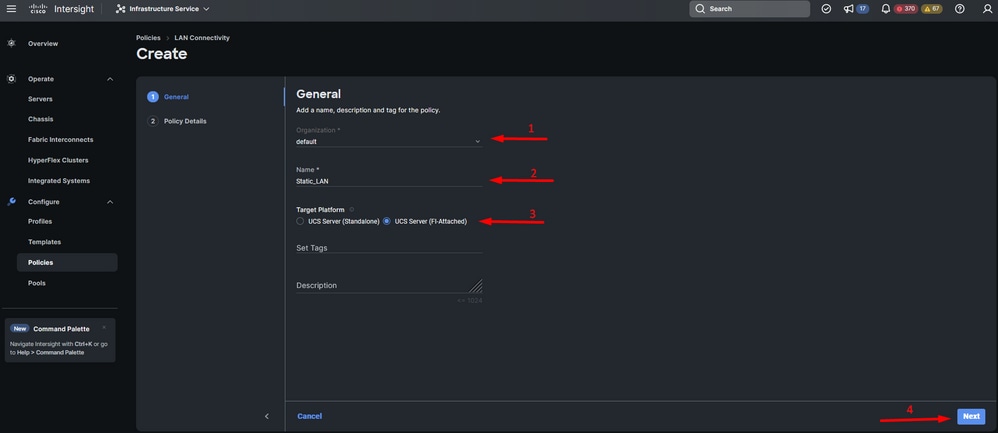
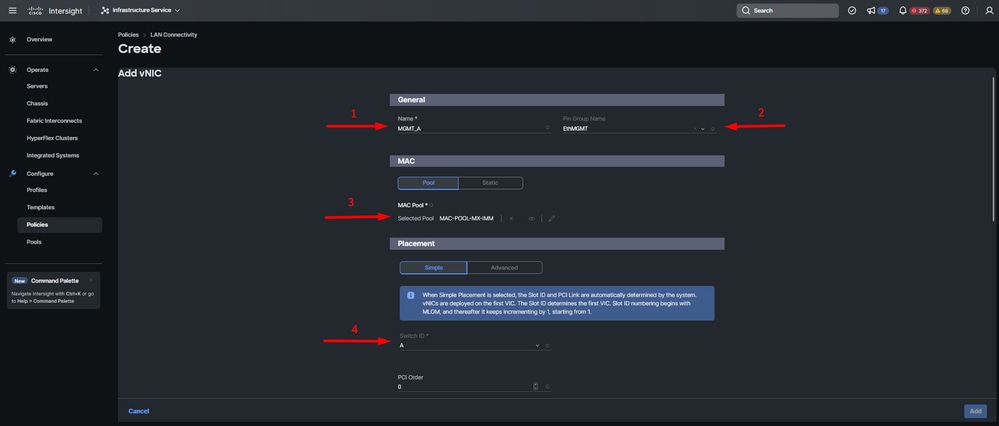
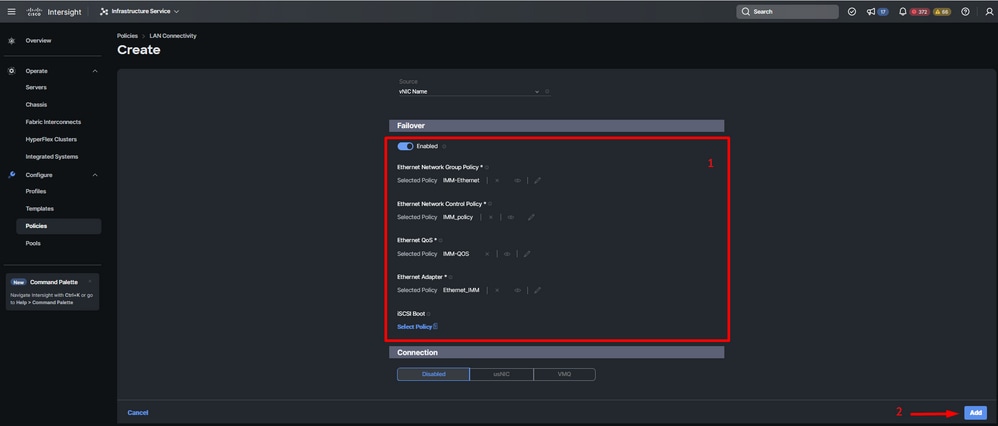

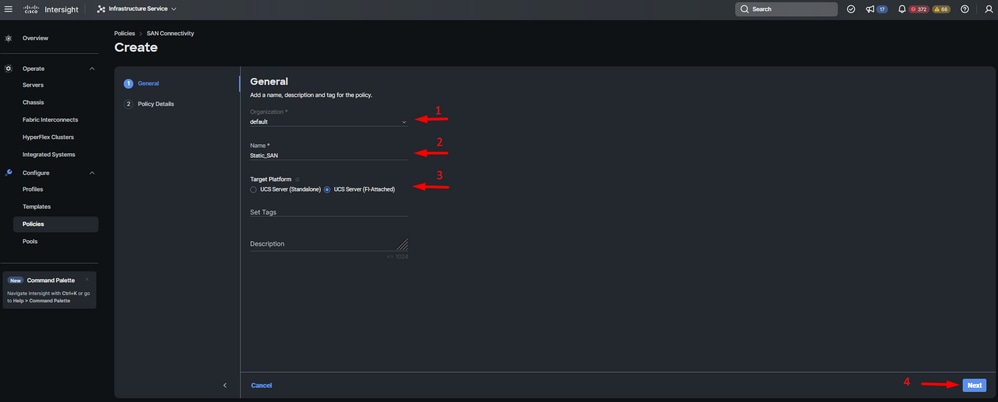
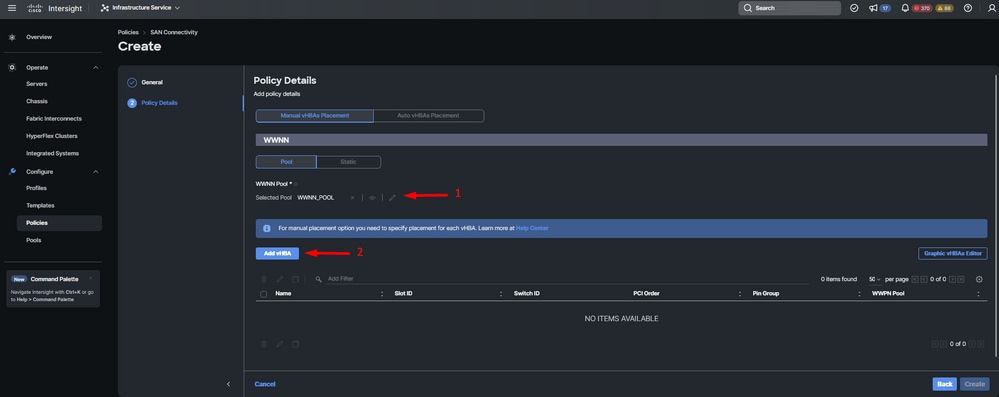
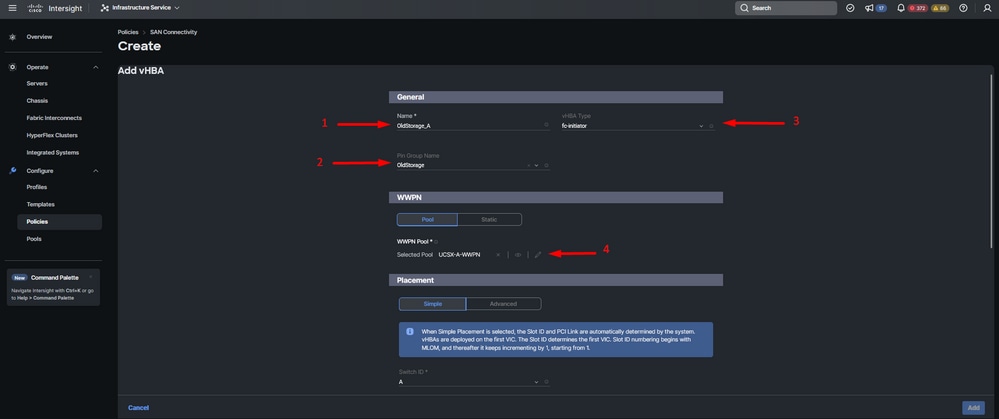
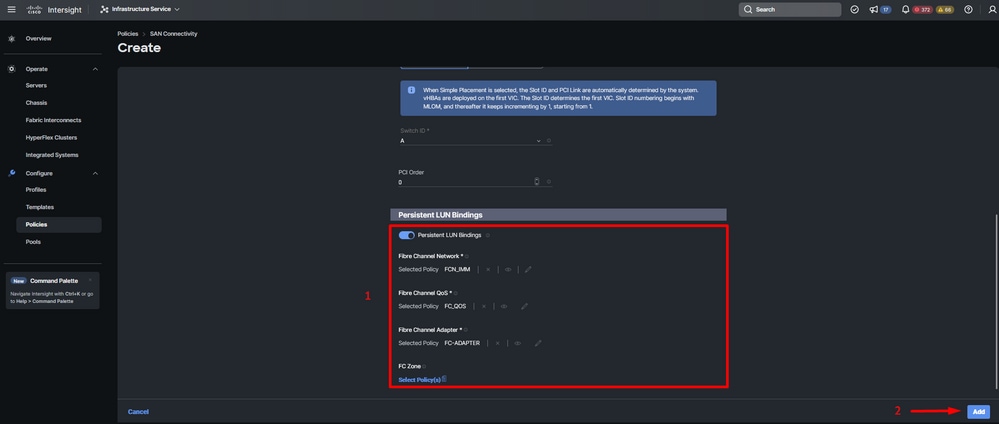


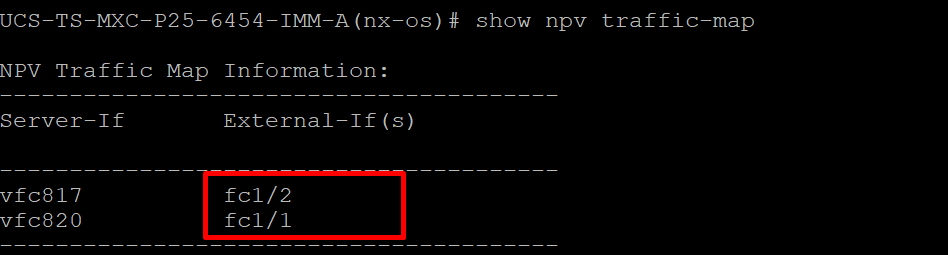
 Comentarios
Comentarios