Introducción
Este documento describe cómo actualizar el hipervisor Elastic Sky X Integrated (ESXi) de la versión 5.5 a la 6.x a través de la interfaz de línea de comandos (CLI). ESXi es uno de los hipervisores preferidos por los clientes en virtualización y es también el hipervisor preferido por Cisco para varias plataformas que incluyen toda la infraestructura de Unified Communications, SourceFire y varios otros servidores que se ejecutan en un entorno virtualizado.
Prerequisites
Requirements
Cisco recomienda que tenga conocimiento sobre estos temas:
- Unified Computing System (UCS) con hipervisor VMware ESXi versión 5.5
- Servicio de resolución de nombres de dominio (DNS) habilitado en el hipervisor VMware ESXi
- Acceso de terminal al hipervisor ESXi
- Acceso a la página web de Cisco Integrated Management Controller (CIMC) en un navegador con Java activado
Componentes Utilizados
La información que contiene este documento se basa en las siguientes versiones de software y hardware.
- UCS C460
- Hipervisor ESXi versión 5.5
- navegador Firefox
The information in this document was created from the devices in a specific lab environment. All of the devices used in this document started with a cleared (default) configuration. If your network is live, make sure that you understand the potential impact of any command.
Antecedentes
VMware publicó los plazos para el fin del soporte general y el fin de la orientación técnica para ESXi 5.5:

Es una buena práctica actualizar la infraestructura virtualizada a ESXi 6.0 y 6.5.
Configurar
Proceso de actualización a través de CLI.
Paso 1. Cierre las máquinas virtuales (VM) que se ejecutan en el servidor ESXi para actualizar.
Paso 2. Coloque el servidor ESXi en Modo de mantenimiento. Esto ayuda a desactivar cualquier servicio crítico que ejecute el hipervisor y permite que el servidor se actualice.
Puede utilizar vSphere Client como se muestra en la imagen.
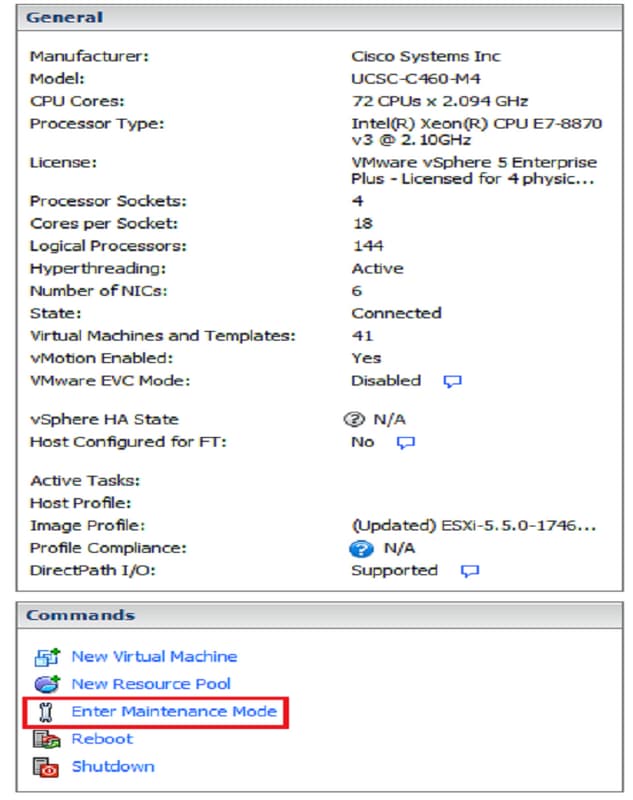
O CLI. Para hacerlo, ejecute el comando:
vim-cmd /hostsvc/maintenance_mode_enter
Paso 3. Modifique el firewall ESXi para permitir las conexiones salientes del protocolo de transferencia de hipertexto (HTTP).
Dado que los servidores VMware serán consultados por el archivo de actualización real, se deben permitir las conexiones salientes HTTP(S) desde el servidor ESXi.
Puede utilizar vSphere Client como se muestra en la imagen.
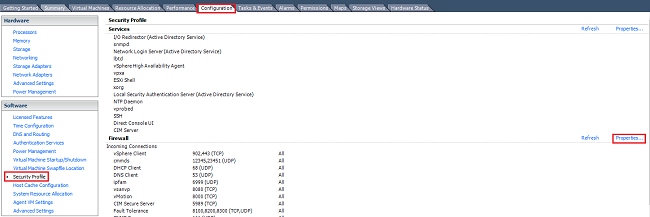

O CLI. Para hacerlo, ejecute el comando:
esxcli network firewall ruleset set -e true -r httpClient
Paso 4. Consulte los servidores VMware para conocer las versiones de actualización disponibles.
Ahora se pueden enumerar todas las versiones actualizables para determinar cuál se utilizará. Ejecute el comando:
esxcli software sources profile list -d https://hostupdate.vmware.com/software/VUM/PRODUCTION/main/vmw-depot-index.xml |
grep ESXi-6
Muestra todas las versiones actualizables. La versión sin herramientas puede seleccionarse en caso de que no se requiera la actualización de las herramientas de VMware; de lo contrario, se puede utilizar la versión de actualización estándar.
Paso 5. Seleccione la versión para actualizar e iniciar el proceso de actualización.
Una vez que se decide la versión exacta a actualizar, el proceso de actualización puede comenzar con este comando:
esxcli software profile update -d https://hostupdate.vmware.com/software/VUM/PRODUCTION/main/vmw-depot-index.xml -p
ESXi-6.0.0-20170202001-standard
Paso 6. Reinicie el servidor
Una vez que se complete el proceso de actualización, se requiere un reinicio del servidor para que la nueva versión surta efecto. Ejecute este comando:
reboot
Paso 7. Salga del Modo de mantenimiento.
Una vez que el host ESXi vuelva a estar en línea, salga del Modo de Mantenimiento para reanudar todas las operaciones de VM.
Puede utilizar vSphere Client como se muestra en la imagen.
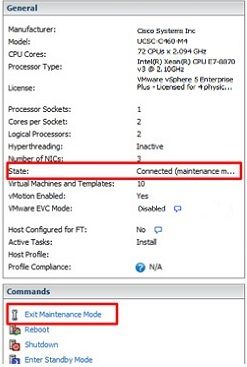
O CLI. Para hacerlo, ejecute el comando:
vim-cmd /hostsvc/maintenance_mode_exit
Verificación
Utilize esta sección para confirmar que su configuración funcione correctamente.
Para comprobar que la actualización se ha completado correctamente, puede utilizar el cliente vSphere. Navegue hasta el host ESXi y la nueva versión se pueda ver en la parte superior. O utilice CLI. Para hacerlo, ejecute el comando:
vmware -v
Troubleshoot
Actualmente, no hay información específica de troubleshooting disponible para esta configuración.
