Introducción
Este documento describe la instalación o actualización a ESXi 8.x en servidores UCS 240 M6.
Prerequisites
ESXi: sistema operativo para VMWare
UCS - Unified Computing System
CIMC: Cisco Integrated Management Controller
vKVM - Ratón de vídeo con teclado virtual
vDVD: DVD virtual
ISO - Imagen ISO
UEFI - Interfaz de firmware extensible unificada
EULA - Acuerdo de licencia del usuario final
VLAN: red de área local virtual
IPV4: protocolo de Internet versión 4
Requirements
No hay requisitos específicos para este documento.
Componentes Utilizados
La información de este documento se basa en el servidor UCS C240 M6SX.
Nombre de archivo de imagen personalizada de Cisco = VMware-ESXi-8.0.U2-22380479-Custom-Cisco-4.3.2-c.iso
La información que contiene este documento se creó a partir de los dispositivos en un ambiente de laboratorio específico. Todos los dispositivos que se utilizan en este documento se pusieron en funcionamiento con una configuración verificada (predeterminada). Si tiene una red en vivo, asegúrese de entender el posible impacto de cualquier comando.
Configurar
Paso 1. Descargue la imagen personalizada de Cisco para ESXi 8.x.
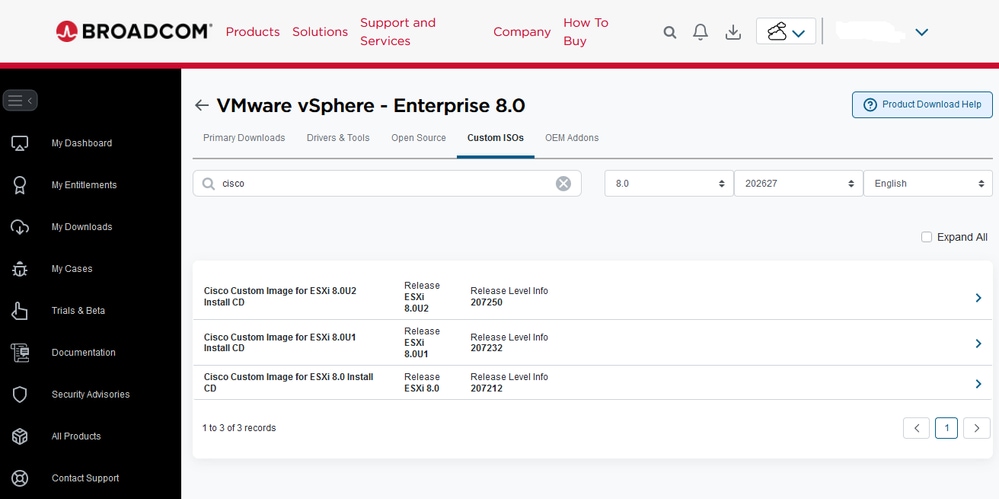 Página de descarga de Broadcom
Página de descarga de Broadcom
Paso 2.En la página CIMC, haga clic en Iniciar vKVM.
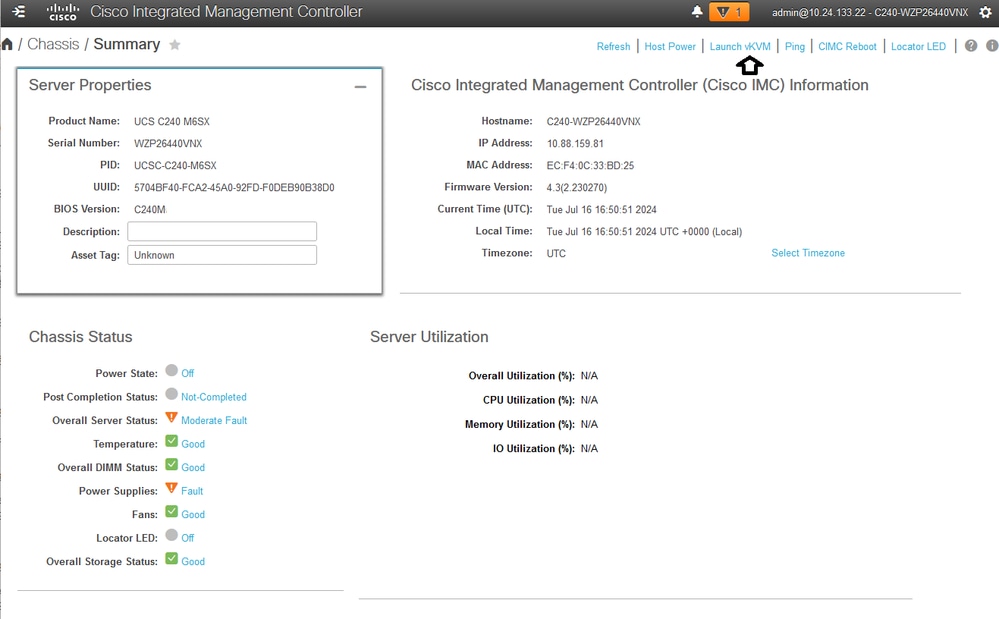 Inicie el vKVM
Inicie el vKVM
Paso 3. En la página KVM, haga clic en Virtual Media > vKVM-Mapped vDVD.
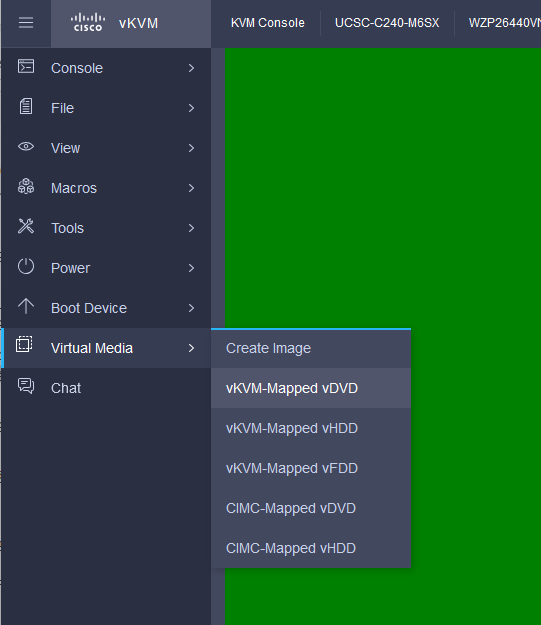 vKVM Mapped vDVD
vKVM Mapped vDVD
Paso 4. Busque y seleccione la imagen ISO previamente descargada.
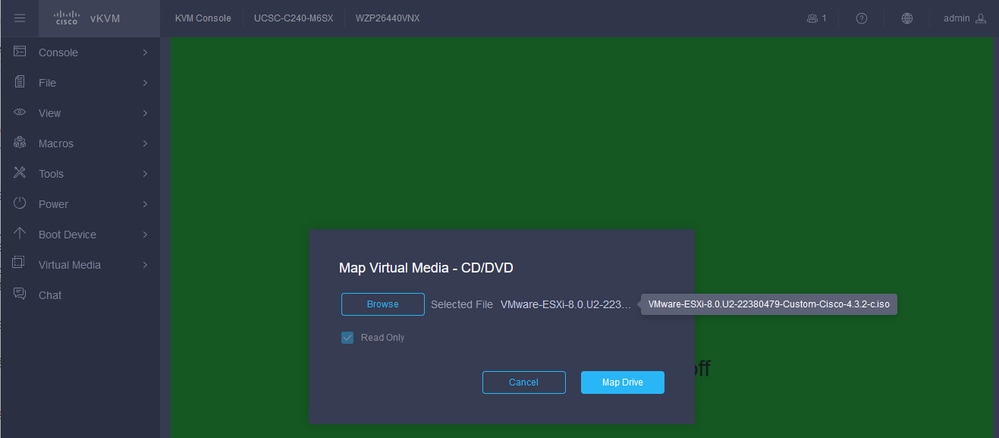 Asignar medios virtuales
Asignar medios virtuales
Paso 5. Haga clic en Power > Power On System.
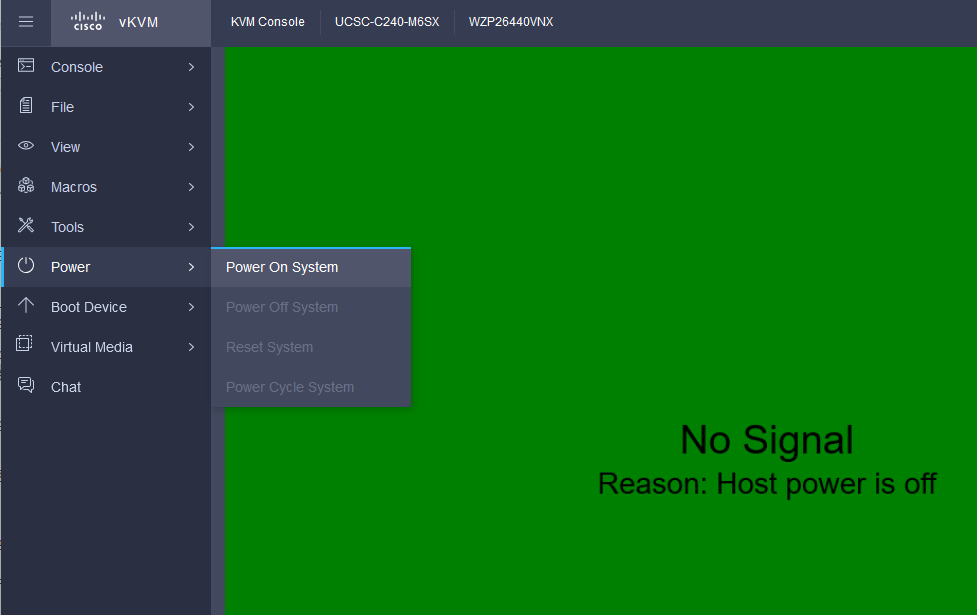 Encendido
Encendido
Paso 6. Cuando el servidor se esté iniciando, presione F6 para obtener el Menú de inicio.
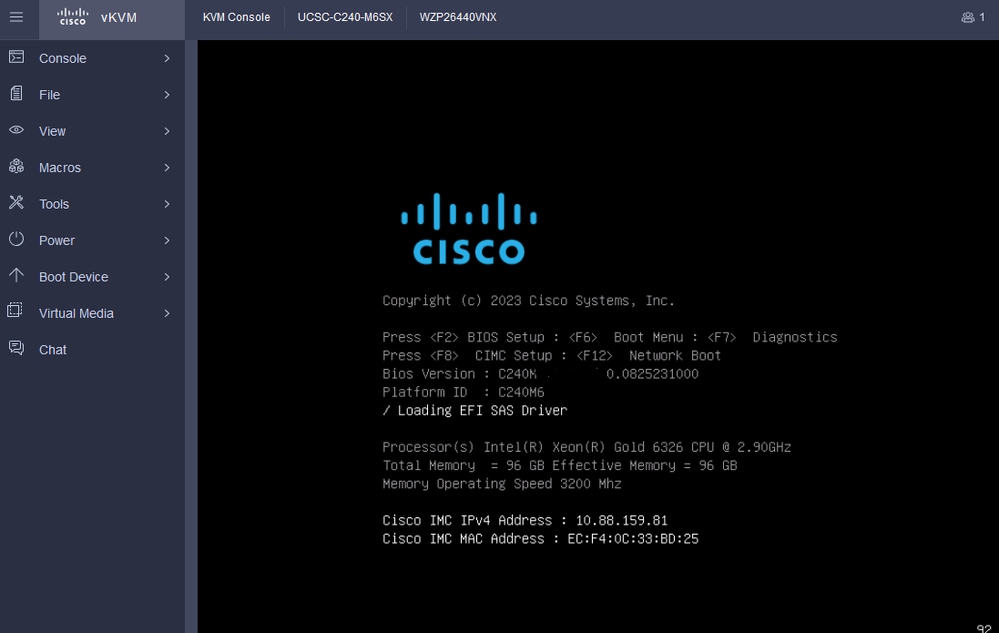 F6 para el menú de arranque
F6 para el menú de arranque
Paso 7. En el Menú de inicio, seleccione UEFI: Cisco vKVM-Mapped vDVD2.00.
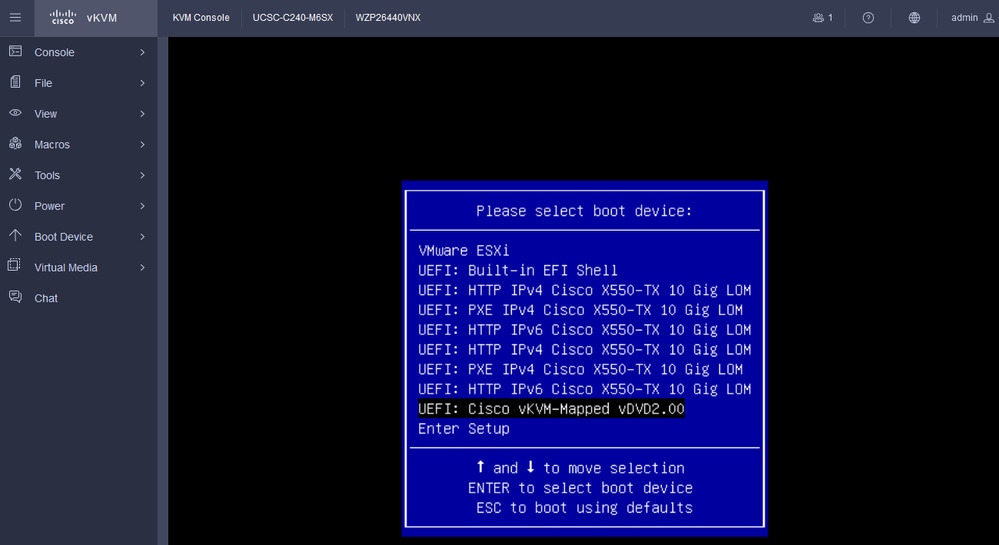 Seleccione el vDVD
Seleccione el vDVD
Paso 8. Después de la selección, ESXi comienza a cargar el instalador.
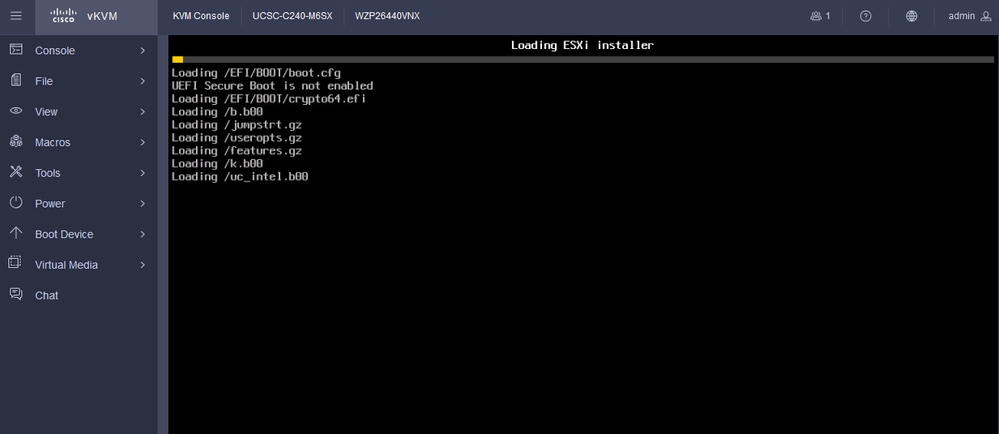 Instalador de ESXi
Instalador de ESXi
Paso 9. Aparece la pantalla de bienvenida de la instalación de ESXi para continuar o cancelar. Presione Ingresar para continuar.
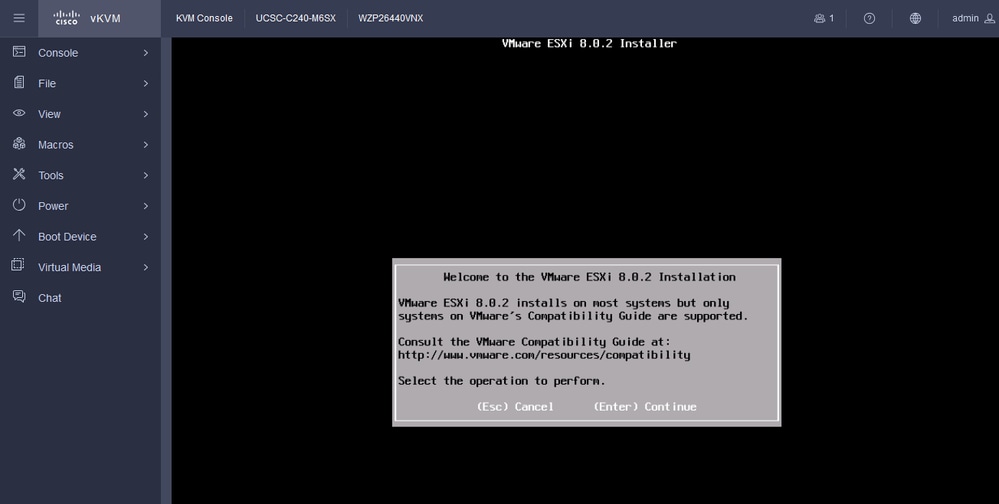 Pantalla de bienvenida de ESXi
Pantalla de bienvenida de ESXi
Paso 10. Después de continuar, se muestra la pantalla del CLUF. Presione F11 para Aceptar.
 Pantalla de EULA de ESXi
Pantalla de EULA de ESXi
Paso 11. Se le ofrece la opción de seleccionar el dispositivo que desea instalar ESXi. Seleccione el dispositivo y pulse Intro.
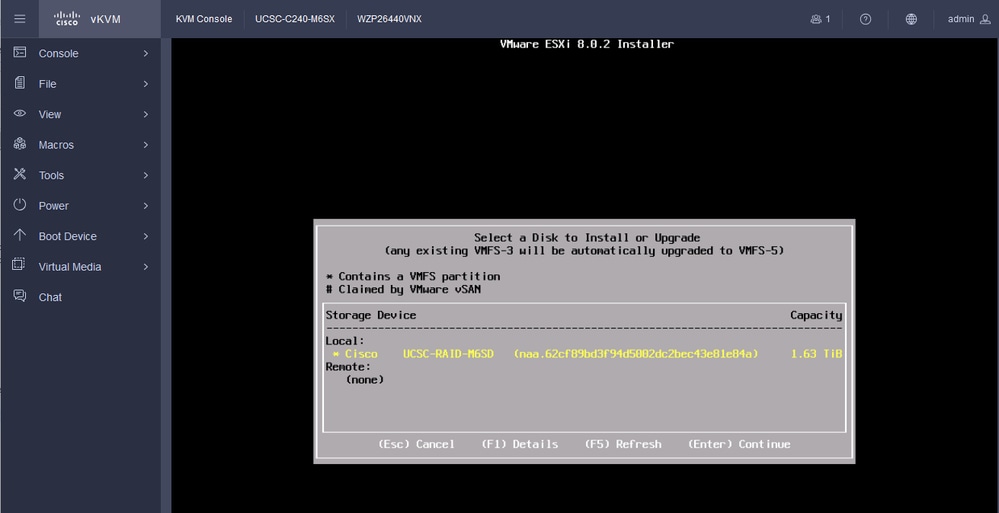 Selección de RAID de ESXi
Selección de RAID de ESXi
Paso 12. Una vez seleccionado el dispositivo, aparece la opción de instalar o actualizar ESXi. Elija Install y presione Enter.
 Instalación o actualización de ESXI
Instalación o actualización de ESXI
Paso 13. Selección de teclado de instalación de ESXi. Seleccione la opción de teclado y pulse Intro.
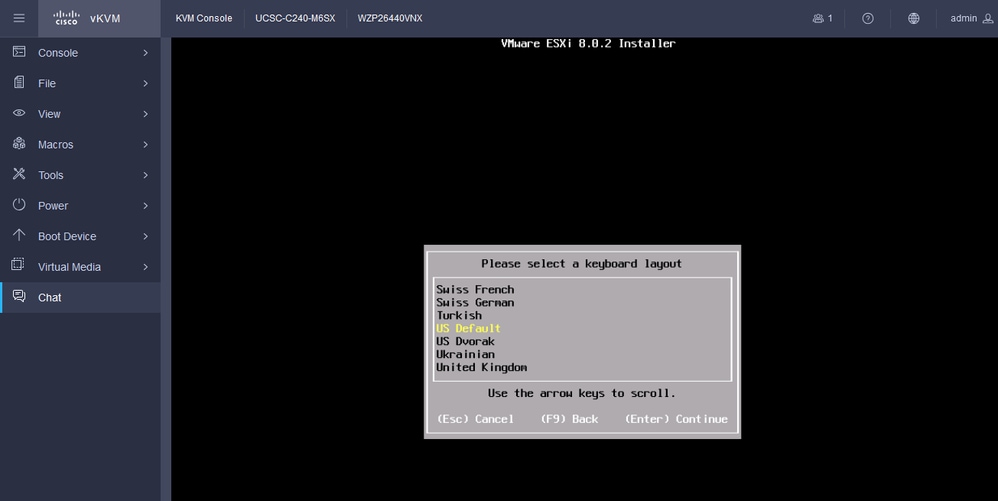 Selección de teclado ESXi
Selección de teclado ESXi
Paso 14. Se le solicitará que configure la contraseña raíz de ESXi. Ingrese los valores de Contraseña, Confírmelo, y presione Enter.
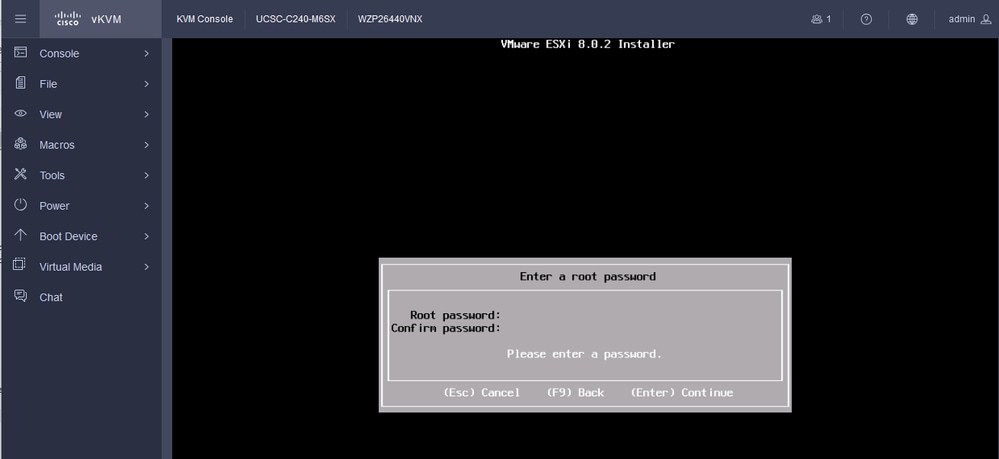 Configuración de contraseña de ESXi
Configuración de contraseña de ESXi
Paso 15. La instalación se confirma al pulsar F11.
 Confirmar instalación de ESXi
Confirmar instalación de ESXi
Paso 16. La instalación se inicia y se muestra en curso.
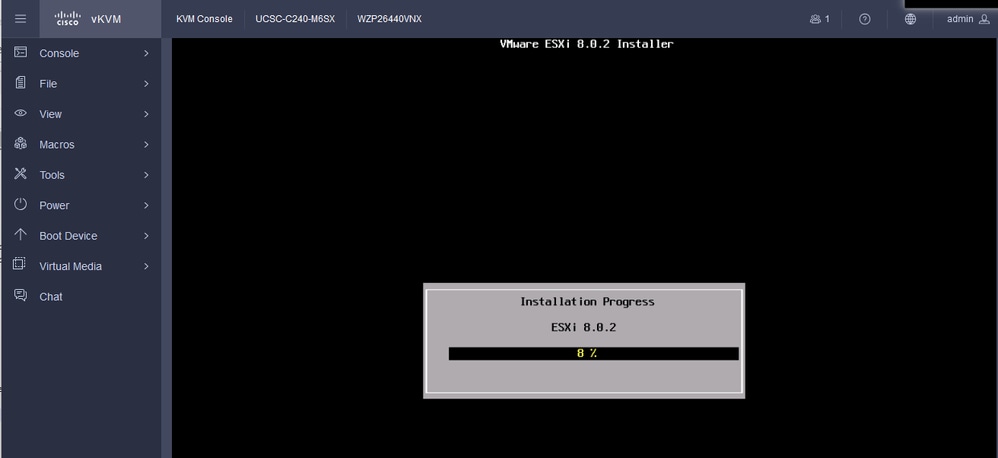 Progreso de la instalación de ESXI
Progreso de la instalación de ESXI
Paso 17. La instalación de ESXi se completa y se pulsa Intro para reiniciar el servidor.
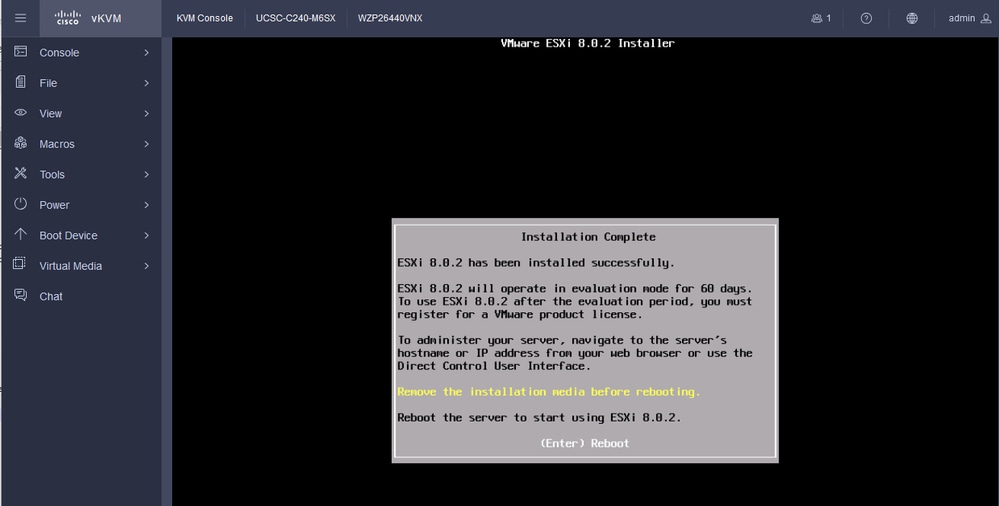 Instalación de ESXi completada
Instalación de ESXi completada
Paso 18. ESXi expulsa el DVD virtual y reinicia el servidor para que se inicie por primera vez.
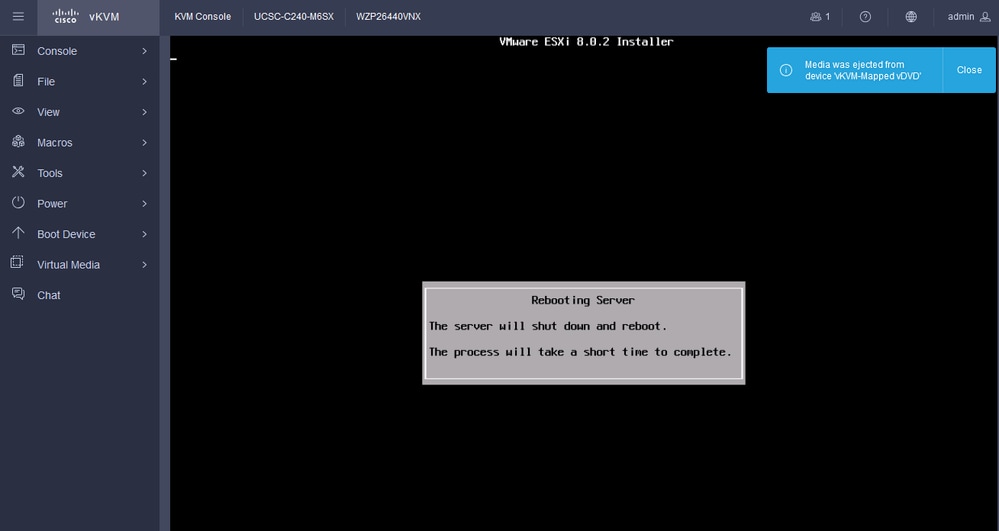 Reinicio del servidor ESXi
Reinicio del servidor ESXi
Paso 19. Pantalla inicial de ESXi después del reinicio. Presione F2 para Personalizar el Sistema.
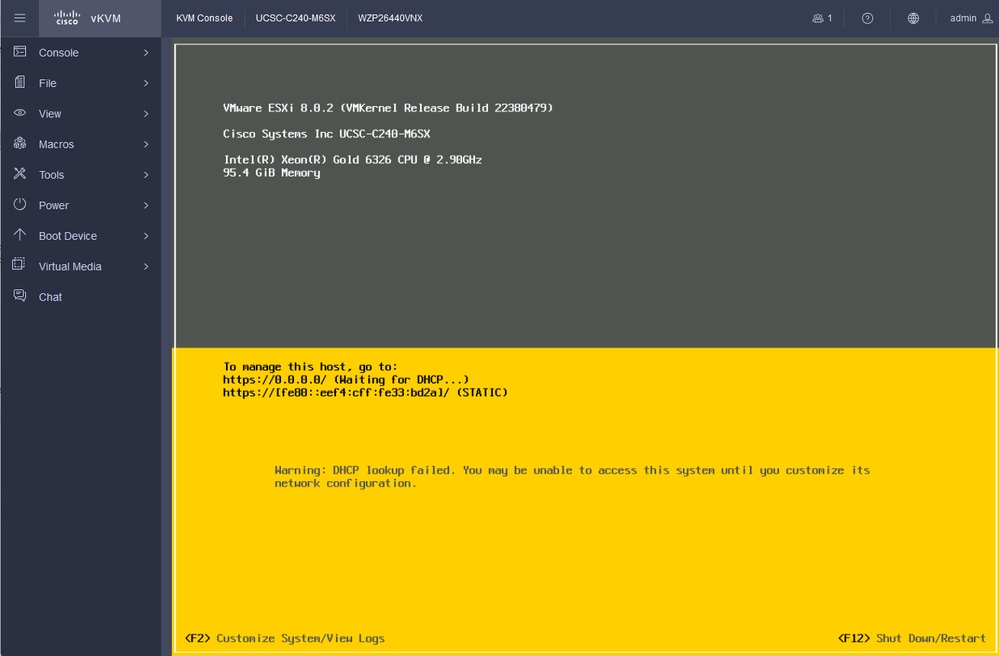 Pantalla inicial de ESXi
Pantalla inicial de ESXi
Paso 20. Introduzca los valores para iniciar sesión. La contraseña se creó en la instalación.
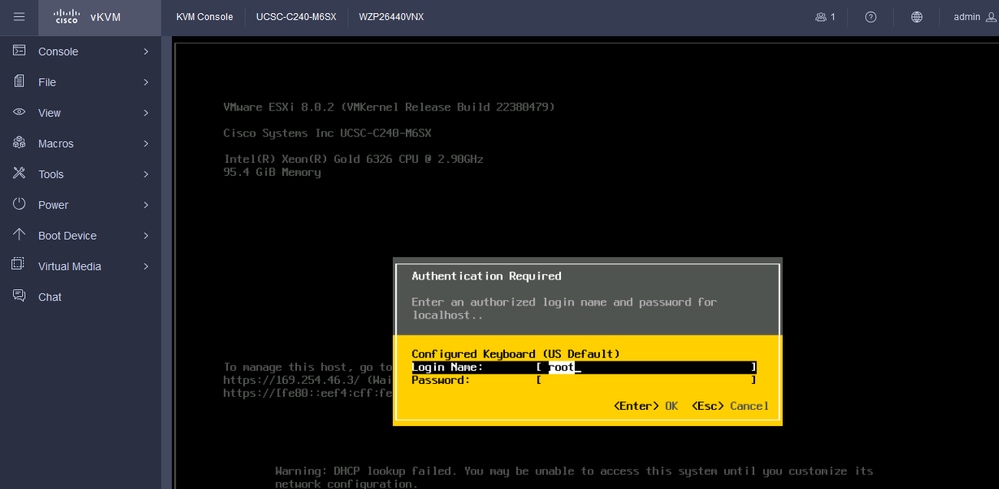 Pantalla de inicio de sesión de ESXi
Pantalla de inicio de sesión de ESXi
Paso 21. Aparece la página Personalización del sistema. Elija Configure Management Network y presione Enter.
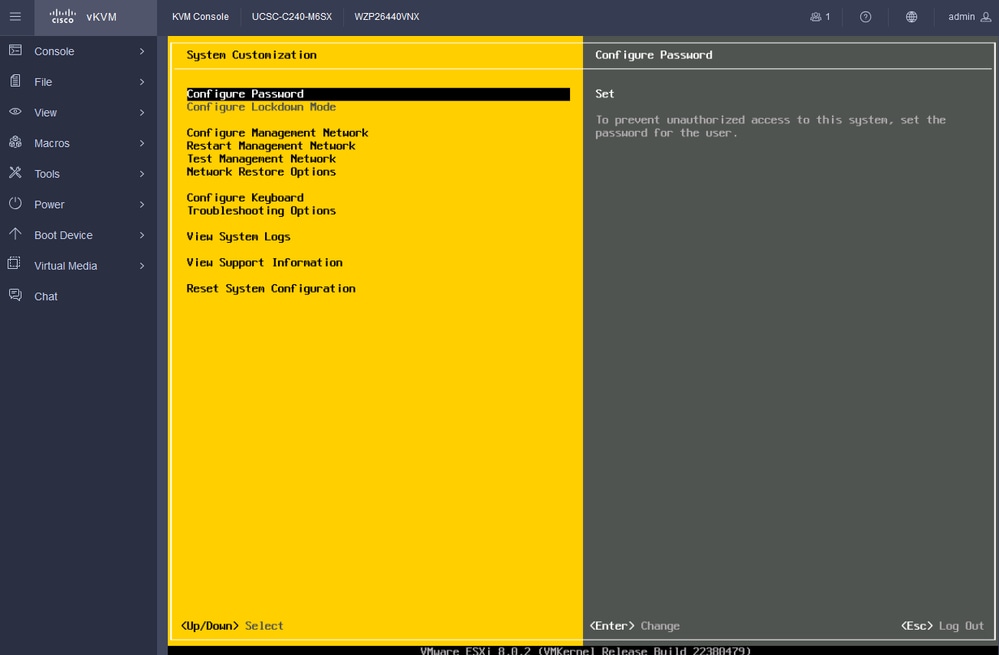 Gestión de configuración de ESXi
Gestión de configuración de ESXi
Paso 22. Elija Network Adapters y presione Enter.
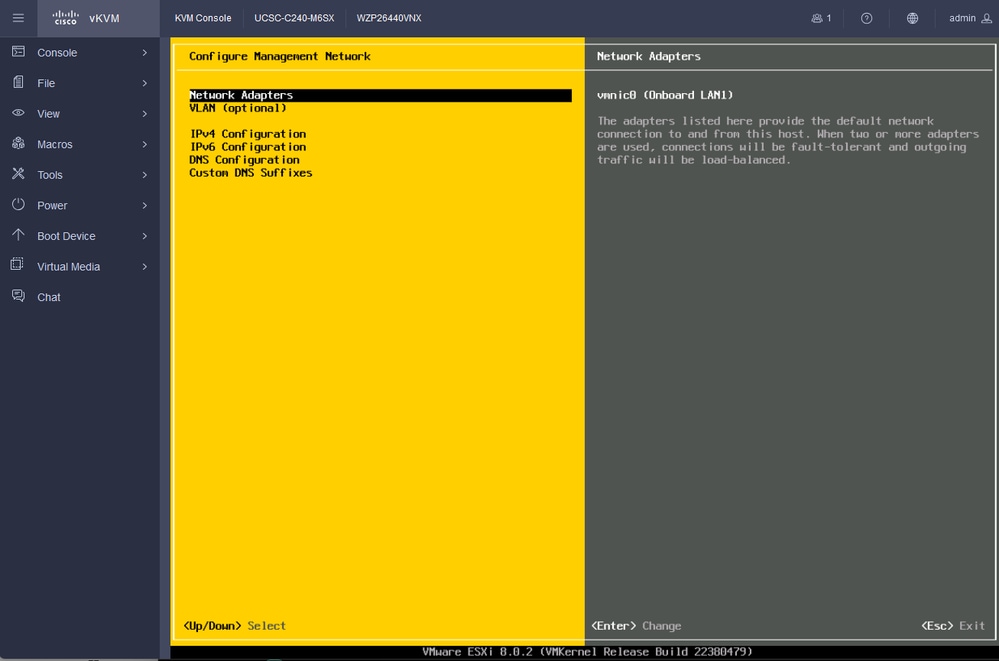 Configuración de gestión de ESXi
Configuración de gestión de ESXi
Paso 23. Seleccione el adaptador de red para la gestión con la barra espaciadora y pulse Intro.
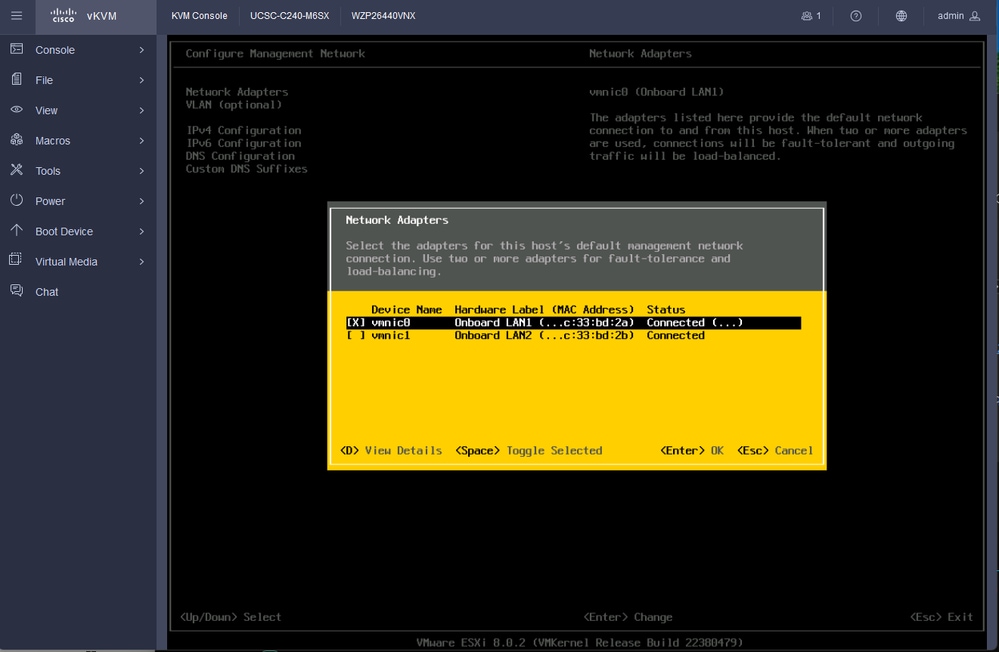 Selección de adaptador de red
Selección de adaptador de red
Paso 24. Elija VLAN (opcional) e Ingrese los valores si es necesario, y presione Enter.
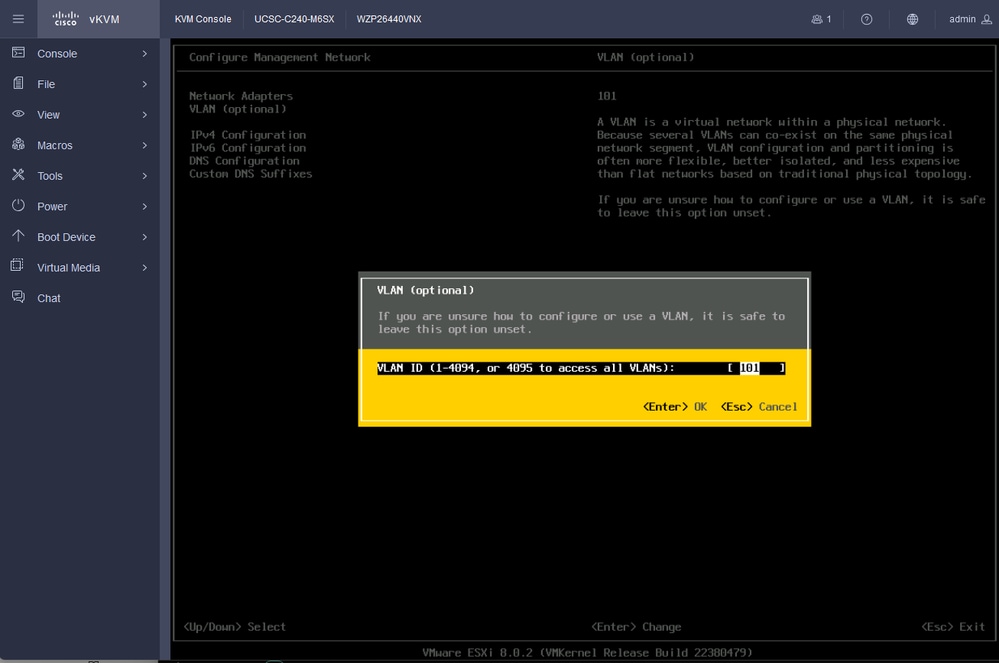 Configuración De Vlan
Configuración De Vlan
Paso 25. Elija Configuración IPV4, Ingrese los valores y presione Enter.
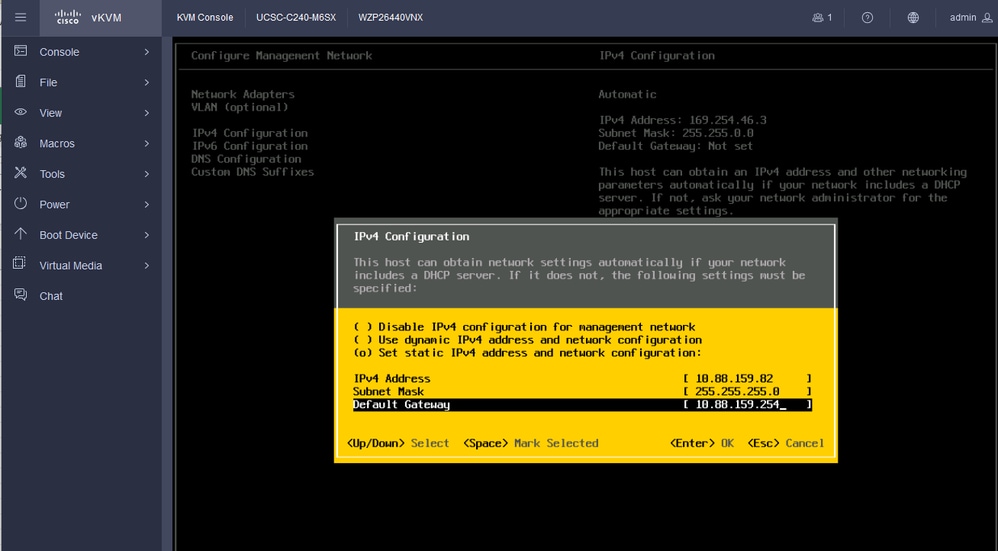 Configuración IPV4
Configuración IPV4
Paso 26. Utilice la clave Y para aceptar y reiniciar la red de administración.
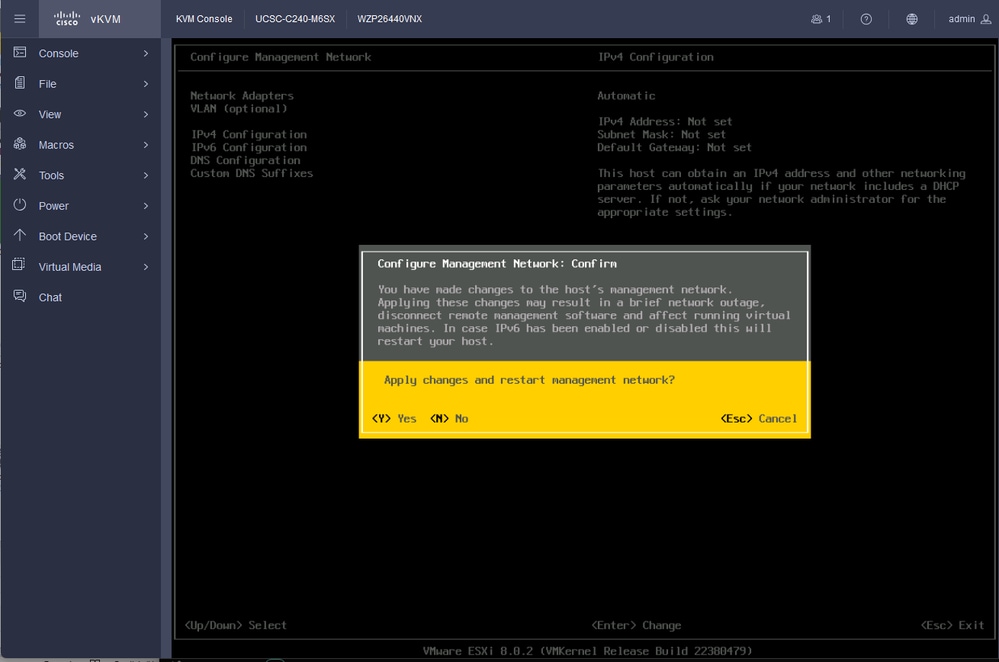 Guardar configuración IPV4
Guardar configuración IPV4
Paso 27. Elija Test Management Network para probar la comunicación y presione Enter para salir.
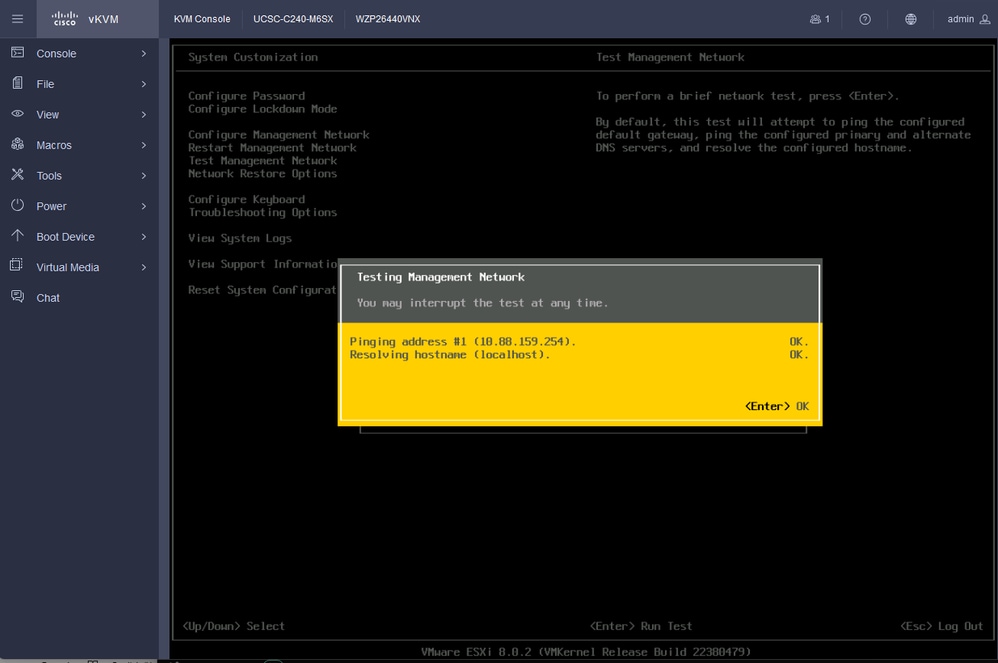 Red de administración de pruebas
Red de administración de pruebas
Verificación
Actualmente, no hay un procedimiento de verificación disponible para esta configuración.
Troubleshoot
Actualmente, no hay información específica de troubleshooting disponible para esta configuración.

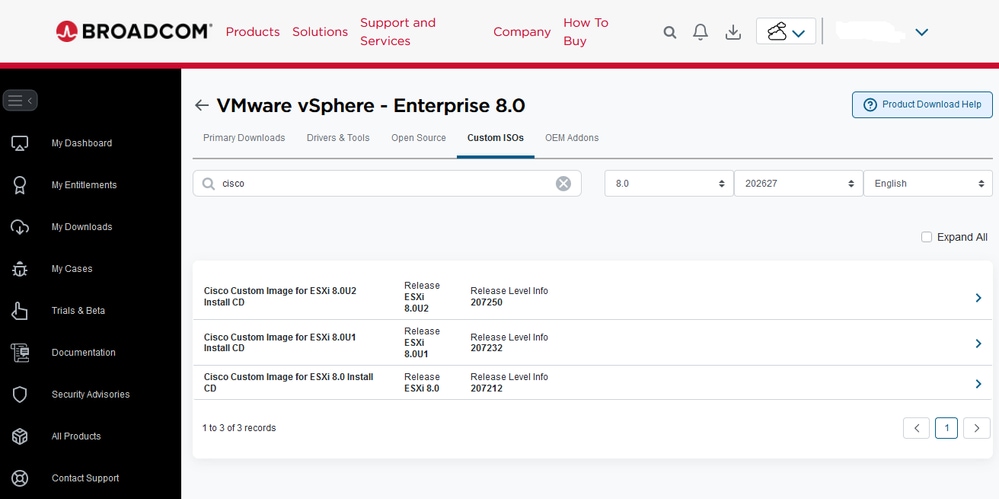
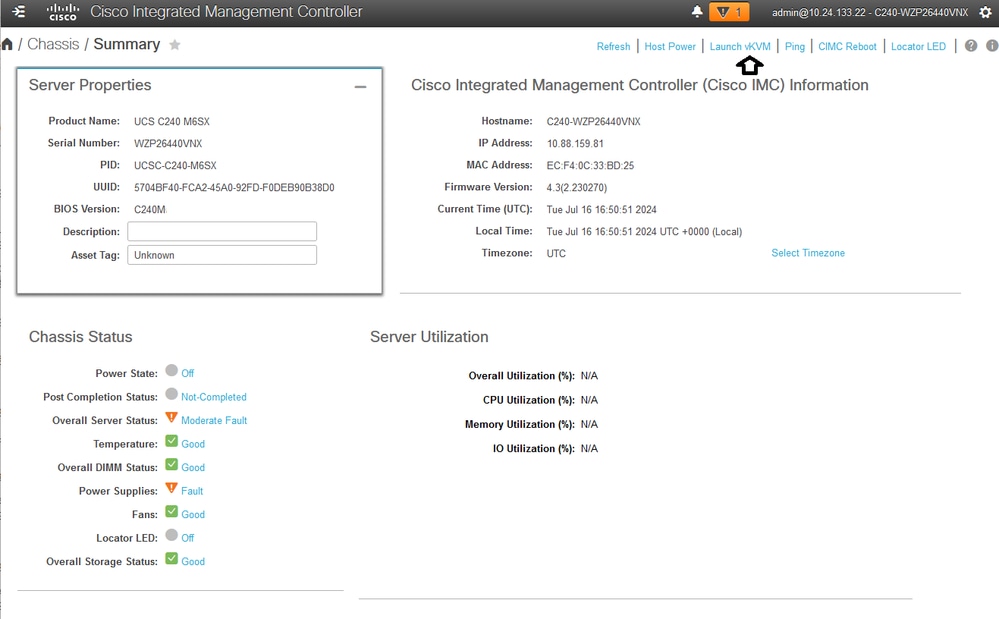
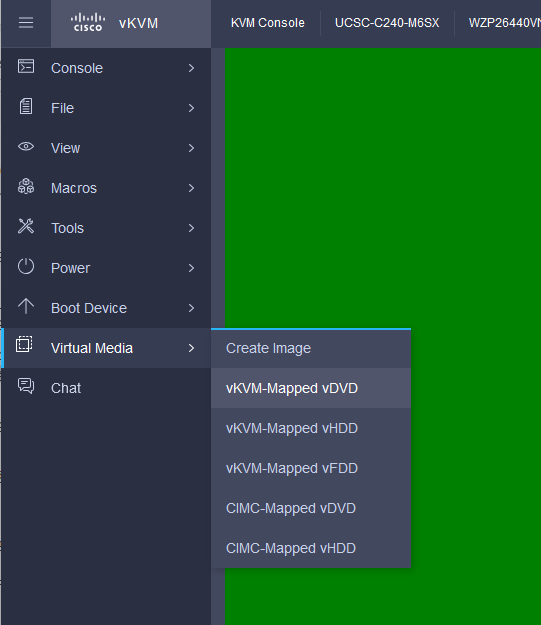
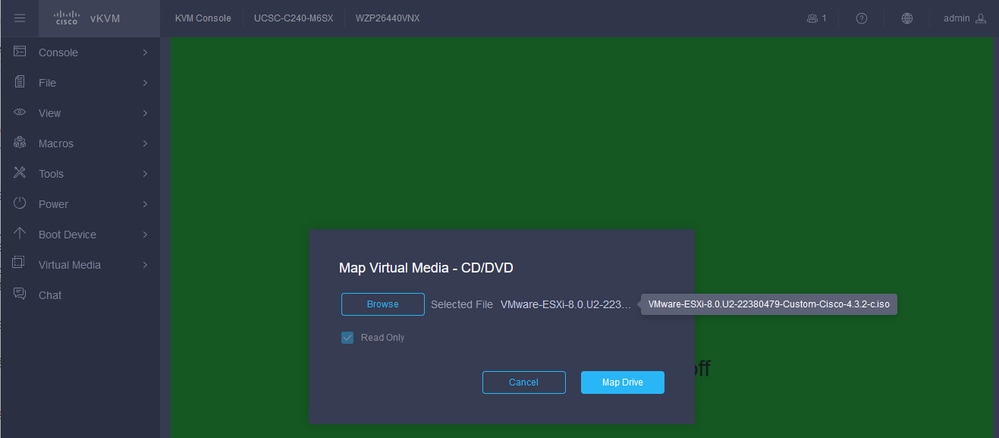
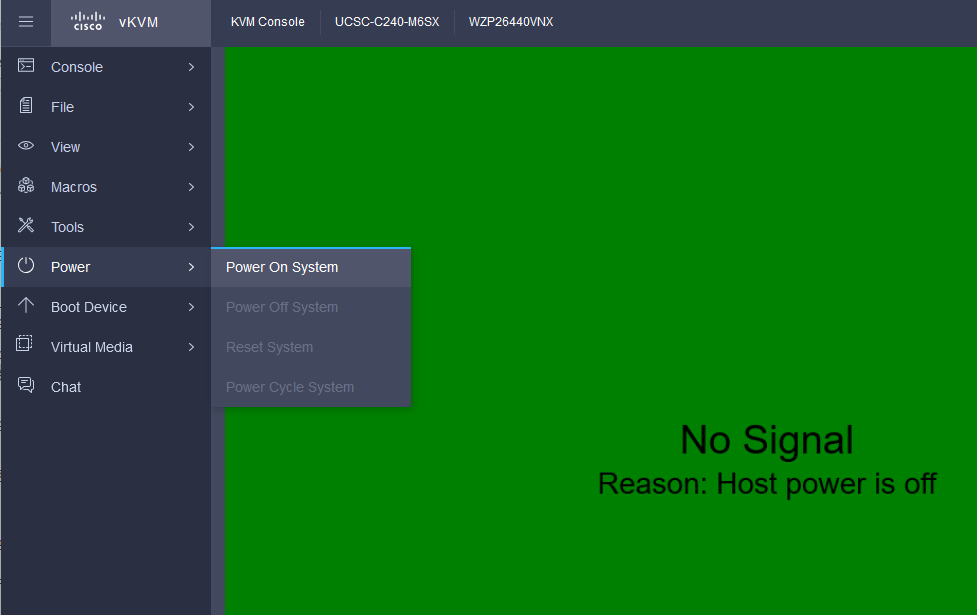
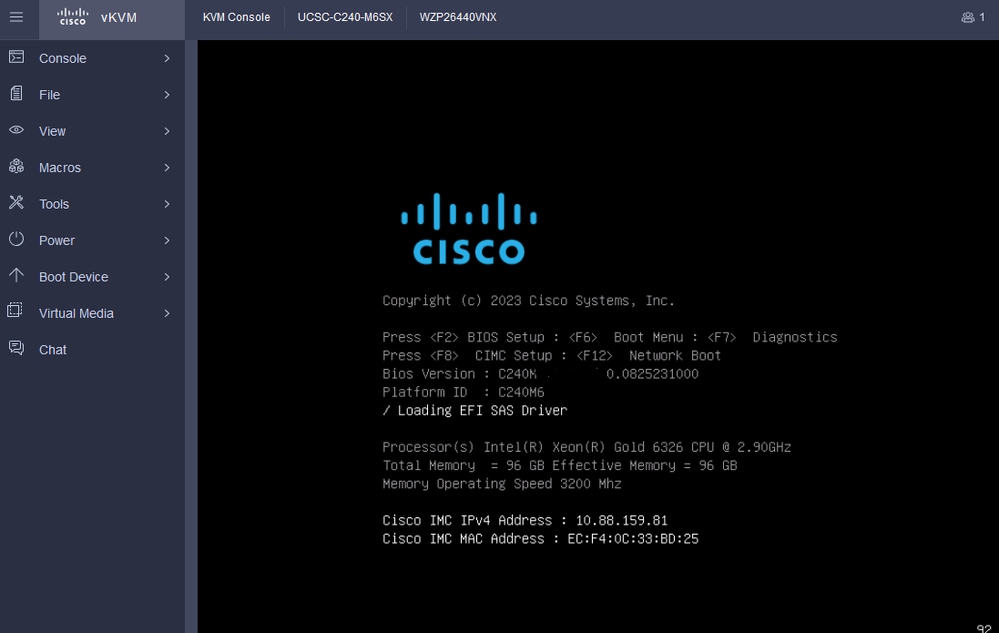
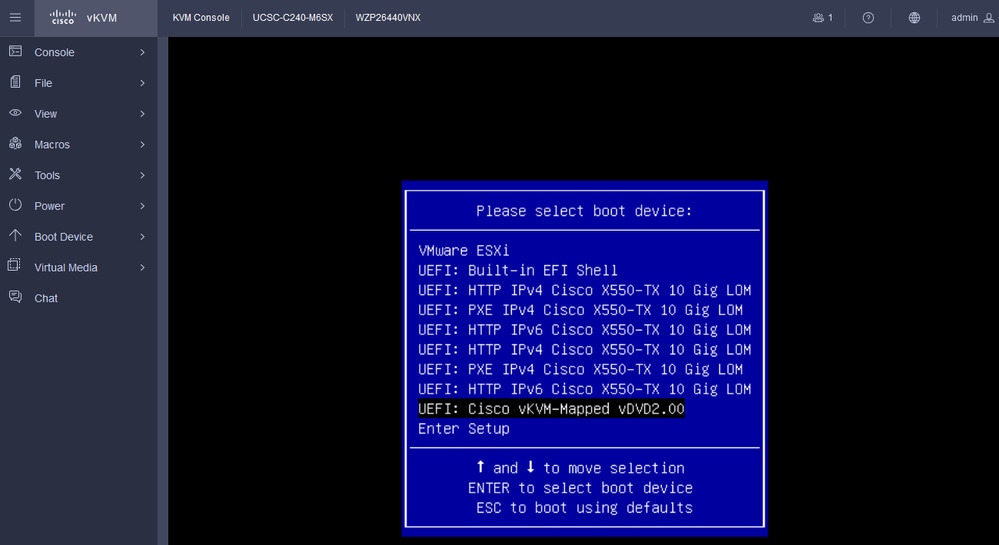
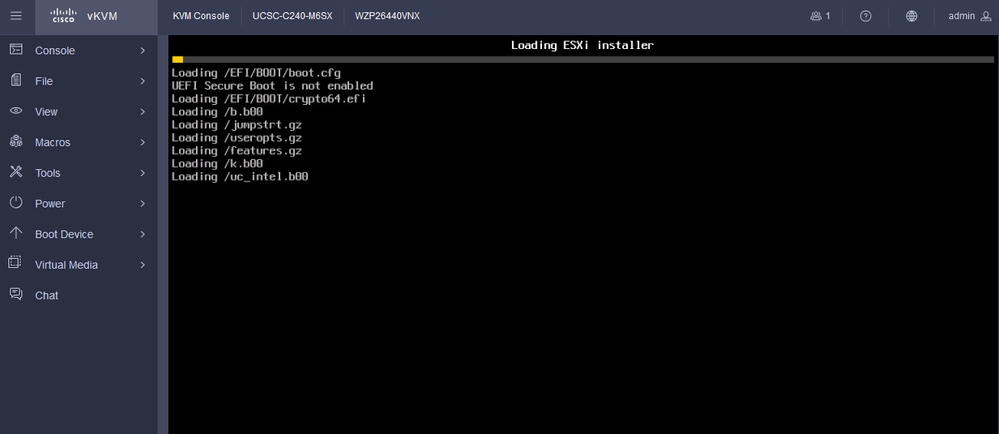
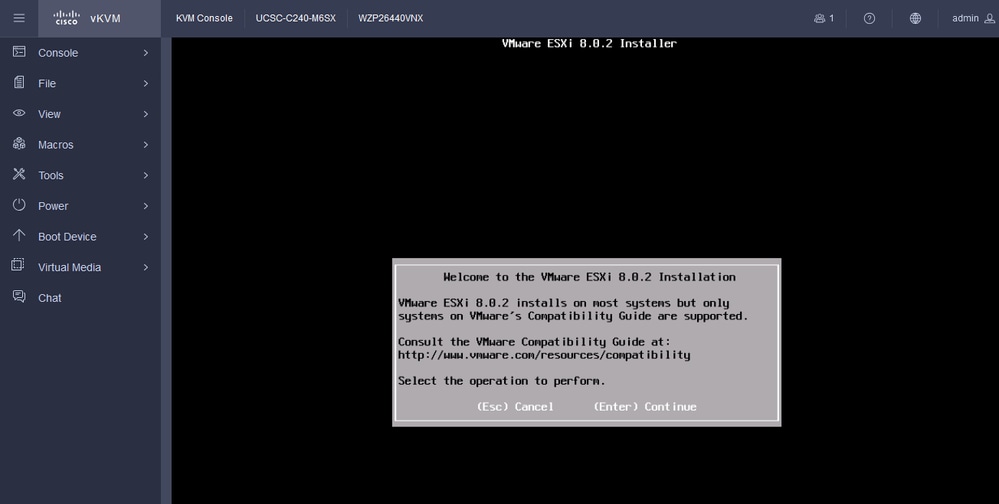

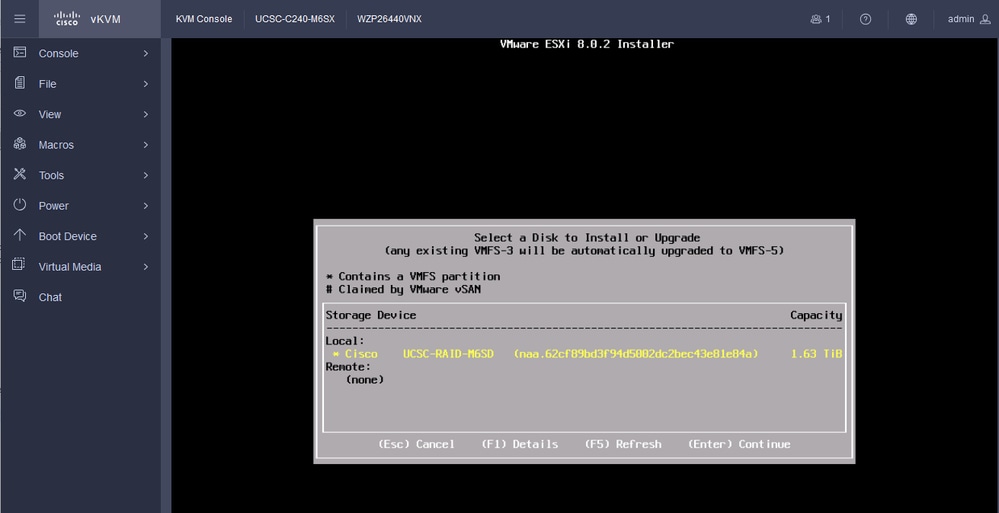

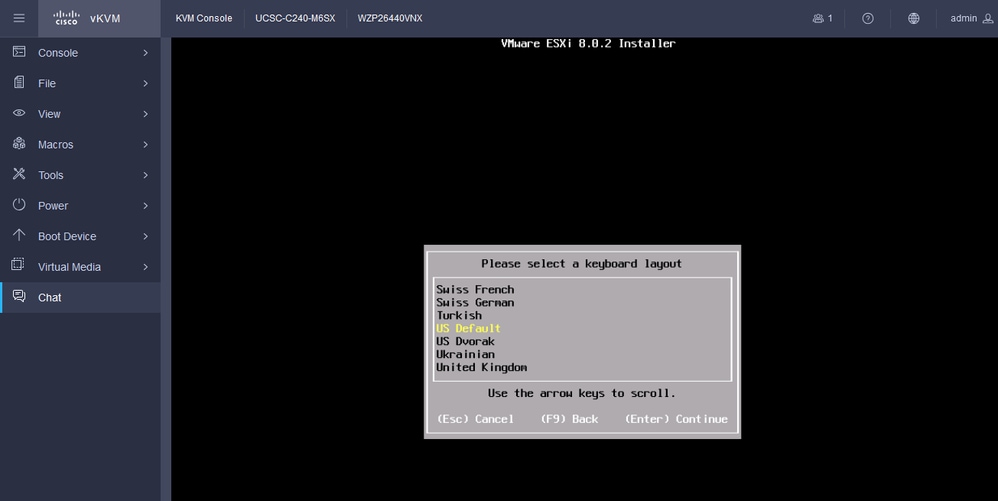
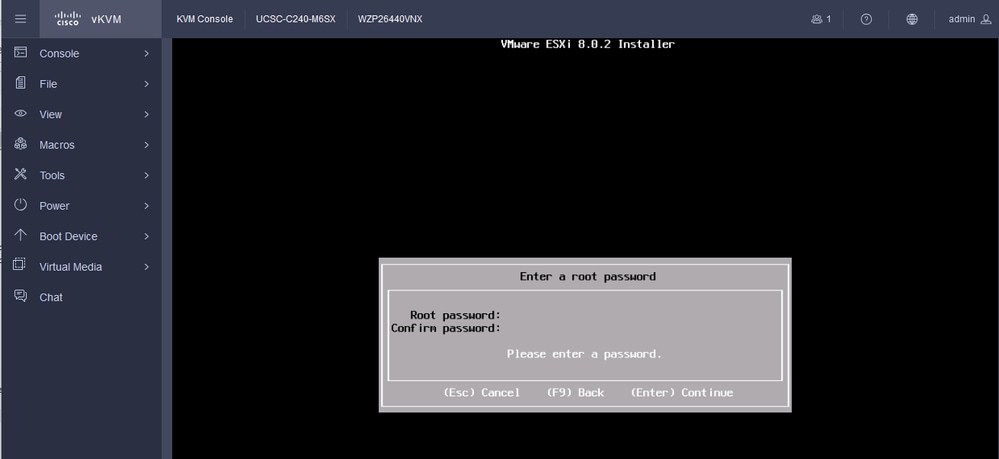

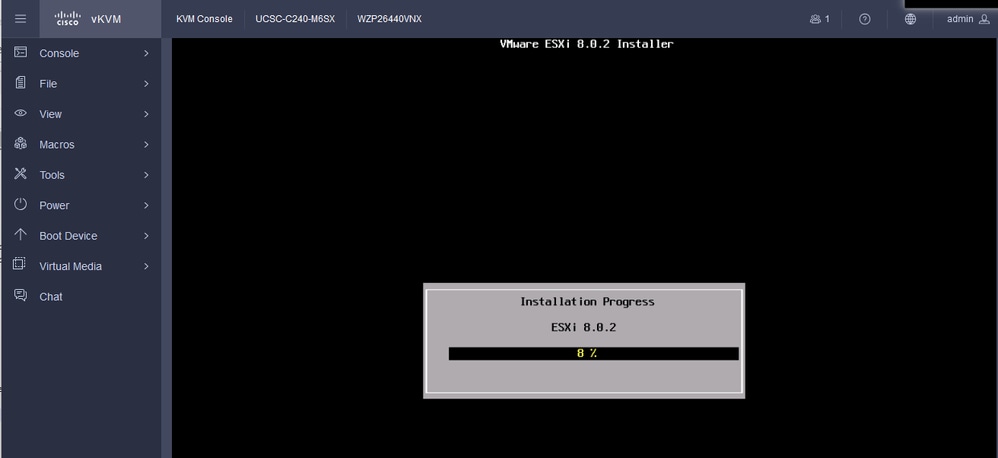
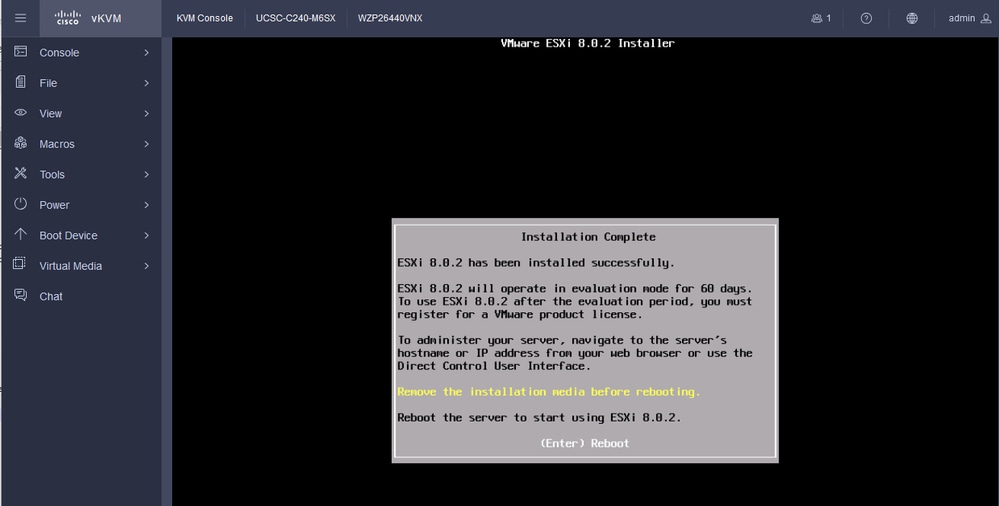
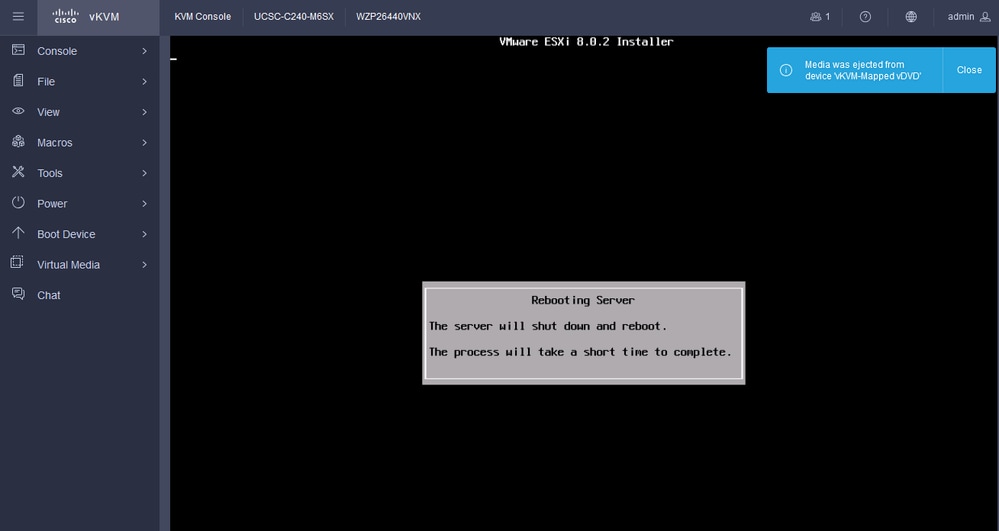
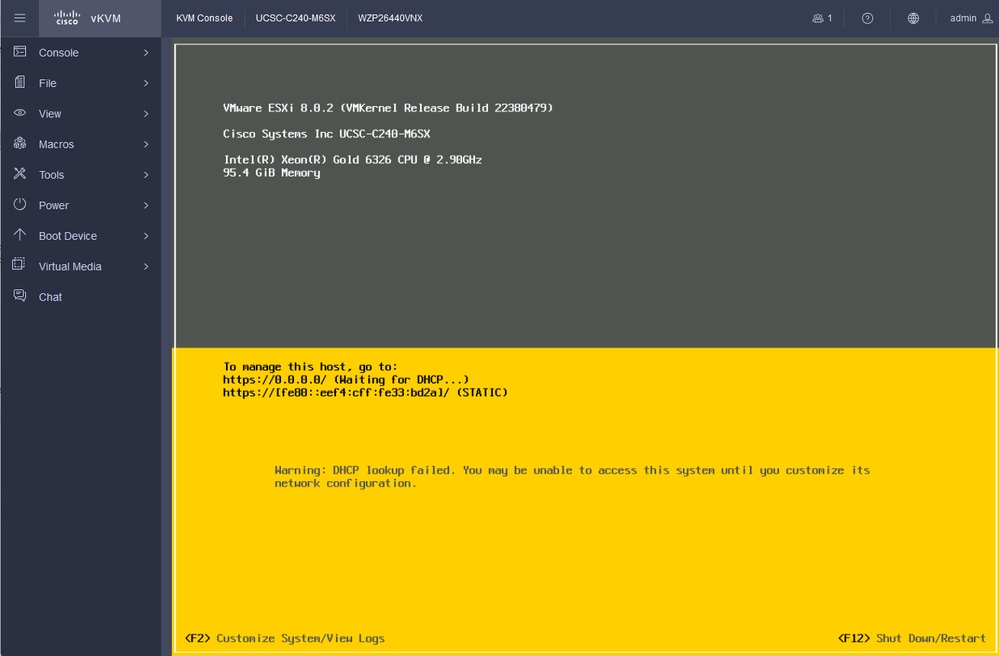
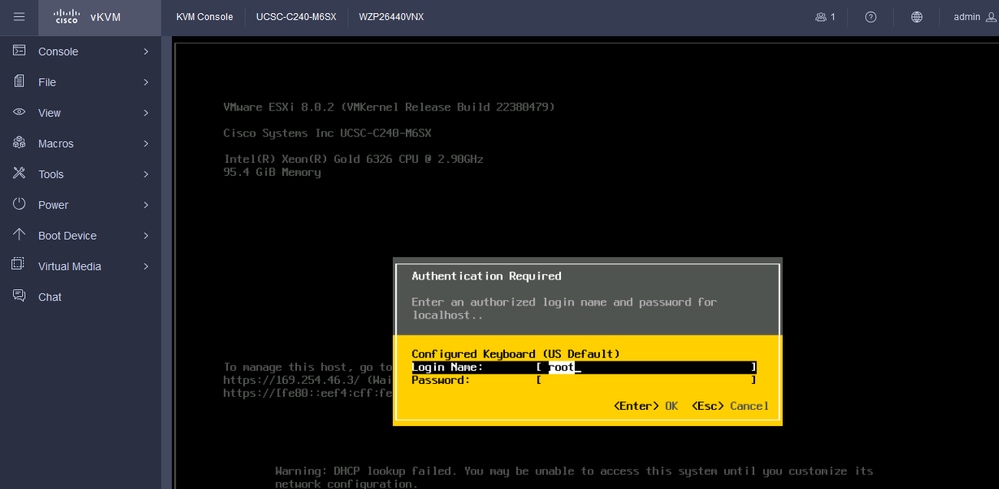
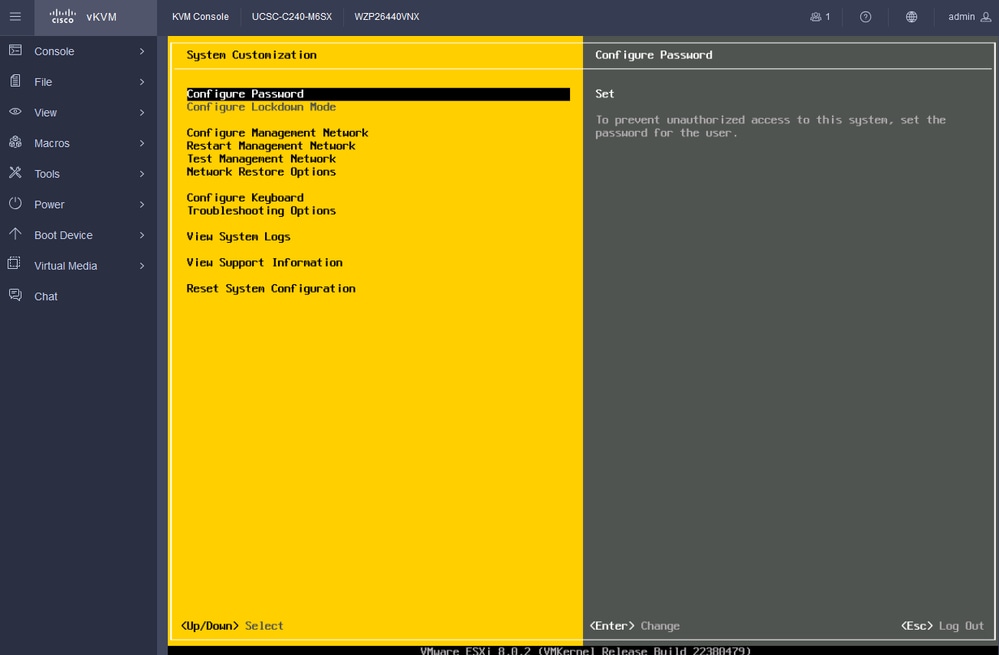
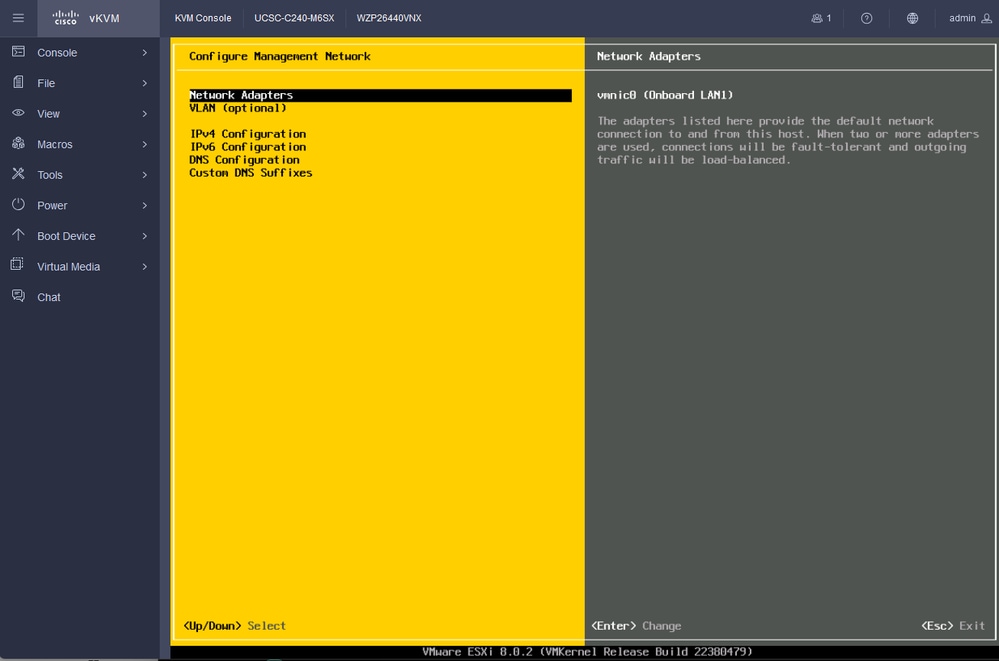
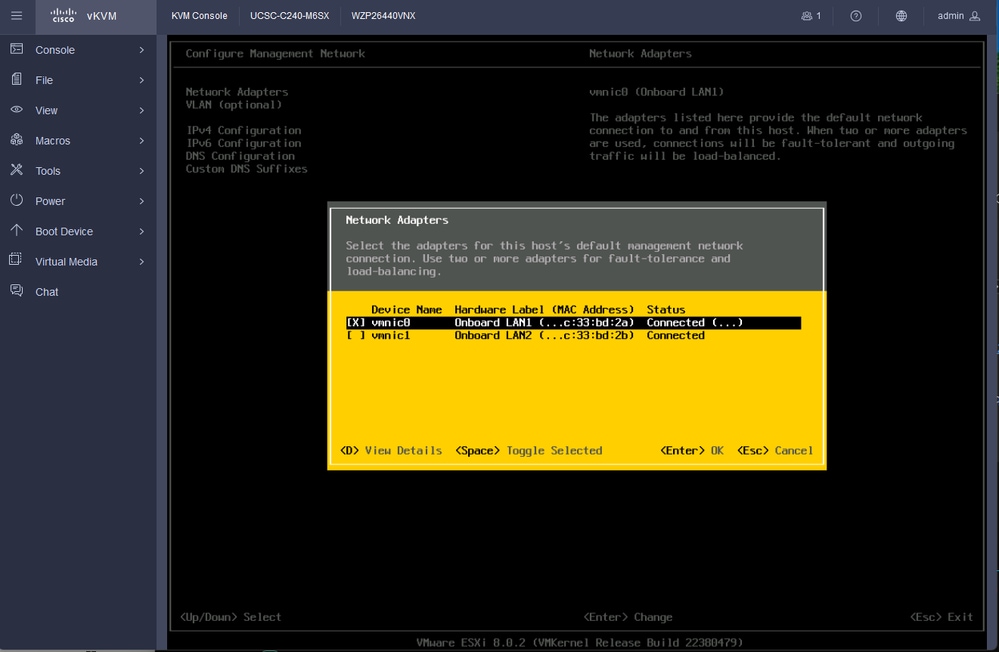
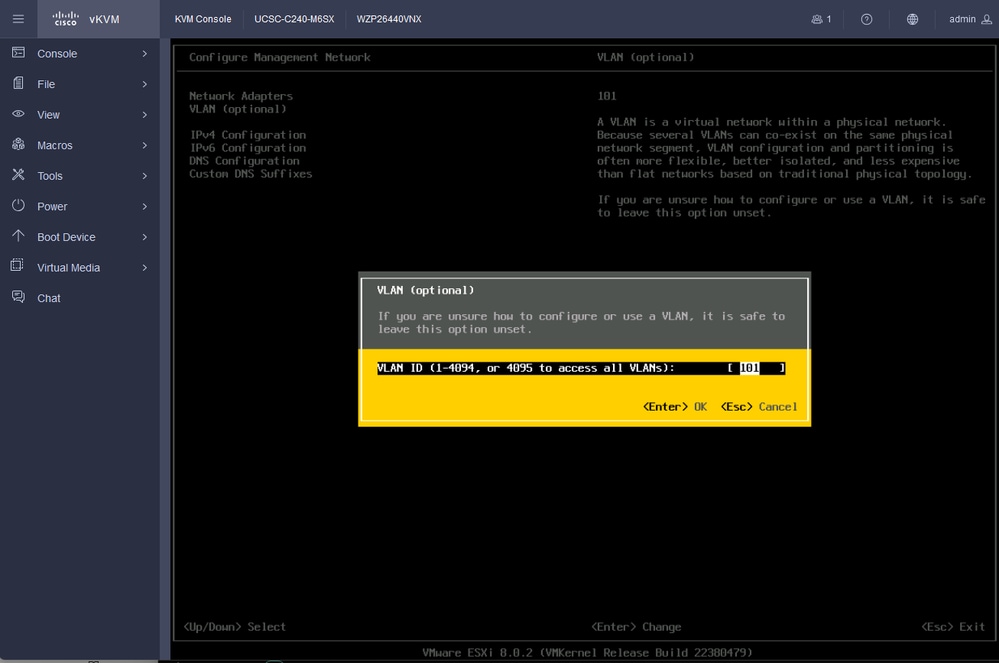
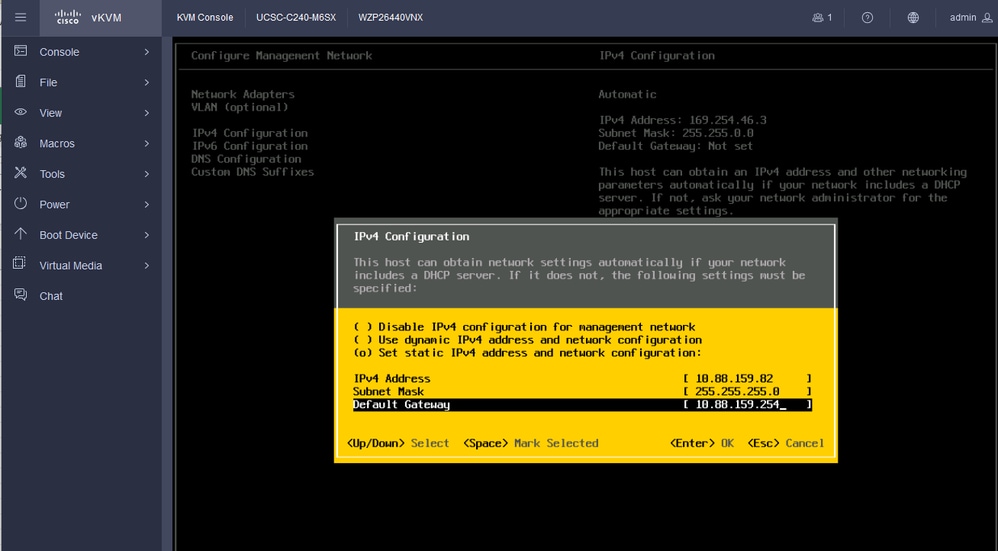
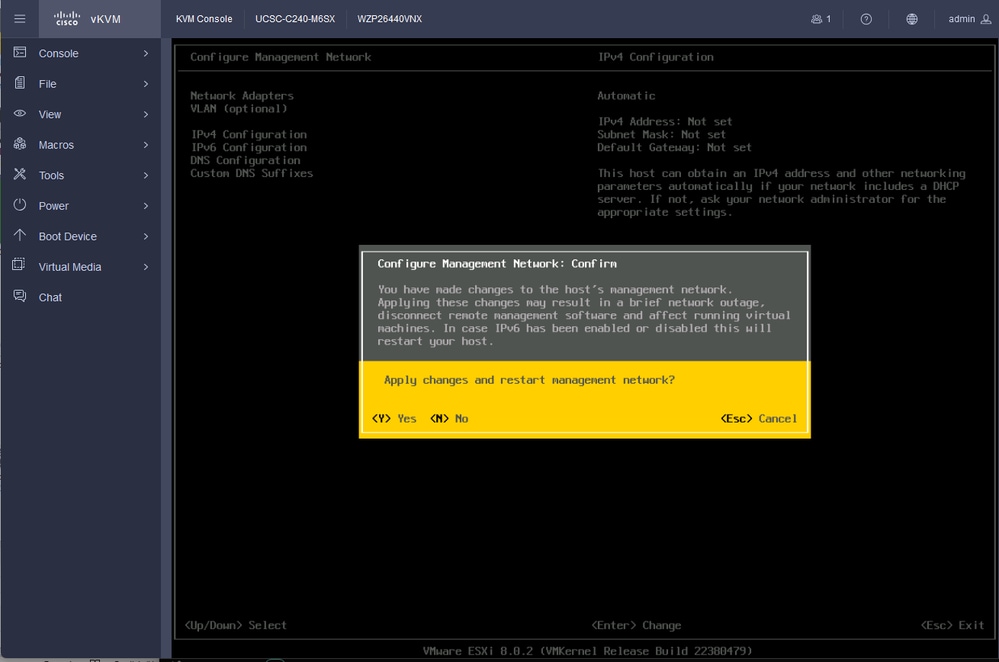
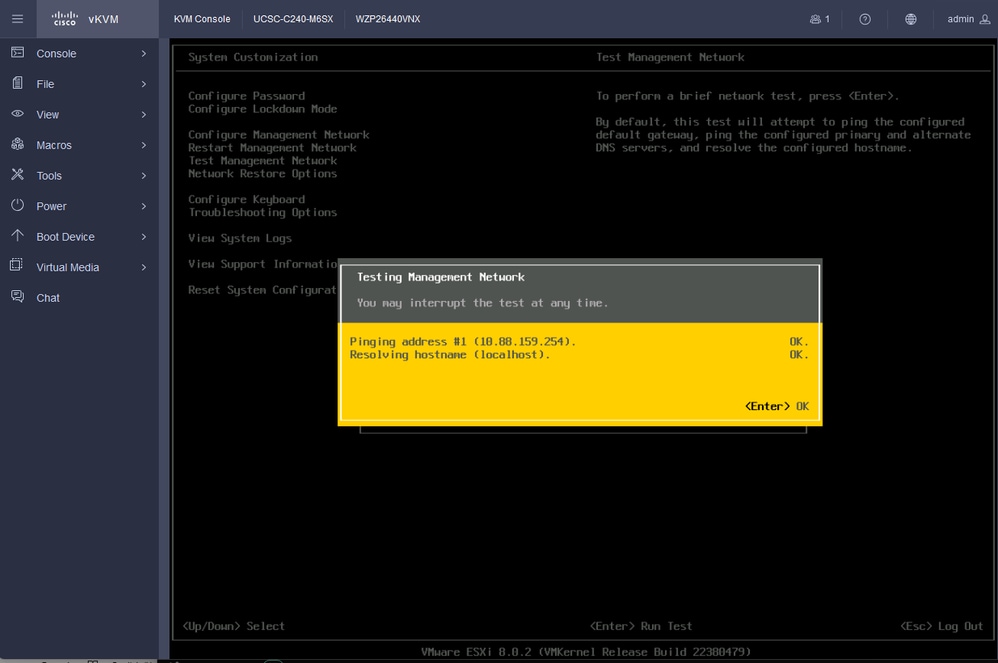
 Comentarios
Comentarios