Descubrimiento de la red en el panel empresarial de Cisco
Objetivo
El objetivo de este artículo es mostrarle cómo ver y administrar los dispositivos de Cisco en la sonda de Cisco Business Dashboard. La sonda del panel empresarial de Cisco le permite ver su red y sus dispositivos de Cisco de varias formas, entre las que se incluyen las siguientes:
- Vista de topología : muestra una topología lógica de todos los dispositivos detectados en la red. Se muestra información sobre cada dispositivo y puede realizar acciones sobre determinados productos de Cisco haciendo clic en él.
- Vista de inventario : muestra una tabla que enumera todos los dispositivos de la serie 100 a 500 de Cisco en la red e información como la ID de modelo, la versión de firmware, el número de serie y la dirección IP. Esta vista también permite realizar las mismas acciones que se proporcionan en la vista Topología.
- Vista Plano de planta : permite documentar la ubicación física de los dispositivos de red en su entorno.
A continuación se muestran los controles adicionales que se proporcionan en común para todas las tareas que se realizan en el panel empresarial de Cisco:
- Actualizar botón - Redescubre la red y actualiza la topología.
- Acciones botón - Este botón permite realizar acciones seleccionadas en todos los dispositivos de la red que soportan esa tarea, todo al mismo tiempo. Por ejemplo, puede realizar una copia de seguridad de todas las configuraciones de dispositivos de red con un solo clic. Este botón también le permite cargar su inventario en Cisco Active Advisor.
Para obtener más información sobre Cisco Active Advisor, haga clic aquí.
Versión de software aplicable
- CBD (Ficha técnica) | 2.2 (Descargar la última)
Vista de topología
La sonda del panel empresarial de Cisco detecta los dispositivos de Cisco en la red y, a continuación, crea un mapa basado en toda la información del dispositivo recopilada. Esta información incluye información de vecinos de Cisco Discovery Protocol (CDP) y Link Layer Discovery Protocol (LLDP), tablas de direcciones de control de acceso a medios (MAC) y tablas de dispositivos asociados de los switches, routers y puntos de acceso inalámbricos de Cisco de la serie 100 a la serie 500.
Puede consultar los detalles de cualquiera de los dispositivos de Cisco que aparecen en el mapa de topología haciendo clic en él. Se mostrará el panel Información básica del dispositivo específico. También puede realizar distintas acciones en el dispositivo concreto, como la actualización del firmware, la copia de seguridad o la restauración de la configuración, el reinicio o el almacenamiento de la configuración en ejecución haciendo clic en la ficha Acciones.
Nota: En algunos casos, hay dispositivos Cisco en la red que no aparecerían debido a la falta de parámetros del protocolo simple de administración de red (SNMP). En caso de que esto ocurra, debe configurar SNMP en estos dispositivos para que aparezcan en el mapa de topología. Para saber cómo hacerlo, haga clic aquí.
Acceso al mapa de topología
Paso 1. Inicie Cisco Business Dashboard Probe y haga clic en Red en el panel de navegación.
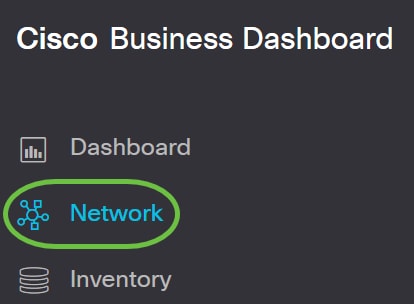
Paso 2. Haga clic en Map para elegir su red y haga clic en Manage.
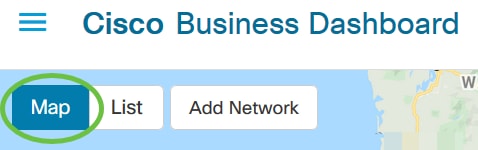

A continuación, se mostrará el mapa de topología de la red, ya que es la ventana predeterminada del panel empresarial de Cisco.
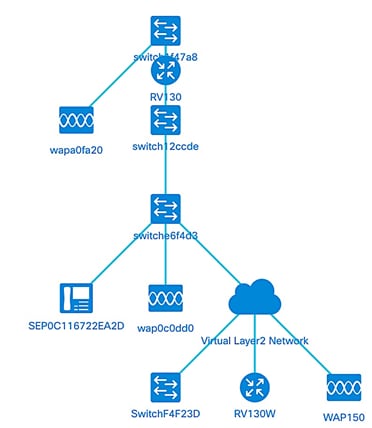
Controles de topología
| Icono | Nombre del icono | Descripción |
|---|---|---|
 |
Ampliar | Maximiza la vista del mapa. |
 |
Alejar | Minimiza la vista del mapa. |
 |
Topología Relayout | Vuelva a habilitar el diseño automático de la topología después de que se haya desactivado mediante cambios manuales. Vuelva a dibujar la topología mediante el algoritmo de diseño automático. |
 |
Ampliar por selección | Haga clic y arrastre para ampliar un área específica dentro del mapa de topología. |
 |
Ajustar el escenario | Aumente hasta que toda la red complete el área de visualización. |
 |
Ingresar al modo de pantalla completa | Establece la interfaz gráfica de usuario completa de la red de Cisco Business Dashboard en pantalla completa. |
 |
Topología de exportación | Exportar la vista de topología actual como una imagen en formato PNG. La imagen se guardará en la ubicación de descarga predeterminada del explorador. |
 |
Configuración de topología | Ajuste las etiquetas mostradas para los iconos de topología. |
Iconos de topología
| Icono | Elemento de red | Descripción |
|---|---|---|
| |
Punto de Acceso | Representa un punto de acceso inalámbrico (WAP) de Cisco. |
| |
Nube | Representa una red o parte de una red que no está administrada por la sonda de panel empresarial de Cisco. |
| |
Enlaces | Representa las líneas de conexión entre dispositivos. Una línea fina representa la velocidad de la conexión con 100 Mbps o menos y una línea gruesa representa 1 Gbps o más. |
| |
Router | Representa un router de Cisco. |
| |
Switch | Representa un switch de Cisco. |
| Teléfono VoIP | Representa un teléfono VoIP de Cisco. | |
| Host | Representa un dispositivo host. |
Visualización de la información del dispositivo
Para ver información básica del dispositivo:
Paso 1. Haga clic en un dispositivo específico o en un enlace que conecte dos dispositivos en el mapa de topología.
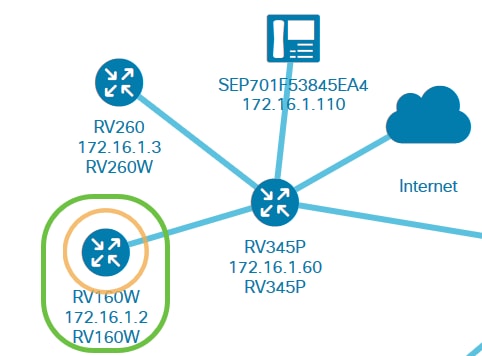
A continuación, se mostrará la información básica sobre el dispositivo o enlace. Esto incluye el modelo exacto, la descripción, la versión de firmware actual en el dispositivo y el firmware más reciente disponible, etc.
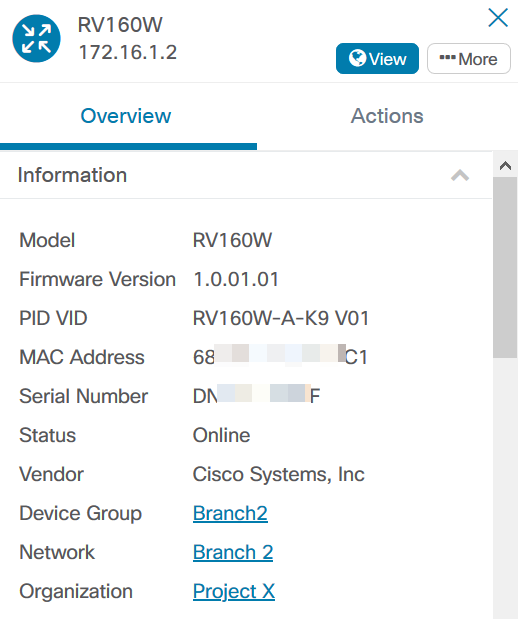
(Opcional) Para ver información completa del dispositivo:
Paso 1. Haga clic en un dispositivo específico o en un enlace que conecte dos dispositivos en el mapa de topología.
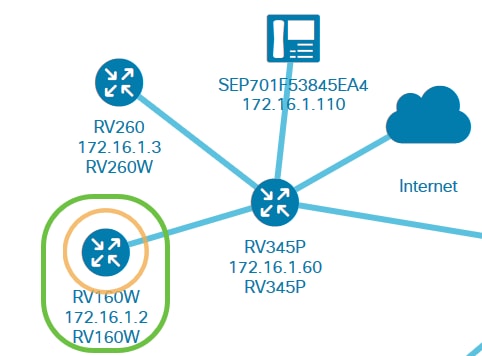
Paso 2. Cuando aparezca el panel Basic Info (Información básica), haga clic en el icono tres puntos Más en la esquina superior derecha.
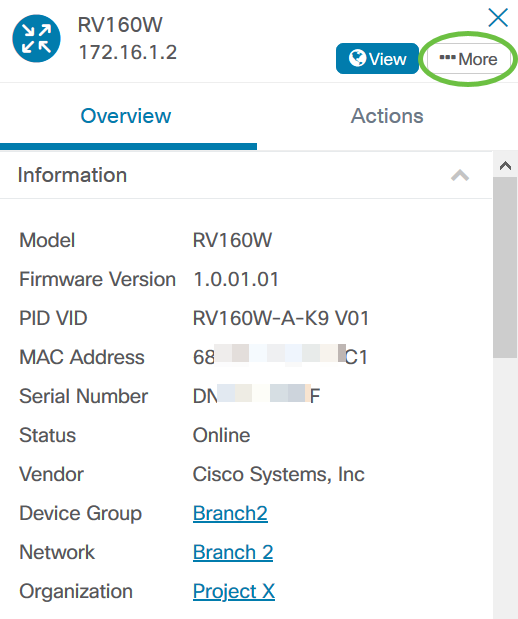
A continuación, se mostrará información más detallada sobre el dispositivo seleccionado, incluida la dirección IP. También puede acceder a las siguientes fichas:
- Panel
- PnP
- LAN inalámbricas
- Configuraciones de copias de seguridad
- Configuración pendiente
- Registro de eventos
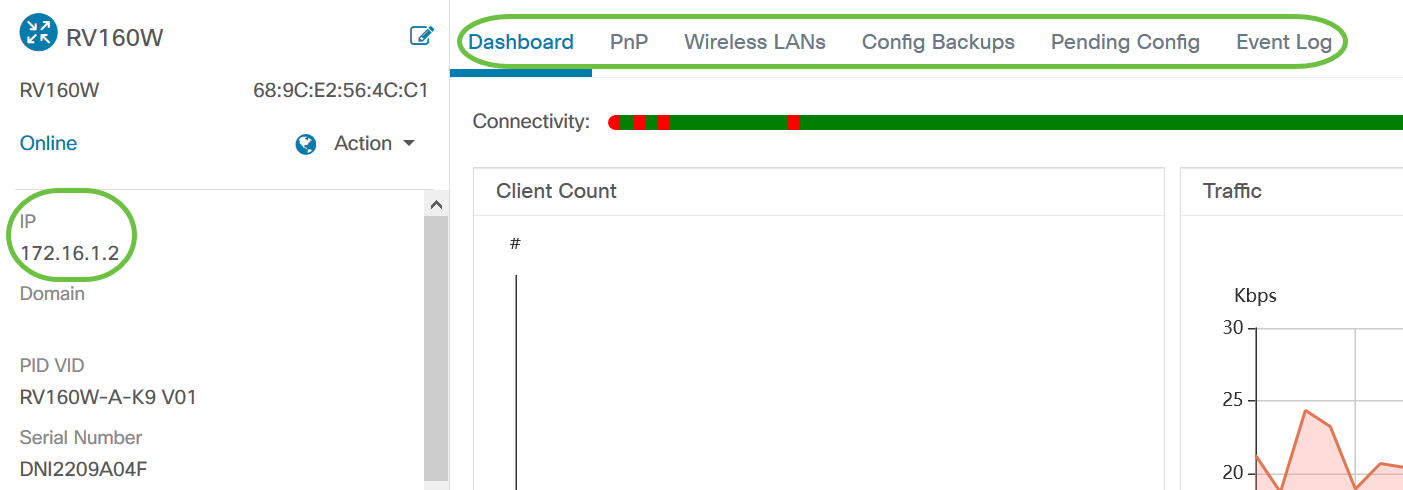
Realización de una acción del dispositivo
Paso 1. Haga clic en un dispositivo específico en el mapa de topología.
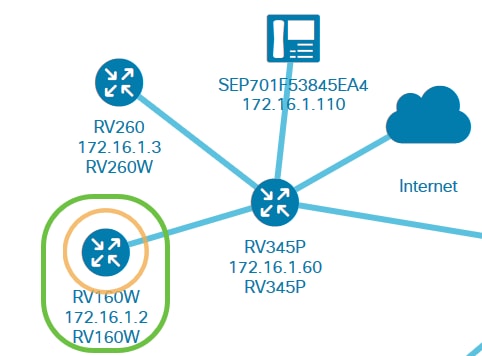
Paso 2. Cuando aparezca el panel Información básica, haga clic en Acciones.

Aparecerá la página en la que puede realizar acciones con el dispositivo.
Paso 3. Haga clic en cualquiera de las siguientes opciones.
- Actualización del firmware a la última: permite instalar el firmware más reciente en el dispositivo. La sonda descargará automáticamente la última actualización, la aplicará al dispositivo y, a continuación, la reiniciará una vez que se haya completado la actualización.
- Actualizar desde local: permite instalar manualmente el firmware más reciente en el dispositivo desde la unidad local. El dispositivo se reiniciará después de que se haya completado la actualización.
- Configuración de copia de seguridad: permite guardar una copia de la configuración actual del dispositivo en la sonda de red de Cisco Business Dashboard.
- Restaurar configuración: permite volver a cargar una configuración guardada anteriormente en el dispositivo.
- Reboot: reinicia el dispositivo.
- Guardar configuración en ejecución: para los dispositivos que admiten configuraciones de ejecución e inicio independientes, esta acción copia la configuración en ejecución actual a la configuración de inicio. Esto asegura cualquier cambio de configuración que se retenga cuando el dispositivo se reinicie a continuación.
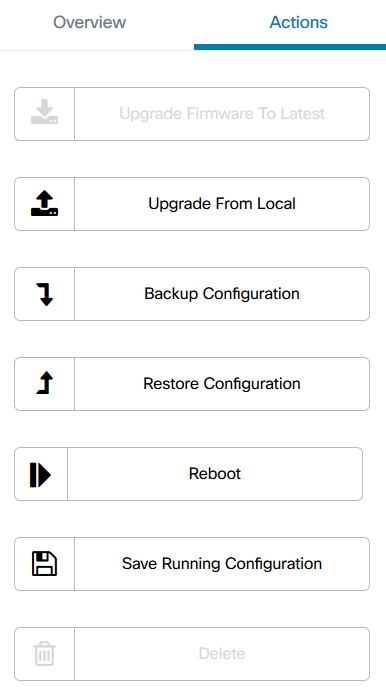
Ahora debería haber visto correctamente la red y los dispositivos a través de la vista Topología.
Vista de inventario
La ventana Inventario muestra una lista completa de los dispositivos de red y sus detalles en una vista tabular. Además, también proporciona botones de acción para realizar tareas de configuración y aplicar las actualizaciones de firmware más recientes para un dispositivo.
Acceso a la vista de inventario
Paso 1. Vaya a Inventario en el panel de navegación de Cisco Business Dashboard.
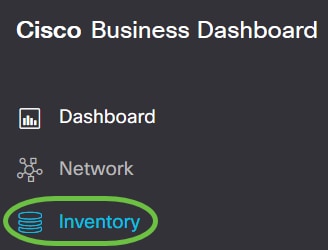
La información completa sobre los dispositivos de la red, así como los iconos de acción para cualquier tarea de configuración del dispositivo, se mostrarán luego en forma de tabla.

Detalles del inventario
| Ítem | Descripción |
|---|---|
| Hostname | Muestra el nombre de host del dispositivo. |
| Tipo | El tipo de dispositivo. |
| Modelo | Número de modelo o SKU del dispositivo. |
| Versión | La versión de firmware actual del dispositivo. |
| SN | El número de serie del dispositivo. |
| IP | La dirección del protocolo de Internet (IP) del dispositivo. |
| Acciones | Le permite realizar cualquiera de las siguientes acciones en el dispositivo:
|
Ahora debería haber visto correctamente la red y los dispositivos a través de la vista de inventario.
Vista de plan de planta
La vista Plano de planta le permite realizar un seguimiento de las ubicaciones físicas de su equipo de red. Puede cargar un plan para cada planta del edificio y colocar cada uno de los dispositivos de red en el plan. Esto le ayuda a localizar fácilmente los dispositivos si se requiere mantenimiento. El plan de planta es similar en funcionamiento al mapa de topología, y los dispositivos colocados en el plan de planta pueden funcionar de la misma manera que los dispositivos en el mapa de topología.
Nota: Para aprender a crear y administrar los planos de planta y los dispositivos en su red, haga clic aquí.
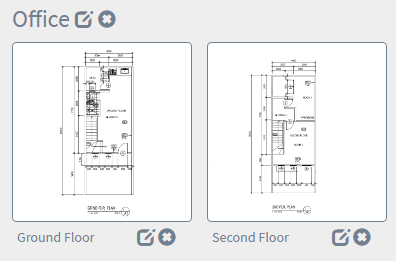
En el siguiente ejemplo, se hace clic en el icono del dispositivo WAP150 y se muestra la información básica correspondiente junto a él.
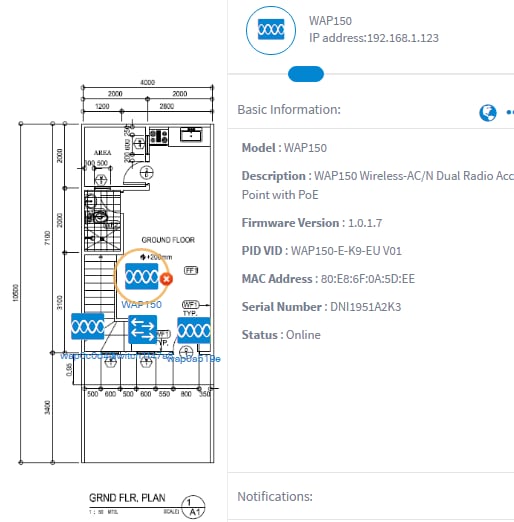
Ahora debería haber visto correctamente su red y sus dispositivos a través de la vista Plano de planta.
Contacte a Cisco
- Abrir un caso de soporte

- (Requiere un Cisco Service Contract)
 Comentarios
Comentarios