Ahorre tiempo iniciando su próximo proyecto de TI con Cisco Business Dashboard y Network Plug and Play
Objetivo
Inicie una nueva infraestructura de TI de forma rápida y sencilla mediante Cisco Business Dashboard para buscar y aprovisionar automáticamente nuevos dispositivos. La función Network Plug & Play (Network PnP) es la base de la implementación sin intervención del usuario de Cisco. El panel de Cisco Business Dashboard está equipado con Network PnP de forma inmediata.
Software aplicable | Versión
- Panel empresarial de Cisco | 2.2
Para obtener una lista detallada de los clientes y dispositivos compatibles, haga clic aquí.
¿Qué problema soluciona Network PnP?
La PnP de red elimina gran parte del trabajo necesario para implementar la nueva infraestructura de TI. Desde el aprovisionamiento hasta la detección de dispositivos, puede gestionar la implementación de la red desde una interfaz remota con opciones de acceso personalizables. Sin Network PnP, los técnicos de red tendrían que desempaquetar y configurar los dispositivos uno por uno. Ahora, sin intervención del usuario, puede aprovisionar el firmware o actualizar la configuración de inicio de los dispositivos del proyecto.
¿Cómo funciona Network PnP?
Los dispositivos compatibles con esta función pueden conectarse al servidor PnP de red. Cuando el dispositivo se conecta al servidor PnP de red, se identifica mediante una serie de reglas y se almacena en una lista de dispositivos habilitados para PnP. Los dispositivos se aprovisionan según la precisión del método utilizado para hacer coincidir ese dispositivo. Un dispositivo habilitado para PnP puede detectar la dirección en el servidor PnP de red, que es el Cisco Business Dashboard. Los cuatro métodos de detección son la configuración manual, DHCP, DNS y el servicio Plug and Play Connect.
PnP puede funcionar sin utilizar la detección de DHCP. Sin embargo, si desea que el dispositivo habilitado para PnP detecte la dirección del servidor PnP a través de DHCP, el dispositivo debe conectarse al servidor DHCP con un indicador de la opción 60. Este indicador de opción 60 contiene una cadena "ciscopnp" que indica la solicitud del dispositivo para la dirección del servidor PnP de red. Cuando el servidor DHCP recibe el indicador de la opción 60, responde en especie con una etiqueta de la opción 43 que incluye la dirección completa del servidor PnP de red. Para obtener más información sobre la configuración de PnP en un switch, haga clic aquí.
Bien, estoy listo para empezar, ¿qué sigue?
Aunque su primera necesidad puede ser comenzar a agregar dispositivos, haga clic en Images o Configurations en su lugar. Las opciones que elija dependerán de las necesidades de su red. En esta guía se tratan ambos ejemplos.
Paso 1
Inicie sesión en la interfaz de usuario (IU) de administración del panel de Cisco Business.

Paso 2
Haga clic en el botón de menú.

Paso 3
Haga clic en el botón Network Plug and Play.
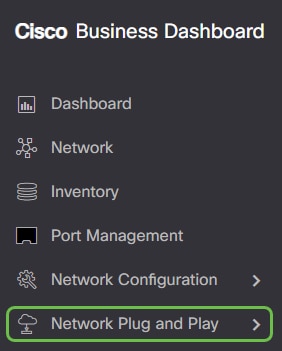
Paso 4
Haga clic en el botón Images.
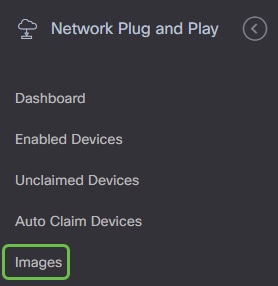
Paso 5
Haga clic en el icono más.
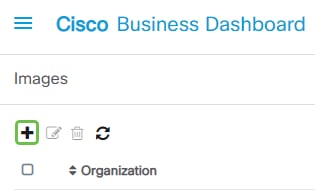
Paso 6
Si tiene más de una organización, tendrá que hacer clic en la flecha desplegable para seleccionar la organización adecuada. Esta imagen solo se mostrará para los dispositivos de esa organización.
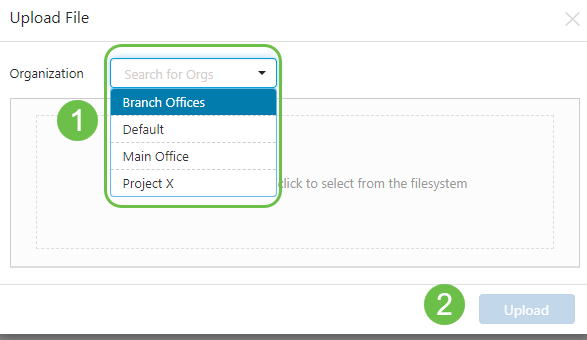
Paso 7
En este momento, el panel mostrará una pantalla en la que se le solicita que arrastre y suelte un archivo en el cuadro o que haga clic dentro del cuadro para abrir un cuadro de diálogo de carga de archivos en el explorador. Seleccione el archivo que desee y haga clic en el botón Upload.
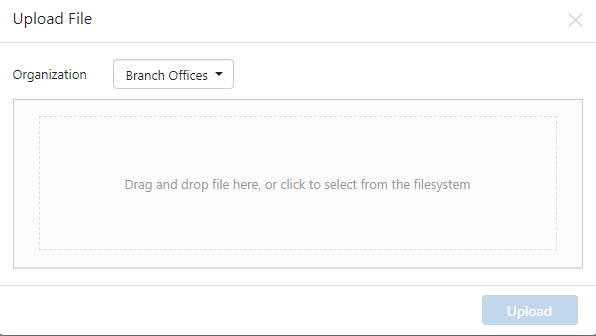
Para obtener más información sobre las plantillas, haga clic en el artículo Plantillas de configuración Plug and Play.
Recuerde que el panel de Cisco Business Dashboard solo aceptará un tipo de archivo determinado. En el caso de las imágenes de firmware, un archivo Firmware_File.Bin. La función del archivo de configuración acepta Config_File.XML o Config_File.TXT.
Paso 8
Repita los pasos para agregar los archivos de configuración o de imagen si es necesario. El botón de la sección Configuraciones está inmediatamente debajo del botón Imágenes.
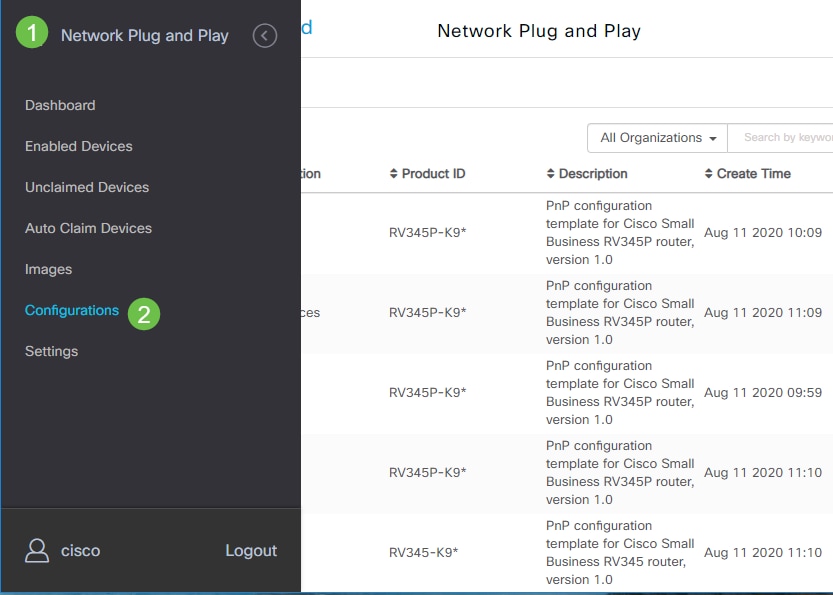
Las configuraciones aplicadas a los dispositivos son para el inicio y no para las configuraciones en ejecución.
Rutas divergentes, según sus necesidades
Método manual: seleccione esta opción si desea controlar la configuración y la imagen de cada dispositivo individual.
Método de reclamación automática: seleccione esta opción si desea aprovisionar los dispositivos basándose únicamente en la ID del producto. Esta es una opción simple.
Ignorar: seleccione esta opción para notificar al PnP de red que gestionará todas las instalaciones de firmware o configuración.
El factor decisivo es la precisión con la que debe controlar las opciones de aprovisionamiento, por dispositivo individual o categoría de dispositivo.
| Método | Precisión de aprovisionamiento | Información necesaria |
| Manual | Bajo | N/A |
| Reclamación automática | Medio | PID |
| Ignore | Muy alta* | N/A |
En este momento, la ruta que siga dependerá de las necesidades de este proyecto. Si tiene intención de utilizar el método de reclamación automática, siga leyendo. También puede ir directamente a la sección Reclamación manual o Ignorar dispositivos.
Uso del método de reclamación automática
Considere la reclamación automática como una función basada en filtros. Para migrar dinámicamente dispositivos al proyecto, deberá confirmar los ID de producto (PID) previstos para el proyecto. A continuación, Network PnP busca el PID coincidente y lo agrega a su lista de dispositivos habilitados para PnP.
Paso 1
Para comenzar este proceso, haga clic en Reclamación automática de dispositivos.
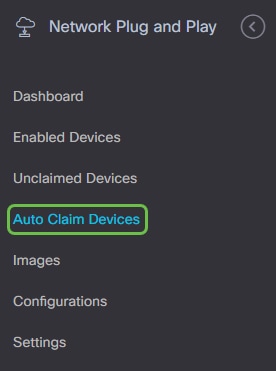
Paso 2
Haga clic en el icono más.
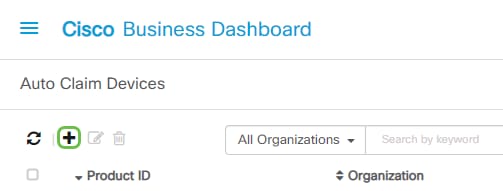
Paso 3
Introduzca la ID del producto, la organización, la red, el grupo de dispositivos y el tipo de dispositivo de los dispositivos de los que desea recibir la reclamación automática.
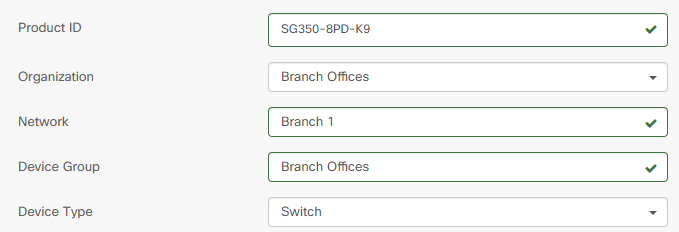
Paso 4
Haga clic en Next (Siguiente).
Paso 5
Seleccione el firmware y la configuración que desee en los cuadros desplegables.
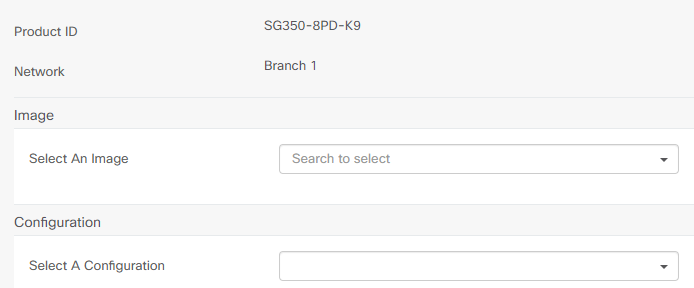
Paso 6
Haga clic en Finish (Finalizar).
Una vez completada esta acción y avanzando, el servidor PnP de red utilizará la imagen y la configuración para aprovisionar cualquier dispositivo que se conecte a la red y que coincida con esa PID.
Paso 7
De forma alternativa, si desea editar un dispositivo de reclamación automática, haga clic en la casilla de verificación situada junto al dispositivo y, a continuación, en el icono de edición.
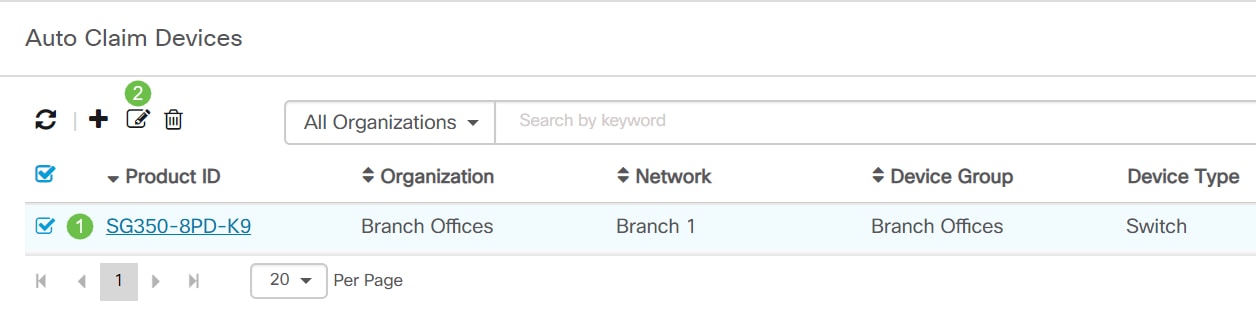
Reclamación u omisión manual de dispositivos
Los dispositivos que no coincidan con el filtro pero que aún admitan PnP de red se mostrarán en la sección Dispositivos no reclamados de PnP de red solo si se trata de un dispositivo que no se encuentra en el inventario de CBD.
Paso 1
En el panel de navegación de Network Plug and Play, haga clic en Dispositivos no reclamados.
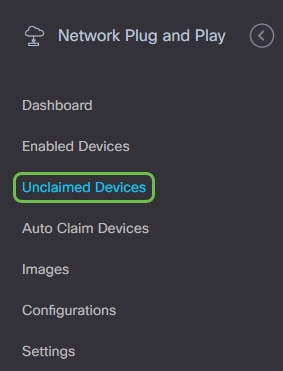
Paso 2
Seleccione un dispositivo de la lista y haga clic en Reclamar o Ignorar.
Si ignora los dispositivos, impedirá que el servidor PnP de red pueda aprovisionar dispositivos con configuraciones o firmware. Esta opción es para aquellos que deseen actualizar manualmente las configuraciones y el firmware en cada dispositivo. Cuando se agregan dispositivos a la lista de ignorados, no son tocados por Network PnP.

Paso 3
Si selecciona Reclamar, rellene la siguiente información.
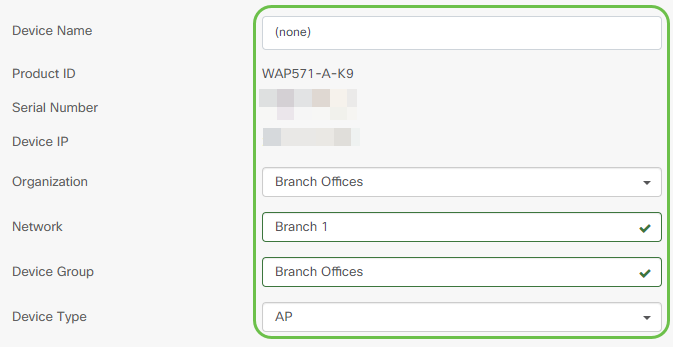
Paso 4
Haga clic en Next (Siguiente).
Paso 5
Seleccione el firmware y la configuración que desee en los cuadros desplegables.
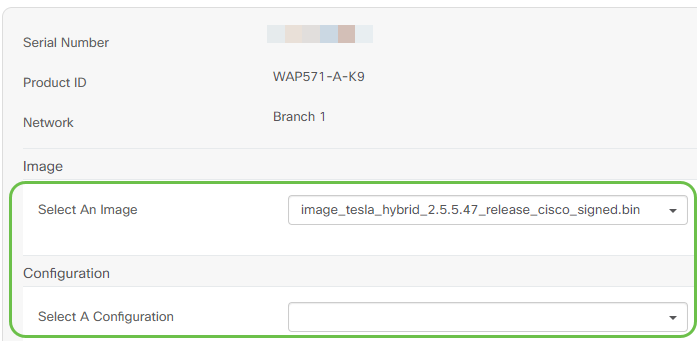
Paso 6
Haga clic en Next (Siguiente).
Paso 7
Verá una página de resumen para este dispositivo. Haga clic en Finish (Finalizar).
Tome un café o un té y tome un descanso, simplemente ha ignorado o reclamado su dispositivo(s) seleccionado(s).
¿Cuándo deben volver a registrarse sus dispositivos para obtener actualizaciones?
Puede modificar el tiempo que debe transcurrir antes de que los dispositivos vuelvan a protegerse para recibir actualizaciones. En Plug and Play, seleccione Settings.
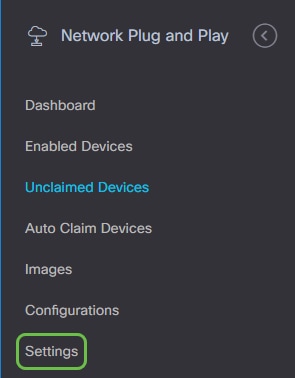
Puede cambiar la frecuencia con la que el dispositivo comprueba las actualizaciones dentro de los límites. 0 no se acepta. 2880 es el tiempo máximo. Haga clic en Guardar una vez que haya introducido un nuevo intervalo de tiempo.

Conclusión
Enhorabuena, ya está preparado para llevar sus próximos proyectos del concepto a la ejecución más rápido que antes. Si desea obtener más información sobre Cisco Business Dashboard, consulte la página de asistencia de CBD.
Si desea obtener más información sobre Plug and Play, consulte la Guía de la solución Plug and Play de red para Cisco Business.
Historial de revisiones
| Revisión | Fecha de publicación | Comentarios |
|---|---|---|
1.0 |
04-Nov-2020 |
Versión inicial |
Contacte a Cisco
- Abrir un caso de soporte

- (Requiere un Cisco Service Contract)
 Comentarios
Comentarios