Acciones programadas con Cisco Business Dashboard
Objetivo
El objetivo de este documento es mostrarle cómo programar acciones mediante Cisco Business Dashboard (CBD) versión 2.3.0.
Introducción
CBD proporciona herramientas que le ayudan a supervisar y gestionar su red empresarial de Cisco. CBD detecta automáticamente su red y le permite configurar y supervisar todos los dispositivos Cisco Business compatibles, como switches, routers y puntos de acceso inalámbricos.
La versión 2.3.0 del CBD añade la capacidad de programar acciones en el nivel del dispositivo o de la red. Esto incluye:
- Reiniciar un dispositivo
- Copia de seguridad de una configuración de dispositivo
- Restaurar una configuración de dispositivo
- Actualización del firmware del dispositivo
- Guardar la configuración en ejecución de un dispositivo
- Eliminar dispositivo sin conexión
- Cambiar ventana
Para saber más, ¡sigue leyendo!
Dispositivos aplicables | Versión de software
- Panel empresarial de Cisco |2.3.0
Table Of Contents
- Programar acciones a nivel de red
- Programar acciones en el nivel de dispositivo
- Perfil de programación
- Ver trabajos
- Administración de cambios en Windows
- Modificar ventana de cambio para una organización
- Modificar la ventana de cambio para una red
Programar acciones a nivel de red
Paso 1
Inicie sesión en la interfaz de usuario (IU) de administración CBD.
Paso 2
Vaya a Red.
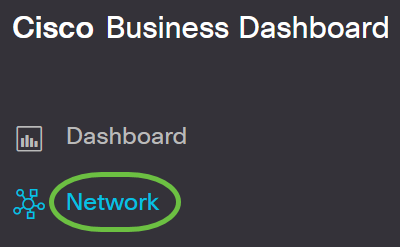
Paso 3
Haga clic en una red de la lista. O cree una nueva red haciendo clic en el icono más.
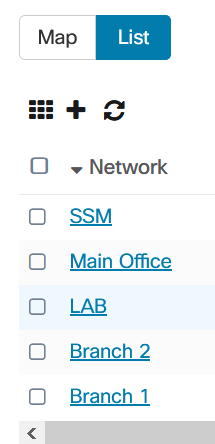
En este ejemplo, se elige la Sucursal 1.
Paso 4
Haga clic en Acciones de red y elija una opción en el menú desplegable. En este ejemplo, se selecciona Backup Network Config .
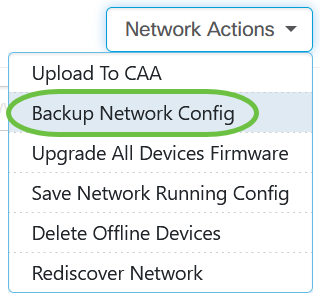
Paso 5
Seleccione Schedule.
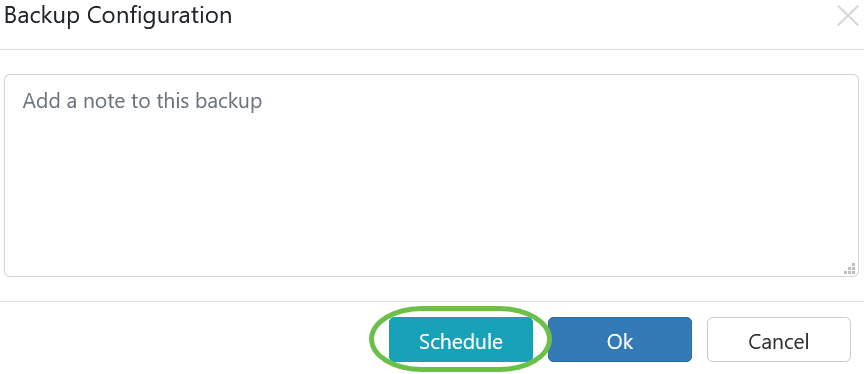
Paso 6
Elija un período de repetición en el menú desplegable. En este ejemplo, se selecciona Semanalmente.
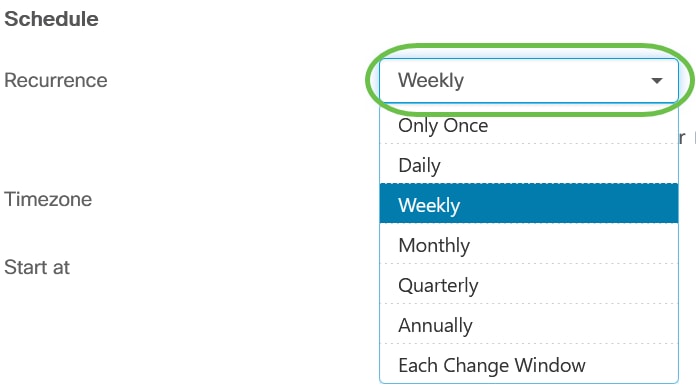
Paso 7
Seleccione el día preferido activando la casilla de verificación que aparece junto a él.

Paso 8
Introduzca el valor Start at time.
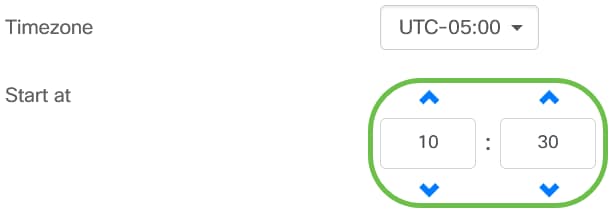
Paso 9
Elija la opción End Time en el menú desplegable.
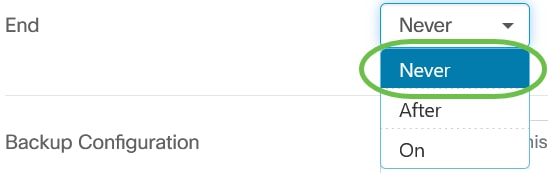
Paso 10
Ingrese una descripción en el campo Backup Configuration.

Paso 11
Click Save.
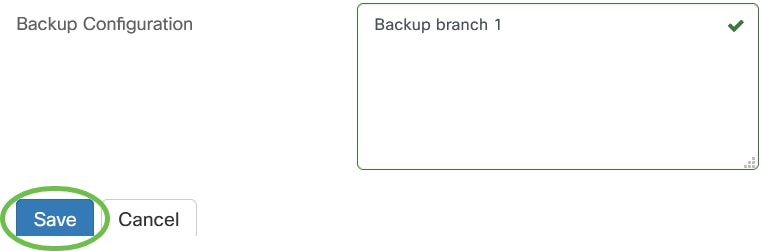
Programar acciones en el nivel de dispositivo
Paso 1
Seleccione un dispositivo del mapa de topología. En este ejemplo, se selecciona un router.
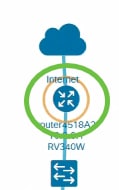
Paso 2
Seleccione la pestaña Acciones.
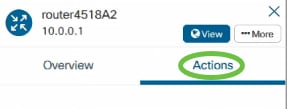
Paso 3
Elija la opción que desee programar. En este ejemplo, se selecciona Copia de seguridad de la configuración.
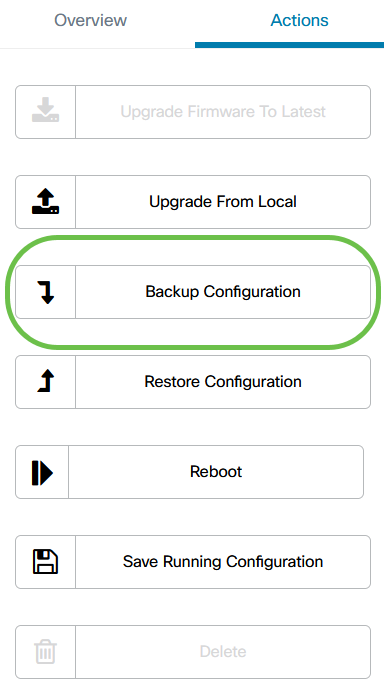
Paso 4
Haga clic en Programar.
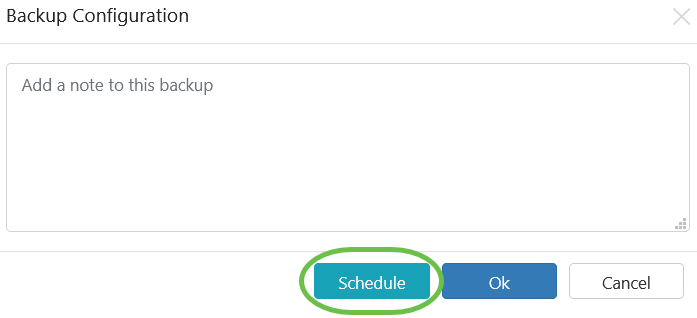
Perfil de programación
Las tareas o acciones realizadas por el CBD se denominan Trabajos y se realiza un seguimiento en el Centro de Trabajo. Los trabajos incluyen los trabajos iniciados por el usuario y los trabajos iniciados automáticamente por el sistema. El Centro de trabajos muestra todos los trabajos que se están ejecutando o que se han realizado en el pasado en la ficha Trabajos, incluidos detalles como el tipo de trabajo, los dispositivos afectados y el estado o si el trabajo se ha completado correctamente. Además de mostrar los trabajos en ejecución e históricos, el Centro de trabajo tiene una segunda pestaña para los perfiles de programación.
Un perfil de programación representa un trabajo que aún no se ha realizado porque se ha programado para una fecha posterior. Los perfiles de programación incluyen tareas que se ejecutarán sólo una vez, así como tareas que se han definido para ejecutarse periódicamente.
Para programar un perfil, siga estos pasos.
Paso 1
Haga clic en el icono de vidrio horario (Centro de trabajo) en la parte superior de la página.
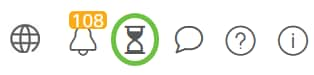
Si hay una insignia de número en el icono, indica el número total de trabajos que se están ejecutando actualmente.
Paso 2
Elija la ficha Programar perfiles.
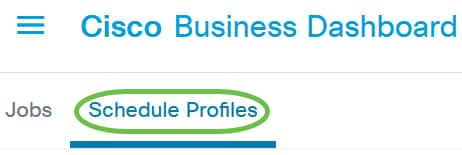
Se mostrarán las acciones programadas.
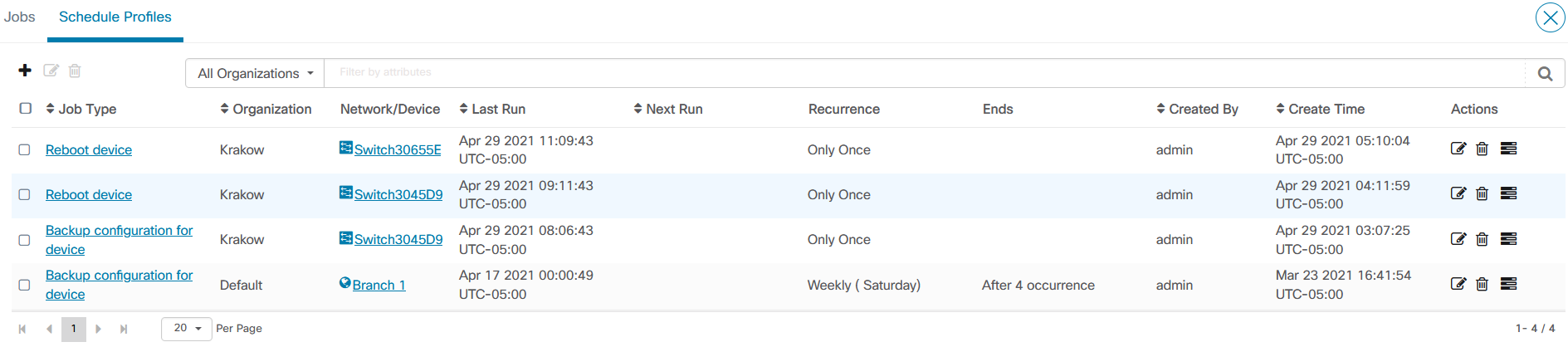
Paso 3
Para crear un nuevo perfil de programación, haga clic en el icono más.
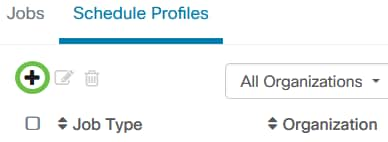
Paso 4
En la sección Detalles del trabajo, seleccione un tipo de trabajo, organización y dispositivos o redes de destino.
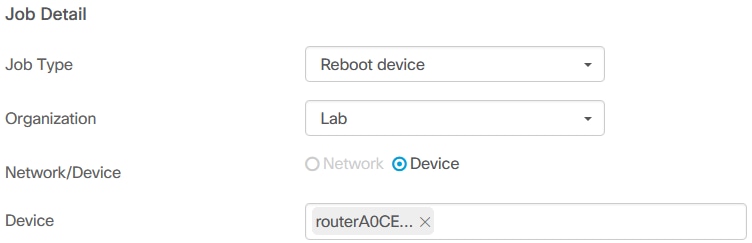
La opción Red/Dispositivo dependerá del tipo de trabajo seleccionado.
Paso 5
En la sección Programar, seleccione un período de repetición y especifique una hora de inicio para el trabajo. En el caso de los trabajos recurrentes, especifique también cuándo debe terminar el trabajo.
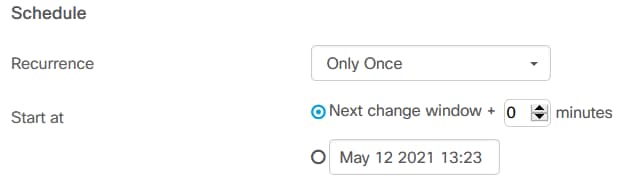
Paso 6
Click Save.
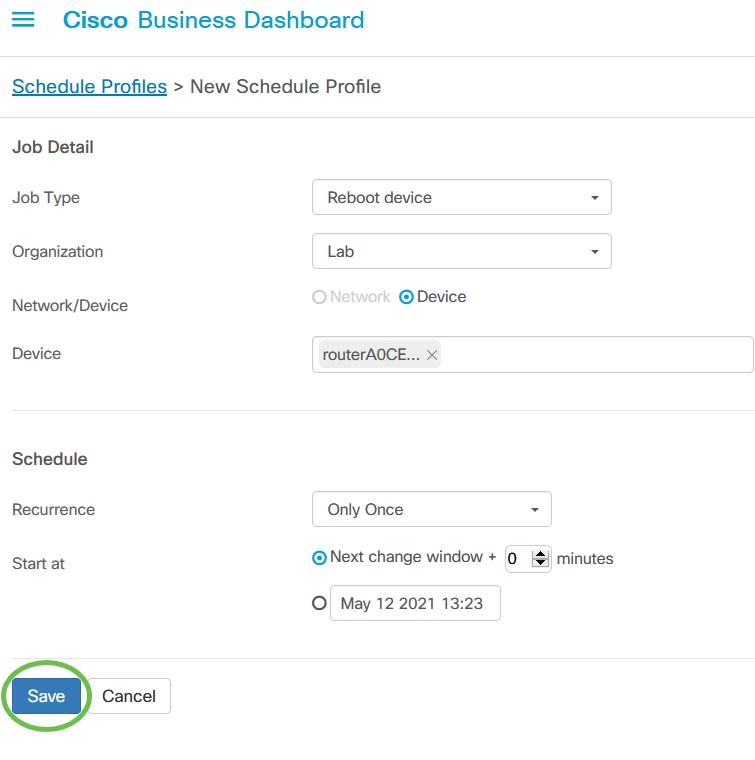
Paso 7
Para editar un perfil de programación existente, identifique el Tipo de trabajo y haga clic en el icono de edición en Acciones.
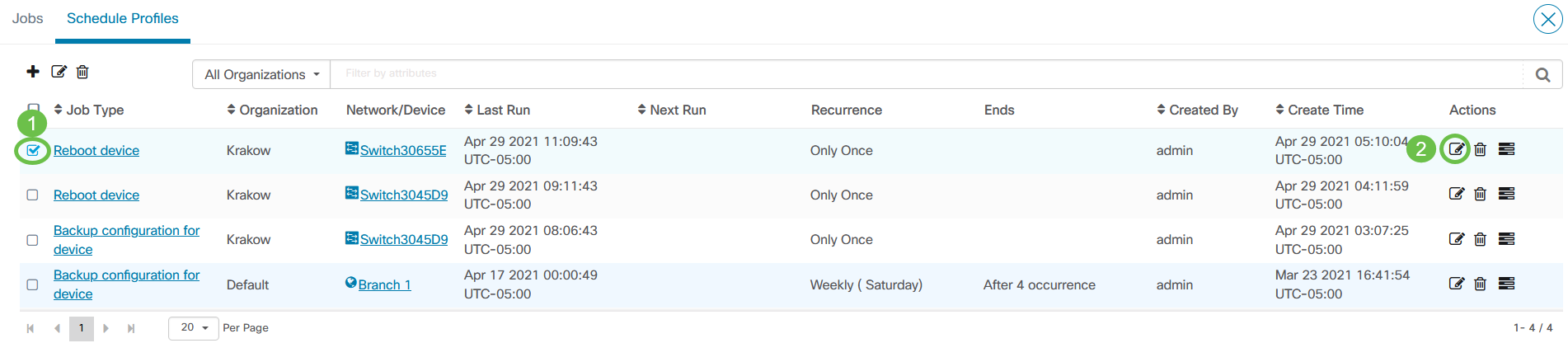
No puede cambiar el tipo de trabajo de un perfil.
Paso 8
Para eliminar un tipo de trabajo, identifique el perfil que desea quitar y haga clic en el icono de eliminación en Acciones.
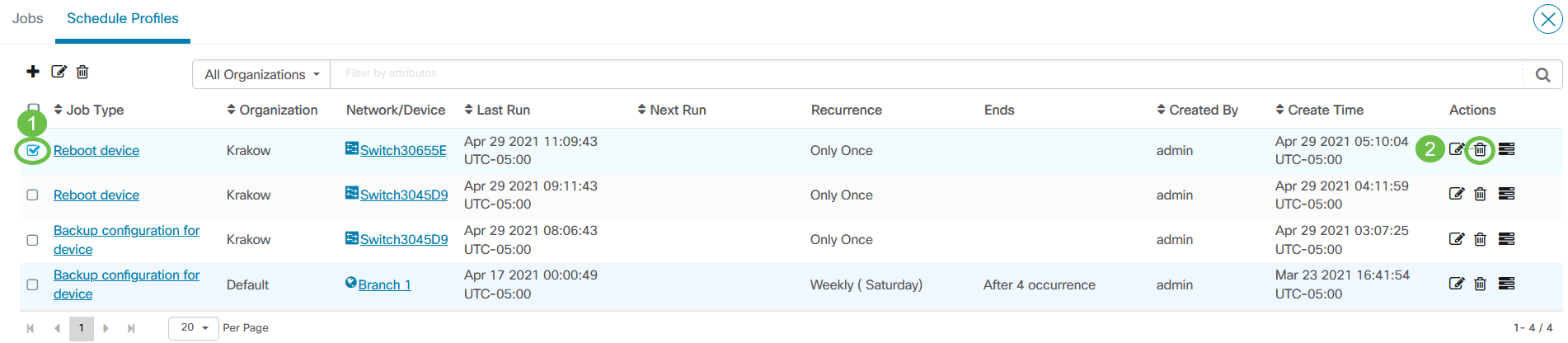
Ver trabajos
El icono Ver trabajos permite ver los trabajos relacionados con la programación.

La vista cambia a la ficha Trabajos para mostrar sólo los trabajos asociados a este perfil. Para ver detalles adicionales, haga clic en un tipo de trabajo específico.

Haga clic en Ver detalles para ver más datos sobre el éxito o el fracaso de un trabajo.

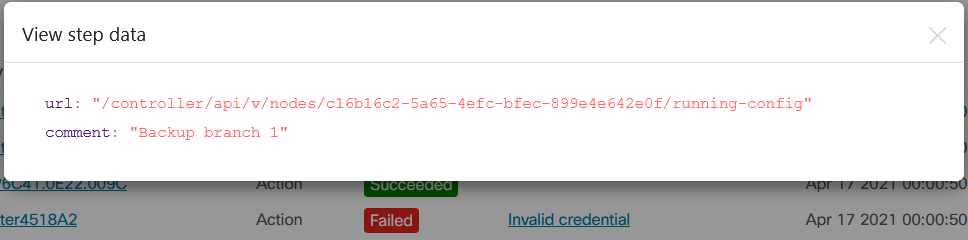
Administración de cambios en Windows
Las ventanas de cambio son períodos de tiempo que se pueden utilizar para realizar acciones sin afectar a los usuarios. Por lo general, se define una ventana de cambio para que se produzca fuera del horario de trabajo durante un fin de semana o durante la noche, pero que se puede establecer en cualquier momento que se ajuste a los requisitos de la organización.
Una ventana de cambio es un intervalo recurrente y se establece de forma predeterminada en CBD para que se produzca cada semana el domingo entre las 2:00 am y las 3:00 am. Las ventanas de cambio se pueden definir a nivel de organización o de red.
Modificar ventana de cambio para una organización
Para modificar la ventana de cambio de una organización, haga lo siguiente:
Paso 1
Vaya a Administración > Organizaciones.
Paso 2
Haga clic en la organización deseada para ver su información básica.
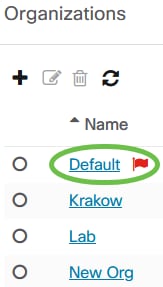
En este ejemplo, se selecciona Default.
Paso 3
Haga clic en el icono editar junto al Resumen de la ventana de cambio.

Paso 4
Se abre una ventana emergente que le permite cambiar la frecuencia con la que se produce la ventana de cambio y el día y la hora a la que debe comenzar la ventana. Al seleccionar la zona horaria adecuada, puede especificar la hora de inicio como hora local para la organización, lo que reduce el potencial de error. Una vez finalizadas las actualizaciones, haga clic en Guardar.
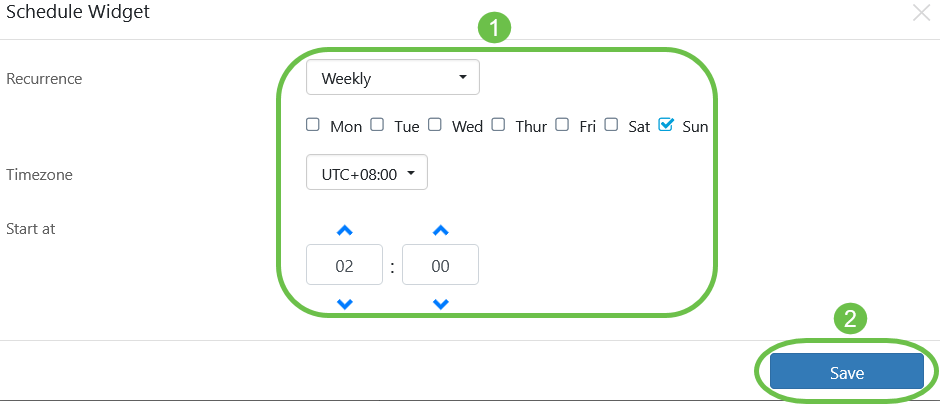
Paso 5
También debe establecer la duración de la ventana de cambio. Una ventana de cambio puede especificarse en minutos u horas y debe tener al menos 30 minutos de duración.

Paso 6
Click Save. Para descartar cualquier cambio, haga clic en Cancelar.
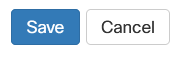
Modificar la ventana de cambio para una red
Para establecer una ventana de cambio para una red determinada que sea diferente de la ventana de cambio para la organización, haga lo siguiente:
Paso 1
Vaya a la red.
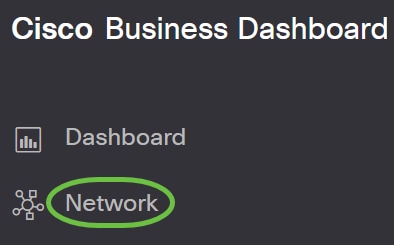
Paso 2
Seleccione la casilla de verificación para que se modifique la red y haga clic en Configuración en el panel Información de red que aparece.
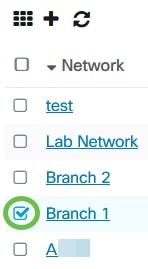
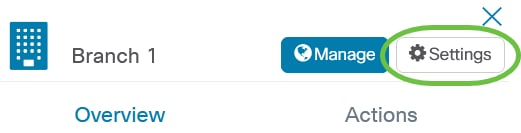
Paso 3
Haga clic en el icono Edit situado en la parte superior izquierda junto al nombre de la red.
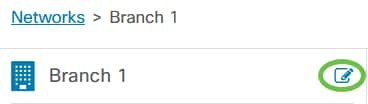
Paso 4
En Cambiar ventana, desmarque la casilla Usar ventana de cambio de organización.
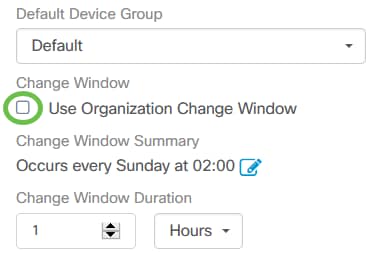
Esta casilla debe estar marcada si desea configurar una red para utilizar la ventana de cambio de organización.
Paso 5
Haga clic en el icono editar junto al Resumen de la ventana de cambio.
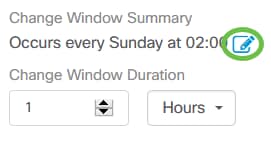
Se abre una ventana emergente que le permite cambiar la frecuencia con la que se produce la ventana de cambio y el día y la hora a la que debe comenzar la ventana. Al seleccionar la zona horaria adecuada, puede especificar la hora de inicio como hora local para la organización, lo que reduce el potencial de error. Una vez finalizadas las actualizaciones, haga clic en Guardar para cerrar la ventana emergente.
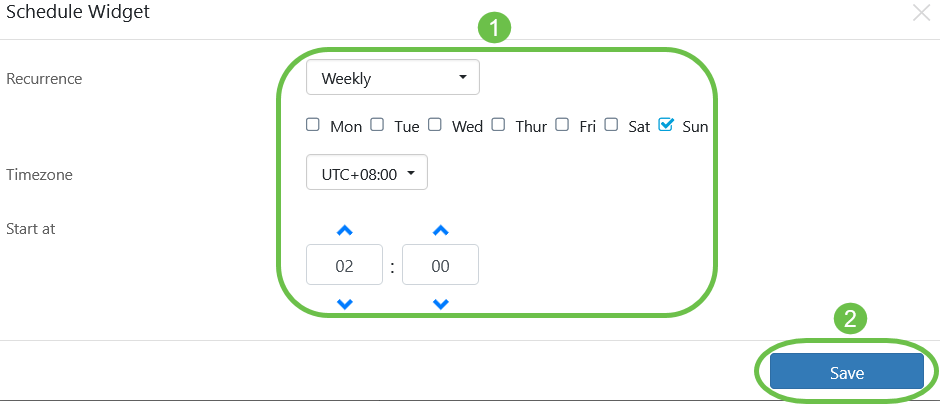
Paso 6
También debe establecer la duración de la ventana de cambio. Una ventana de cambio puede especificarse en minutos u horas y debe tener al menos 30 minutos de duración.

Paso 7
Cuando esté satisfecho con los cambios, haga clic en Aceptar. Para descartar cualquier cambio, haga clic en Cancelar.
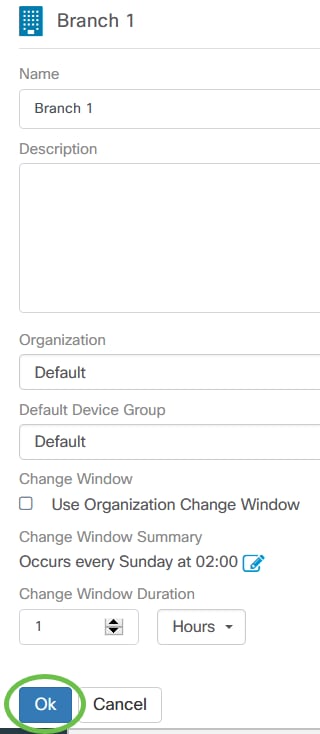
Conclusión
¡Lo hiciste! Ha programado acciones en su red mediante CBD. Ahora disfrute de la facilidad con la que puede gestionar sus dispositivos y redes.
Contacte a Cisco
- Abrir un caso de soporte

- (Requiere un Cisco Service Contract)
 Comentarios
Comentarios