Ahorre tiempo iniciando su próximo proyecto de TI con FindIT y Network Plug and Play
Objetivo
Inicie la nueva infraestructura de TI de forma rápida y sencilla mediante FindIT Manager para buscar y aprovisionar automáticamente nuevos dispositivos. La función Network Plug & Play (Network PnP) es la base de la implementación sin intervención de Cisco. El administrador de FindIT está equipado con PnP de red.
Requirements
| Cliente | Versión del software |
|
Switches serie 250 (Smart), 350 (administrados), 550 (apilables)
|
2.3.5.x y superiores
|
|
FindIT
|
1.1.x y superior |
Para obtener una lista detallada de los clientes y dispositivos admitidos, haga clic aquí.
¿Qué problema resuelve el PnP de red?
La PnP de red elimina gran parte del peso necesario para implementar la nueva infraestructura de TI. Desde el aprovisionamiento hasta la detección de dispositivos, puede gestionar la puesta en marcha de la red desde una interfaz remota con opciones de acceso personalizables. Sin PnP de red, los técnicos de red necesitarían desempaquetar y configurar los dispositivos uno por uno. Ahora, sin intervención del usuario, puede aprovisionar el firmware o actualizar la configuración de inicio de los dispositivos dentro del proyecto.
¿Cómo funciona PnP de red?
Los dispositivos que admiten esta función pueden conectarse al servidor PnP de red. Cuando el dispositivo se conecta al servidor PnP de red, se identifica mediante una serie de reglas y se almacena en una lista de dispositivos habilitados para PnP. Los dispositivos se aprovisionan de acuerdo con la precisión del método utilizado para hacer coincidir ese dispositivo. Con PnP de red hay cuatro métodos principales de administración de dispositivos. Cada método tiene requisitos diferentes y una funcionalidad ligeramente variable.
Bajo el capó de la red PnP, el dispositivo debe conectarse al servidor DHCP con un indicador de opción 60. Este indicador de la opción 60 contiene una cadena "ciscopnp" que indica la solicitud del dispositivo para la dirección del servidor PnP de red. Cuando el servidor DHCP recibe el indicador de la opción 60, responde en especie con una etiqueta de la opción 43 que incluye la dirección completa del servidor PnP de red. Para obtener más información sobre la configuración de PnP en un switch, haga clic aquí.
Ok, estoy listo para empezar, ¿qué sigue?
Aunque su primera petición puede ser comenzar a agregar dispositivos, en su lugar haga clic en Imágenes o Configuraciones. Las opciones que elija dependerán de las necesidades de su red y esta guía describe ambos ejemplos.
Paso 1. Empiece haciendo clic en Network Plug and Play >Images > Plus Icon.
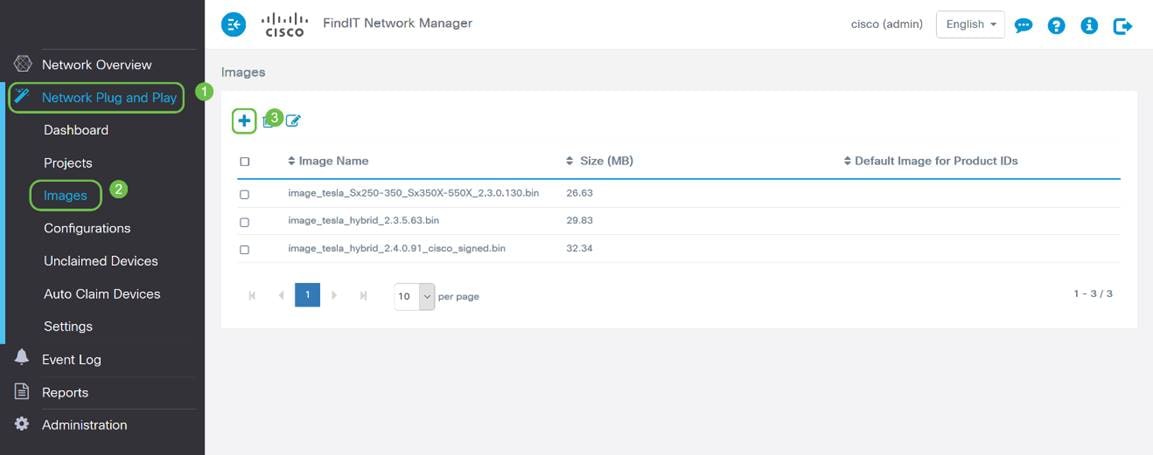
Paso 2. En este momento, el jefe mostrará una pantalla en la que se le solicita que arrastre y suelte un archivo en el cuadro o haga clic en el cuadro para abrir un diálogo de carga de archivos en el explorador. Seleccione el archivo deseado y haga clic en el botón Cargar.
Nota: Recuerde que FindIT Manager sólo aceptará un tipo de archivo determinado. En el caso de las imágenes de firmware, un archivo Firmware_File.Bin. La función de archivo de configuración acepta Config_File.XML o Config_File.TXT.
Paso 3. Repita los pasos 1 y 2 para agregar la configuración o los archivos de imagen. El botón de sección Configuraciones se encuentra inmediatamente debajo del botón Imágenes.
Nota: las configuraciones aplicadas a los dispositivos son para el inicio y no para las configuraciones en ejecución.
Diversos caminos, según sus necesidades
Si necesita poder controlar la configuración o las imágenes aplicadas a dispositivos individuales, deberá utilizar el método de proyectos. Por el contrario, si solo desea aprovisionar dispositivos basados únicamente en la ID del producto, el uso de la reclamación automática será una opción más sencilla. El factor decisivo es la precisión con la que debe controlar las opciones de aprovisionamiento, por dispositivo individual o categoría de dispositivo.
| Método | Precisión de aprovisionamiento | Información requerida |
| Manual | Bajo | N/A |
| Reclamación automática | Medio | PID |
| Proyecto | Alto |
PID + número de serie + nombre del dispositivo
|
| Ignore | Muy alto* | N/A |
*Cuando ignora un dispositivo, le dice a Network PnP que se encargará de todas las instalaciones de firmware o configuración.
En este punto, la ruta que tome depende de sus necesidades para este proyecto. Si pretende:
- utilice el método project, lea.
- utilice el método Auto Claim, haga clic aquí.
- agregar manualmente dispositivos haga clic aquí.
Uso del método Project
Paso 1. Haga clic en Network Plug and Play > Projects > Create Project.

Paso 2. Asigne un nombre al proyecto.
Nota: Existen requisitos de nomenclatura tanto para proyectos como para dispositivos. El nombre debe tener entre 1 y 32 caracteres y los caracteres especiales, incluidos - espacios, <, >, " o & están prohibidos.
Ahora que el proyecto está configurado para aprovisionar archivos de imagen o de configuración, deberá configurar las reglas para filtrar dispositivos en el proyecto.
Paso 3. Prepare la siguiente información del dispositivo: ID de producto, número de serie, nombre (para asignar al dispositivo).
Paso 4. En la pantalla Network Plug and Play > Projects, introduzca la información recopilada en el paso anterior.

Paso 5. Haga clic en la casilla de verificación a la izquierda del campo Device Name y luego haga clic en el Edit Icon.

Paso 6. Seleccione la imagen o el archivo de configuración que desea aplicar automáticamente a este dispositivo, complete el aprovisionamiento haciendo clic en el icono Guardar.
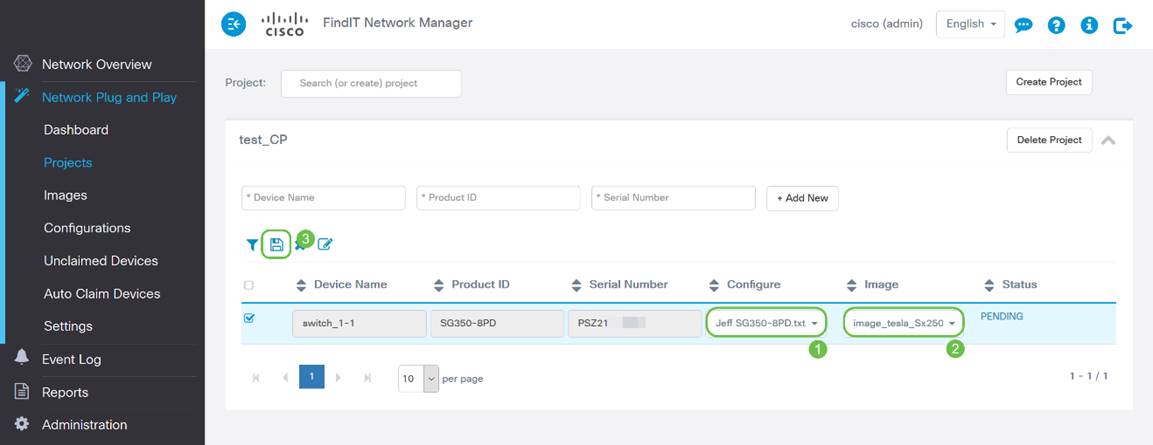
Uso del método de reclamación automática
Considere la reclamación automática como una función basada en filtros; para que los dispositivos se migren dinámicamente a su proyecto, deberá confirmar las ID de producto (PID) destinadas al proyecto. A continuación, el PnP de red busca el PID correspondiente y se agrega a su lista de dispositivos habilitados para PnP.
Paso 1. Para comenzar este proceso, haga clic en Auto Clasure Devices y, a continuación, haga clic en el cuadro de texto* Product ID.

Paso 2. Introduzca el PID de los dispositivos que desea que se soliciten automáticamente y, a continuación, haga clic en el botón + Agregar nuevo.
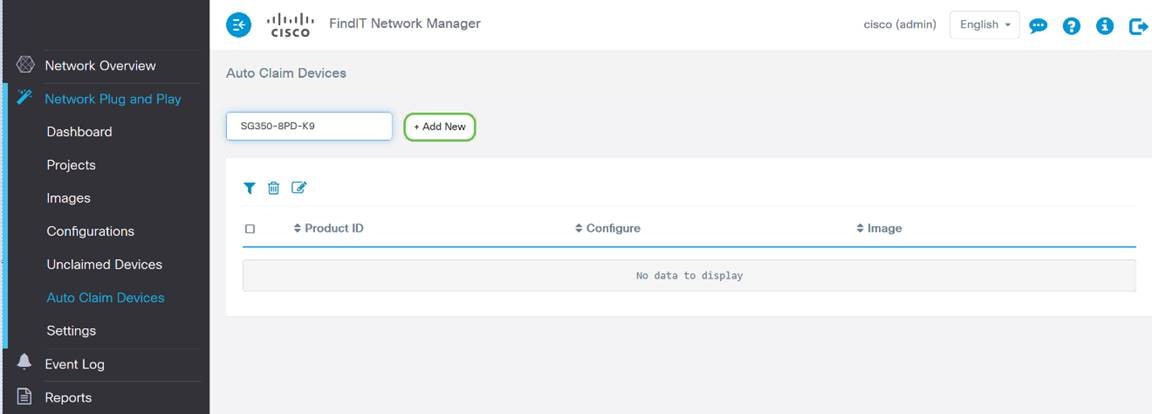
Paso 3. Después de agregar el PID, haga clic en la casilla de verificación situada a la izquierda del ID del producto y, a continuación, haga clic en el icono Editar.

Paso 4. Seleccione el firmware y la configuración que desee en los cuadros desplegables.

Paso 5. Cuando haya terminado, haga clic en el icono Guardar.
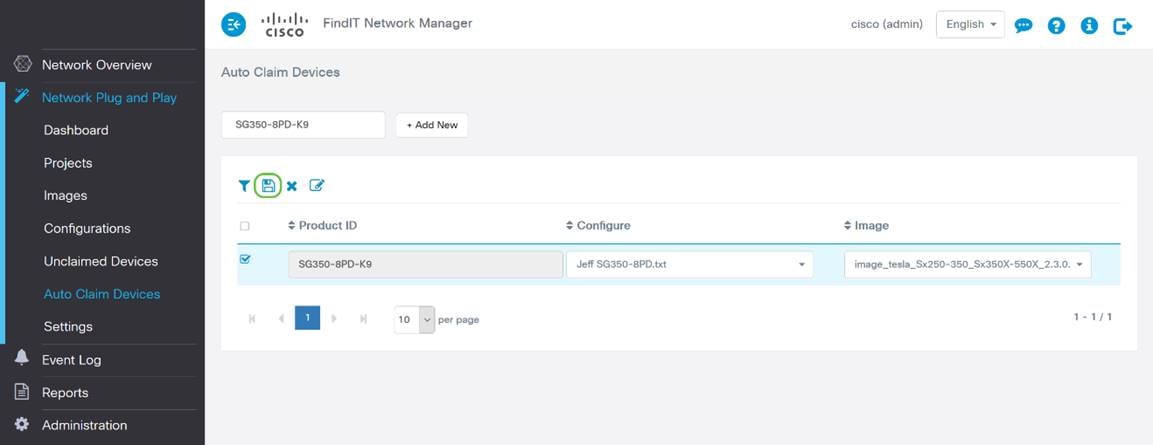
Nota: Una vez finalizada esta acción, avanzando, el servidor PnP de red utilizará la imagen y la configuración para aprovisionar cualquier dispositivo que se conecte a la red y que coincida con esa PID.
Método para reclamar manualmente dispositivos
Los dispositivos que no coincidan con el filtro pero que aún admitan PnP de red se mostrarán en la sección Dispositivos no reclamados de PnP de red.
Paso 1. Con el panel de navegación Red Plug and Play en activo, haga clic en Dispositivos no reclamados y, a continuación, seleccione el dispositivo deseado.

Paso 2. Seleccione la opción Configuration, Image de su elección y luego haga clic en el botón Claim.

Tome un café o té y tome un descanso, acaba de reclamar y aprovisionar los dispositivos seleccionados.
Nota: si desea quitar dispositivos de la ficha no reclamada, marque la casilla situada a la izquierda del dispositivo y, a continuación, haga clic en el botón ignorar.

Ignorar método de dispositivos
Como se ha indicado anteriormente, el hecho de ignorar los dispositivos impide que el servidor PnP de red aprovisione siempre los dispositivos con configuraciones o firmware. Esta opción es para aquellos que deseen actualizar manualmente las configuraciones y el firmware en cada dispositivo. Cuando los dispositivos se agregan a la lista de ignorar, el PnP de red no los toca.
Paso 1. Haga clic en Dispositivos no reclamados, si aún no está en esta pantalla.
Paso 2. Localice el dispositivo que desea agregar a la lista de ignorar, que se puede encontrar en la pestaña No reclamado de esta pantalla.
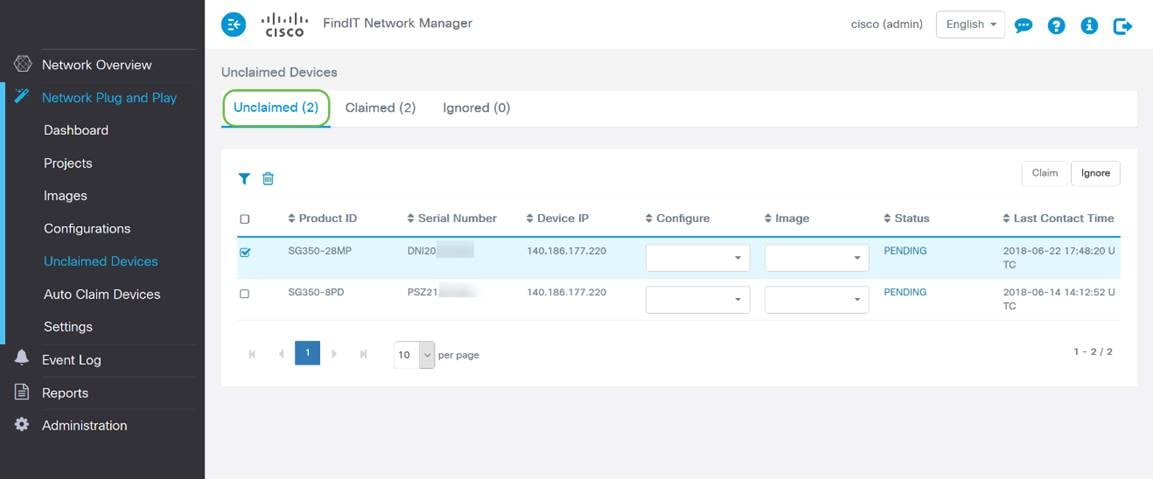
Paso 3. Haga clic en la casilla de verificación situada a la izquierda del dispositivo que desea ignorar y, a continuación, haga clic en el botón Ignorar.

¿Cuándo deben volver a buscar actualizaciones los dispositivos?
Puede modificar el período de tiempo antes de que los dispositivos vuelvan a buscar actualizaciones.

Nota: la unidad de tiempo que utiliza esta configuración es en minutos y no acepta 0 como entrada.
Conclusión
Felicidades, ahora está preparado para llevar sus próximos proyectos de concepto a ejecución más rápido que antes. Si desea obtener más información sobre FindIT Manager, consulte estos artículos:
- Asociar una sonda de red FindIT al administrador de red FindIT
- Instalación y Configuración de FindIT Network Manager y FindIT Network Probe en Oracle VM VirtualBox Manager
Contacte a Cisco
- Abrir un caso de soporte

- (Requiere un Cisco Service Contract)
 Comentarios
Comentarios