Configuración de WAN en dispositivos RV160x y RV260x
Objetivo
Una red de área extensa o WAN es la red más grande fuera de la red local y consta de varias telecomunicaciones distribuidas geográficamente. Una WAN puede ser privada o alquilada y puede permitir a una empresa realizar un flujo de trabajo diario independientemente de la ubicación. Este artículo proporciona instrucciones sobre cómo configurar las funciones de WAN en los routers RV160x y RV260x. Estas funciones de WAN proporcionan métodos para mejorar la seguridad, aumentar la eficiencia del ancho de banda y la protección frente a fallos.
Dispositivos aplicables
- RV160x
- RV260x
Versión del software
- 1.0.00.13
Configuración de los parámetros de WAN
Los routers RV160x y RV260x tienen cada uno dos WAN físicas e interfaces VLAN asociadas que se pueden configurar. Para configurar los parámetros de WAN, siga los pasos que se indican a continuación.
En el panel de navegación del lado izquierdo de la utilidad de configuración, seleccione WAN > WAN Settings.

Aparece la página WAN Settings. Desde aquí puede seleccionar fichas para configurar IPv4, IPv6 y Advanced settings (Parámetros avanzados).
Parámetros de IPv4/IPv6
En primer lugar, seleccione el tipo de conexión que tiene el router con la WAN en el campo Connection Type (Tipo de conexión).
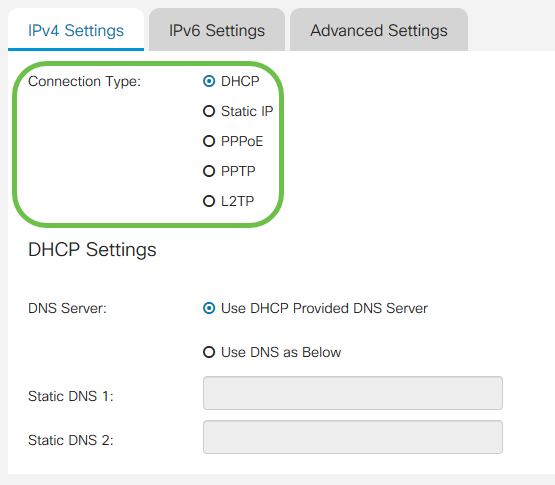
Los tipos de conexión seleccionables se explican en la tabla siguiente.
| Tipo de conexión | Descripción |
| DHCP | El protocolo de configuración dinámica de host proporciona una dirección IP de un rango establecido por el proveedor de servicios. Esta dirección se asigna dinámicamente cuando se crea una nueva conexión. |
| IP estática | Conexión en la que el router está visible desde la WAN en una dirección IP definida e inmutable. |
| PPPoE | El Point-to-Point Protocol over Ethernet se utiliza para encapsular paquetes y administrar asignaciones IP. Con este protocolo, se requiere un nombre de usuario y una contraseña para recibir una dirección IP del proveedor de servicios. |
| PPTP (Protocolo de arquitectura de túneles punto a punto) | El protocolo de túnel punto a punto es un método para implementar redes privadas virtuales (VPN) para la conexión cifrada entre ubicaciones a través de redes públicas. |
| L2TP | El Layer 2 Tunneling Protocol es otro protocolo que utilizan comúnmente los proveedores de servicios para soportar VPN. |
| SLAAC (sólo IPv6) | La configuración automática de direcciones sin estado permite que un host se configure automáticamente al conectarse a una red IPv6 sin un servidor DHCPv6. |
| Desactivado (sólo IPv6) | Esto le permite inhabilitar IPv6 y sólo permitir el direccionamiento IPv4 en el router. |
Con cada tipo de conexión seleccionable, aparecerán los ajustes asociados. Cada lista de configuraciones se explica a continuación por orden de aparición en la lista de tipos de conexión.
DHCP Settings (Parámetros DHCP)
Paso 1. Si el tipo de conexión utiliza una dirección DHCP, seleccione el botón de opción Usar servidor DNS proporcionado por DHCP si la dirección va a ser proporcionada por un origen externo.
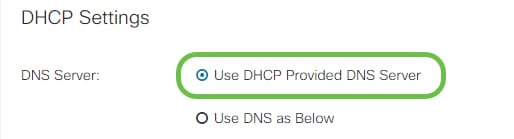
Paso 2. Si la dirección DHCP debe ser proporcionada por un servidor DNS en una dirección estática, seleccione el botón de opción Usar DNS como debajo y, a continuación, introduzca las direcciones del servidor DNS en los campos siguientes.
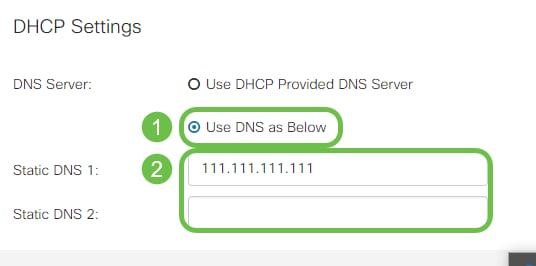
Paso 3 (solo IPv6). Si su servidor DHCPv6 tiene una delegación de prefijo especificada, marque la casilla de verificación DHCP-PD e introduzca el prefijo en el campo Nombre de prefijo.

Configuración de IP estática
Paso 1. Si se requiere una dirección IP estática, introduzca la dirección en el campo IP Address seguido de la longitud de bits de la máscara de subred.
Nota: Si se especifica una longitud de bit, el campo Máscara de red se rellenará automáticamente en consecuencia.
Paso 2. Si no se especifica una longitud de bit en el Paso 1, ingrese la IP de máscara de subred en el campo Máscara de red.
Paso 3. Ingrese una dirección de gateway para el router en el campo Default Gateway.
Paso 4. Especifique una dirección para un servidor DNS en los campos Static DNS a continuación. Si se ingresa más de una dirección, esto puede ser usado en una situación de failover para mayor confiabilidad.

Configuración PPPoE
Paso 1. Ingrese el nombre de usuario y la contraseña requeridos para iniciar sesión por su ISP en los campos Nombre de usuario y Contraseña respectivamente.

Nota: Puede activar la casilla de verificación Mostrar contraseña para que la contraseña sea visible en la pantalla durante la entrada.
Paso 2. Seleccione en el campo Servidor DNS si desea utilizar un servidor DNS proporcionado por la conexión PPPoE o utilizar un servidor DNS especificado en una IP estática. Si se selecciona Usar DNS como se muestra a continuación, deberá especificar las IP de DNS estáticas en los campos DNS estático siguientes.
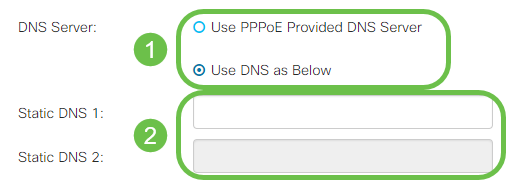
Paso 3. Si desea que la conexión WAN se desconecte después de un período de inactividad especificado, seleccione el botón de radio Connect on Demand y, a continuación, introduzca una hora en minutos antes de que se interrumpa la conexión en el campo Max Idle Time. Esta función es útil cuando el ISP cobra tarifas en función de la duración de la conexión. Si desea que la conexión permanezca independientemente del nivel de actividad, seleccione el botón de opción Mantener activo.
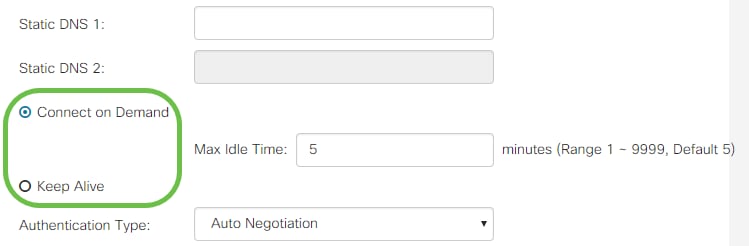
Paso 4. Seleccione en la lista desplegable Tipo de autenticación el método de autenticación requerido por el ISP.
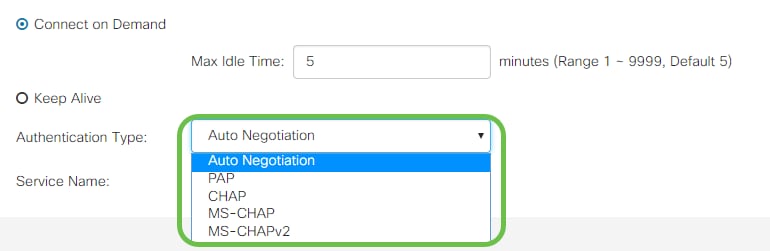
Paso 5. Introduzca el nombre del servicio PPPoE en el campo Service Name.
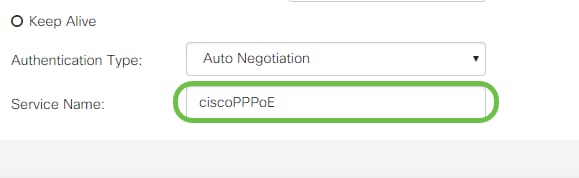
Configuración PPTP
Paso 1. Seleccione en el campo IP Assignment si se utilizará un DHCP o una dirección estática. Si decide utilizar una IP estática, también deberá proporcionar la IP de máscara de subred y las direcciones IP de gateway predeterminadas.
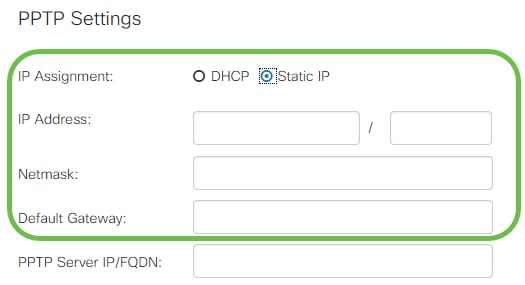
Paso 2. Ingrese el nombre o la dirección del servidor PPTP en el campo PPTP Server IP/FQDN, seguido de su nombre de usuario y contraseña proporcionados por el ISP en los campos Username y Password respectivamente.
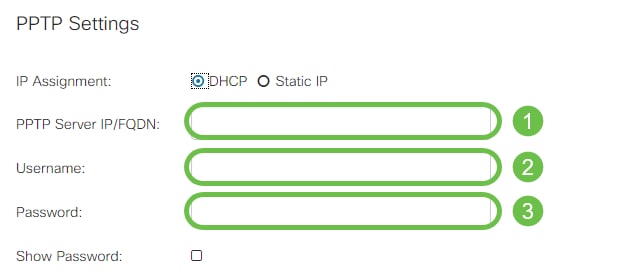
Nota: Puede activar la casilla de verificación Mostrar contraseña para que la contraseña sea visible en la pantalla durante la entrada.
Paso 3. Seleccione en el campo Servidor DNS si desea utilizar un servidor DNS proporcionado por la conexión PPTP o un servidor DNS especificado en una IP estática. Si se selecciona Usar DNS como se muestra a continuación, deberá especificar las IP de DNS estáticas en los campos DNS estático siguientes.
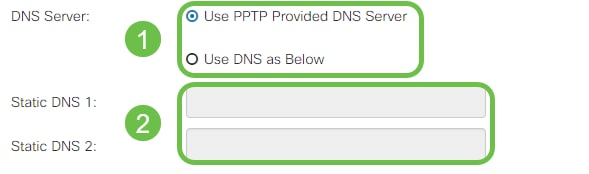
Paso 4. Si desea que la conexión WAN se desconecte después de un período de inactividad especificado, seleccione el botón de radio Connect on Demand. A continuación, introduzca una hora en minutos antes de que se interrumpa la conexión en el campo Tiempo máximo de inactividad. Esta función es útil cuando el ISP cobra tarifas en función de la duración de la conexión. Si desea que la conexión permanezca independientemente del nivel de actividad, seleccione el botón de opción Mantener activo.
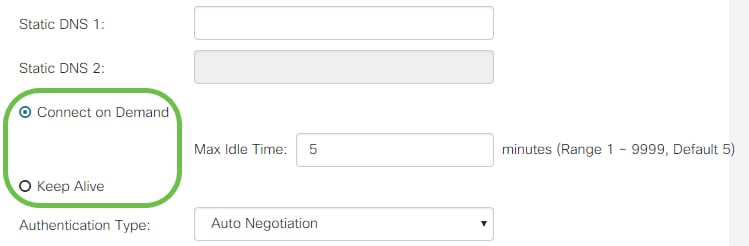
Paso 5. Seleccione en la lista desplegable Tipo de autenticación el método de autenticación requerido por el ISP.

Paso 6. Si desea activar Microsoft Point-to-Point Encryption en su conexión, haga clic en la casilla de verificación MPPE Encryption.
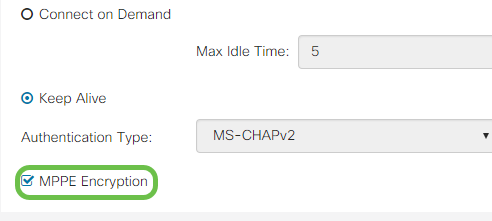
Configuración de L2TP
Paso 1. Seleccione en el campo IP Assignment si se utilizará un DHCP o una dirección estática. Si decide utilizar una IP estática, también deberá proporcionar la IP de máscara de subred y las direcciones IP de gateway predeterminadas.
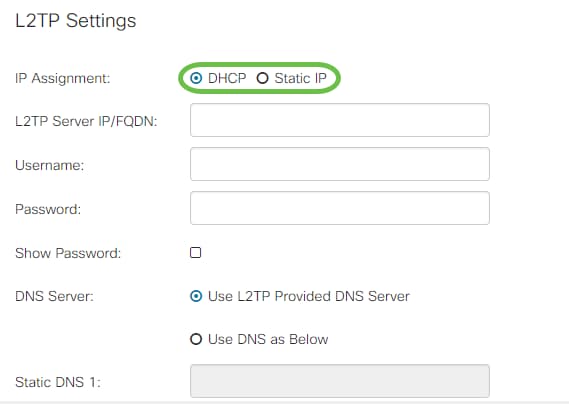
Paso 2. Ingrese el nombre o la dirección del servidor L2TP en el campo L2TP Server IP/FQDN, seguido por el nombre de usuario y la contraseña proporcionados por el ISP en los campos Username y Password respectivamente.

Paso 3. Seleccione en el campo Servidor DNS si desea utilizar un servidor DNS proporcionado por la conexión L2TP o un servidor DNS especificado en una IP estática. Si se selecciona Usar DNS como se muestra a continuación, deberá especificar las IP de DNS estáticas en los campos DNS estático siguientes.
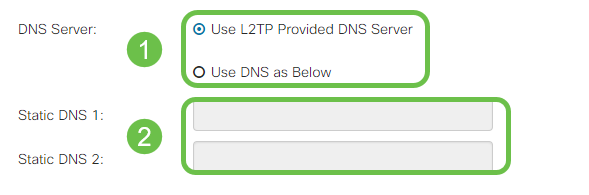
Paso 4. Si desea que la conexión WAN se desconecte después de un período de inactividad especificado, seleccione el botón de radio Connect on Demand y, a continuación, introduzca una hora en minutos antes de que se interrumpa la conexión en el campo Max Idle Time. Esta función es útil cuando el ISP cobra tarifas en función de la duración de la conexión. Si desea que la conexión permanezca independientemente del nivel de actividad, seleccione el botón de opción Mantener activo.
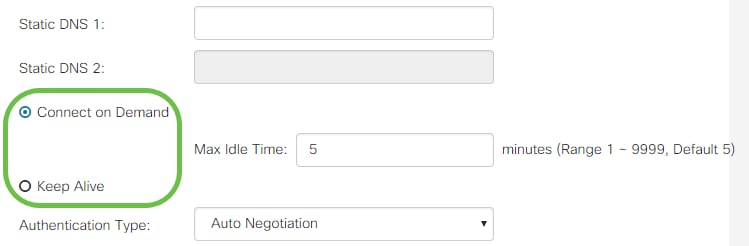
Paso 5. Seleccione en la lista desplegable Tipo de autenticación el método de autenticación requerido por el ISP.
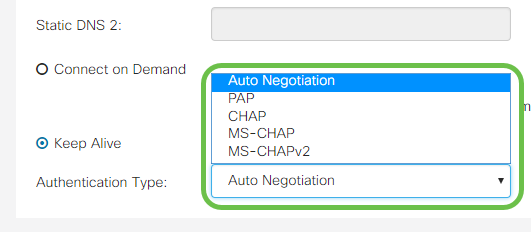
Configuración de SLAAC
Paso 1. Introduzca las direcciones IP de los servidores DNS que desea utilizar en los campos Static DNS (DNS estático).

Paso 2. Si su servidor DHCPv6 tiene una delegación de prefijo especificada, marque la casilla de verificación DHCP-PD e introduzca el prefijo en el campo Nombre de prefijo.
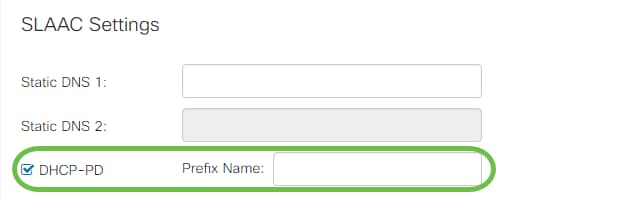
Parámetros avanzados
Paso 1. Si desea etiquetar el link WAN para recibir tráfico VLAN desde una red externa, marque la casilla de verificación WAN VLAN Tag e introduzca el ID de VLAN en el campo siguiente. Esto es útil si su router está diseñado para rutear el tráfico desde una red interna más grande, en lugar de estar conectado directamente a la Internet pública.

Paso 2. La unidad máxima de transmisión (MTU) define la unidad de datos más grande en bytes que se permitirá transportar a la capa de red. Dependiendo de las necesidades de su red, puede ajustar esto con precisión. Una MTU mayor requerirá menos sobrecarga a medida que se envíen menos paquetes, sin embargo una MTU más pequeña causará menos retrasos en un link para los paquetes subsiguientes. Seleccione Auto si desea que el router defina la MTU automáticamente o seleccione Manual e introduzca el número en bytes que la MTU debe estar dentro del rango definido.
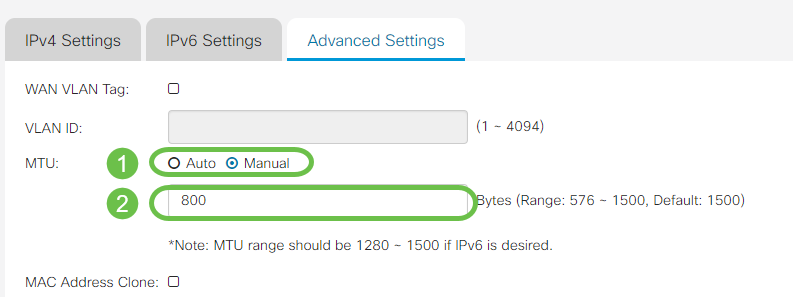
Paso 3. Si desea clonar la dirección MAC de su PC al router, marque la casilla de verificación Clonación de Direcciones MAC. A continuación, introduzca la dirección en el campo Dirección MAC. Haga clic en Clone My PC’s MAC Address cuando esté listo. Esta función es útil en el caso de que un ISP restringe el acceso a Internet a una dirección MAC registrada específica. Permitir que el router "pretenda" ser el dispositivo registrado le otorga acceso a Internet .
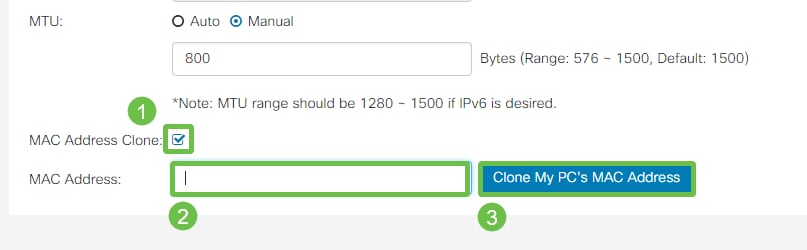
Conclusión
Ahora debe disponer de todas las configuraciones necesarias para la conexión de puerto WAN con cables del router.
 Comentarios
Comentarios