Consejos de instalación de Cisco QuickVPN para sistemas operativos Windows
Para ver un vídeo que muestra sugerencias de instalación de Quick VPN, visite http://youtu.be/hHu2z6A78N8
Objetivo
Cisco QuickVPN es un software gratuito diseñado para el acceso remoto a una red. Es fácil de instalar en un PC y fácil de gestionar. QuickVPN es compatible con el sistema operativo Windows (tanto la edición de 32 bits como la de 64 bits). Para que QuickVPN funcione correctamente, se debe desactivar un conjunto de requisitos para garantizar la conectividad VPN con la red.
Este artículo explica los requisitos y consejos para ejecutar correctamente QuickVPN y cómo QuickVPN obtiene acceso a su red.
Dispositivos aplicables
· RV215W
· RV110W
· RV180 / RV180W
· RV120W
· RV220W
•RV016
· RV042 / RV042G
•RV082
· RVS4000
· SA520/SA520W
· SA540
· WRV200
· WRV210
· WRVS4400N
· Windows XP, Windows Vista y Windows 7
Proceso QuickVPN
La siguiente es una explicación de cómo actúa QuickVPN en su computadora y por qué es importante cumplir con los requisitos antes de intentar ejecutar QuickVPN.
1. El cliente se conecta al router mediante SSL (Secure Socket Layer). La conexión utiliza el número de puerto 443 o 60443 (según la configuración de VPN del router) y busca un certificado. Para obtener más información, consulte la sección Requisitos del router.
Nota: Si utiliza un certificado, asegúrese de que está guardado en el equipo. De lo contrario, haga clic en No para no utilizar un certificado cuando aparezca el mensaje de advertencia del certificado.
2. El router autentica el nombre de usuario y la contraseña del cliente. Una vez autenticado el usuario, se establece el túnel IPSec.
Nota: Si no puede iniciar sesión en la VPN, recibirá un mensaje de error.
3. El cliente envía un paquete de solicitud de eco ICMP a la dirección IP interna del router. El router responde con un paquete de respuesta de eco ICMP. El propósito es establecer la conectividad entre ambos extremos. Esta es la razón por la que debe asegurarse (dependiendo de su sistema operativo) de establecer los requisitos adecuados para ICMP. Para obtener más información, consulte la sección Requisitos del sistema operativo Windows Vista / Windows 7.
Nota: si la conexión falla, aparecerá el mensaje de error El gateway remoto no responde.
Requisitos del router
A continuación se incluye una lista de los requisitos que debe cumplir su router para pequeñas empresas.
· La administración remota debe estar habilitada para los puertos 443 y 60443.
· Los usuarios deben crear y activar el túnel VPN.
· El nombre de usuario y la contraseña distinguen entre mayúsculas y minúsculas y deben coincidir en ambos extremos de la conexión.
· Solo se permite una conexión por cuenta de usuario.
· La subred de la red local debe ser diferente de la subred de la red remota.
· Si está utilizando un certificado, el archivo del certificado debe guardarse en su computadora en la carpeta Cliente QuickVPN.
Requisitos del sistema operativo Windows Vista / Windows 7
Paso 1. Si el ordenador tiene Windows Vista, debe tener instalada la compatibilidad con Service Pack 2 o Vista Service Pack 2 para Windows 7. Para comprobarlo, elija Inicio > Propiedades del sistema informático. Si su equipo tiene Windows 7, omita este paso.
Nota: Para Windows Vista, si no tiene el Service Pack instalado, elija Inicio > Todos los programas > Windows Update para actualizar el sistema.
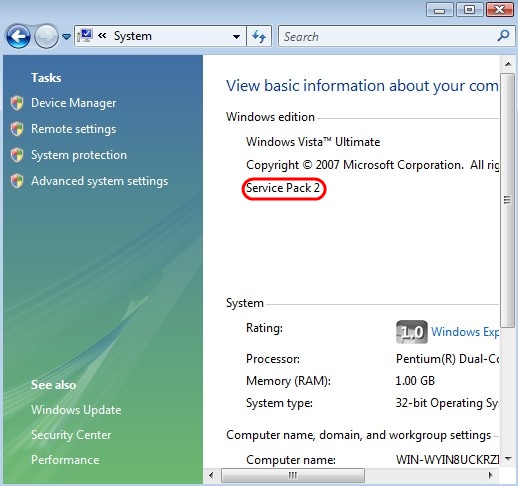
Paso 2. El Firewall de Windows debe estar activado. Para comprobarlo, elija Inicio > Panel de control > Sistema y seguridad > Firewall de Windows.
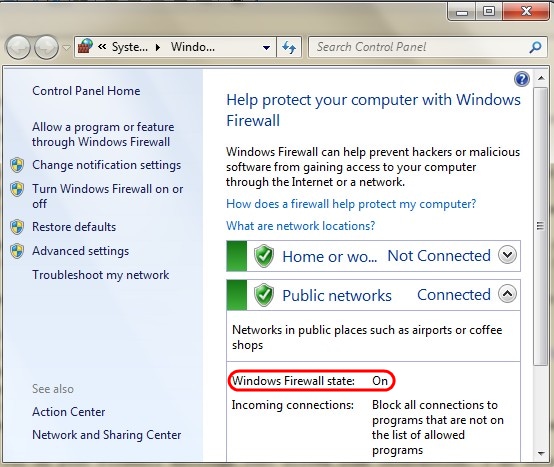
Paso 3. Se debe crear una regla para permitir las transmisiones de paquetes ICMP (protocolo de mensajes de control de Internet). Para ello, elija Inicio > Panel de control > Sistema y seguridad > Firewall de Windows > Configuración avanzada. Se abre la ventana Firewall de Windows con seguridad avanzada:
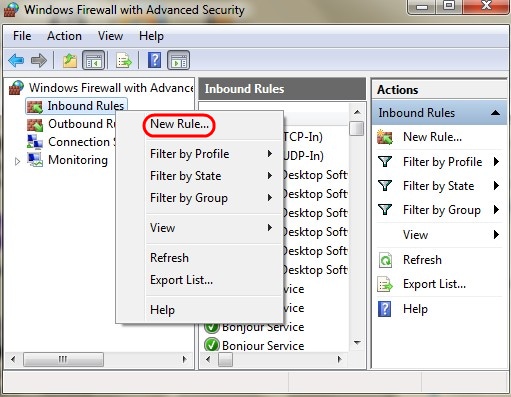
Paso 4. Haga clic con el botón derecho en Inbound Rules y elija New Rule. Se abre la página Asistente para nueva regla entrante:
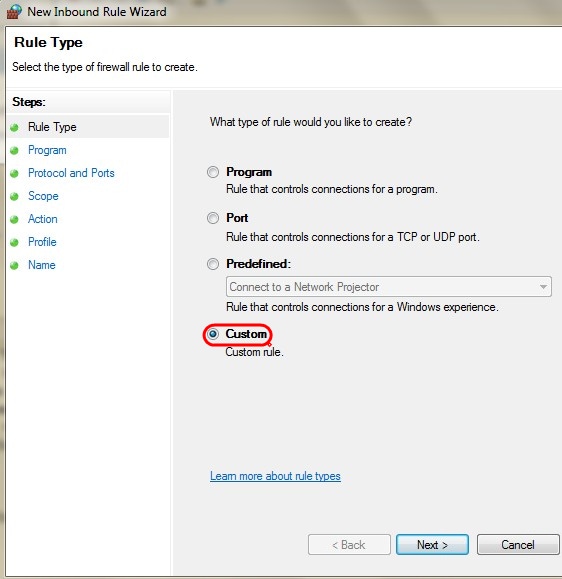
Paso 5. Haga clic en Custom para crear una regla personalizada.
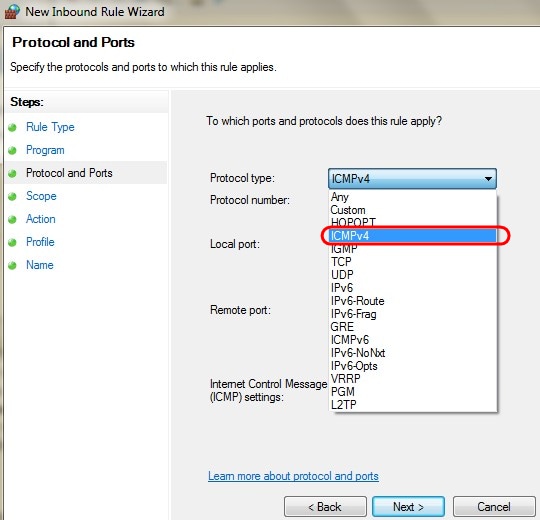
Paso 6. En la lista desplegable Protocol Type , elija ICMPv4.
Nota: Los demás campos pueden permanecer como configuración predeterminada.
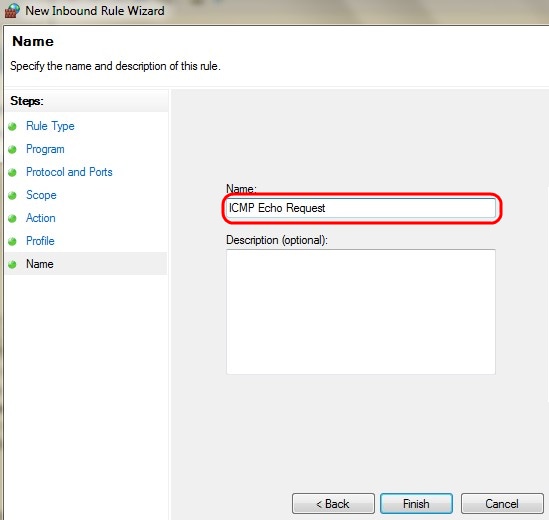
Paso 7. En el campo Nombre, introduzca un nombre que describa esta regla.
Paso 8. Haga clic en Finish (Finalizar).
Paso 9. Debe tener el servicio IPSec en ejecución. Para marcar esto, haga clic en Inicio y en el campo Buscar programas y archivos, ingrese msconfig. Se abre la ventana System Configuration:
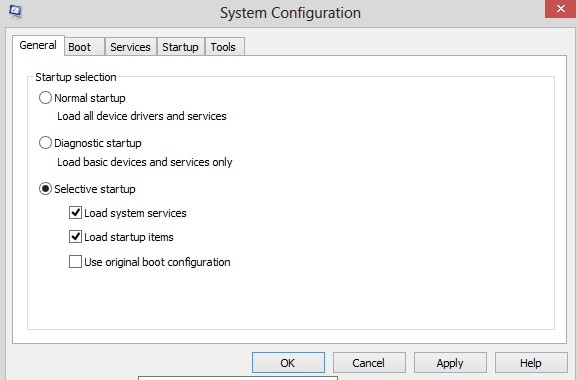
Paso 10. Haga clic en la pestaña Servicios para asegurarse de que el Agente de políticas IPSec está habilitado. Si no está habilitada, active la casilla de verificación Agente de directivas IPSec para permitir el servicio IPSec.
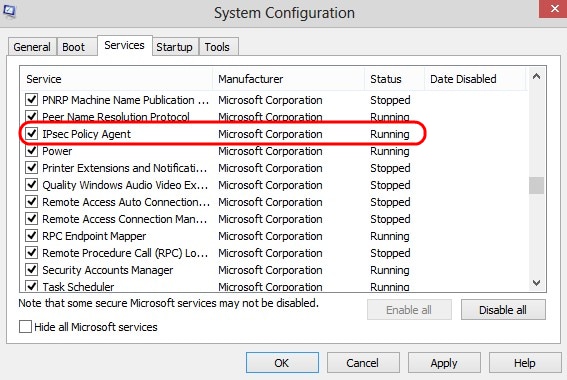
Paso 11. Haga clic en Apply para guardar la configuración.
Historial de revisiones
| Revisión | Fecha de publicación | Comentarios |
|---|---|---|
1.0 |
11-Dec-2018 |
Versión inicial |
 Comentarios
Comentarios