Configuración en el túnel VPN de puerta de enlace a puerta de enlace mediante DynDNS en un lado del túnel en los routers VPN RV016, RV042, RV042G y RV082
Objetivos
Un sistema dinámico de nombres de dominio (DDNS) permite el acceso a Internet al servidor mediante un nombre de dominio en lugar de una dirección IP. DDNS también mantiene la información de dirección IP incluso cuando el cliente recibe una asignación de IP dinámica sujeta a cambios constantes por parte del ISP. Con esta configuración, el servidor siempre está disponible independientemente de la dirección IP. Este servicio solo se puede utilizar después de establecer una cuenta con un proveedor de servicios DDNS.
El objetivo de este documento es explicar cómo configurar una puerta de enlace a una VPN de puerta de enlace usando DynDNS en el lado del grupo local e IP estática con el nombre de dominio registrado en el lado del grupo remoto para los routers VPN RV016, RV042, RV042G y RV082.
Dispositivos aplicables
•RV016
•RV042
•RV042G
•RV082
Versión del software
•4.2.2.08
Configuración del túnel VPN
Configurar DDNS
Paso 1. Visite www.dyndns.org y registre un nombre de dominio.
Paso 2. Inicie sesión en la utilidad de configuración del router y seleccione Setup > Dynamic DNS. Se abre la página DNS dinámico.
Paso 3. Haga clic en el icono Edit para WAN1.

Se abre la página Edit Dynamic DNS Setup:
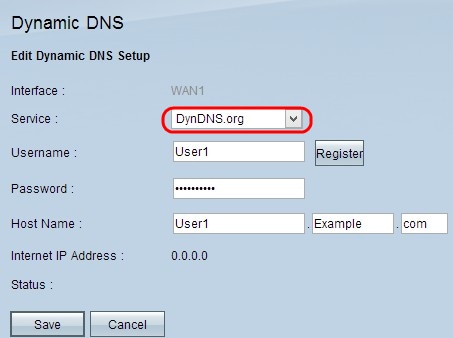
Paso 4. Elija DynDNS.org en la lista desplegable Servicio.
Paso 5. En el campo Username, ingrese la información del nombre de usuario de su cuenta DynDNS.org.
Paso 6. En el campo Password, ingrese la contraseña correspondiente al nombre de usuario registrado en DynDNS.org
Paso 7. Ingrese su nombre de host en el campo Host Name.
Nota: Los dos campos restantes de la página Editar configuración de DNS dinámico muestran información y son no configurables:
· Dirección IP de Internet: muestra la dirección IP del router. Esta dirección cambiará porque es dinámica.
· Estado: muestra el estado del DDNS. Si se produce un error, asegúrese de que ha introducido la información de DDNS correctamente.
Paso 8. Click Save.
Configuración del Túnel VPN del Sitio 1 al Sitio 2
Paso 9. Inicie sesión en la utilidad de configuración del router y seleccione VPN > Gateway to Gateway. Se abre la página Gateway to Gateway:

Nota: Antes de salir de esta página, haga clic en Guardar para guardar los parámetros o en Cancelar para cancelarlos.
Paso 10. En el campo Tunnel Name, ingrese un nombre para el túnel VPN entre el sitio 1 y el sitio 2.

Nota: El nombre del túnel es sólo una referencia y no tiene que coincidir con el nombre utilizado en el otro extremo del túnel VPN.
Paso 11. Elija el puerto WAN que desea utilizar para este túnel en la lista desplegable Interfaz.
Paso 12. Marque Enable para habilitar el túnel VPN. La casilla de verificación se desactivará una vez que se cree el túnel VPN.
Paso 13. En el área Configuración de grupo local, elija Autenticación de IP dinámica + nombre de dominio (FQDN) en la lista desplegable Tipo de gateway de seguridad local.
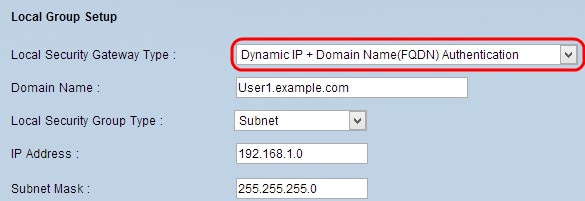
Paso 14. En el campo Domain Name, ingrese el nombre de dominio DynDNS registrado.
Paso 15. Elija Subnet en la lista desplegable Tipo de grupo de seguridad local. El tipo de grupo de seguridad local define qué recursos LAN pueden utilizar el túnel VPN.

Paso 16. Introduzca la dirección IP en el campo Dirección IP.
Paso 17. Introduzca la máscara de subred en el campo Subnet Mask.
Paso 18. En el área Remote Group Setup, elija IP Only en la lista desplegable Remote Security Gateway Type.

Paso 19. Elija IP by DNS Resolved en la siguiente lista desplegable para especificar un dispositivo.
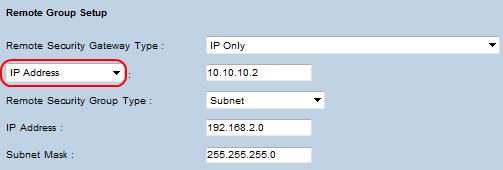
Paso 20. Después de seleccionar IP by DNS Resolved en la lista desplegable, introduzca el nombre de dominio registrado del router en el campo junto a él.

Paso 21. Elija Subnet en la lista desplegable Remote Security Group Type. El tipo de grupo de seguridad remota especifica qué recursos de la LAN remota pueden acceder al túnel VPN.
Paso 22. Introduzca la dirección IP de subred en el campo IP Address.
Paso 23. Introduzca la máscara de subred en el campo Subnet Mask.
Paso 24. En el área IP Sec Setup, busque el campo Preshared Key e ingrese una clave previamente compartida para utilizar para autenticar el par IKE remoto. Se pueden introducir hasta 30 caracteres de teclado y valores hexadecimales. Ambos extremos del túnel VPN deben utilizar la misma clave previamente compartida. El resto de los campos del área Configuración IPSec pueden utilizar valores predeterminados.
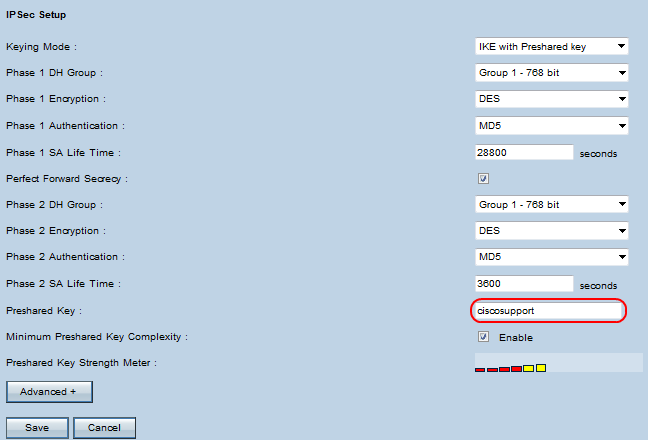
Paso 25. Haga clic en Guardar para guardar los cambios.
Nota: Configure el otro router siguiendo los pasos del 9 al 25 con la configuración de Local Group Setup y Remote Group Setup conmutada. La configuración realizada en el área Local Group Setup para el primer router será la configuración en el área Remote Group Setup en el segundo router.
Historial de revisiones
| Revisión | Fecha de publicación | Comentarios |
|---|---|---|
1.0 |
11-Dec-2018 |
Versión inicial |
 Comentarios
Comentarios