Conexión adecuada de QuickVPN con WRV210 en Windows 7
Objetivo
QuickVPN es una forma fácil de configurar el software VPN en un equipo remoto o portátil con un nombre de usuario y una contraseña sencillos. Esto ayudará a acceder de forma segura a las redes en función del dispositivo utilizado. En este artículo se explica cómo conectar correctamente el QuickVPN en Windows 7 con un router VPN Wireless-G WRV210.
Nota: Asegúrese de que el software QuickVPN está instalado en Windows.
Dispositivos aplicables
· WRV210
Configuración de QuickVPN
Paso 1. En Windows 7, elija Inicio > Panel de control > Sistema y seguridad > Firewall. Se abre la página Firewall:


Paso 2. Si el Firewall de Windows está desactivado, haga clic en Activar o desactivar Firewall de Windows y se abrirá la página Personalización del Firewall:

Paso 3. Haga clic en Activar Firewall de Windows en el área de configuración de red y haga clic en Aceptar.
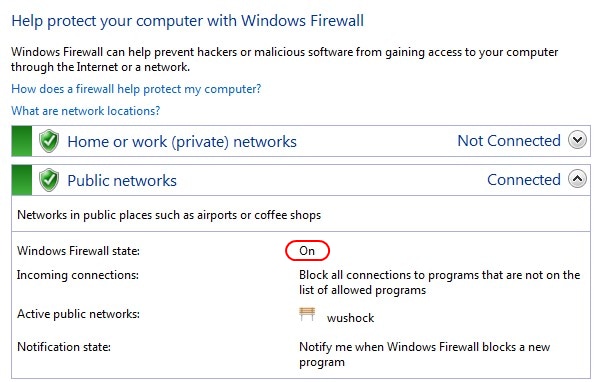
Nota: El campo de estado Firewall de Windows de la página Firewall ahora aparecerá Encendido.
Paso 4. En Windows 7, elija Inicio > Panel de control > Sistema y seguridad > Windows Update. Se abre la página Windows Update:
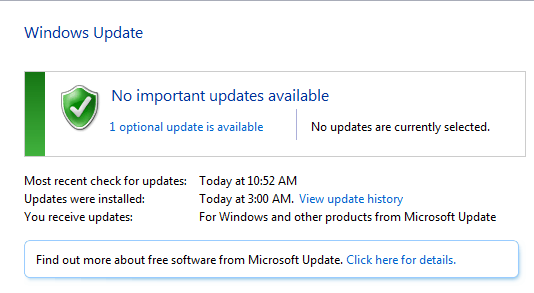
Paso 5. Compruebe que Windows está actualizado. Si no actualiza Windows.

Paso 6. Introduzca Servicios en el cuadro de búsqueda disponible en el menú Inicio.
Paso 7. Haga clic en Servicios y se abrirá la ventana Servicios:


Paso 8. Haga clic con el botón derecho del ratón en los servicios apropiados y elija Start o Stop para iniciar o finalizar el servicio desde la ventana Services.
Paso 9. Conéctese con el Cliente QuickVPN.

Paso 10. Aparece la ventana emergente Cliente QuickVPN con la siguiente información:
· Conectado a: especifique la IP de destino a la que está conectado el QuickVPN.
· Conectado en: especifique la hora y la fecha en que se conecta el QuickVPN al router.
Tiempo total · conectado: especifique el tiempo total empleado en la conexión a QuickVPN.
Nota: La IP de destino en el ejemplo actual del router WRV210 es 83.12.42.50. La IP de destino puede ser diferente para diferentes usuarios.
Contacte a Cisco
- Abrir un caso de soporte

- (Requiere un Cisco Service Contract)
 Comentarios
Comentarios