Configuración de la pertenencia a VLAN en routers VPN RV320 y RV325
Objetivo
Una red de área local virtual (VLAN) es una subred de protocolo de Internet (IP) lógicamente independiente cuyos terminales están asociados por función u otras características compartidas. Esto hace posible que los distintos departamentos tengan redes separadas para que sus miembros tengan acceso exclusivo a los recursos.
Una VLAN también permite compartir recursos entre VLAN al habilitar el ruteo entre VLAN. Esto equivale a seguridad, ya que sólo los miembros de una VLAN tienen acceso a los recursos que pasan a través de esa VLAN. También supone un ahorro, ya que implementar una VLAN significa tener redes independientes, pero comprar sólo un dispositivo. De forma predeterminada, los routers de la serie RV tienen una VLAN predeterminada, VLAN1, que no se puede eliminar, editar ni cambiar. Puede configurar hasta cuatro VLAN en el RV320 y hasta catorce VLAN en el RV325 para reenviar paquetes en la inter-VLAN.
En este artículo se explica cómo configurar la pertenencia a VLAN en la serie RV32x VPN Router.
Dispositivo aplicable
Router VPN Dual WAN · RV320
Router VPN Dual WAN · RV325 Gigabit
Versión del software
•1.1.0.09
Gestión de la pertenencia a VLAN
Paso 1. Inicie sesión en la utilidad de configuración web y elija Administración de puertos > Afiliación VLAN. Se abre la página Pertenencia a VLAN:

Paso 2. Marque la casilla de verificación VLAN Enable para habilitar las VLAN en el dispositivo.
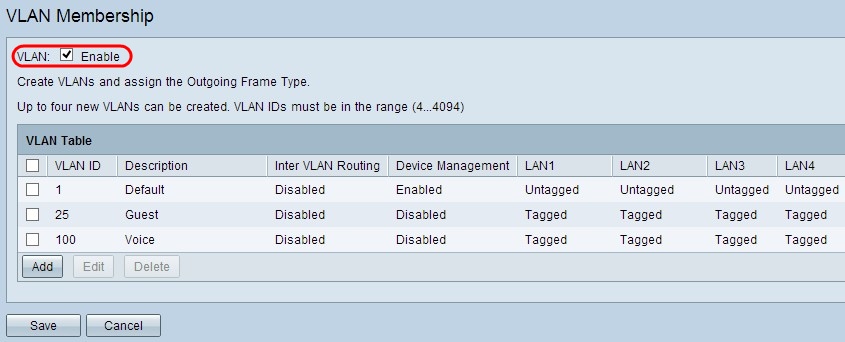
Nota: Puede ver tres VLAN predeterminadas ya configuradas en el router utilizado para este ejemplo.
Agregar VLAN
Paso 1. Haga clic en Agregar para crear una nueva VLAN. Se agrega una nueva fila en la tabla de VLAN:
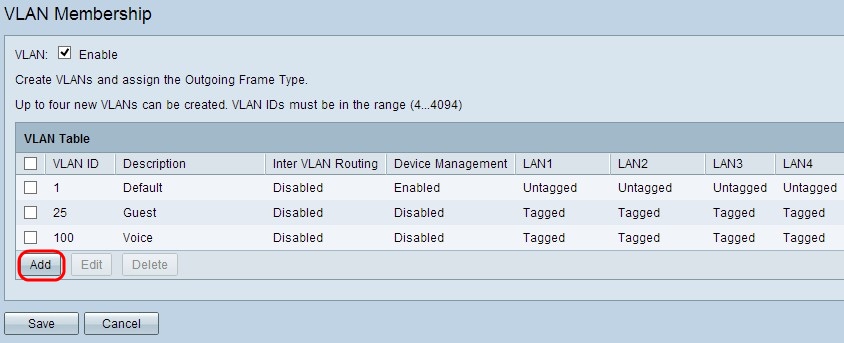
Paso 2. Ingrese un ID de VLAN en el campo ID de VLAN. El ID de VLAN es el identificador único de la VLAN. El rango va de 4 a 4094. La VLAN 1 está reservada para la VLAN predeterminada.
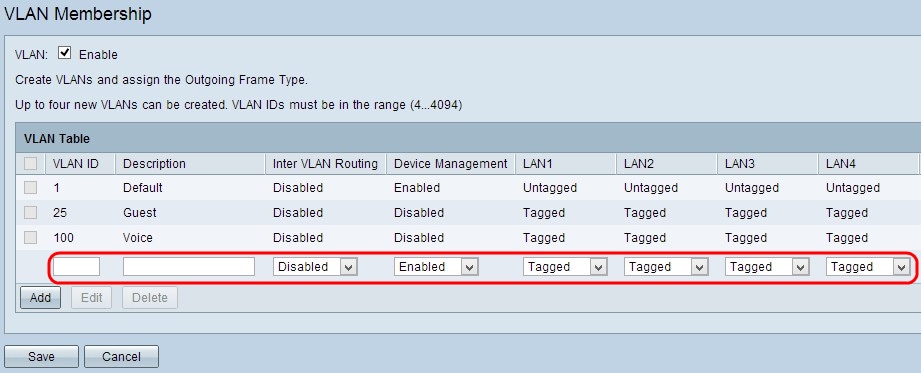
Paso 3. Ingrese una breve descripción sobre la VLAN recién creada en el campo Descripción. Esto le ayuda a comprender rápidamente el propósito de la nueva VLAN.
Paso 4. Elija la opción de ruteo entre VLAN apropiada de la lista desplegable Inter VLAN Routing para rutear paquetes de una VLAN a otra.
· Desactivado: representa que Inter VLAN Routing está inactivo.
· habilitado: representa que Inter VLAN Routing está activo en esta VLAN. El ruteo entre VLAN enruta los paquetes solamente entre las VLAN que lo tienen habilitado.

Paso 5. Elija la opción adecuada en la lista desplegable Administración de dispositivos para administrar la administración de dispositivos. Device Management es una aplicación de software que le ofrece la oportunidad de iniciar sesión en la utilidad de configuración web del dispositivo desde la VLAN para administrar el dispositivo.
· Desactivado: representa que el administrador de dispositivos está inactivo y que no puede acceder al administrador de dispositivos desde la VLAN.
· habilitado: representa que el administrador de dispositivos está activo y puede acceder al administrador de dispositivos desde la VLAN.
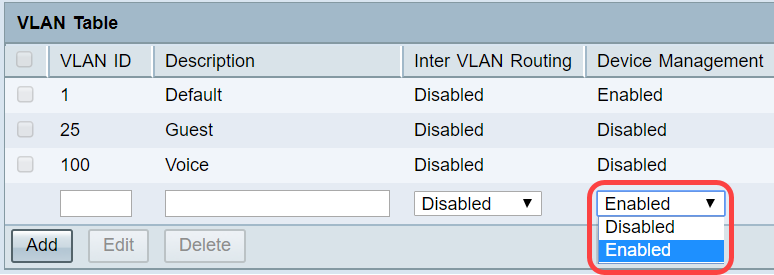
Paso 6. Elija la opción deseada de la lista desplegable para el puerto LAN con el que está conectado y la configuración debe coincidir con el puerto conectado. Si está conectado con más de un puerto, para cada puerto que está conectado, debe elegir la misma configuración. El valor predeterminado es Etiquetado.
· Etiquetado: representa que la asociación entre el puerto y la VLAN está etiquetada. Tagged se utiliza para determinar a qué VLAN pertenece el tráfico a través del ID de VLAN único cuando se crean varias VLAN para el mismo puerto.
· sin etiqueta: representa que la asociación entre el puerto y la VLAN no está etiquetada. Se utiliza cuando sólo se crea una VLAN y el tráfico es consciente de la VLAN. Sólo se puede marcar una VLAN como no etiquetada para cada puerto. Si la VLAN predeterminada está en el puerto, siempre se debe dejar de etiquetar incluso si el puerto tiene varias VLAN.
· excluido: representa que la interfaz no es miembro de la VLAN. Si elige esta opción, el tráfico se inhabilita entre la VLAN y el puerto.
Nota: Si habilita el ruteo entre VLAN en el Paso 4, debe etiquetar la VLAN para distinguir el tráfico.

Paso 7. Haga clic en Guardar para guardar la configuración.

Editar VLAN
Paso 1. Si desea cambiar cualquier configuración de una VLAN, marque la casilla de verificación junto a la VLAN específica.

Paso 2. Haga clic en Edit y cambie la información necesaria para la VLAN. Para obtener más información sobre cómo cambiar la información necesaria, consulte la sección Agregar VLAN.

Paso 3. Haga clic en Guardar para guardar la configuración.

Eliminación de VLAN
Paso 1. Si desea eliminar cualquiera de las VLAN, marque la casilla de verificación junto a la VLAN específica y seleccione Eliminar.

Paso 2. Haga clic en Eliminar para quitar la VLAN.

Paso 3. Haga clic en Guardar para guardar la configuración.

Conclusión
Ahora sabe cómo configurar una VLAN. Si desea leer un artículo relacionado sobre el mismo tema, haga clic aquí.
 Comentarios
Comentarios