Ver resumen de red privada virtual (VPN) en routers VPN RV320 y RV325
Objetivo
Una red privada virtual (VPN) es una red privada que se utiliza para conectar virtualmente los dispositivos del usuario remoto a través de la red pública para proporcionar seguridad. El resumen de VPN se utiliza para mostrar información general de los túneles VPN, como cuántos túneles VPN están disponibles, cuántos están habilitados y cuántos se utilizan. También muestra el estado Gateway to Gateway, Client to Gateway y Group VPN .
En este artículo se explica el resumen de VPN de la serie RV32x del router VPN.
Dispositivos aplicables
Router VPN Dual WAN · RV320
Router VPN Dual WAN · RV325 Gigabit
Versión del software
•v1.1.0.09
Resumen de VPN
Paso 1. Inicie sesión en la utilidad de configuración web y elija VPN > Summary. Se abre la página Resumen:
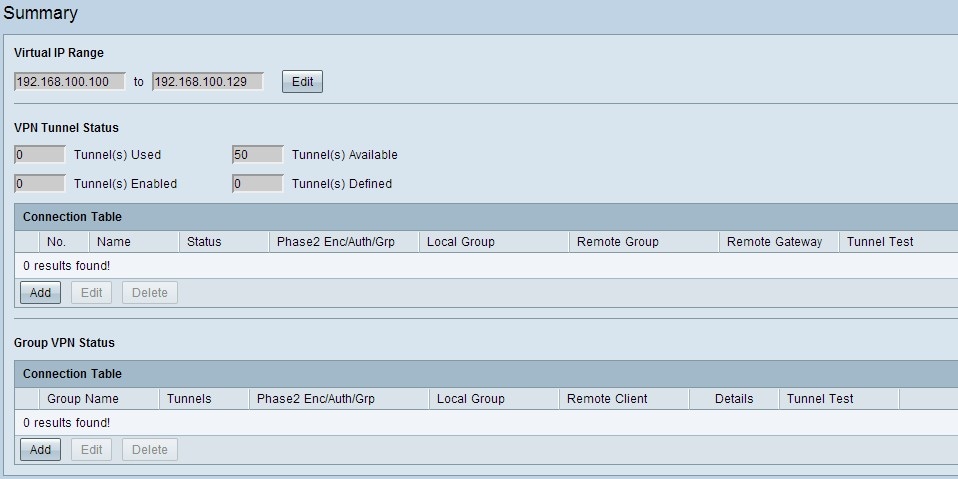
Intervalo IP virtual
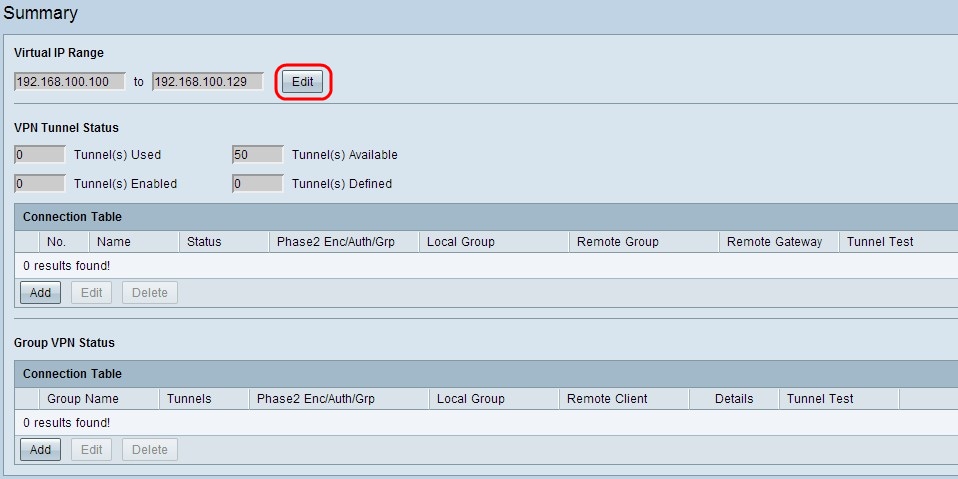
Paso 1. Virtual IP Range es el rango de direcciones IP que se utilizan para los túneles VPN. Haga clic en Editar para editar el rango de IP virtual. Se abre la ventana Virtual IP Range:
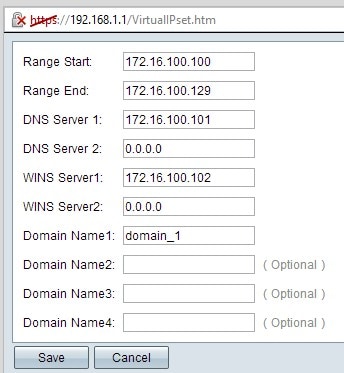
Paso 2. Introduzca la dirección IP inicial del túnel VPN en el campo Inicio de intervalo.
Paso 3. Introduzca la dirección IP final del túnel VPN en el campo Fin de intervalo.
Paso 4. (Opcional) Si desea utilizar un servidor DNS, introduzca la dirección IP del servidor DNS en el campo Servidor DNS 1. El valor predeterminado es 0.0.0.0, que representa el servidor DNS asignado dinámicamente.
Nota: Se recomienda proporcionar una dirección IP específica del servidor DNS si sabe más que un DNS dinámico, ya que proporciona un acceso más rápido que el DNS dinámico.
Paso 5. (Opcional) Si desea utilizar un servidor DNS secundario, introduzca la dirección IP del segundo servidor DNS en el campo Servidor DNS 2. El valor predeterminado es 0.0.0.0, que se asigna dinámicamente al servidor DNS.
Paso 6. (Opcional) Si desea utilizar un servidor WINS, introduzca la dirección IP del servidor de Windows Internet Naming Service (WINS) en el campo Servidor WINS 1. El servidor WINS reduce el tráfico para difundir la consulta de nombre NETBIOS, ya que el cliente puede resolver directamente el nombre NETBIOS en IP desde el servidor WINS. El valor predeterminado es 0.0.0.0, que representa el servidor WINS asignado dinámicamente.
Paso 7. (Opcional) Si desea utilizar un servidor WINS secundario, introduzca la dirección IP del segundo servidor de Windows Internet Naming Service (WINS) en el campo Servidor WINS 2. El valor predeterminado es 0.0.0.0, que representa el servidor WINS asignado dinámicamente.
Paso 8. Introduzca el nombre de dominio en el campo Nombre de dominio 1 si el router tiene una dirección IP estática y un nombre de dominio registrado.
Paso 9. (Opcional) Si desea un segundo nombre de dominio, introduzca el segundo nombre de dominio en el campo Nombre de dominio 2 si el router tiene una dirección IP estática y un nombre de dominio registrado.
Paso 10. (Opcional) Si desea un tercer nombre de dominio, introduzca el tercer nombre de dominio en el campo Domain Name 3 si el router tiene una dirección IP estática y un nombre de dominio registrado.
Paso 11. (Opcional) Si desea un cuarto nombre de dominio, introduzca el cuarto nombre de dominio en el campo Domain Name 4 si el router tiene una dirección IP estática y un nombre de dominio registrado.
Paso 12. Haga clic en Guardar para guardar la configuración.
Estado del túnel VPN
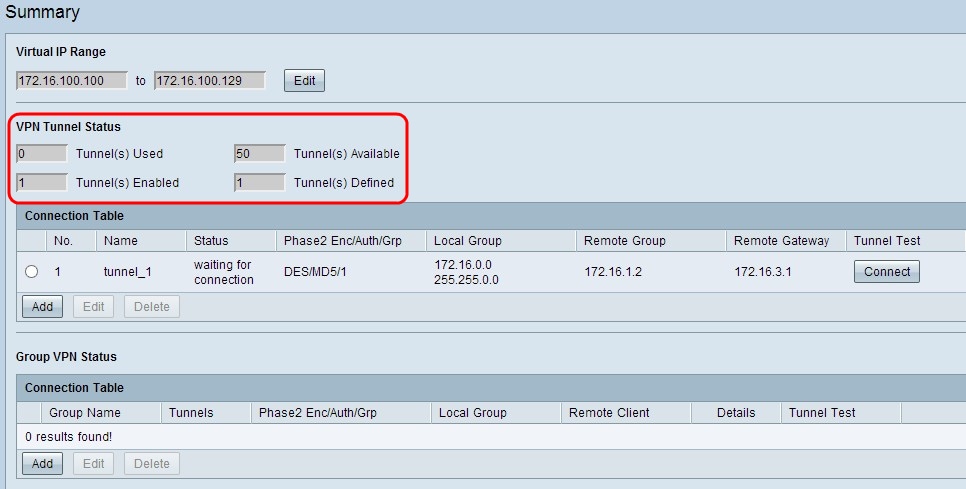
· túnel utilizado: muestra el número de túnel que se está utilizando.
Túnel(es) · disponible: muestra el número total de túnel disponible para la conexión VPN.
· Túnel(s) Activado(s): Muestra el número de túnel que está habilitado para la conexión VPN.
· túnel(s) definido(s): muestra el número de túnel definido para la conexión VPN.
Tabla de conexión
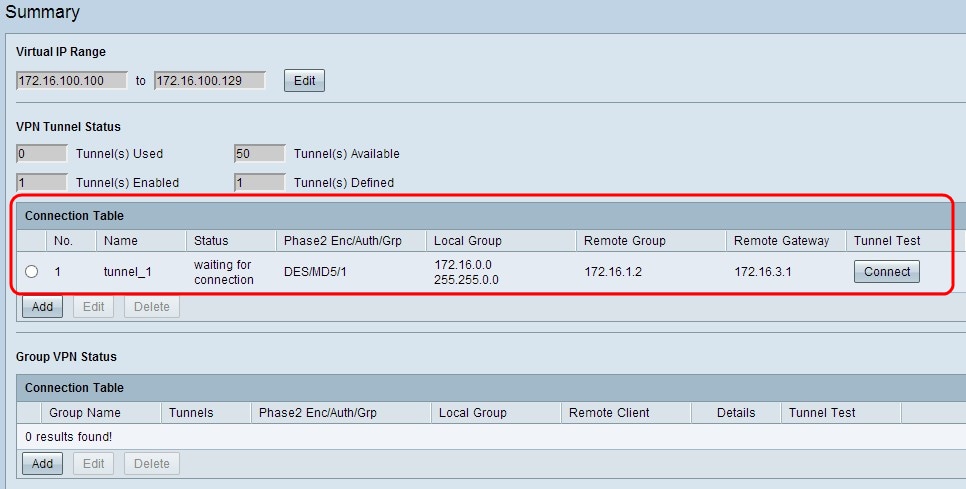
Muestra la conexión VPN de puerta de enlace a puerta de enlace y de cliente a puerta de enlace (única).
•No. — Representa el número de túnel que se utiliza para la conexión VPN.
· Name: representa el nombre del túnel que se utiliza para la conexión VPN.
Estado de ·: representa el estado actual de la conexión VPN.
· Fase 2 Enc/Auth/Grp: representa la autenticación que se utiliza para la conexión VPN.
· grupo local: representa la dirección IP y la máscara de subred del grupo local.
· grupo remoto: representa la dirección IP y la máscara de subred del grupo remoto.
· puerta de enlace remota: representa la dirección IP del gateway remoto.
Prueba de túnel ·: representa el estado del túnel.
Paso 1. (Opcional) Para agregar una nueva puerta de enlace a la VPN de puerta de enlace o de cliente a puerta de enlace, haga clic en Agregar.
Paso 2. (Opcional) Para editar cualquier información de la VPN instalada, haga clic en el botón de opción junto a la conexión VPN y haga clic en Editar.
Nota: Para obtener más información sobre cómo configurar o editar la conexión VPN de puerta de enlace a puerta de enlace, consulte Configuración de la red privada virtual (VPN) de puerta de enlace en routers VPN RV320 y RV325 o para conexión VPN de cliente a puerta de enlace, consulte Configuración de un único cliente a la red privada virtual de puerta de enlace (VPN) en RV3322220 y RV Cáncer.
Paso 3. (Opcional) Para eliminar la VPN, haga clic en el botón de opción junto a la conexión VPN y haga clic en Eliminar.
Tabla de conexión VPN de grupo
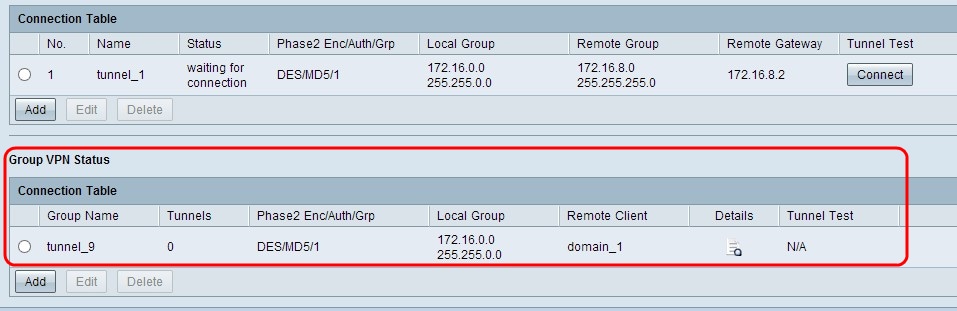
La tabla de conexiones VPN de grupo muestra información general de VPN de grupo de cliente a gateway.
· Group Name: representa el nombre del grupo que se utiliza para la conexión VPN.
Túneles ·: representa el número de usuarios que han iniciado sesión en el túnel VPN.
· Fase 2 Enc/Auth/Grp: representa la autenticación que se utiliza para la conexión VPN.
· grupo local: representa la dirección IP y la máscara de subred del grupo local.
Cliente remoto ·: representa el dominio/ dirección de correo electrónico del cliente remoto.
Detalles de ·: representa la información detallada de la conexión VPN.
Prueba de túnel ·: representa el estado del túnel.
Paso 1. (Opcional) Para agregar una nueva VPN de grupo, haga clic en Agregar. Se abre la página De Cliente a Gateway:
Paso 2. (Opcional) Para editar cualquier información de la VPN instalada, haga clic en el botón de opción junto a la conexión VPN y haga clic en Editar.
Nota: Para obtener más información sobre cómo configurar o editar la conexión VPN de grupo cliente a gateway, consulte Configuración de cliente de grupo a red privada virtual de gateway (VPN) en routers VPN RV320 y RV325.
Paso 3. (Opcional) Para eliminar la VPN, haga clic en el botón de opción junto a la conexión VPN y haga clic en Eliminar.
 Comentarios
Comentarios