Gestión de usuarios de VPN y configuración de Quick VPN en routers VPN RV016, RV042, RV042G y RV082
Objetivo
Una red privada virtual (VPN) es una forma de conectar terminales de diferentes redes a través de una red pública, como Internet. Una aplicación útil de las VPN es que un usuario remoto con software cliente de VPN puede acceder de forma segura a la información de una red privada siempre que tenga acceso a Internet. Los routers VPN de la serie RV0xx se pueden configurar para permitir a los usuarios con QuickVPN crear un túnel VPN con el router. Cisco QuickVPN es un software desarrollado para el acceso remoto a una red privada virtual (VPN).
Un certificado VPN es una manera de aumentar la seguridad en el túnel VPN. Los certificados los genera el router y se utilizan para garantizar la seguridad del router y del usuario de QuickVPN. Desde el router, puede exportar el certificado que puede utilizar el cliente QuickVPN.
Este artículo explica cómo configurar un usuario VPN y administrar los certificados VPN en los routers VPN de la serie RV0xx.
Nota: Debe configurar el túnel VPN antes de configurar los usuarios VPN. Para obtener más información sobre cómo configurar la VPN de puerta de enlace a puerta de enlace, consulte Configuración de la VPN de puerta de enlace a puerta de enlace en los routers VPN RV016, RV042, RV042G y RV082. Para obtener más información sobre cómo configurar VPN de cliente a puerta de enlace, consulte Configuración de un túnel de acceso remoto (de cliente a puerta de enlace) para clientes VPN en routers VPN RV016, RV042, RV042G y RV082. Después de configurar los usuarios VPN, debe configurar Quick VPN en el PC del usuario para acceder al túnel VPN.
Dispositivos aplicables
•RV016
•RV042
•RV042G
•RV082
Versión del software
· v4.2.2.08 [Routers VPN serie RV]
· 1.4.2.1 [Cisco QuickVPN]
Configurar usuarios de VPN
Paso 1. Inicie sesión en la utilidad de configuración del router y seleccione VPN > VPN Client Access.Se abrirá la página VPN Client Access:


Paso 2. Introduzca el nombre de usuario para el cliente VPN en el campo Nombre de usuario.
Paso 3. Introduzca la contraseña del usuario en el campo New Password (Nueva contraseña).
Paso 4. Vuelva a introducir la contraseña para confirmarla en el campo Confirm New Password (Confirmar nueva contraseña).
Paso 5. (Opcional) Para permitir que el usuario cambie su contraseña, haga clic en el botón de opción Yes.
Paso 6. Marque la casilla de verificación Active para activar el usuario VPN.
Paso 7. Haga clic en Agregar a la lista para agregar el usuario a la tabla.


Paso 8. (Opcional) Para editar cualquier información sobre un usuario, haga clic en el usuario específico de la tabla. Edite la información necesaria y, a continuación, haga clic en Actualizar. No puede editar el nombre de usuario.
Paso 9. (Opcional) Para eliminar un usuario de la tabla, haga clic en el usuario específico de la tabla y, a continuación, haga clic en Eliminar.
Paso 10. (Opcional) Para agregar un nuevo usuario VPN, haga clic en Add New y siga los pasos 1 a 7.
Paso 11. Haga clic en Guardar para guardar la configuración.
Administración de certificados
Nota: Es posible tener una conexión VPN sin un certificado en el PC. Sin embargo, un certificado aumentará la seguridad de la VPN.
Paso 1. Inicie sesión en la utilidad de configuración del router y elija VPN > VPN Client Access. Se abre la página VPN Client Access (Acceso de cliente VPN). Desplácese hacia abajo hasta el área Administración de certificados.

El certificado actual se muestra en el campo Certificado existente. Si desea exportar un certificado a su PC, vaya a la sección Exportar certificado. Si desea importar un certificado de su PC al router, vaya a la sección Importar certificado.
Exportar certificado

Paso 1. (Opcional) Para generar un nuevo certificado para el router, haga clic en Generar. Sustituye el certificado anterior por el nuevo. Aparecerá una ventana de mensaje de advertencia:

Paso 2. Haga clic en Aceptar para continuar con un certificado nuevo y reemplazar el certificado antiguo con el nuevo certificado.
Paso 3. (Opcional) Para descargar y guardar un certificado como copia de seguridad en el equipo, haga clic en Exportar para administrador. Un certificado administrativo contiene la clave privada y se utiliza como copia de seguridad durante el restablecimiento de fábrica.
Paso 4. Haga clic en Export for Client para descargar un certificado de cliente y guardarlo en su PC. Se utiliza mientras el usuario accede al túnel VPN. El router guardará un archivo .pem en el ordenador.
Nota: Para guardar un archivo .pem en el almacén de certificados de Windows, se debe convertir en un archivo .pfx o .p12.
Importar certificado
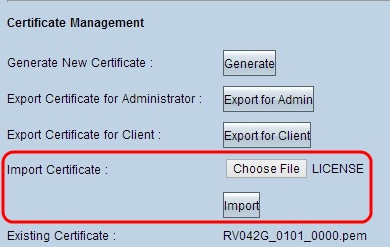
Paso 1. Haga clic en Choose File y elija el certificado que desea importar. El tipo de archivo debe ser .pem.
Paso 2. Haga clic en Importar para importar el certificado.
Paso 3. Haga clic en Guardar para guardar la configuración.
Configuración de Cisco QuickVPN
Nota: Este software sólo es compatible con los sistemas operativos Windows. Puede descargar este software en el sitio web oficial de Cisco (www.cisco.com).
Paso 1. Abra el software Cisco QuickVPN.


Paso 2. En el campo Profile Name (Nombre de perfil), introduzca el nombre del túnel VPN creado en el router con cables RV.
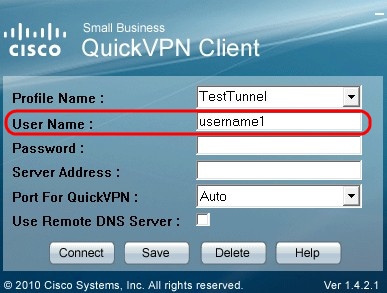
Paso 3. En el campo User Name (Nombre de usuario), introduzca el nombre de usuario asignado en el router.
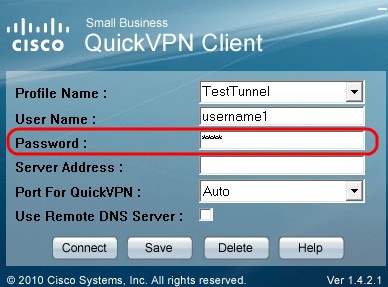
Paso 4. En el campo Password (Contraseña), introduzca la contraseña asignada en el router.

Paso 5. En el campo Dirección del servidor, introduzca la dirección IP del router utilizado para VPN.
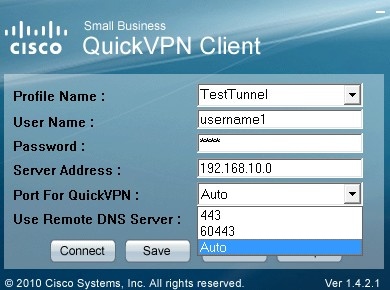
Paso 6. En la lista desplegable Use Remote DNS Server (Utilizar servidor DNS remoto), seleccione el número de puerto adecuado. Automático es el valor predeterminado, que selecciona automáticamente el número de puerto en función de la configuración de VPN.

Paso 7. Marque la casilla de verificación Use Remote DNS Server si tiene un servidor DNS que pueda resolver nombres de dominio; de lo contrario, desmárquelo y utilice la configuración de red VPN.

Paso 8. Haga clic en Connect para acceder a la VPN.
Paso 9. (Opcional) Para guardar la configuración, haga clic en Guardar.
Paso 10. (Opcional) Para eliminar una configuración guardada, haga clic en Eliminar.
Historial de revisiones
| Revisión | Fecha de publicación | Comentarios |
|---|---|---|
1.0 |
12-Dec-2018 |
Versión inicial |
 Comentarios
Comentarios