Configuración del portal cautivo en el RV130W
Objetivo
El portal cautivo convierte un navegador web en un dispositivo de autenticación. La página web requiere la interacción o autenticación del usuario para conceder acceso a la red al usuario. Los portales cautivos se utilizan comúnmente en las zonas Wi-Fi para regular el acceso a la red a través de una contraseña y un sistema de nombre de usuario.
El objetivo de este documento es mostrarle cómo configurar el portal cautivo en el RV130W.
Dispositivos aplicables
· RV130 W
Agregar un perfil de portal cautivo
Paso 1. Inicie sesión en la utilidad de configuración web y elija Wireless > Captive Portal > Portal Profile. Se abre la página Perfil del portal:

Paso 2. Haga clic en Agregar fila para agregar un nuevo perfil de portal cautivo.
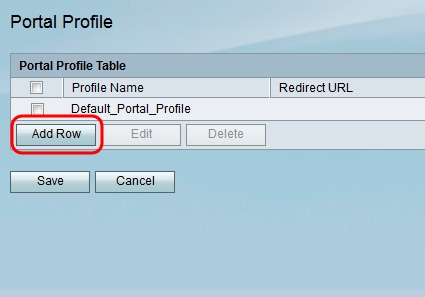
Aparece una nueva página de configuración del perfil del portal:
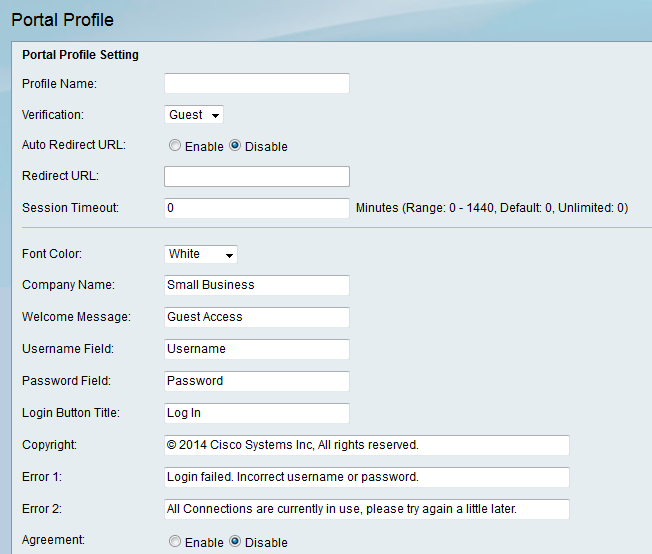
Paso 3. En el campo Profile Name, ingrese un nombre para el perfil del portal cautivo.

Paso 4. En la lista desplegable Verificación, seleccione el método de autenticación utilizado para verificar los clientes.

Las opciones disponibles se definen de la siguiente manera:
· invitado: el cliente no necesita ser autenticado por una base de datos.
· Local: el dispositivo utiliza una base de datos local para autenticar clientes.
Paso 5. En el campo Auto Redirect URL, haga clic en el botón de opción Enable para redirigir clientes a una dirección web especificada cuando se conecten al portal cautivo. Si no desea esta función, elija Disable y vaya directamente al paso 7.

Paso 6. Si optó por habilitar la URL de redirección automática en el paso 5, en el campo Redirigir URL, introduzca la dirección de la página web a la que desea que se redirija el cliente.

Paso 7. En el campo Session Timeout , ingrese el tiempo, en minutos, que se permite que un cliente permanezca conectado antes de que se cierre la sesión y se requiera una nueva autenticación. Introducir un valor de 0 permite al cliente permanecer conectado durante un periodo de tiempo ilimitado.
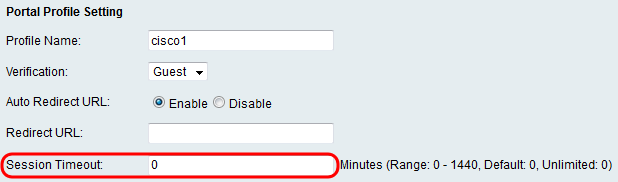
Paso 8. Elija un color para el texto en la página del portal cautivo de la lista desplegable Color de fuente.

Paso 9. En el campo Nombre de la empresa, introduzca el nombre de la empresa que se mostrará en la página del portal cautivo.

Paso 10. En el campo Mensaje de bienvenida, ingrese el mensaje que se muestra cuando un cliente está conectado correctamente.

Paso 11. En el campo Username y Password, introduzca el texto que se muestra junto a estos campos cuando se muestran en la página del portal cautivo.

Paso 12. En el campo Título del botón de inicio de sesión, introduzca el texto que se mostrará en el botón de inicio de sesión de la página del portal cautivo.
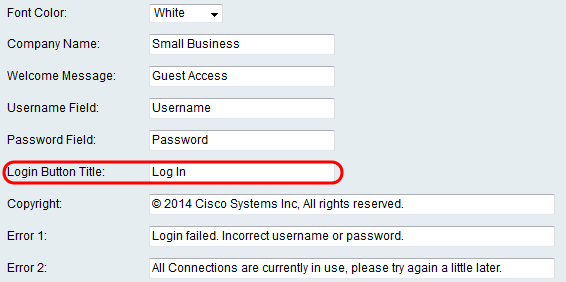
Paso 13. En el campo Copyright, ingrese un copyright que se mostrará en la parte inferior de la página del portal cautivo.
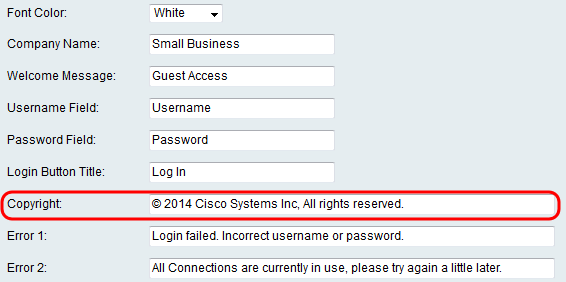
Paso 14. Introduzca los mensajes de error que se mostrarán en los campos Error 1 y Error 2. El error 1 se debe a una autenticación fallida debido a un nombre de usuario o contraseña no válidos. El error 2 es para cuando la red está ocupada y todas las conexiones están siendo utilizadas.
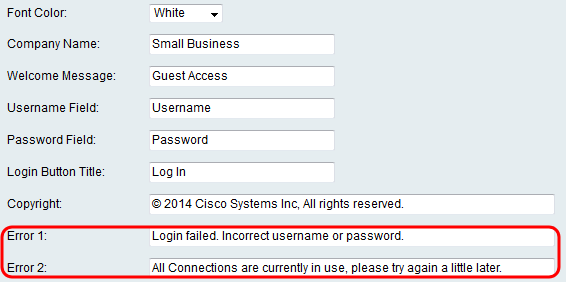
Paso 15. En el campo Acuerdo, haga clic en el botón de opción Habilitar para exigir a los clientes que lean y acepten una política de aceptación antes de conectarse. Si no desea esta función, elija Disable y vaya directamente al Paso 18.

Paso 16. Si optó por habilitar una política de acuerdo en el Paso 15, introduzca el texto en el campo Texto del acuerdo que aparecerá junto a la casilla de verificación del acuerdo en la página del portal cautivo.

Paso 17. Si optó por habilitar una política de acuerdo en el Paso 15, introduzca en el campo Política de uso de aceptación el texto que se mostrará como política de uso en la página del portal cautivo.
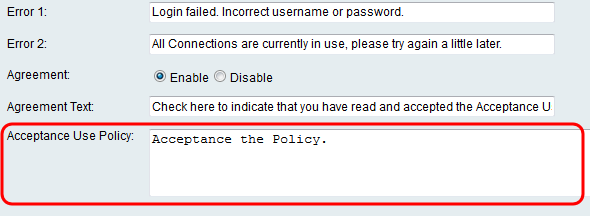
Paso 18. Si desea cambiar la imagen de fondo o el logotipo que se muestra en la página del portal cautivo, haga clic en Examinar para seleccionar una imagen del equipo. Cuando esté listo para agregar el elemento al dispositivo, haga clic en Cargar para el elemento correspondiente.

Paso 19. Haga clic en Guardar para guardar su perfil de portal cautivo recién creado.
Paso 20. Se le redirigirá a la página principal Perfil del portal. Su nuevo perfil debe aparecer en la Tabla de perfiles del portal. Haga clic en Guardar para mantener el perfil guardado en su dispositivo.

Agregar cuentas de usuario
Para que el portal cautivo funcione, deben existir cuentas de usuario con un nombre de usuario y una contraseña. Sólo los clientes con una cuenta de usuario almacenada en el dispositivo podrán iniciar sesión en la página del portal cautivo y acceder a la red.
Paso 1. Vaya a Wireless > Captive Portal > User Account en la utilidad de configuración web. Aparece la página Cuenta de usuario:
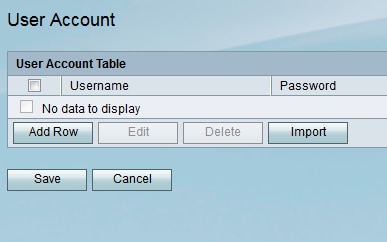
Paso 2. Haga clic en Agregar fila para agregar una nueva cuenta de usuario a la Tabla de cuentas de usuario.

Paso 3. Introduzca un nombre para el usuario en el campo Nombre de usuario.

Paso 4. Introduzca una contraseña para la cuenta de usuario en el campo Password. Ingrese de nuevo la misma contraseña en el campo Verificar contraseña.
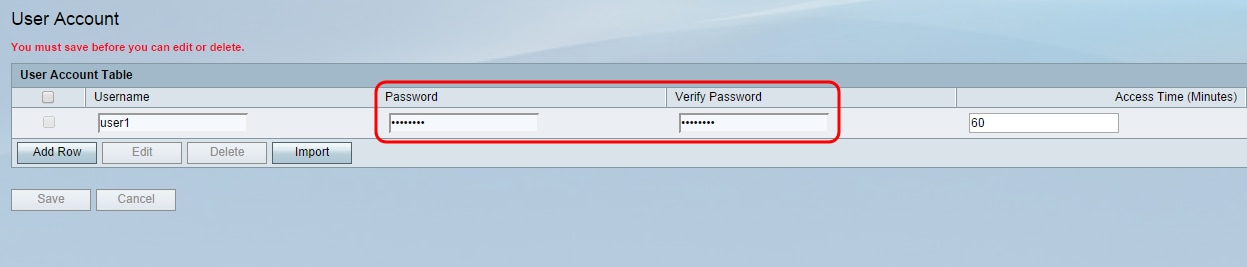
Paso 5. Introduzca la hora (en minutos) a la que se permitirá el acceso a la red al usuario específico antes de tener que volver a iniciar sesión en el campo Tiempo de acceso (minutos). Al ingresar 0, el usuario tendrá acceso ilimitado.

Paso 6. Haga clic en Guardar para guardar la nueva cuenta de usuario.
Aplicación de un perfil de portal cautivo a una conexión inalámbrica
Para utilizar un perfil de portal recién creado, debe seguir los pasos a continuación para aplicar el portal cautivo a uno de los SSID del dispositivo.
Paso 1. Vaya a Wireless > Basic Settings en la utilidad de configuración web. Aparece la página Basic Settings:
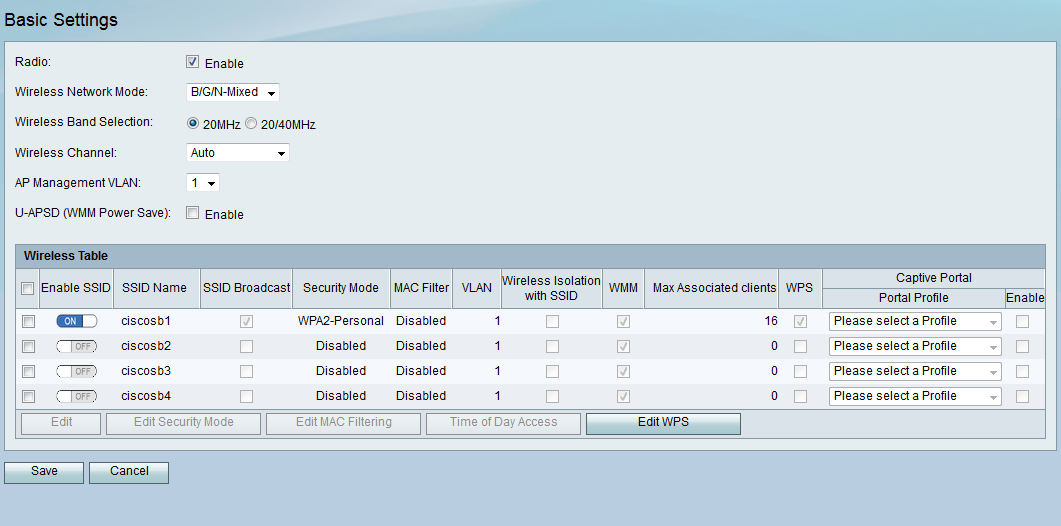
Paso 2. Marque la casilla de verificación junto al SSID al que desea aplicar el perfil y haga clic en Editar.

Paso 3. Marque la casilla de verificación Enable para Captive Portal y seleccione el perfil que desea utilizar en la lista desplegable Portal Profile.
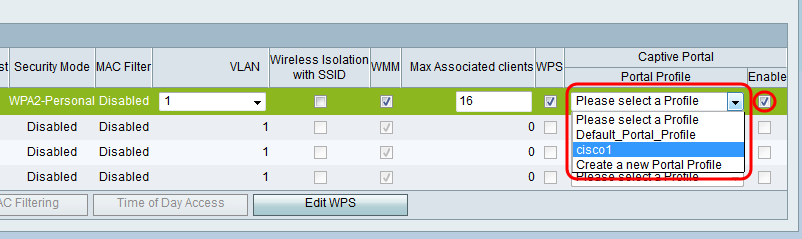
Nota: Si se utiliza la verificación de invitado en el perfil del portal, se debe elegir una VLAN distinta de 1 en la lista desplegable VLAN. Consulte Pertenencia a VLAN en RV130 y RV130W si necesita ayuda para crear una nueva VLAN.
Paso 4. Haga clic en Guardar para guardar los cambios.
Nota: Debe reiniciar el dispositivo después para asegurarse de que el portal cautivo se aplica a la red.
 Comentarios
Comentarios