Configuración de una conexión inalámbrica mediante la configuración Wi-Fi protegida (WPS) en un router de la serie RV
Objetivo
La configuración Wi-Fi protegida (WPS) es una función de seguridad inalámbrica que permite a los dispositivos conectarse a la red inalámbrica sin tener que introducir la contraseña real. WPS se ha diseñado para ayudar a estandarizar la configuración de la seguridad inalámbrica simplemente siguiendo uno de los tres métodos siguientes para conectar el dispositivo al router de forma inalámbrica mediante WPS:
- Haga clic en el botón WPS del dispositivo cliente o púlselo y haga clic en el icono WPS de la página WPS de la utilidad de configuración basada en web del router.
- Introduzca el número de identificación personal (PIN) de WPS del dispositivo cliente y haga clic en el botón Register (Registrarse) de la utilidad basada en Web del router.
- Generación del PIN WPS del router en su utilidad basada en Web e introducción del mismo PIN en el dispositivo cliente.
En este artículo se explica cómo configurar una conexión inalámbrica en un router de la serie RV mediante WPS.
Dispositivos aplicables
- Serie RV
Versión del software
- 1.0.0.17 — RV132W
- 1.0.0.21 — RV134W
- 1.0.3.22 — RV130W
- 1.0.0.16: RV340W
Configuración de WPS
Configuración de los parámetros inalámbricos básicos
Nota: Las imágenes que aparecen a continuación están tomadas del RV130W. Las imágenes pueden variar según el modelo de su dispositivo.
Paso 1. Inicie sesión en la utilidad basada en Web y seleccione Wireless > WPS.
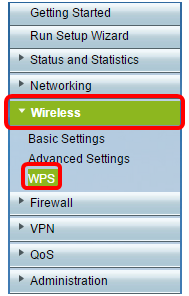
Paso 2. En la página WPS, haga clic en Editar para seleccionar una red inalámbrica para activar WPS. Si va a configurar el RV340W, vaya al paso 3.
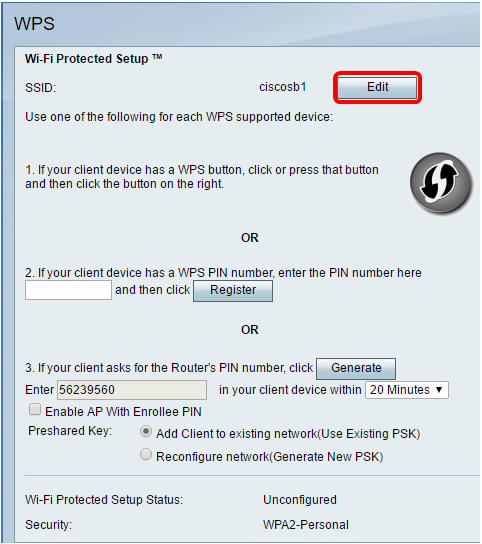
Paso 3. Si va a configurar el RV340W, elija un SSID en el menú desplegable WPS.
Nota: En el ejemplo siguiente, se elige ciscosb2.
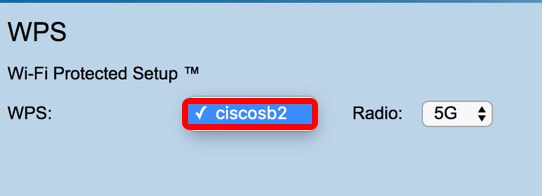
Paso 4. En el menú desplegable Radio (Radio), seleccione la banda de radio que utilizarán los usuarios para conectarse. Las opciones son 2.4G o 5G.
Nota: En este ejemplo, se elige 5G.
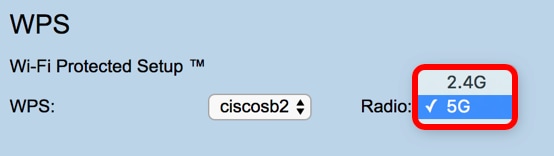
Paso 5. Asegúrese de que la opción WPS está activada o activada para el SSID deseado. El router proporciona cuatro redes inalámbricas virtuales o cuatro SSID, que son ciscosb1, ciscosb2, ciscosb3 y ciscosb4. De forma predeterminada, ciscosb1 tiene WPS activado.
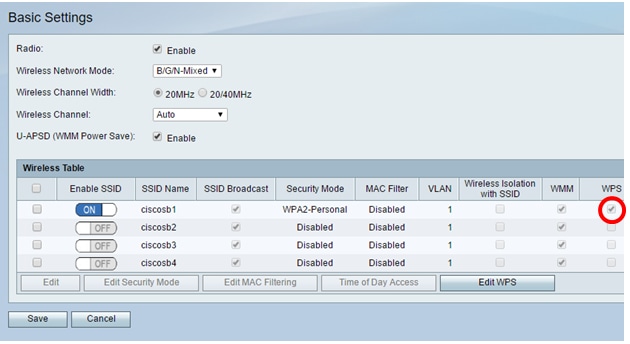
Paso 6. (Opcional) Si el WPS del SSID deseado no está habilitado, active la casilla de verificación junto al SSID y, a continuación, haga clic en Editar.
Nota: En este ejemplo, WPS está activado en el nombre SSID de Cisco.
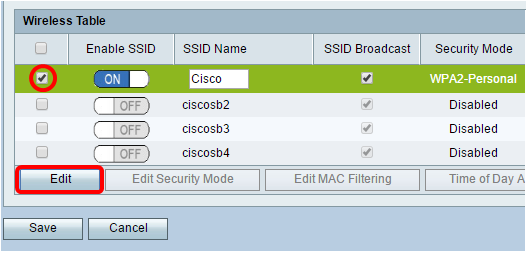
Paso 7. Marque la casilla de verificación WPS para habilitar WPS y, a continuación, haga clic en Edit WPS.

Paso 8. Click Save.
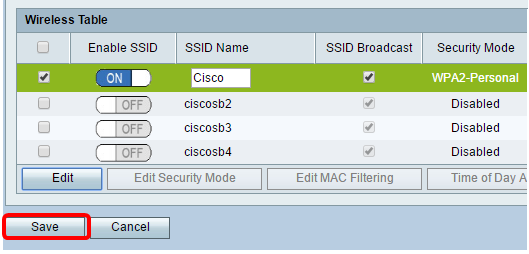
Paso 9. Vuelva a la página WPS y compruebe que el área Estado de la configuración Wi-Fi protegida muestra Configurado.
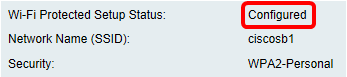
Ahora debería haber activado WPS en el SSID que desee.
Conexión mediante el botón WPS
Nota: Para que esta función funcione, el dispositivo cliente debe ser compatible con WPS. El botón WPS se podría denominar de otra forma, en función de la marca del dispositivo cliente. Normalmente, se encuentra en algún lugar alrededor de los parámetros Wi-Fi. Las imágenes de esta sección se han tomado de un dispositivo Android.
Paso 1. Inicie sesión en la utilidad basada en Web y seleccione Wireless > WPS.

Paso 2. Haga clic en el icono WPS de la página.
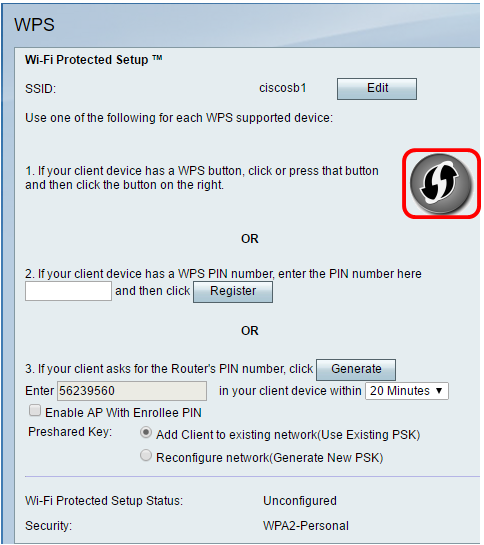
Nota: Aparecerá una ventana en la que se indica que está buscando el dispositivo cliente.
Paso 3. Localice la opción WPS en el dispositivo cliente.
Paso 4. Toque el botón WPS en el dispositivo cliente para comenzar a buscar el router de la serie RV.
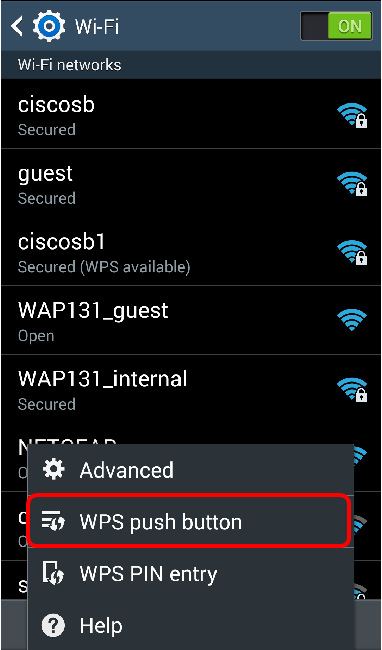
Paso 5. Toque Aceptar para continuar cuando el dispositivo cliente se haya conectado correctamente.
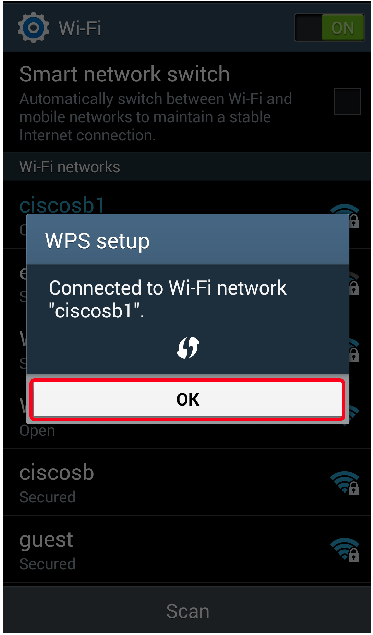
Paso 6. De nuevo en la utilidad basada en Web del router, aparecerá el siguiente mensaje. Click OK.
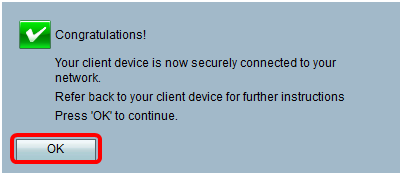
Ahora debería haberse conectado a la red mediante el botón WPS.
Conexión mediante el PIN WPS del dispositivo cliente
Nota: Para que esta función funcione, el dispositivo cliente debe ser compatible con WPS. El botón WPS se podría denominar de otra forma, en función de la marca del dispositivo cliente. Normalmente, se encuentra en algún lugar alrededor de los parámetros Wi-Fi. Las imágenes de esta sección se han tomado de un dispositivo Android.
Paso 1. Localice la opción de entrada de PIN WPS en el dispositivo cliente.
Paso 2. Toque Entrada de PIN WPS para obtener el PIN WPS.
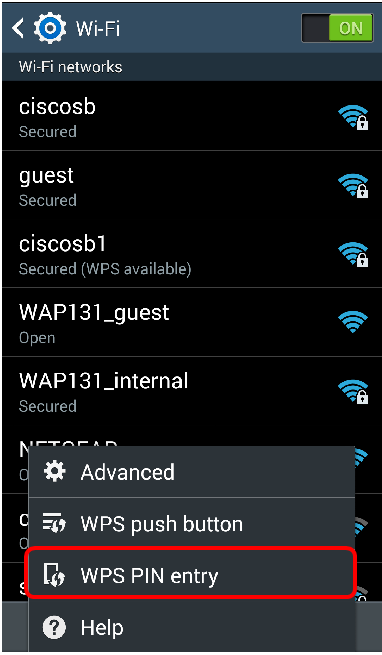
Paso 3. Tome nota del PIN.
Nota: En este ejemplo, el PIN es 37807467.
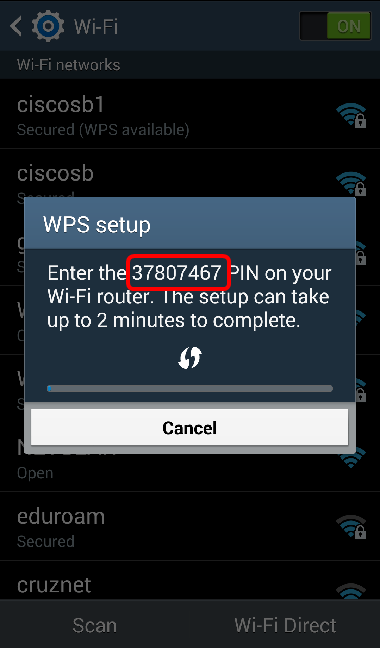
Paso 4. En el ordenador, inicie sesión en la utilidad basada en Web del router y navegue hasta Inalámbrico > WPS.
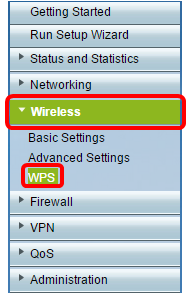
Paso 5. En la página WPS, introduzca el PIN WPS del dispositivo cliente.
Nota: En este ejemplo, se introduce 37807467.

Paso 6. Haga clic en Register. La página se debe actualizar automáticamente cuando esté conectada.

Paso 7. En el dispositivo cliente, pulse Aceptar para continuar cuando se haya conectado correctamente a la red inalámbrica.
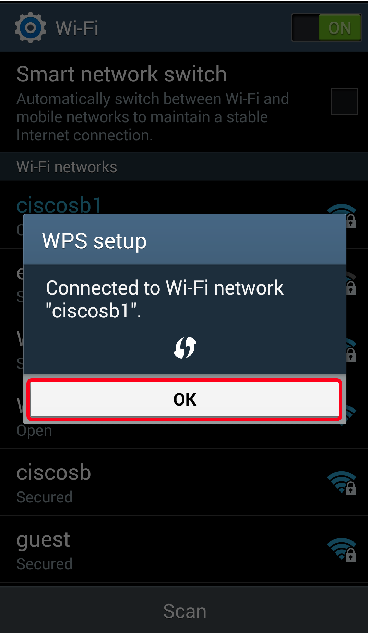
Ahora debería haber conectado el dispositivo cliente inalámbrico a la red mediante su PIN WPS.
Conexión mediante el PIN WPS del router
Paso 1. Si un dispositivo cliente requiere un PIN al conectarse mediante WPS, inicie sesión en la utilidad basada en Web del router para obtener su PIN. También puede comprobar la etiqueta del router para el PIN de WPS. Debe ser el que se encuentra junto al icono WPS de la etiqueta.
Paso 2. Vaya a Wireless > WPS.
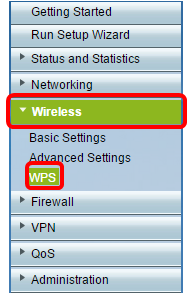
Paso 3. Haga clic en Generar y tome nota del PIN recién generado.
Nota: En este ejemplo, se introduce el PIN 47108509.
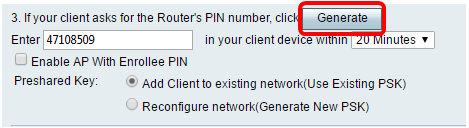
Paso 4. (Opcional) En el menú desplegable Duración del PIN, seleccione la validez deseada de la clave. Cuando vence el tiempo, se negocia una nueva clave.
Nota: En este ejemplo, se elige 20 minutos.
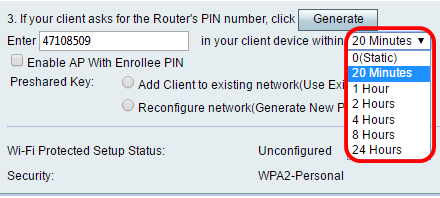
Paso 5. En el dispositivo cliente, vea las conexiones de red disponibles y elija el SSID.
Nota: En este ejemplo, el dispositivo cliente se conectará a ciscosb1.
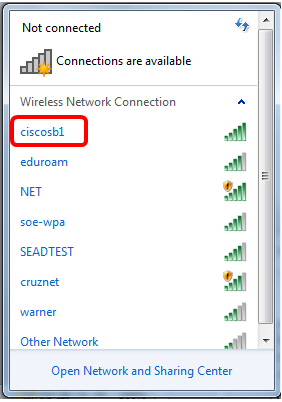
Paso 6. Introduzca el PIN generado por el router.
Nota: En este ejemplo, se generó 47108509.
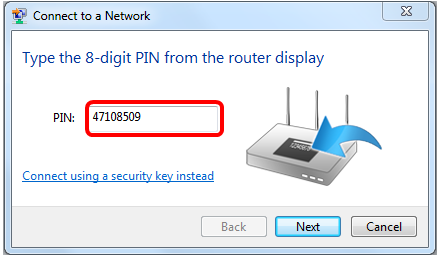
Paso 7. Haga clic en Next (Siguiente).
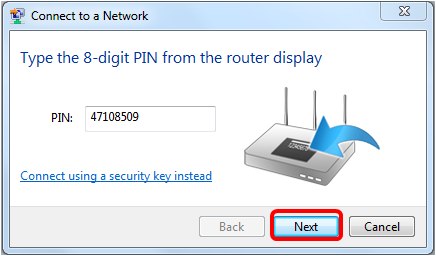
Paso 8. Compruebe y confirme que el cliente o el dispositivo inalámbrico se ha conectado correctamente a la red.

Ahora debería haber conectado el dispositivo cliente a la red mediante el PIN WPS del router.
Vea un video relacionado con este artículo...
Historial de revisiones
| Revisión | Fecha de publicación | Comentarios |
|---|---|---|
1.0 |
11-Dec-2018 |
Versión inicial |
 Comentarios
Comentarios