Configuración de una conexión de red privada virtual (VPN) de sitio a sitio en un router RV340 o RV345
Objetivo
Una red privada virtual (VPN) es la conexión entre la red local y un host remoto a través de Internet. Los hosts local y remoto pueden ser un equipo u otra red cuya configuración se haya sincronizado para permitir que se comuniquen. Esto es cierto en todos los tipos de VPN. Normalmente, permite que ambas redes tengan acceso a los recursos de ambos lados de la conexión. Una conexión VPN se utiliza normalmente para conectar una segunda oficina a la oficina principal o para permitir que un trabajador remoto se conecte a la red informática de la oficina, incluso si no está conectado físicamente a la infraestructura de red. Los trabajadores remotos suelen conectarse a través de un cliente de software VPN como AnyConnect, Shrew Soft, GreenBow y muchos otros.
En este artículo se explica cómo configurar una conexión VPN de sitio a sitio entre un RV340 y un router RV345. Llamará al router principal el router local y al router secundario el router remoto. Asegúrese de tener acceso remoto o físico al router secundario.
Dispositivos aplicables
- RV340
- RV340W
- RV345
- RV345P
Versión del software
- 1.0.03.15
Aviso especial: Estructura de licencias: versiones de firmware 1.0.3.15 y posteriores. AnyConnect solo incurrirá en un cargo por licencias de cliente.
Debe comprar licencias de cliente de un partner como CDW o mediante el procedimiento de adquisición de dispositivos de su empresa. Hay opciones para 1 usuario (L-AC-PLS-3Y-S5) o paquetes de licencias que incluyen un año para 25 usuarios (AC-PLS-P-25-S). También hay otras opciones de licencia disponibles, incluidas las licencias perpetuas. Para obtener más detalles sobre las licencias, consulte los enlaces en la sección Información de licencias a continuación.
Para obtener información adicional sobre las licencias de AnyConnect en los routers de la serie RV340, consulte el artículo Licencias de AnyConnect para los routers de la serie RV340.
Configurar una conexión VPN
Router local
Paso 1. Inicie sesión en la utilidad basada en web del router local y elija VPN > Site-to-Site.
Nota: En este ejemplo, se utiliza un RV340.

Paso 2. Haga clic en el icono más.

Paso 3. Asegúrese de que la casilla de verificación Enable esté marcada. Esta opción está activada de forma predeterminada.
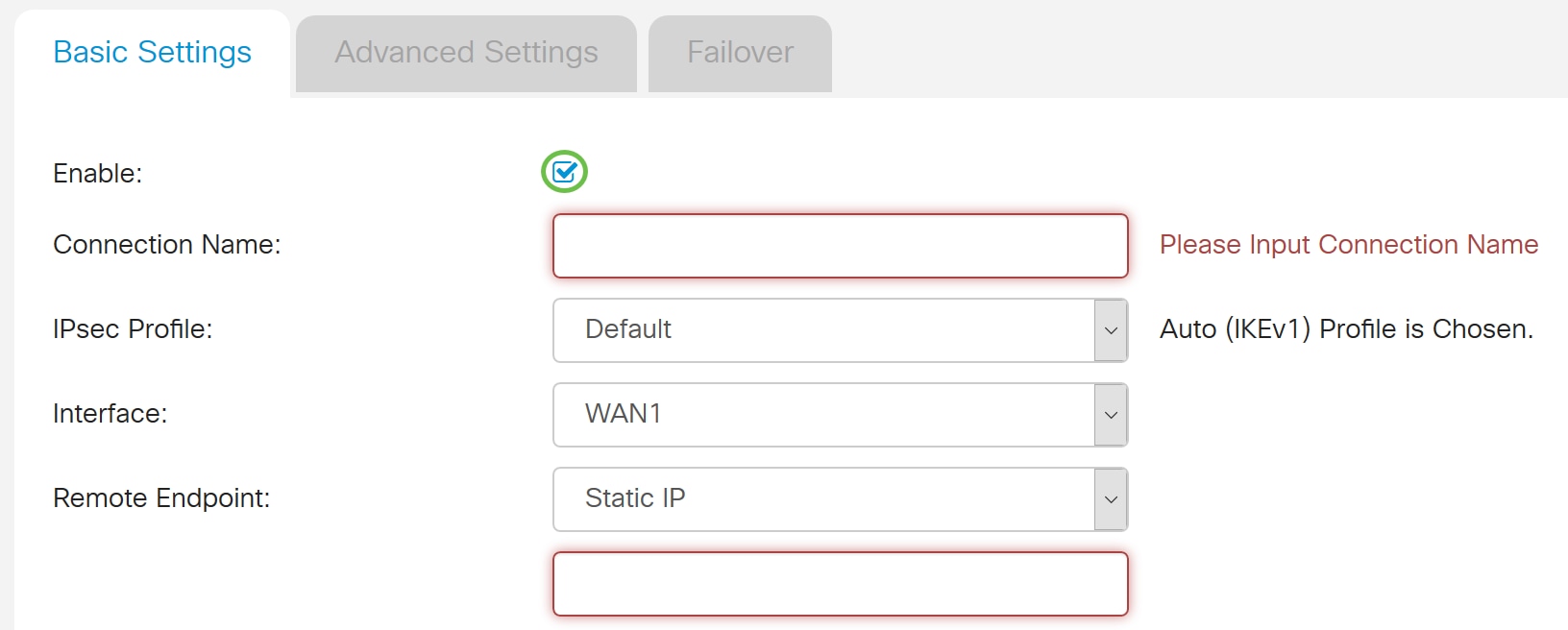
Paso 4. Introduzca el nombre de la conexión en el campo Connection Name.
Nota: En este ejemplo, el nombre es TestVPN1.
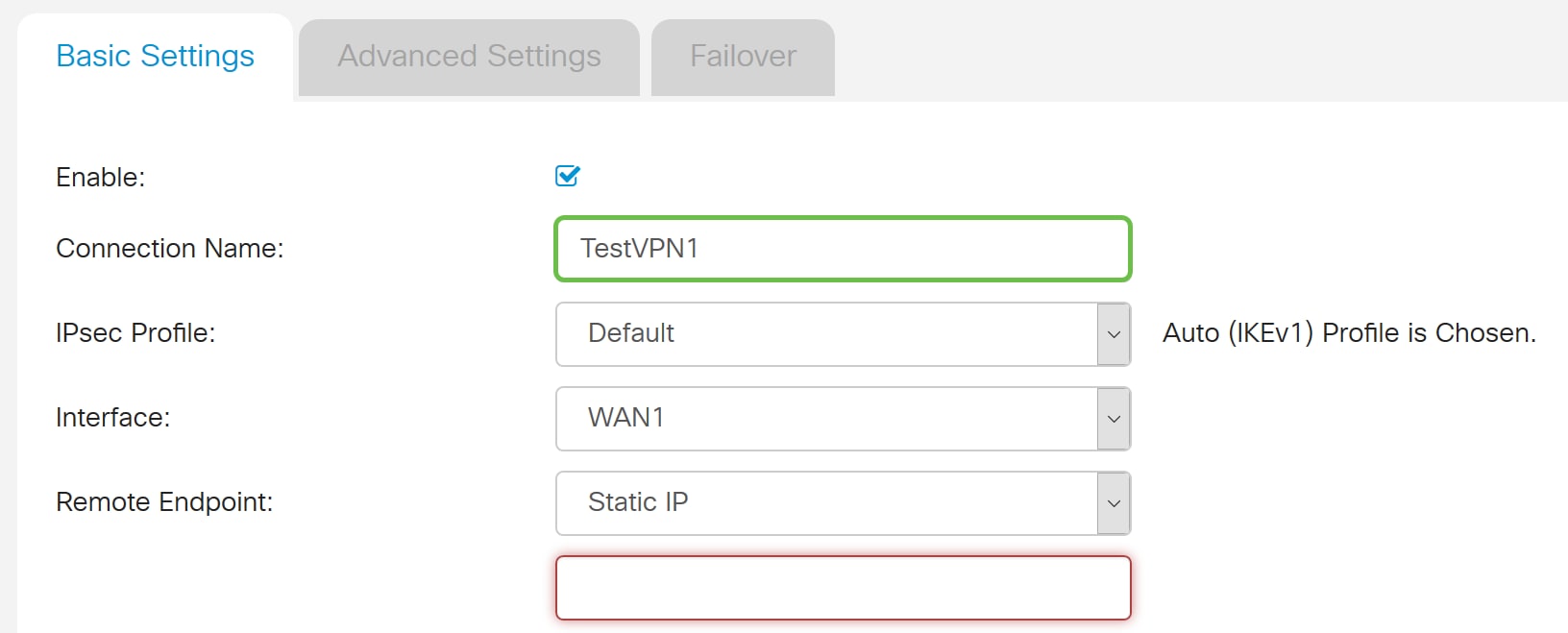
Paso 5. Elija los parámetros de seguridad de la conexión en la lista desplegable Perfil IPSec. Las opciones dependerán de los perfiles IPSec creados. Para obtener instrucciones sobre cómo crear un perfil IPSec, haga clic aquí.
Nota: En este ejemplo, se elige CiscoTestVPN.
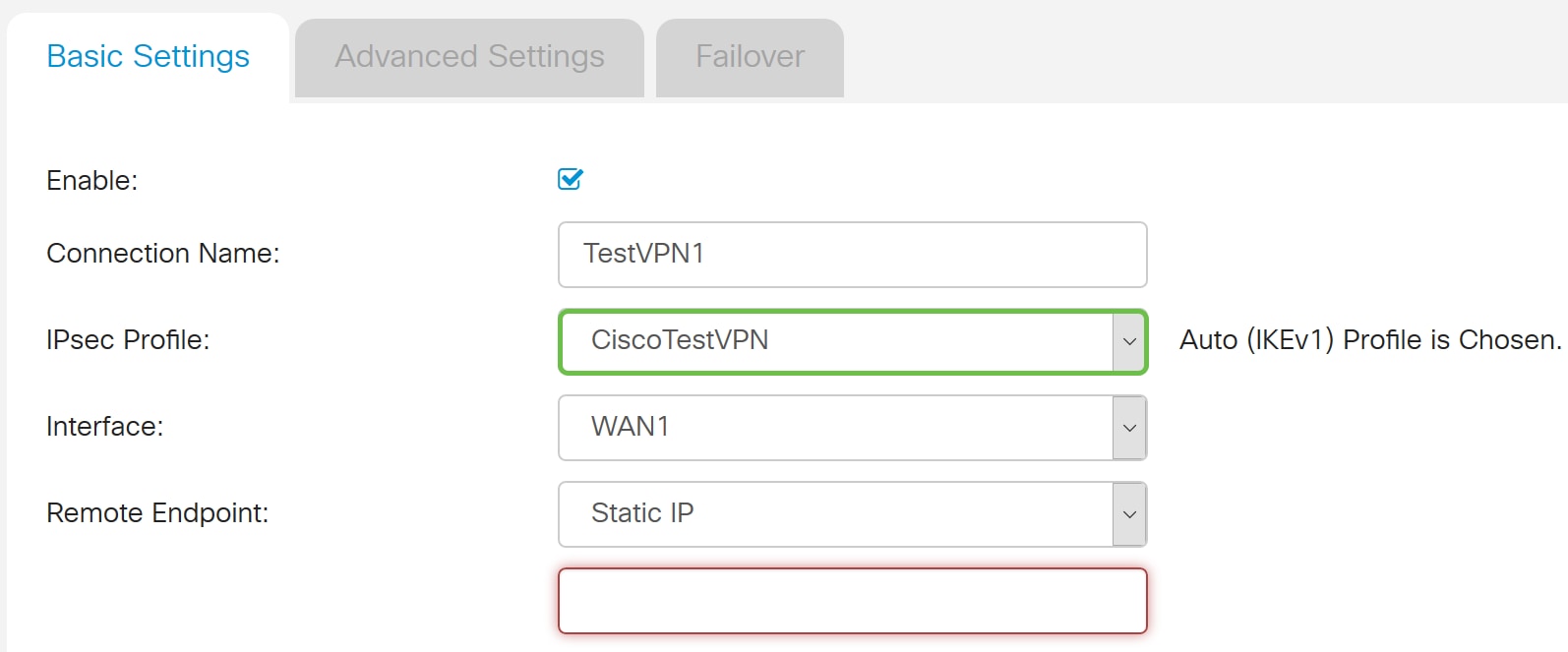
Paso 6. Elija la interfaz que utilizará el router local. Las opciones son:
- WAN1: esta opción utilizará la dirección IP de la interfaz WAN1 (red de área extensa) del router local para la conexión VPN.
- WAN2: esta opción utilizará la dirección IP de la interfaz WAN2 del router local para la conexión VPN. WAN2 no está disponible en routers de WAN única.
- USB1: esta opción utilizará la dirección IP de la interfaz del bus serie universal 1 (USB1) del router local para la conexión VPN.
- USB2: esta opción utilizará la dirección IP de la interfaz USB2 del router local para la conexión VPN. USB2 no está disponible en routers de un solo USB.
Nota: En este ejemplo, se elige WAN1.
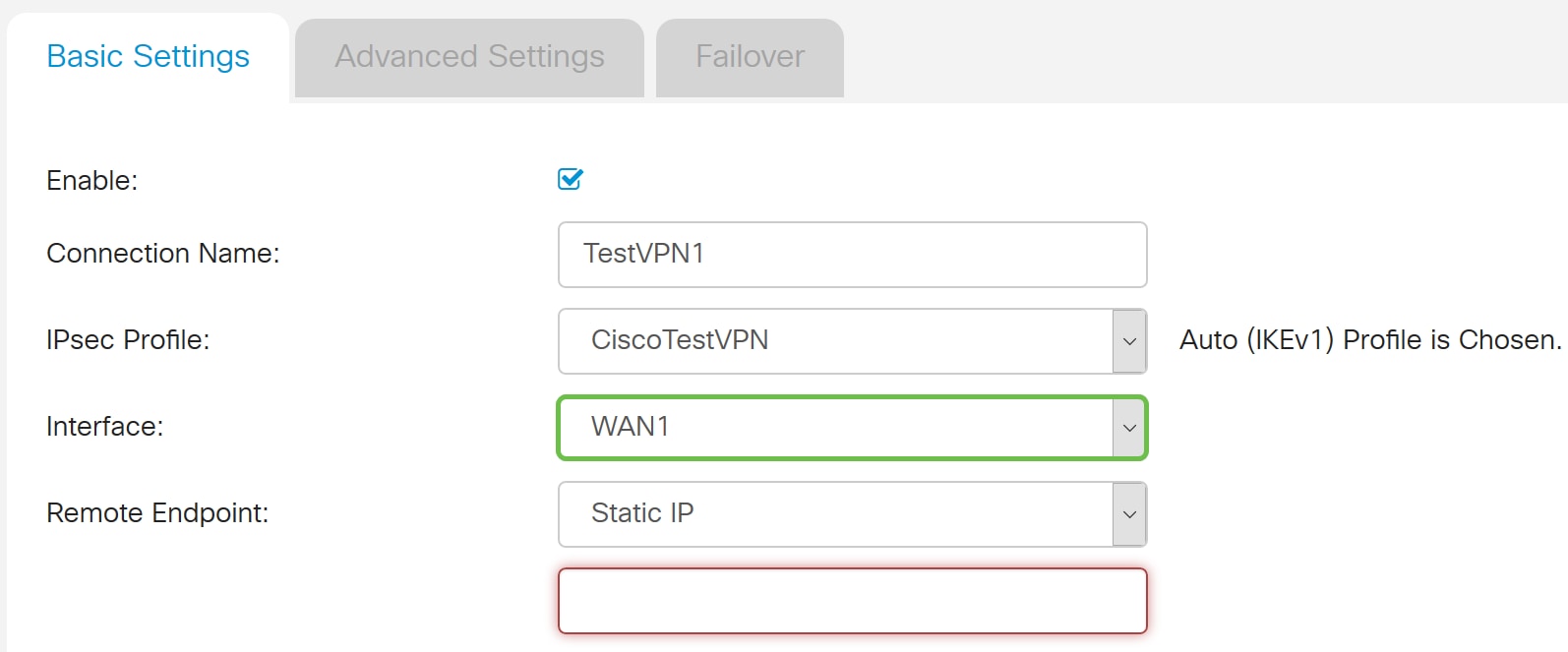
Paso 7. Elija el identificador de la interfaz WAN del router remoto. Las opciones son:
- Static IP (IP estática): Esta opción permite que el router local utilice la dirección IP estática del router remoto al establecer una conexión VPN. Si se elige esta opción en el router local, el router remoto también debe configurarse con la misma opción.
- FQDN: esta opción utilizará el nombre de dominio completo (FQDN) del router remoto al establecer la conexión VPN.
- Dynamic IP (IP dinámica): esta opción utilizará la dirección IP dinámica del router remoto al establecer una conexión VPN.
Nota: El identificador de interfaz en el router remoto debe ser el mismo que el identificador de interfaz del router local. En este ejemplo, se elige IP estática.
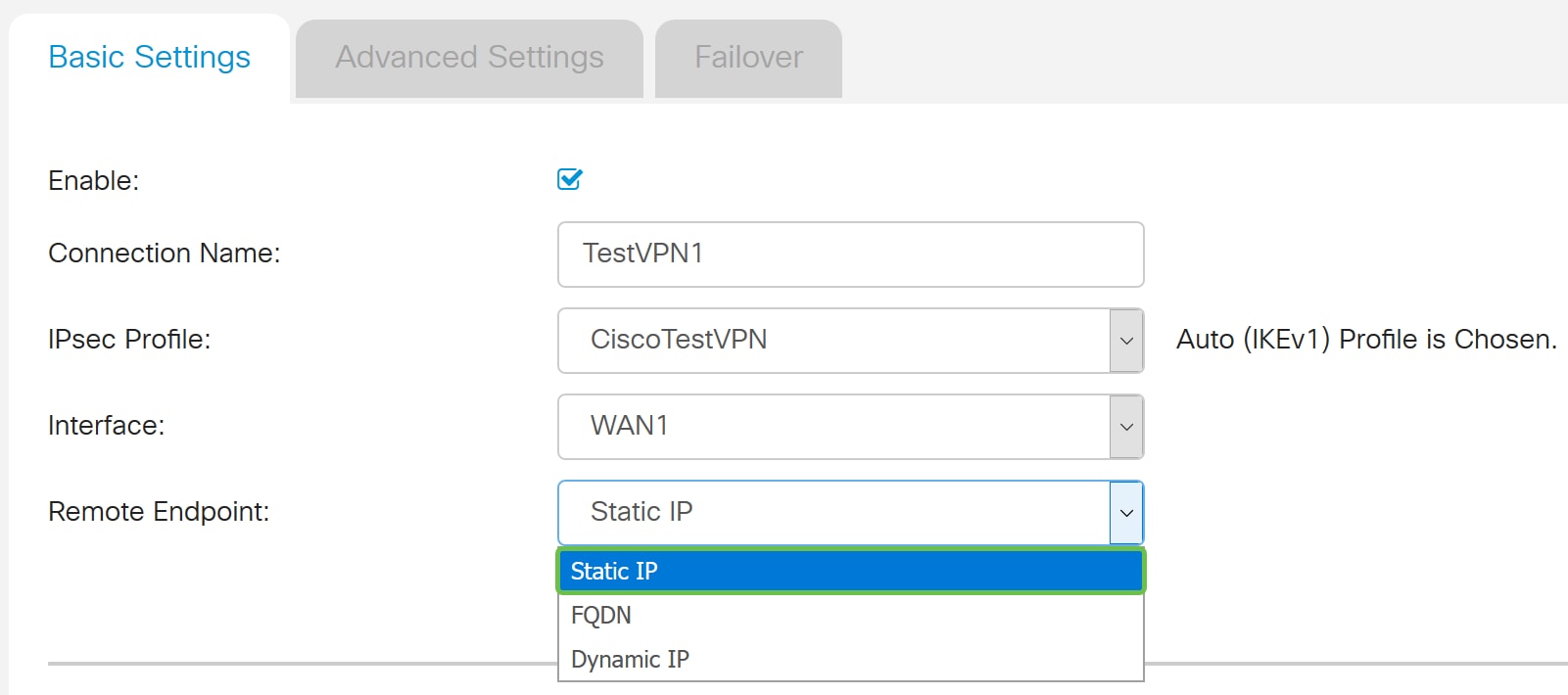
Paso 8. Introduzca la dirección IP de la interfaz WAN del router remoto.
Nota: En este ejemplo, se utiliza 124.123.122.123.
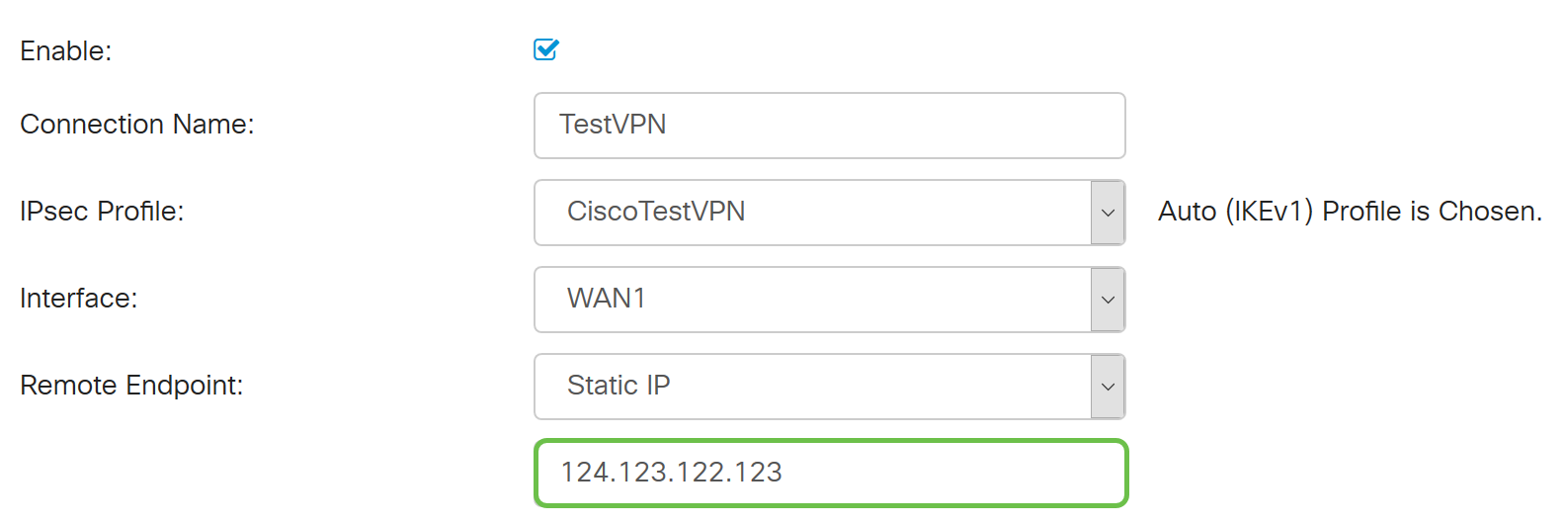
Paso 9. Haga clic en el botón de opción del método de autenticación de intercambio de claves de Internet (IKE) que necesite. Las opciones son:
- Clave previamente compartida: esta opción significa que la conexión requerirá una contraseña para completar la conexión. La clave previamente compartida debe ser la misma en ambos extremos de la conexión VPN.
- Certificate: esta opción significa que el método de autenticación utiliza un certificado generado por el router en lugar de una contraseña cuando se conecta.
Nota: En este ejemplo, se elige Clave previamente compartida.
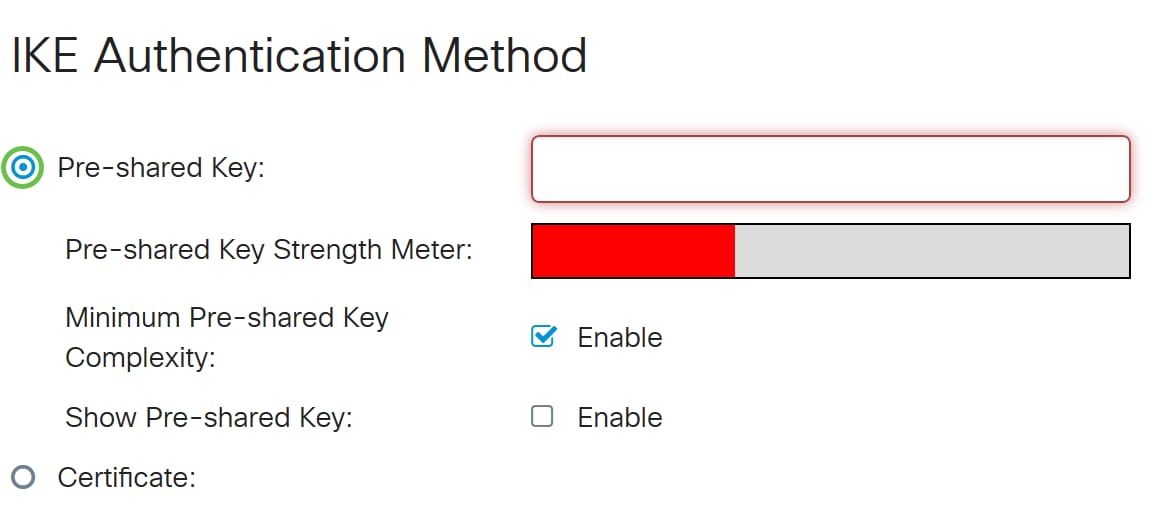
Paso 10. Ingrese la clave previamente compartida para la conexión VPN en el campo Preshared Key.
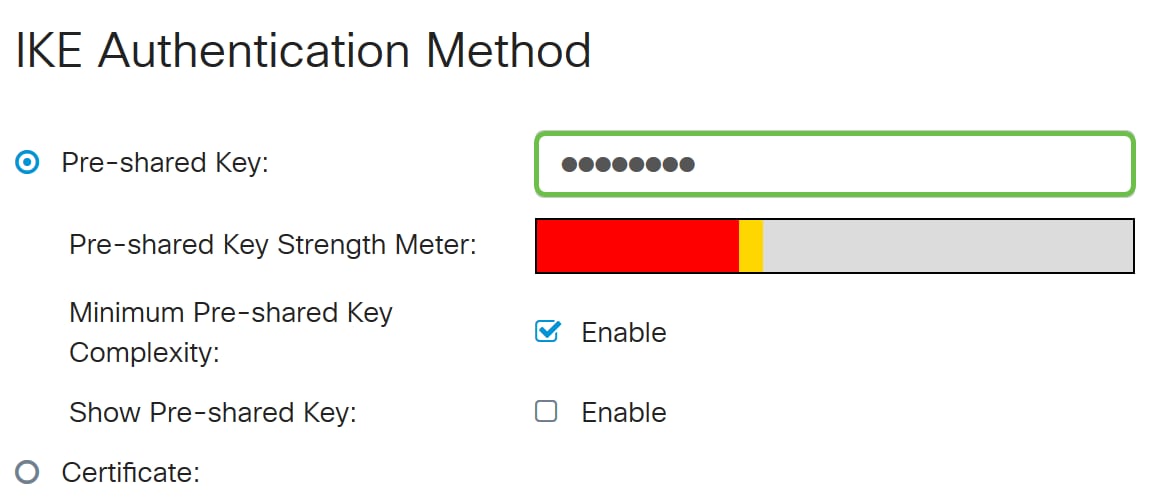
Paso 11. (Opcional) Desmarque la casilla de verificación Minimum Preshared Key Complexity Enable si desea utilizar una contraseña simple para la conexión VPN. Esto se marca de manera predeterminada.
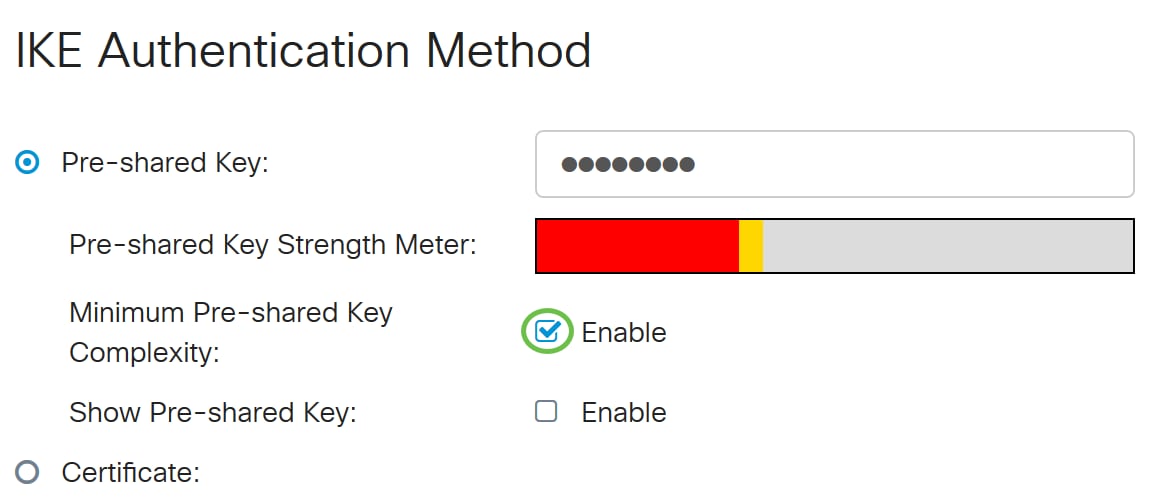
Paso 12. (Opcional) Marque la casilla de verificación Mostrar texto sin formato al editar Habilitar para mostrar la clave previamente compartida en texto sin formato. Esta opción está desactivada de forma predeterminada.

Paso 13. Elija el tipo de identificador de la red local en la lista desplegable Tipo de identificador local. Las opciones son:
- Local WAN IP (IP de WAN local): esta opción identifica la red local a través de la IP de WAN de la interfaz.
- IP Address (Dirección IP): Esta opción identifica la red local a través de la dirección IP local.
- FQDN local: esta opción identificará la red local a través del FQDN, si lo tiene.
- FQDN de usuario local: Esta opción identificará la red local a través del FQDN del usuario, que puede ser su dirección de correo electrónico.
Nota: En este ejemplo, se elige la dirección IP.
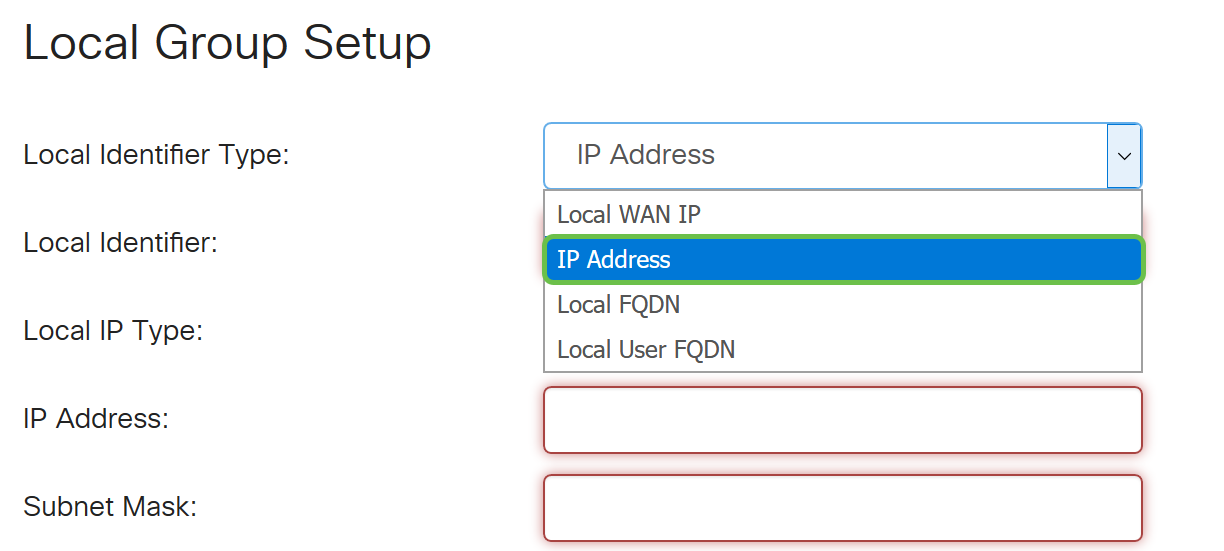
Paso 14. Introduzca el identificador de la red local en el campo Local Identifier.
Nota: En este ejemplo, se ingresa 124.123.122.121.
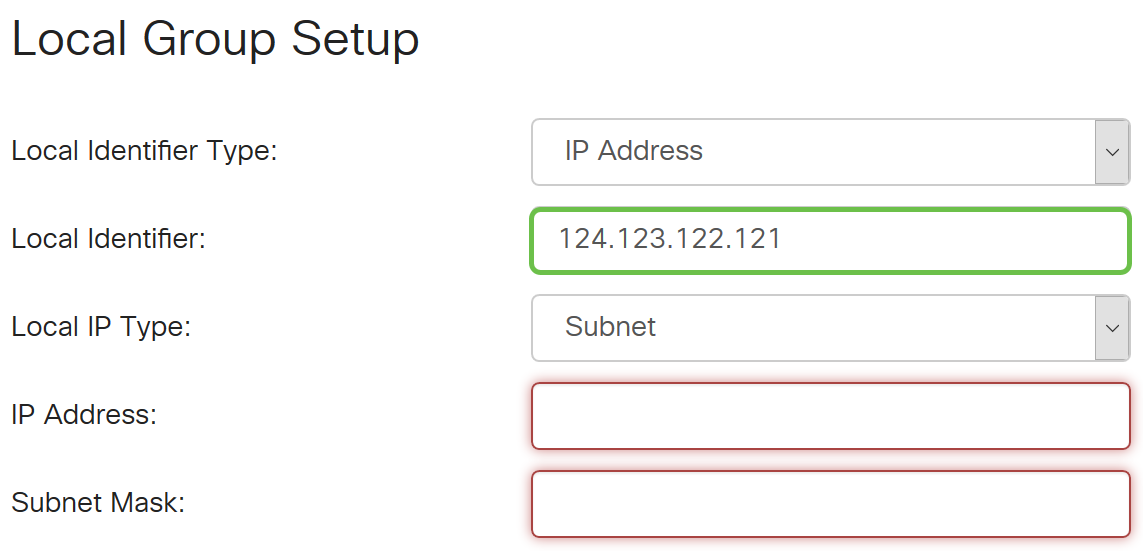
Paso 15. Elija el tipo de dirección IP al que puede acceder el cliente VPN en la lista desplegable Tipo de IP local. Las opciones son:
- Subnet (Subred): Esta opción permite que el lado remoto de la VPN acceda a los hosts locales de la subred especificada.
- IP Address (Dirección IP): Esta opción permite que el lado remoto de la VPN acceda al host local con la dirección IP especificada.
- Any (Cualquiera): esta opción permite que el lado remoto de la VPN acceda a cualquiera de los hosts locales.
Nota: En este ejemplo, se elige Subnet (Subred).
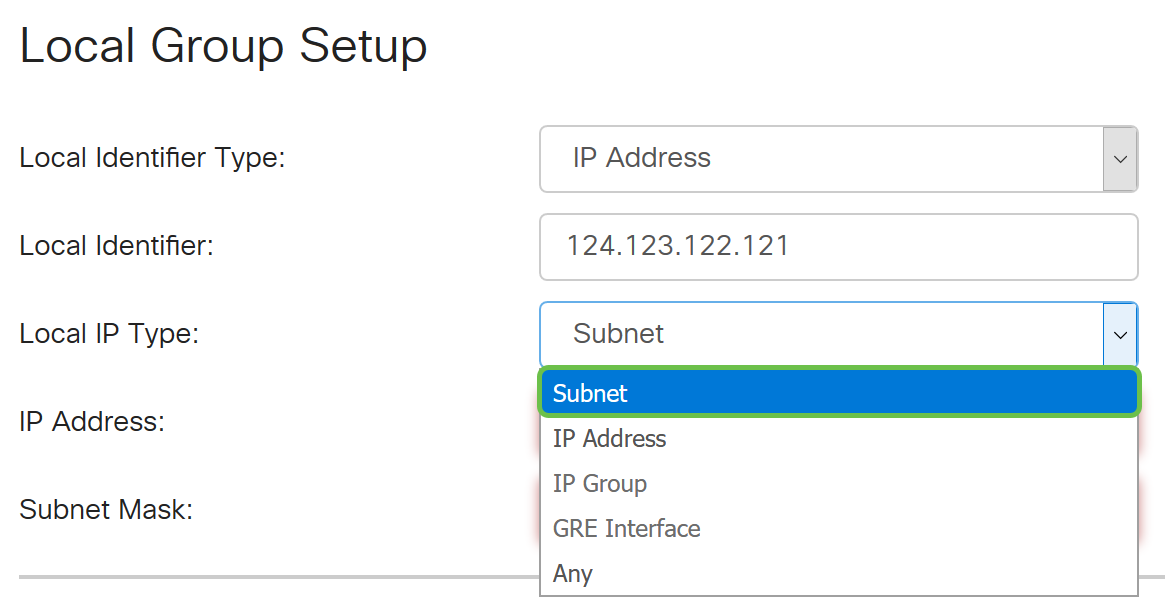
Paso 16. Introduzca la dirección IP de la red o el host al que accederá el cliente VPN en el campo IP Address.
Nota: En este ejemplo, la dirección IP es 10.10.10.1.
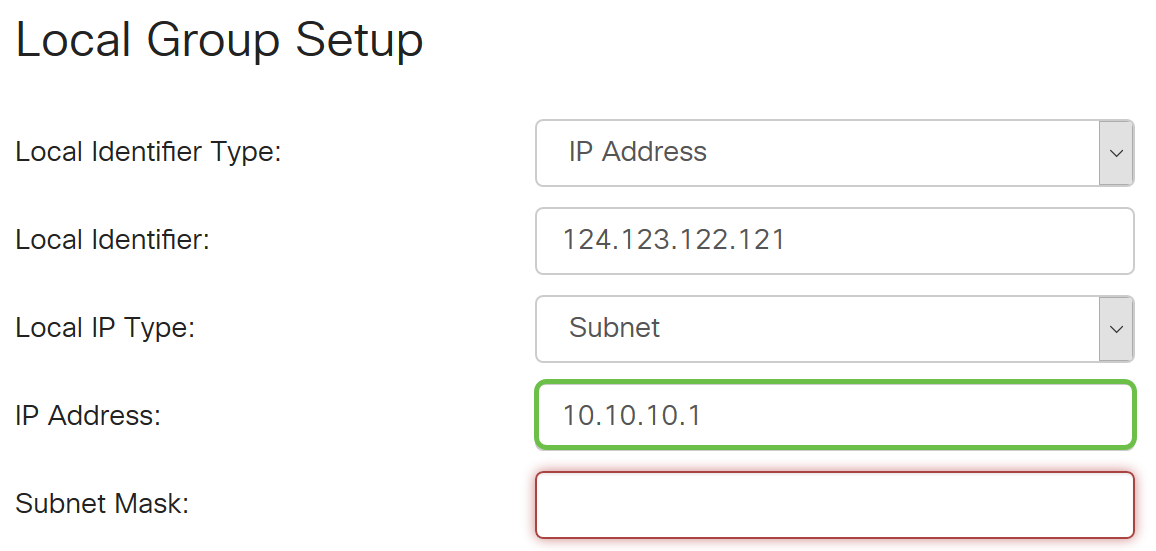
Paso 17. Introduzca la máscara de subred de la dirección IP en el campo Subnet Mask.
Nota: En este ejemplo, la máscara de subred es 255.255.255.0.
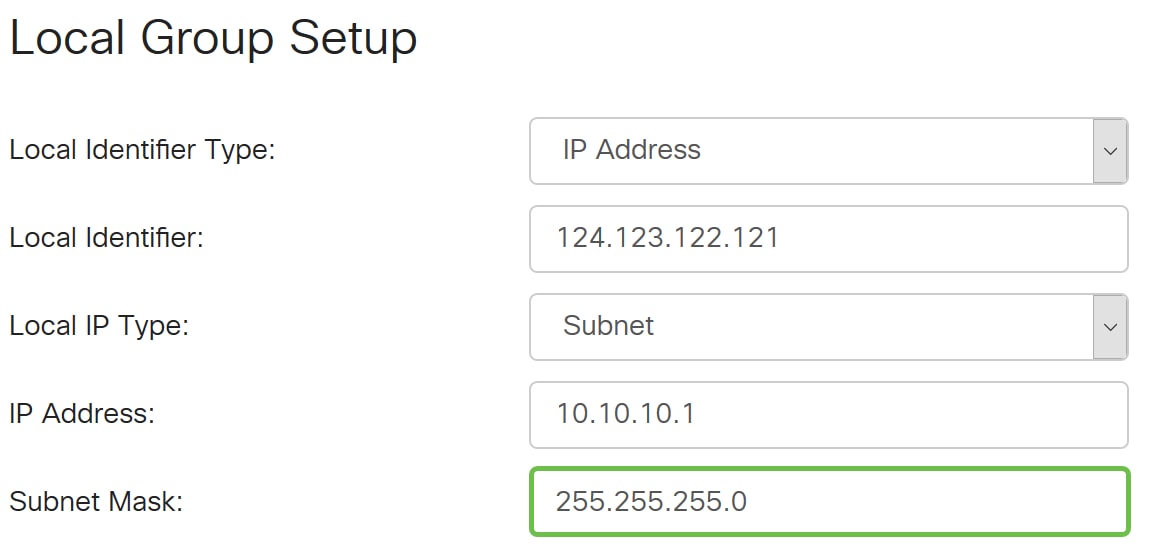
Paso 18. Elija el tipo de identificador remoto en la lista desplegable. Las opciones son:
- Remote WAN IP (IP de WAN remota): esta opción identifica la red remota a través de la IP de WAN de la interfaz.
- FQDN remoto: Esta opción identificará la red remota a través del FQDN, si tiene uno.
- FQDN de usuario remoto: Esta opción identificará la red remota a través del FQDN del usuario, que puede ser su dirección de correo electrónico.
Nota: En este ejemplo, se elige IP de WAN remota.
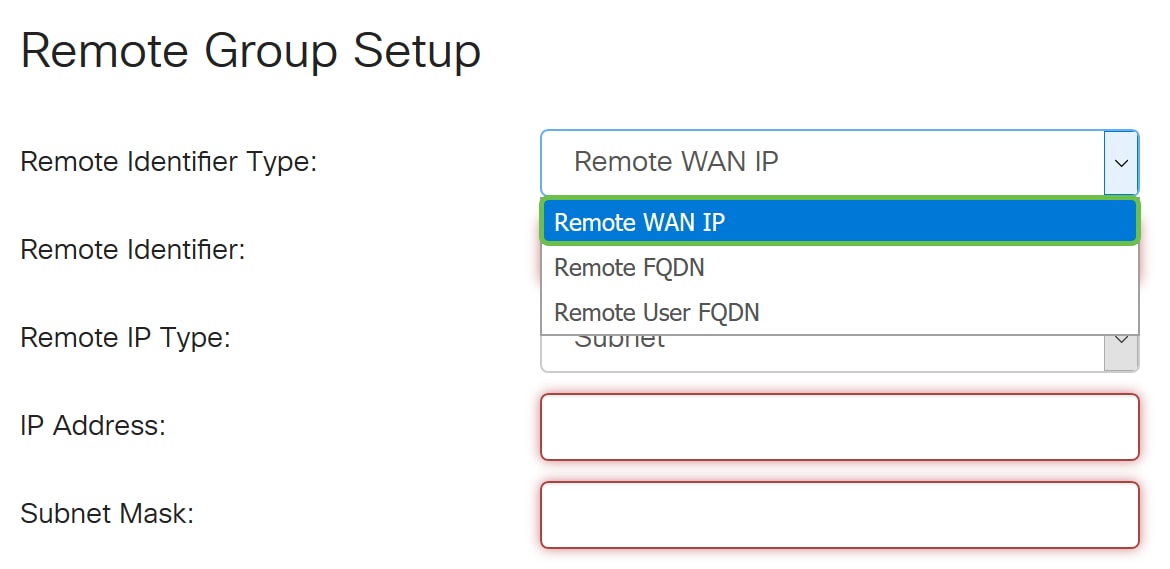
Paso 19. Introduzca la dirección IP de WAN del router remoto en el campo Remote Identifier.
Nota: En este ejemplo, el identificador remoto es 124.123.122.123.
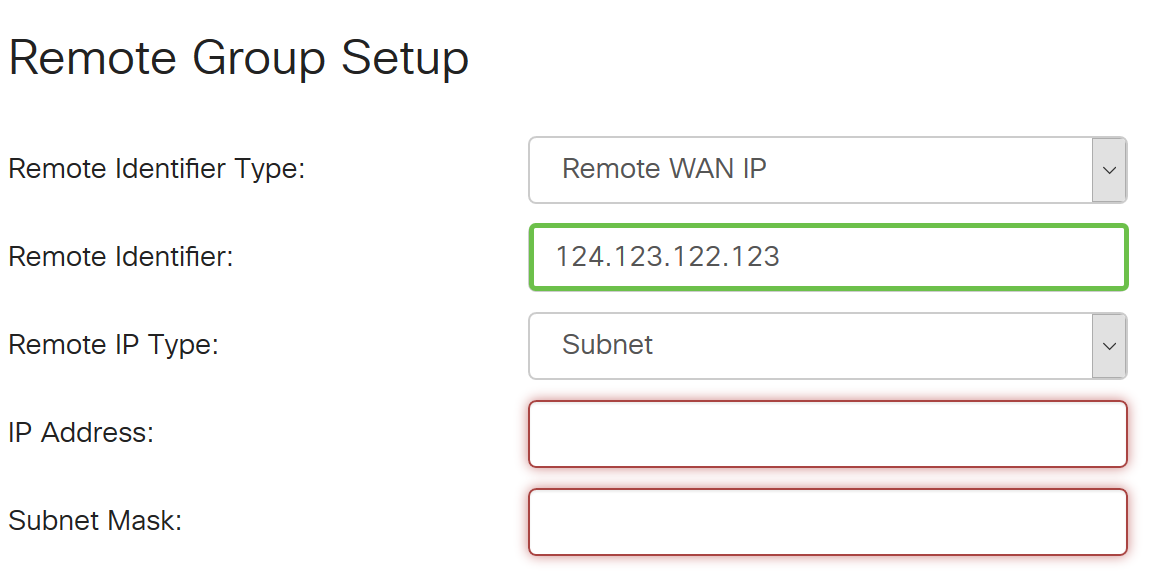
Paso 20. Elija el tipo de red al que la red local necesita acceso en la lista desplegable Remote IP Type (Tipo de IP remota). Las opciones son:
- IP Address (Dirección IP): Esta opción permite a los hosts locales acceder al host remoto con la dirección IP especificada.
- Subnet (Subred): Esta opción permite a los hosts locales acceder a los recursos del host remoto con la subred especificada.
- Cualquiera: esta opción permite que los hosts locales accedan a los recursos del host remoto con cualquier dirección IP.
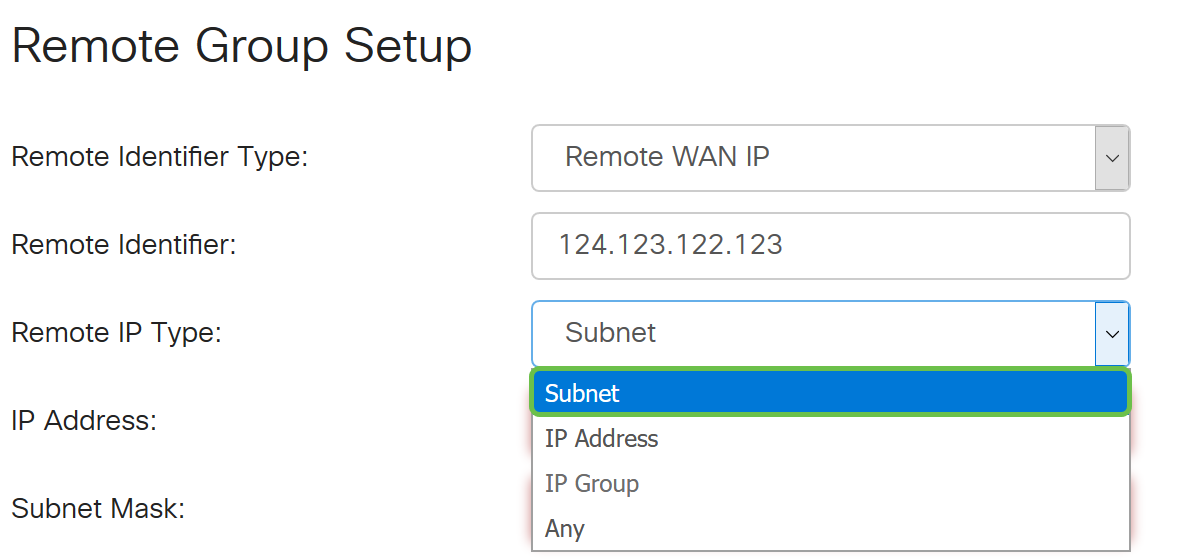
Paso 21. Ingrese la dirección IP de LAN de la red remota en el campo IP Address.
Nota: En este ejemplo, la dirección IP es 192.168.2.1.
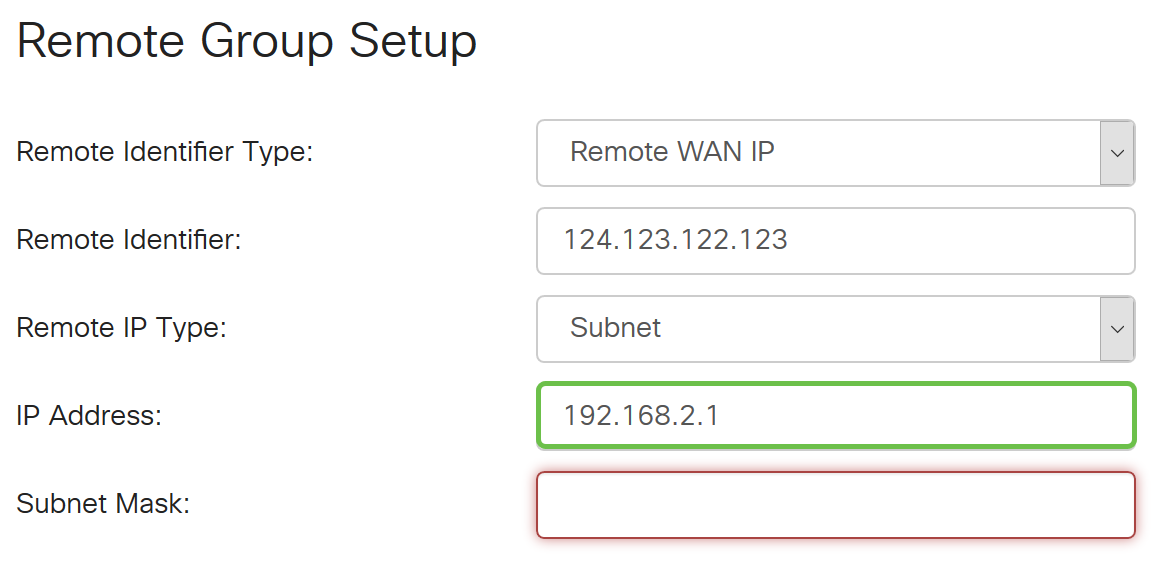
Paso 22. Introduzca la máscara de subred de la red remota en el campo Subnet Mask.
Nota: En este ejemplo, la máscara de subred es 255.255.255.0.
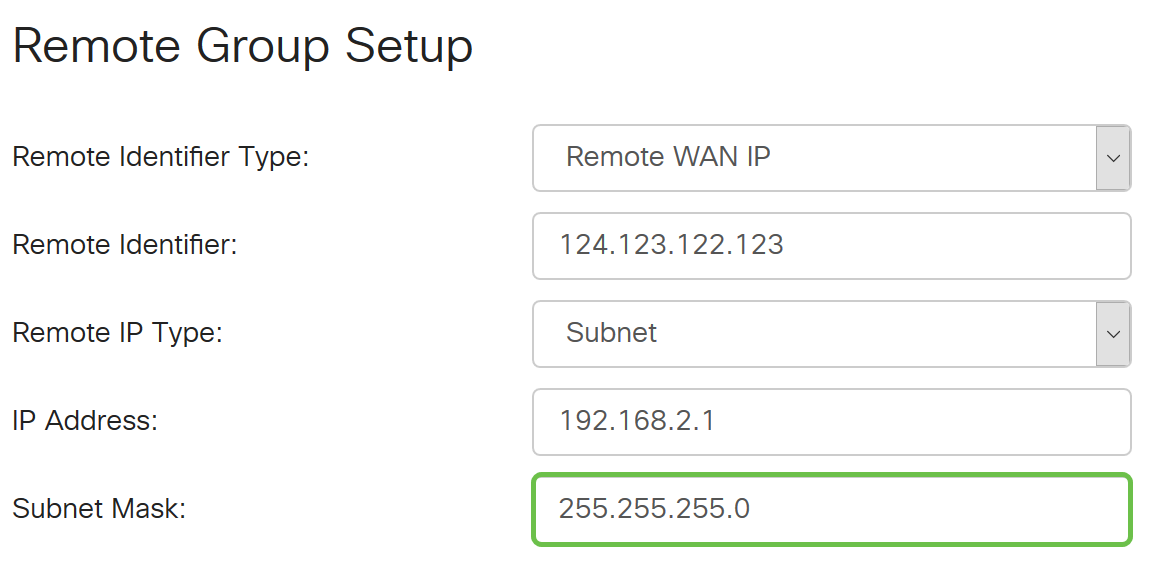
Paso 23. Haga clic en Apply (Aplicar).
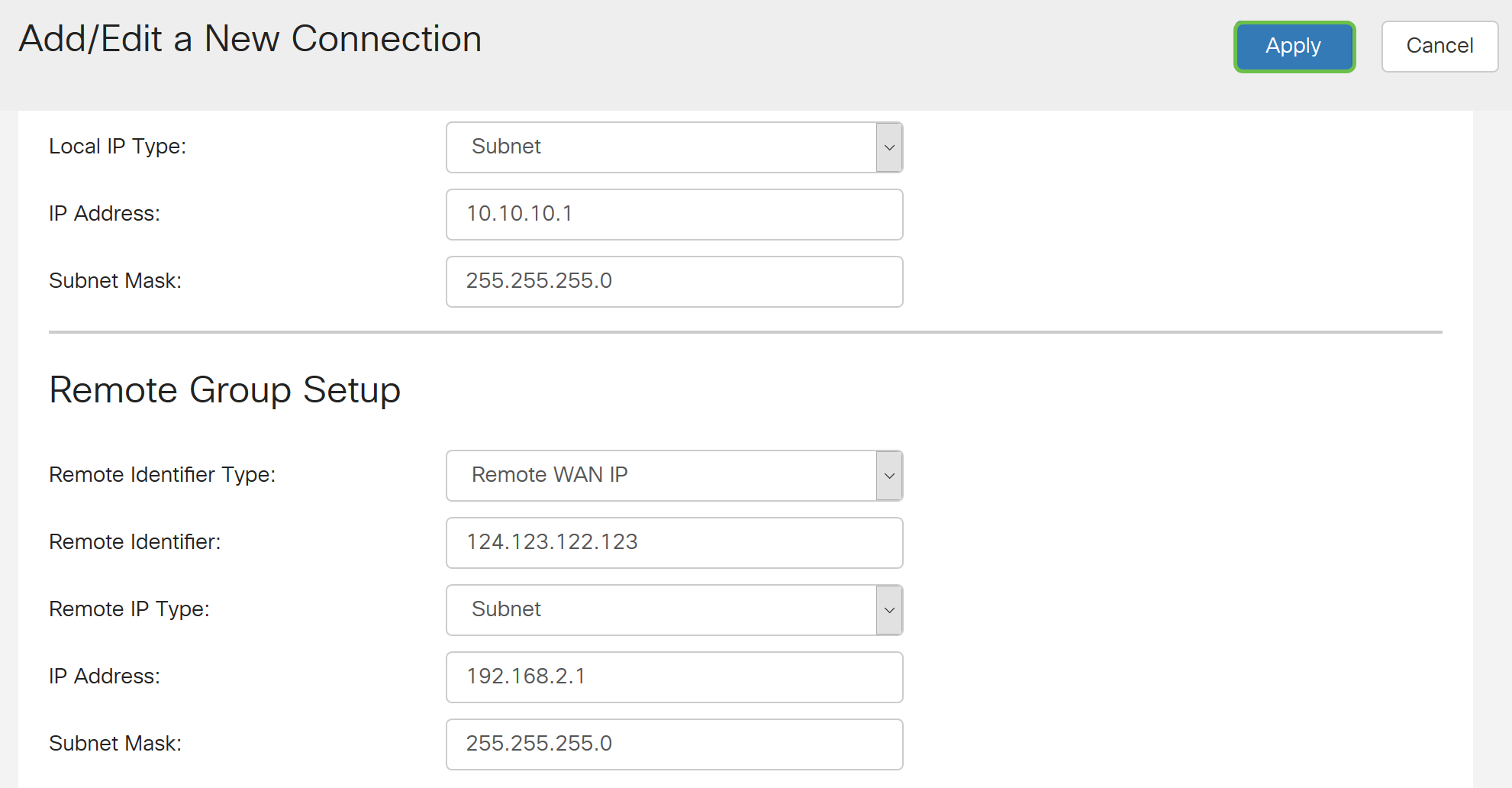
Paso 24. Click Save.

Ahora debería haber configurado los parámetros de VPN en el router local.
Router Remoto
Paso 1. Determine los parámetros de VPN del router local como:
- Interfaz del router local y remoto que se utilizará para la conexión VPN.
- Dirección de protocolo de Internet (IP) de la red de área extensa (WAN) del router local y remoto.
- Dirección de red de área local (LAN) y máscara de subred de la red local y remota.
- Clave, contraseña o certificado previamente compartidos para la conexión VPN.
- Parámetros de seguridad del router local.
- Exención de firewall para la conexión VPN.
Paso 2. Inicie sesión en la utilidad basada en web del router y elija VPN > IPSec Profiles.
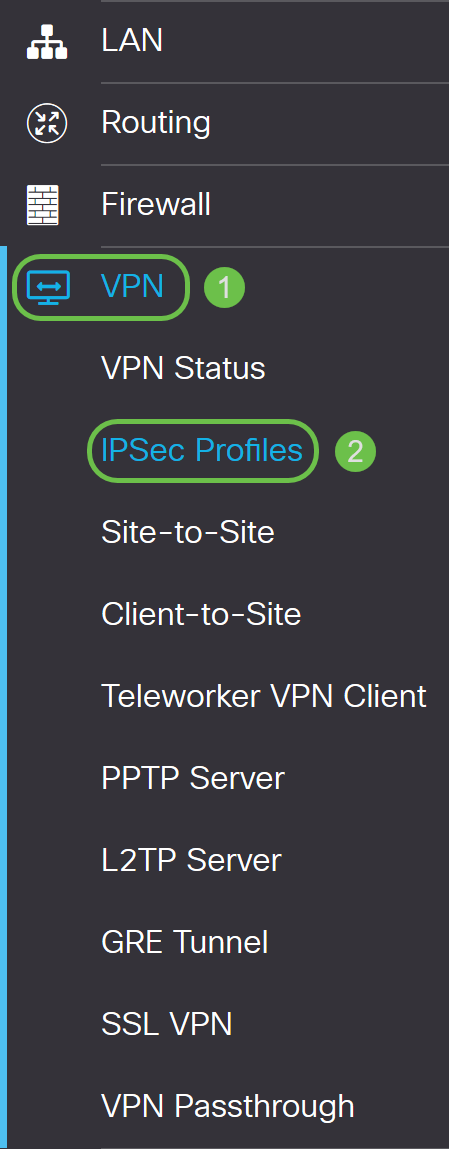
Paso 3. Configure los parámetros de seguridad VPN del router remoto, de forma que coincidan con los parámetros de seguridad VPN del router local. Para obtener instrucciones, haga clic aquí.
Paso 4. En la utilidad basada en web del router local, elija VPN > Sitio a Sitio.
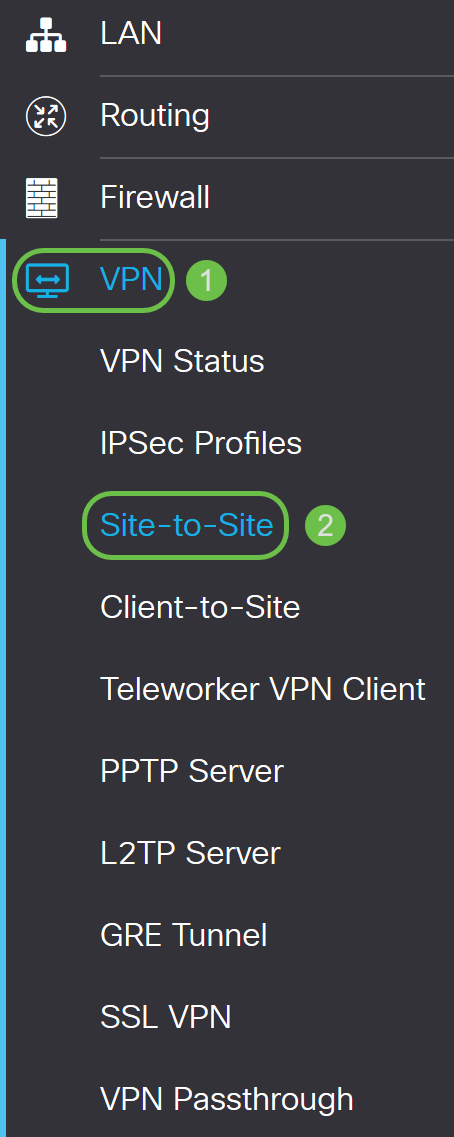
Paso 5. Haga clic en el icono más.

Paso 6. Asegúrese de que la casilla de verificación Enable esté marcada. Esta opción está activada de forma predeterminada.
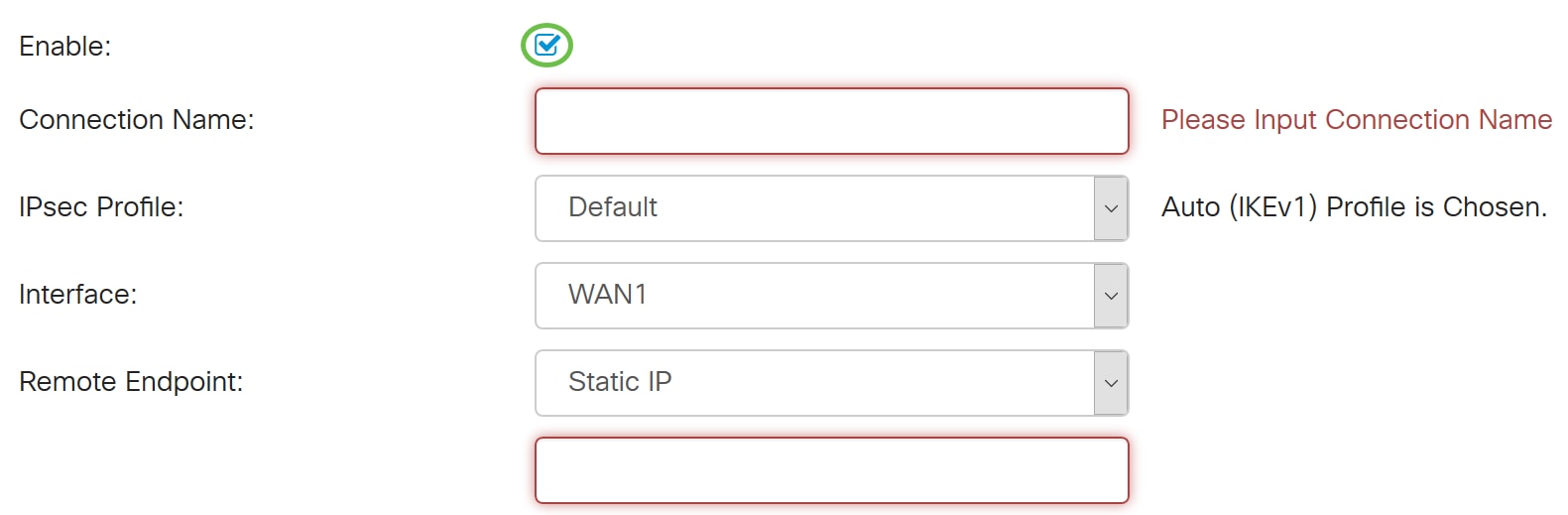
Paso 7. Introduzca el nombre de la conexión VPN en el campo Connection Name. El nombre de conexión del router remoto puede ser diferente del nombre de conexión especificado en el router local.
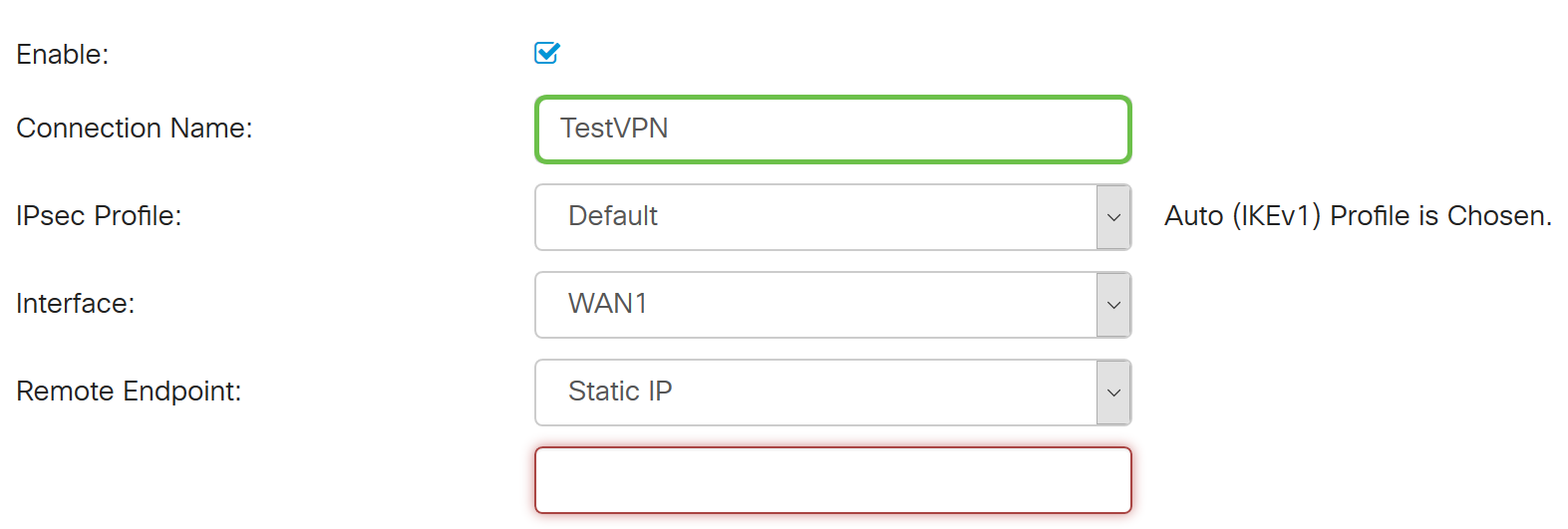
Nota: En este ejemplo, el nombre de la conexión es TestVPN.
Paso 8. Elija el perfil IPSec en la lista desplegable. Las opciones dependerán de los perfiles IPSec creados. Para obtener instrucciones sobre cómo crear un perfil IPSec, haga clic aquí.
Nota: En este ejemplo, se elige CiscoTestVPN.
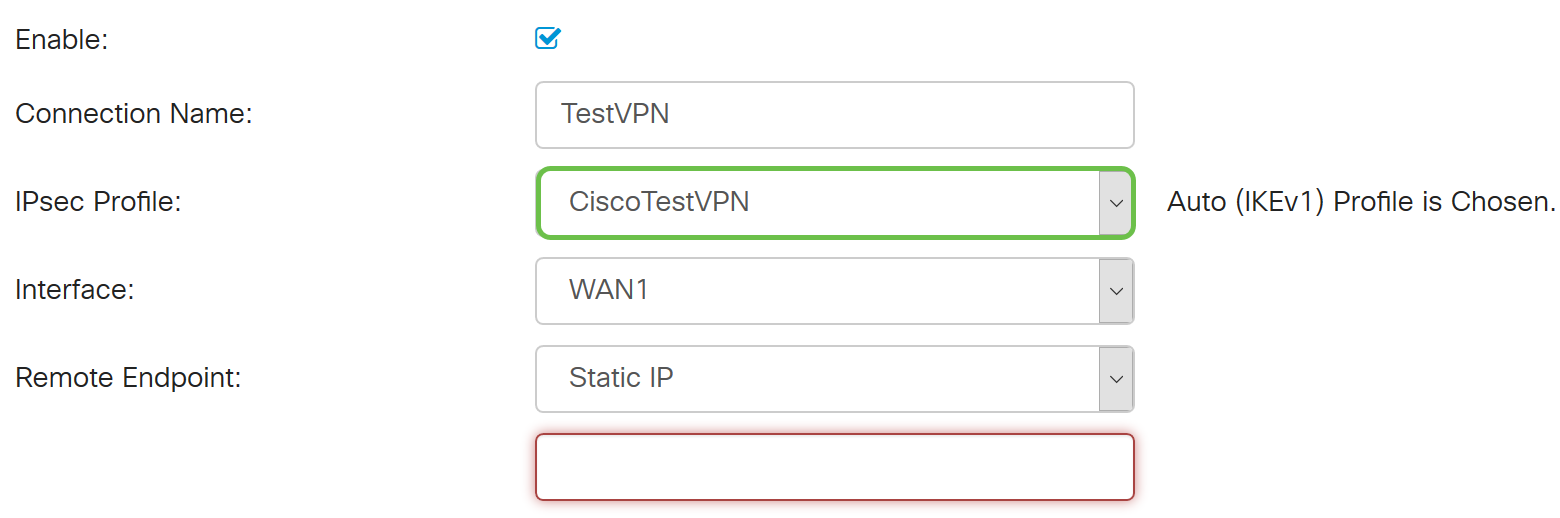
Paso 9. Elija la interfaz que utilizará el router remoto para la conexión VPN en la lista desplegable. Las opciones son:
- WAN1: esta opción utilizará la dirección IP de la interfaz WAN1 (red de área extensa) del router remoto para la conexión VPN.
- WAN2: esta opción utilizará la dirección IP de la interfaz WAN2 del router remoto para la conexión VPN. WAN2 no está disponible en routers de WAN única.
- USB1: esta opción utilizará la dirección IP de la interfaz del bus serie universal 1 (USB1) del router remoto para la conexión VPN.
- USB2: esta opción utilizará la dirección IP de la interfaz USB2 del router remoto para la conexión VPN. USB2 no está disponible en routers de un solo USB.
Nota: En este ejemplo, se elige WAN1.
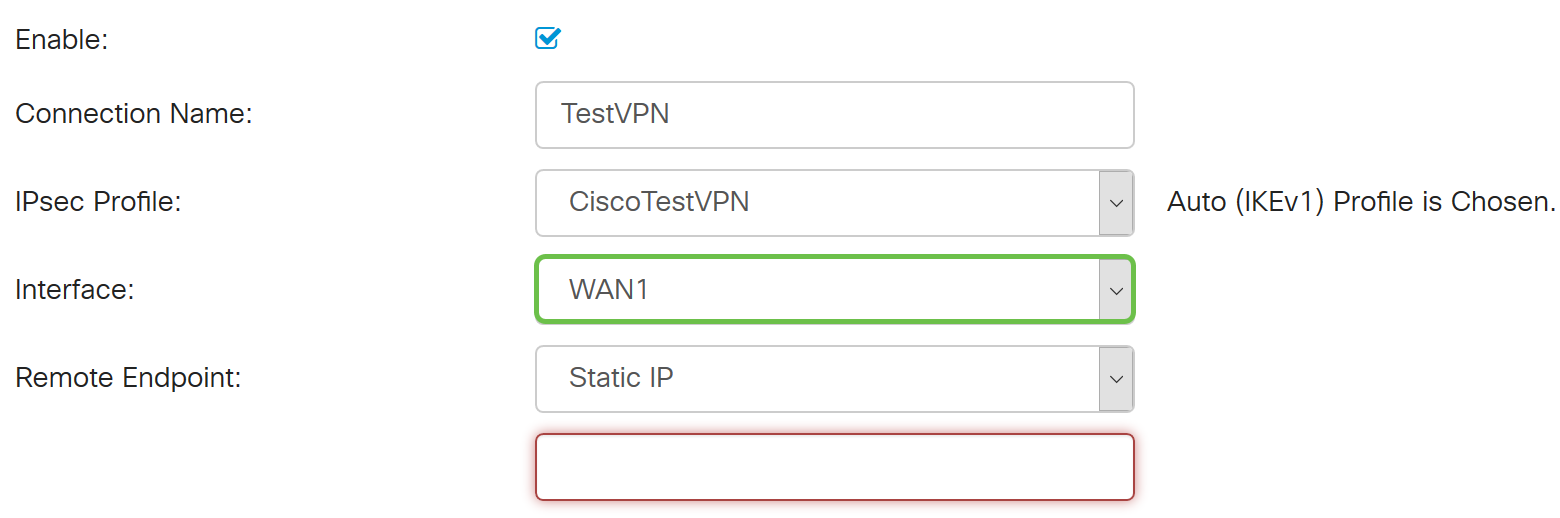
Paso 10. Elija el identificador de la interfaz WAN del router local en la lista desplegable Extremo remoto. Las opciones son:
- Static IP (IP estática): Esta opción permite que el router remoto utilice la dirección IP estática del router local al establecer una conexión VPN. Si se elige esta opción en el router local, el router remoto también debe configurarse con la misma opción.
- FQDN: esta opción utilizará el nombre de dominio completo (FQDN) de la ruta local al establecer la conexión VPN.
- Dynamic IP (IP dinámica): esta opción utilizará la dirección IP dinámica del router local al establecer una conexión VPN.
Nota: El identificador de interfaz en el router remoto debe ser el mismo que el identificador de interfaz del router local. En este ejemplo, se elige IP estática.

Paso 11. Introduzca la dirección IP de WAN del router local.
Nota: En este ejemplo, la dirección IP es 124.123.122.121.
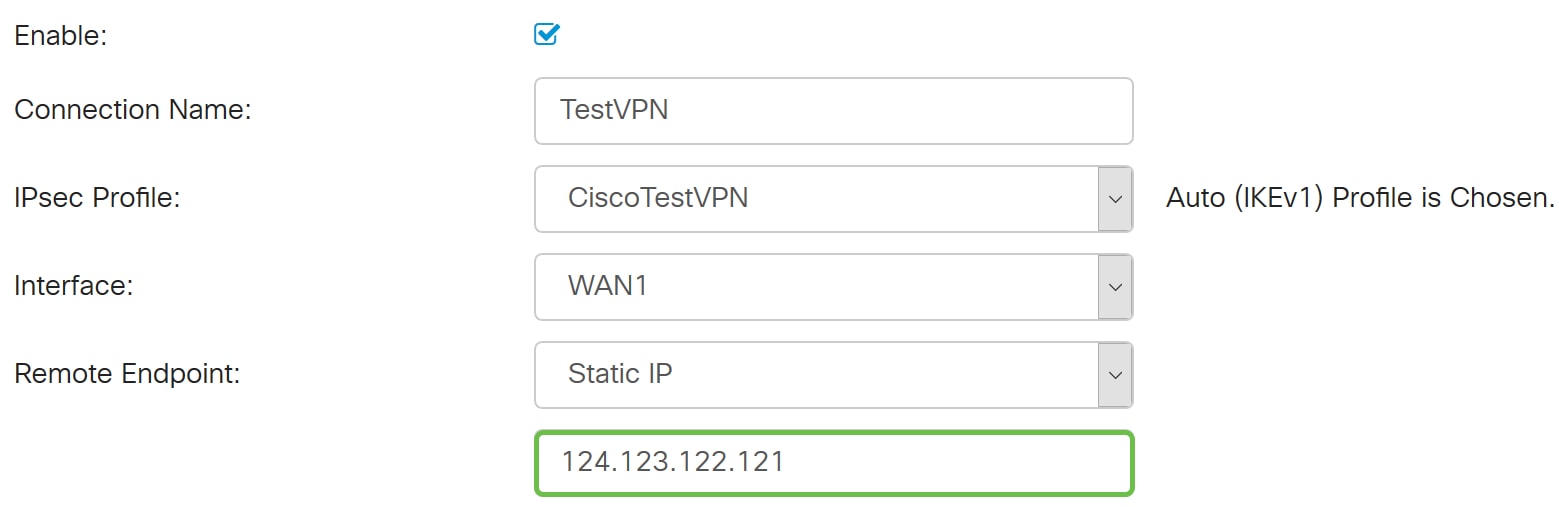
Paso 12. Haga clic en el botón de opción del método de autenticación de intercambio de claves de Internet (IKE) que necesite. Las opciones son:
- Clave previamente compartida: esta opción significa que la conexión requerirá una contraseña para completar la conexión. La clave previamente compartida debe ser la misma en ambos extremos de la conexión VPN.
- Certificate: esta opción significa que el método de autenticación utiliza un certificado generado por el router en lugar de una contraseña cuando se conecta.
Nota: En este ejemplo, se elige Clave previamente compartida.
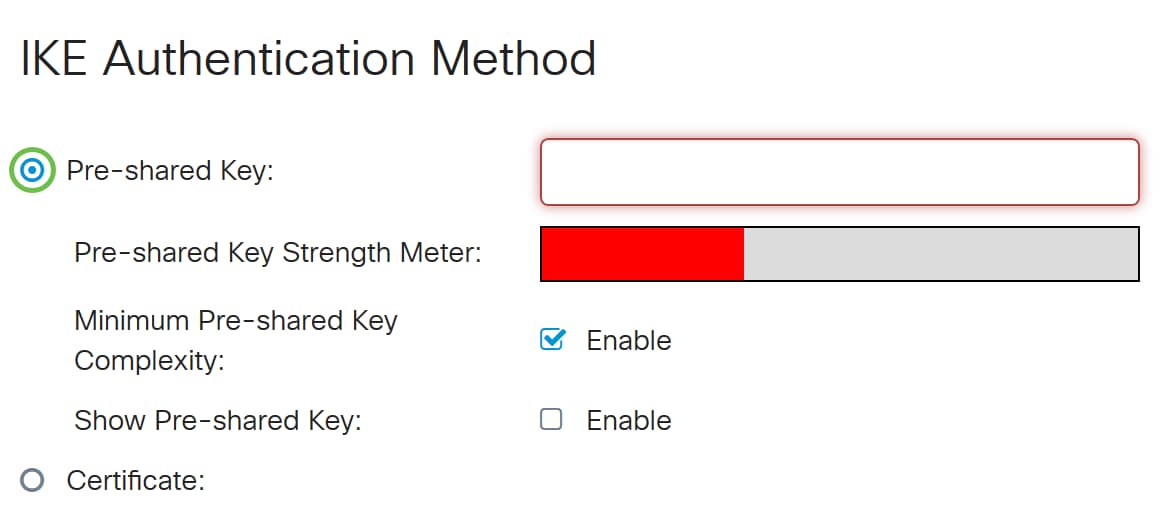
Paso 13. Ingrese la clave previamente compartida para la conexión VPN en el campo Preshared Key.
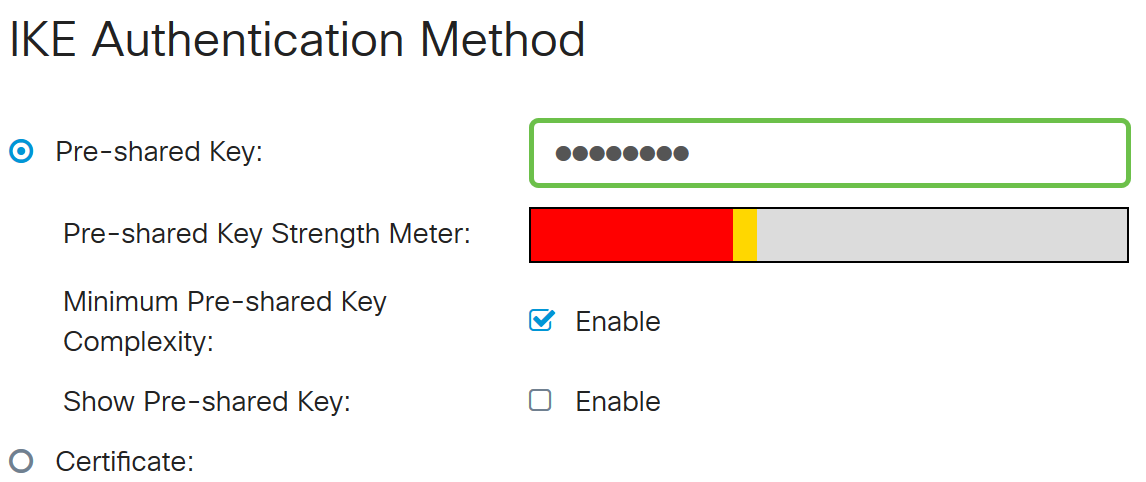
Paso 14. (Opcional) Desmarque la casilla de verificación Complejidad mínima de clave previamente compartida Enable si desea utilizar una contraseña simple para la conexión VPN. Esto se marca de manera predeterminada.
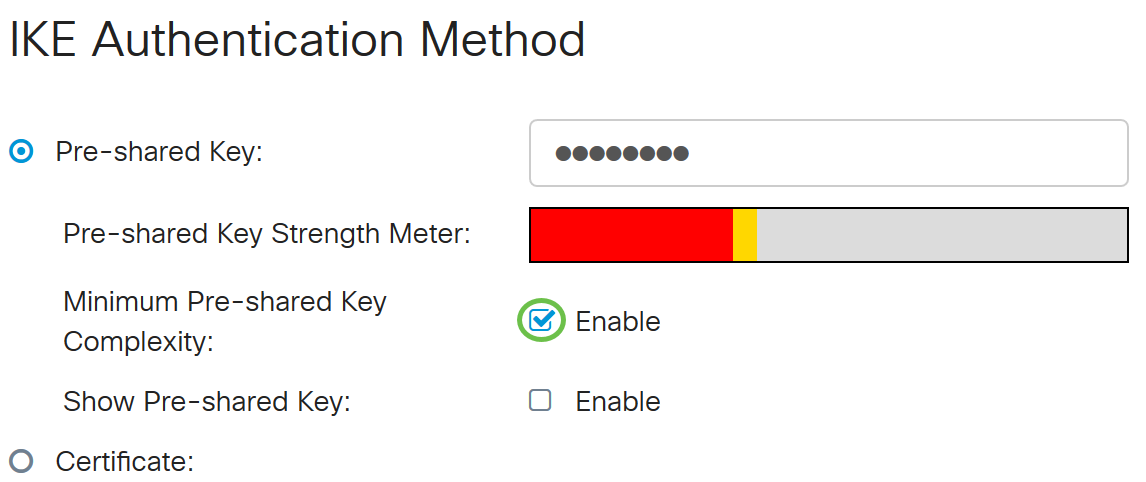
Paso 15. (Opcional) Marque la casilla de verificación Mostrar texto sin formato al editar Habilitar para mostrar la clave previamente compartida en texto sin formato. Esta opción está desactivada de forma predeterminada.
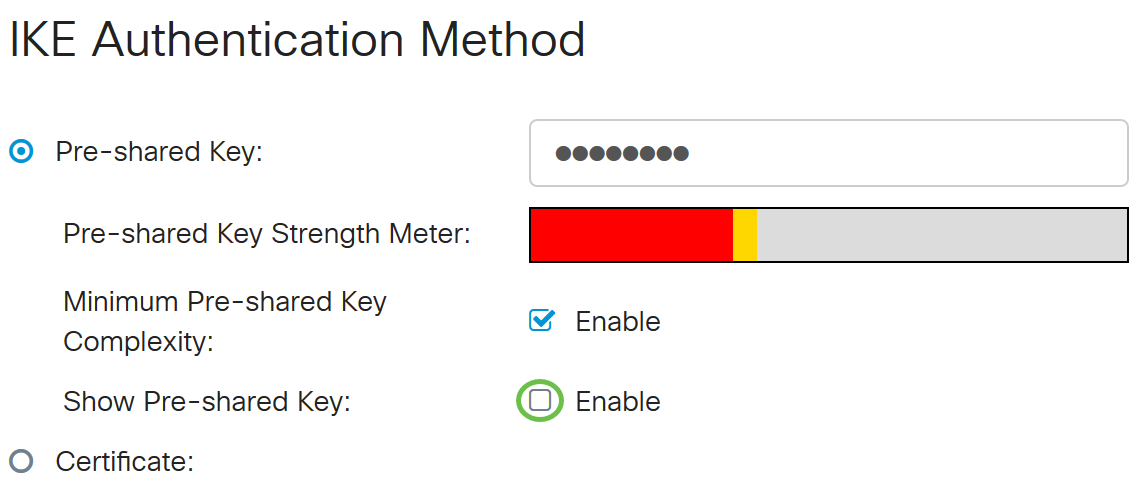
Paso 16. Elija el tipo de identificador de la red remota en la lista desplegable Tipo de identificador local del router remoto. Las opciones son:
- IP de WAN local: esta opción identifica la red remota a través de la IP de WAN de la interfaz.
- IP Address (Dirección IP): Esta opción identifica la red remota a través de la dirección IP local.
- FQDN local: esta opción identificará la red remota a través del FQDN, si lo tiene.
- FQDN de usuario local: Esta opción identificará la red remota a través del FQDN del usuario, que puede ser su dirección de correo electrónico.
Nota: En este ejemplo, se elige la dirección IP.
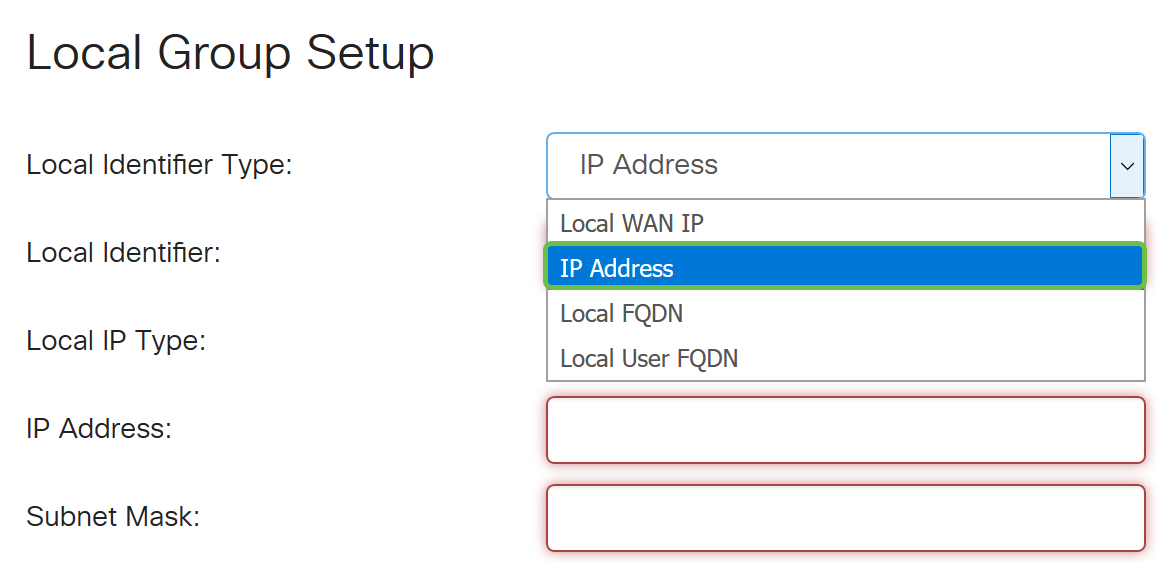
Paso 17. Ingrese el identificador de la red remota en el campo Local Identifier del router remoto.
Nota: En este ejemplo, se ingresa 124.123.122.123.

Paso 18. Elija el tipo de dirección IP al que puede acceder el cliente VPN en la lista desplegable Tipo de IP local. Las opciones son:
- Subnet (Subred): Esta opción permite que el lado local de la VPN acceda a los hosts remotos de la subred especificada.
- IP Address (Dirección IP): Esta opción permite que el lado local de la VPN acceda al host remoto con la dirección IP especificada.
- Any (Cualquiera): esta opción permite que el lado local de la VPN acceda a cualquiera de los hosts remotos.
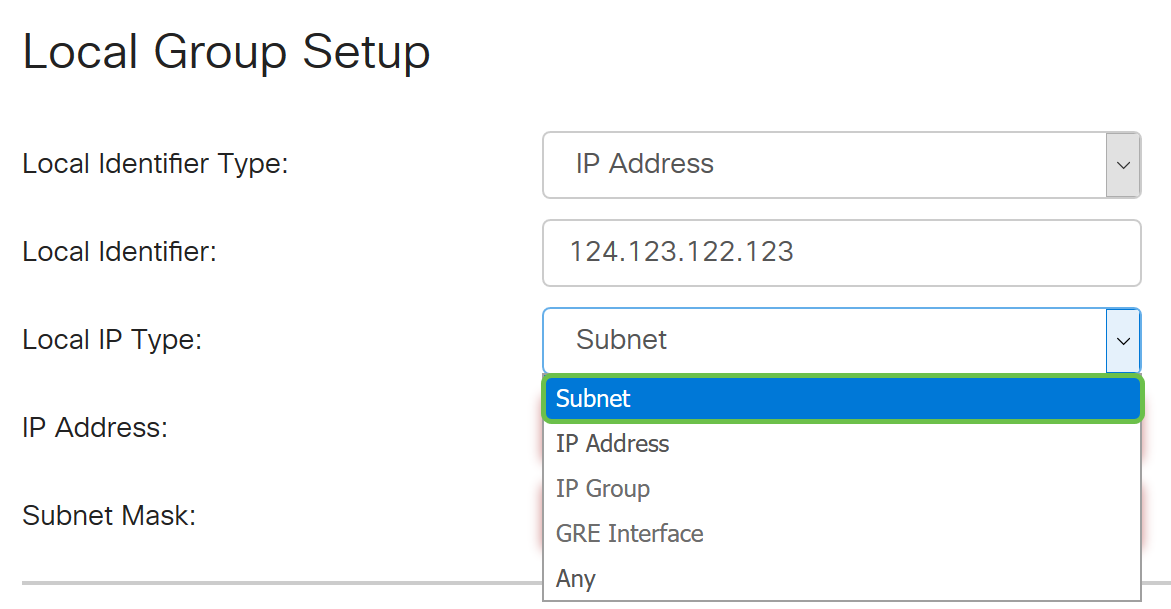
Nota: En este ejemplo, se elige Subnet (Subred).
Paso 19. Introduzca la dirección IP de la red o el host al que accederá el cliente VPN en el campo IP Address.
Nota: En este ejemplo, la dirección IP es 192.168.2.1.
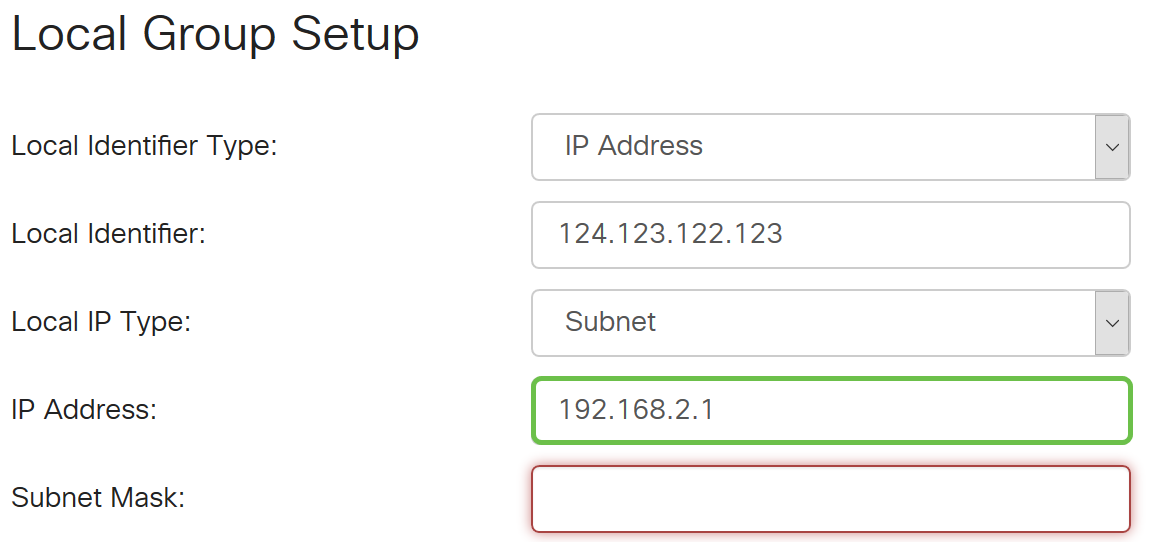
Paso 20. Introduzca la máscara de subred de la dirección IP en el campo Subnet Mask.
Nota: En este ejemplo, la máscara de subred es 255.255.255.0.

Paso 21. Elija el tipo de identificador local en la lista desplegable. Las opciones son:
- IP de WAN remota: esta opción identifica la red local a través de la IP de WAN de la interfaz.
- FQDN remoto: esta opción identificará la red local a través del FQDN, si tiene uno.
- FQDN de usuario remoto: esta opción identificará la red local a través del FQDN del usuario, que puede ser su dirección de correo electrónico.
Nota: En este ejemplo, se elige IP de WAN remota.
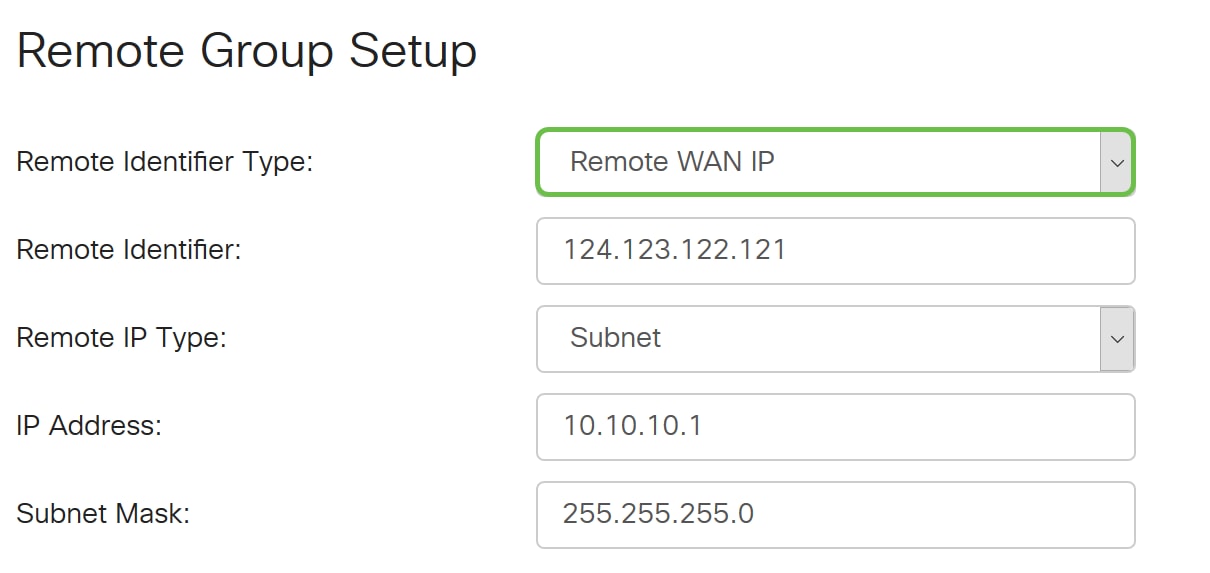
Paso 22. Haga clic en Apply (Aplicar).
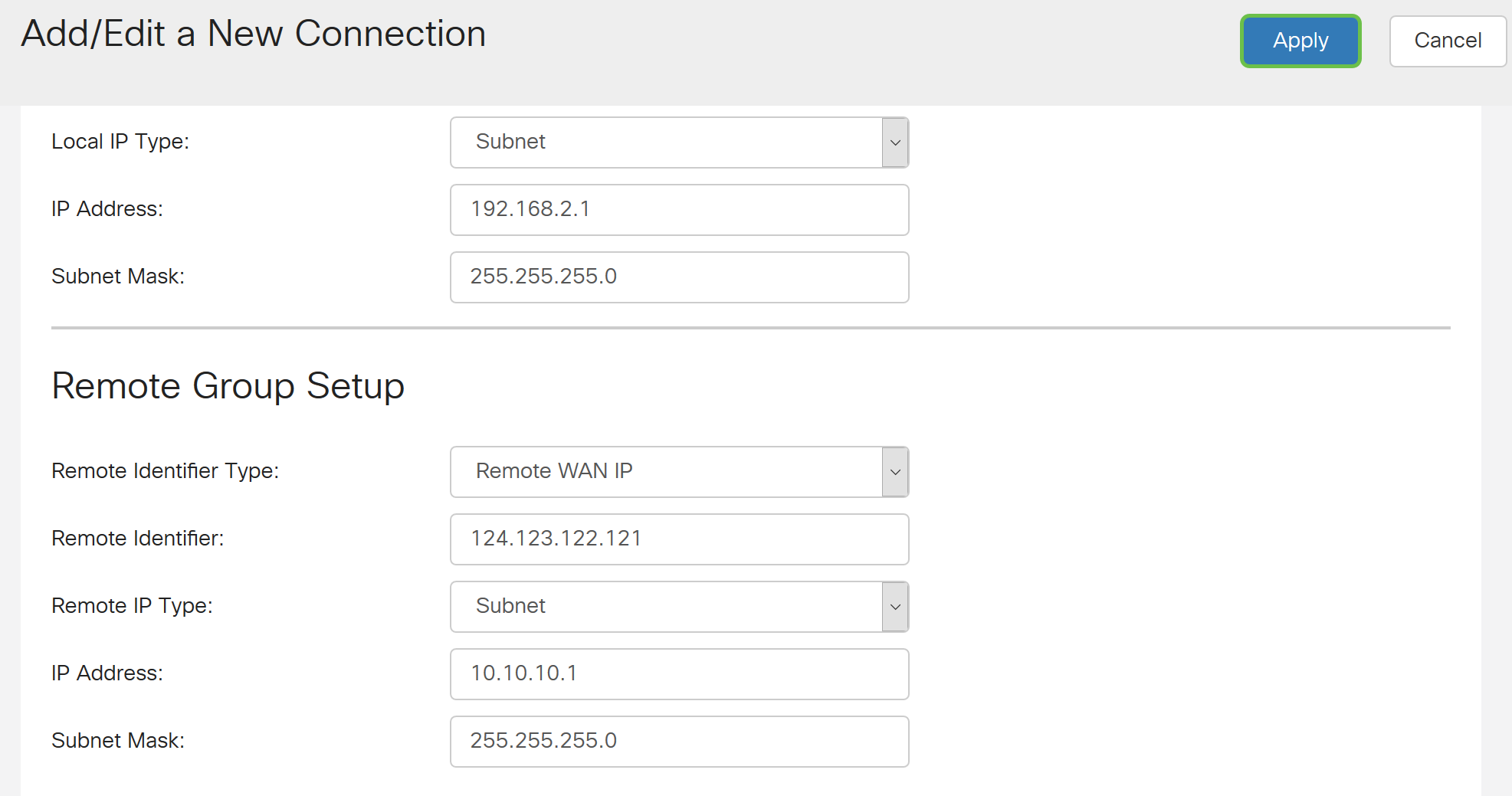
Paso 23. Click Save.

Ahora debería haber configurado los parámetros de VPN en el router remoto.
Vea un video relacionado con este artículo...
Historial de revisiones
| Revisión | Fecha de publicación | Comentarios |
|---|---|---|
1.0 |
10-Dec-2018 |
Versión inicial |
 Comentarios
Comentarios