Configuración de un portal cautivo en el RV340W
Objetivo
La función Portal cautivo proporciona una forma cómoda, segura y rentable de ofrecer acceso inalámbrico a clientes y otros visitantes, al tiempo que mantiene la seguridad de su red interna. Una red de invitados puede servir para muchos objetivos empresariales importantes, como optimizar la relación comercial con los partners y proporcionar una mayor satisfacción del cliente y mejorar la productividad de los empleados. Se puede configurar un portal cautivo en puntos de acceso inalámbricos (WAP) y routers con una función inalámbrica, como el RV340W.
En un entorno público que ofrece Wi-Fi gratuito o de pago, puede resultar ventajoso para una empresa que los usuarios lleguen a un gateway virtual antes de conectarse a Internet. Hay varias funciones y usos que un administrador podría tener para un puerto cautivo. Disponer de una red de invitados y un gateway virtual puede permitir que los usuarios sean redirigidos a la página oficial de la empresa para obtener vistas de páginas y tráfico.
Este artículo pretende mostrarle cómo configurar un perfil de portal cautivo y asociarlo a un SSID en el RV340W.
Dispositivos aplicables
- RV340W
Versión del software
- 1.0.01.16
Configurar el portal cautivo
Crear un perfil de portal cautivo
Paso 1. Inicie sesión en la utilidad basada en web del router y elija Wireless > Captive Portal.
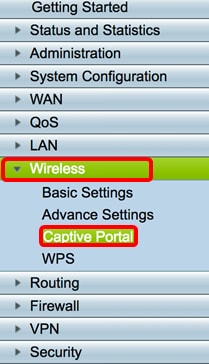
Paso 2. Haga clic en Agregar para crear un nuevo perfil de portal cautivo.

Paso 3. En el campo Profile Name, introduzca un nombre para su perfil de portal cautivo
Nota: En este ejemplo, se utiliza Disco.
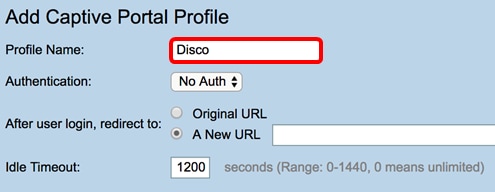
Paso 4. En el menú desplegable Authentication (Autenticación), elija si se requiere o no autenticación al entrar en el portal cautivo. Las opciones son:
- Auth: al seleccionar esta opción, se habilita la autenticación al conectarse a Internet.
- Sin autenticación: al elegir esta opción, se inhabilita la autenticación al llegar al portal cautivo.
Nota: En este ejemplo, se elige Auth.

Paso 5. En el área Después del inicio de sesión del usuario, redirija a, seleccione un botón de opción para determinar la acción después de que un usuario llegue al portal cautivo. Las opciones son:
- URL original: no le redirige a una nueva página cuando se conecta a Internet.
- Una nueva URL: seleccione esta opción si desea redirigir usuarios a una nueva página después de la autenticación. Introduzca un localizador de recursos universal (URL) en el campo Una nueva dirección URL.
Nota: En este ejemplo, se elige la URL original.

Paso 6. Ingrese un valor en segundos en el campo Idle Timeout que va desde 0 a 1440. Estableciendo un límite para que el cliente pueda permanecer conectado antes de que se cierre la sesión y se requiera una nueva autenticación. Si introduce un valor de 0, el cliente podrá permanecer conectado durante un período de tiempo ilimitado.
Nota: En este ejemplo, se utiliza 1201.

Personalización de la página del portal
Paso 7. Elija un color para la fuente en el menú desplegable Color de fuente.
Nota: En este ejemplo, se elige Blanco.

Paso 8. (Opcional) En el área Imagen de fondo, haga clic en Elegir archivo y elija una imagen para establecer como imagen de fondo para el portal cautivo. Si no se define una imagen para este paso, el portal cautivo utilizará el fondo predeterminado de Cisco.
Nota: En este ejemplo, se deja en blanco. El formato de imagen debe estar en .PNG, .JPG, .BMP. y .GIF. El tamaño máximo es 128 KB.

Paso 9. En el campo Nombre de la empresa, introduzca el nombre de la empresa que se mostrará en la página del portal cautivo.
Nota: En este ejemplo, se utiliza Panikat.

Paso 10. En el área Imagen del logotipo de la empresa, haga clic en Elegir archivo y elija una imagen para establecer el logotipo de la empresa. Si no se define una imagen para este paso, el portal cautivo utilizará el logotipo predeterminado de Cisco.
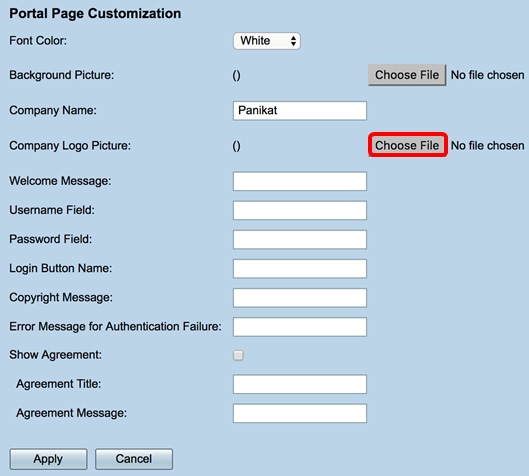
Paso 11. En el campo Mensaje de bienvenida, ingrese el mensaje que se muestra cuando un cliente está conectado correctamente.
Nota: En este ejemplo, Bienvenido, terrateniente. se utiliza como mensaje de bienvenida.

Paso 12. (Opcional) Si selecciona Auth en el Paso 4, introduzca un texto en el campo Nombre de usuario etiquetado que se mostrará junto al campo correspondiente cuando se muestre en la página Portal cautivo.
Nota: En este ejemplo, se utiliza (nombre.apellido).

Paso 13. (Opcional) En el campo Contraseña, introduzca el texto que se mostrará junto al campo correspondiente cuando se muestre en la página Portal cautivo.
Nota: En este ejemplo, se utiliza la contraseña.

Paso 14. En el campo Login Button Name, ingrese el texto que se mostrará en el botón login de la página del portal cautivo.
Nota: En este ejemplo, se utiliza Enter the Void.
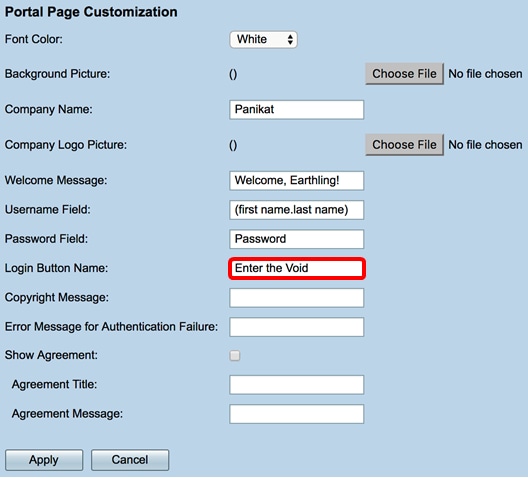

Paso 15. En el campo Mensaje de copyright, introduzca un mensaje de copyright que se mostrará en la parte inferior de la página del portal cautivo.
Nota: En este ejemplo, se utiliza © 2017 Disco Networks.
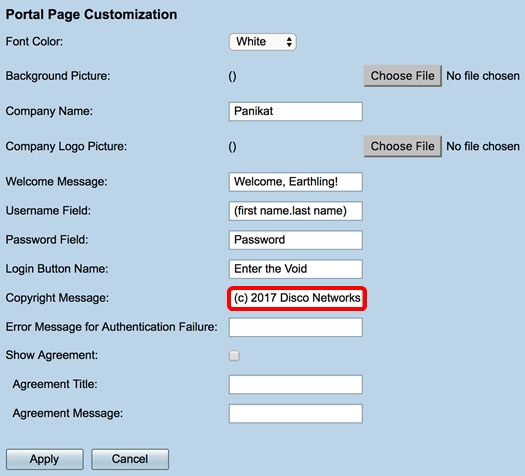
Paso 16. En el campo Mensaje de Error para Fallo de Autenticación, ingrese un mensaje que se mostrará cuando un usuario no pueda autenticarse debido a un nombre de usuario o contraseña no válidos.
Nota: En este ejemplo, se utiliza Intentar de nuevo.

Paso 17. Marque la casilla de verificación Mostrar acuerdo para mostrar los términos y el mensaje de acuerdo en la página Portal cautivo. Si desea dejar esto sin marcar, vaya directamente al Paso 20.

Paso 18. En el campo Título del acuerdo, escriba un mensaje que se mostrará junto a la casilla de verificación del acuerdo en la página Portal cautivo.
Nota: En este ejemplo, acepto que se utiliza.

Paso 19. En el campo Mensaje de acuerdo, introduzca el mensaje de política de acuerdo que se mostrará en la página Portal cautivo.
Nota: En este ejemplo, se utilizan los términos y condiciones.
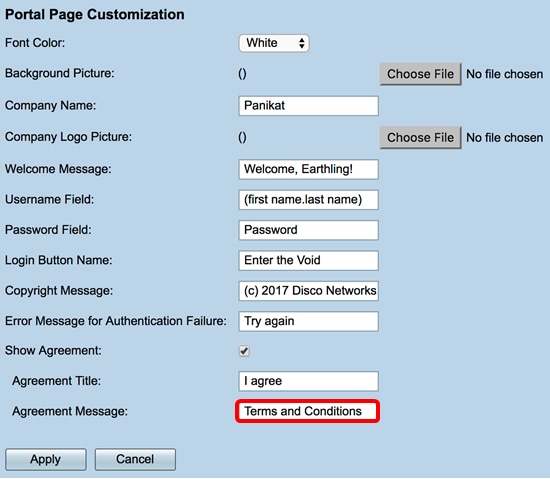
Paso 20. Haga clic en Apply (Aplicar).

Accederá a la página principal de configuración del portal cautivo.
Paso 21. (Opcional) Haga clic en Vista previa para ver la página del portal cautivo configurada recientemente.
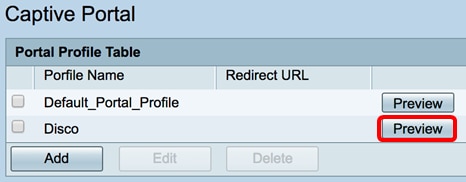
La siguiente imagen es una vista previa del portal cautivo configurado.

Ahora debería haber configurado y personalizado correctamente un perfil de portal cautivo en el RV340W.
Asociar un perfil de portal cautivo a un identificador de conjunto de servicios (SSID)
Paso 1. Inicie sesión en la utilidad basada en Web y elija Wireless > Basic Settings.

Paso 2. En la tabla inalámbrica, active la casilla de verificación del SSID que desea asociar al perfil del portal cautivo.
Nota: En este ejemplo, se elige ciscosb2.

Paso 3. Haga clic en Editar.

Paso 4. Marque la casilla de verificación Habilitar portal cautivo.

Paso 5. En la lista desplegable Portal cautivo, elija un perfil para asociarlo al SSID.
Nota: En este ejemplo, se elige Disco.

Paso 6. Haga clic en Apply (Aplicar).

Ahora debería haber asociado correctamente un perfil de portal cautivo a un SSID.
 Comentarios
Comentarios