Reemplace el certificado firmado automáticamente predeterminado por un certificado SSL de terceros en el router serie RV34x
Introducción
Un certificado digital certifica la propiedad de una clave pública por el sujeto designado del certificado. Esto permite que las partes que confían en ellas dependan de las firmas o afirmaciones hechas por la clave privada que corresponde a la clave pública certificada. Un router puede generar un certificado autofirmado, un certificado creado por un administrador de red. También puede enviar solicitudes a las autoridades de certificación (CA) para solicitar un certificado de identidad digital. Es importante disponer de certificados legítimos de aplicaciones de terceros.
Hay dos maneras en que CA firma los certificados:
1. CA firma el certificado con claves privadas.
2. CA firma los certificados mediante la solicitud de firma de certificados (CSR) generada por el RV34x.
La mayoría de los proveedores de certificados comerciales utilizan certificados intermedios. Como el certificado intermedio es emitido por la CA raíz de confianza, cualquier certificado emitido por el certificado intermedio hereda la confianza de la raíz de confianza, como una cadena de certificación de confianza.
Objetivo
Este artículo tiene como objetivo mostrar cómo solicitar y cargar un certificado de capa de sockets seguros (SSL) de 3 terceros emitido por una CA para reemplazar el certificado autofirmado en el router RV34x.
Dispositivos aplicables
- RV340
- RV340W
- RV345
- RV345P
Versión del software
- 1.0.01.17
Reemplace el certificado firmado automáticamente predeterminado por un certificado SSL de terceros de 3
Generar una CSR
Paso 1. Inicie sesión en la utilidad basada en web del router y elija Administration > Certificate.
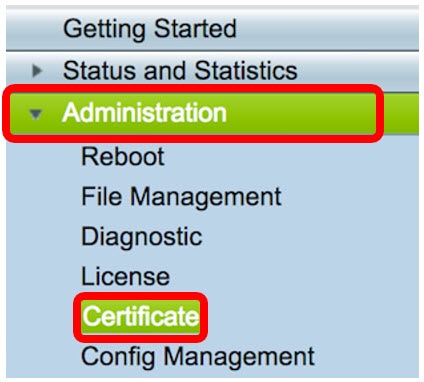
Paso 2. En la Tabla de certificados, haga clic en el botón Generar CSR/Certificado.

Paso 3. En la ventana Generar CSR/Certificado, haga clic en la flecha desplegable Tipo y elija Solicitud de firma de certificado.

Paso 4. Introduzca un nombre para el certificado en el campo Nombre del certificado.
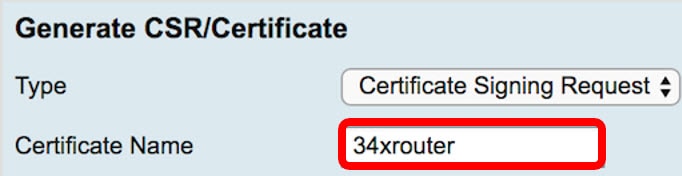
Nota: En este ejemplo, se utiliza 34xrouter.
Paso 5. Ingrese un nombre alternativo en el campo Subject Alternative Name y luego haga clic en el botón de opción FQDN debajo de él para que coincida. El nombre alternativo será el nombre de dominio que se puede utilizar para acceder al router.

Nota: En este ejemplo, se utiliza RVrouter.com.
Paso 6. Haga clic en la flecha desplegable Nombre del país para elegir el país de su ubicación.

Nota: En este ejemplo, se elige entre Estados Unidos y Estados Unidos.
Paso 7. Introduzca el nombre del estado o provincia en el campo Nombre de estado o provincia(ST).

Nota: En este ejemplo, se utiliza California.
Paso 8. Introduzca la localidad en el campo Locality Name(L).
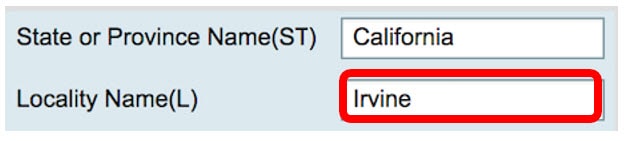
Nota: En este ejemplo, se utiliza Irvine.
Paso 9. Introduzca el nombre de la organización (O) en el campo proporcionado.
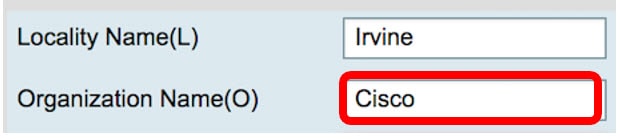
Nota: En este ejemplo, se utiliza Cisco.
Paso 10. Introduzca el nombre de la unidad de organización (OU) en el campo proporcionado.
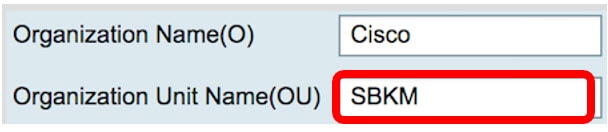
Nota: En este ejemplo, se utiliza SBKM.
Paso 11. Introduzca un nombre en el campo Nombre común (CN).
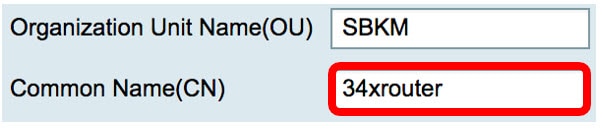
Nota: En este ejemplo, se utiliza 34xrouter.
Paso 12. Introduzca su dirección de correo electrónico o cualquier dirección de correo electrónico en la que desee que se envíe el certificado.
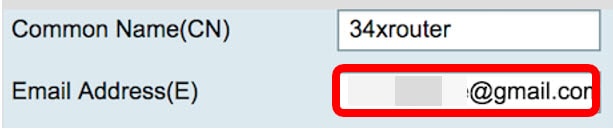
Nota: En este ejemplo, se utiliza una dirección de correo electrónico de gmail.com.
Paso 13. Elija una Longitud de cifrado de clave en el menú desplegable para establecer el número de bits en la clave. La longitud predeterminada es 512.
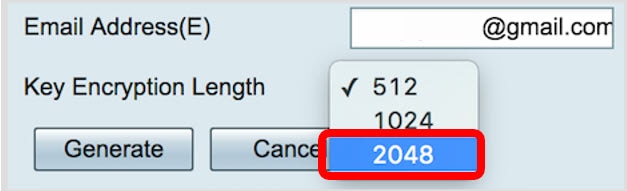
Nota: En este ejemplo, se utiliza 2048. Se recomienda encarecidamente, ya que es más difícil descodificar un cifrado más largo que las claves más cortas, por lo que es más seguro.
Paso 14. Haga clic en Generar.
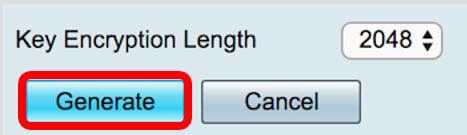
La solicitud de certificado que ha creado aparecerá ahora en la tabla de certificados.
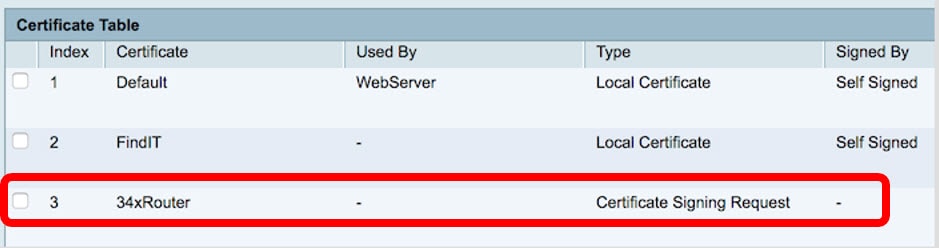
Ahora ha generado correctamente un CSR.
Exportar CSR
Paso 1. Marque la casilla junto a la solicitud de certificado en la tabla de certificados y haga clic en Exportar.
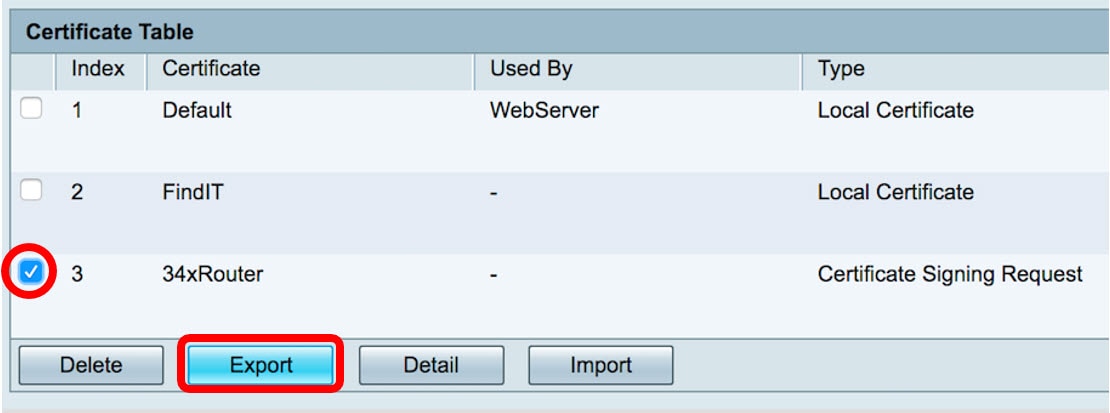
Paso 2. Haga clic en Descargar en la ventana Exportar certificado para descargar el archivo en su equipo en formato PEM.
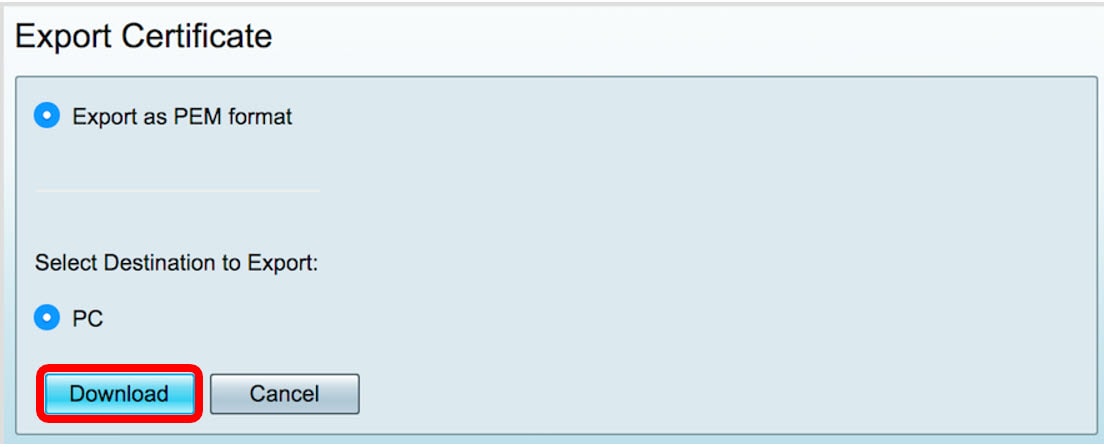
Ahora ha exportado correctamente la CSR a su ordenador.
Cargar el CSR al proveedor de certificados
Paso 1. Abra el archivo descargado mediante un bloc de notas y copie el CSR y pegue el archivo en el campo proporcionado en el sitio del proveedor de certificados SSL de terceros.
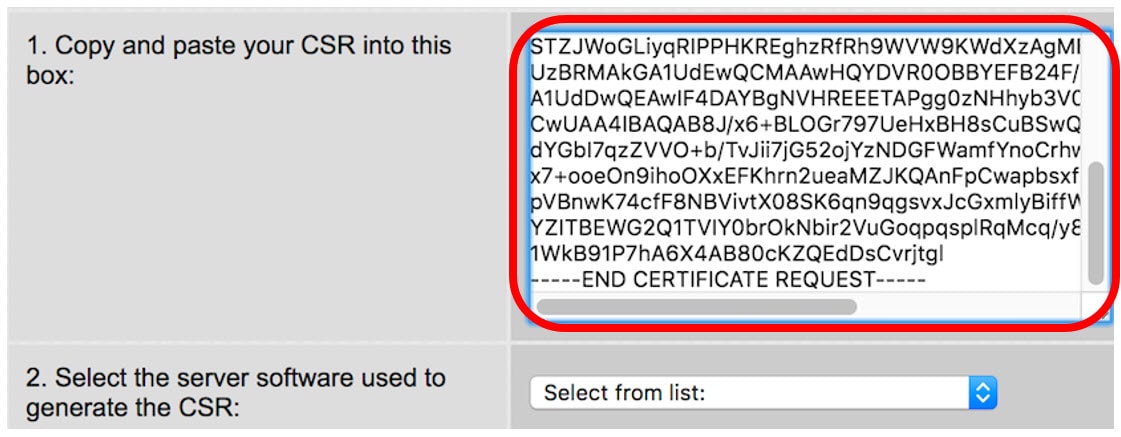
Nota: En este ejemplo, Comodo.com se utiliza como proveedor de certificados.
Paso 2. Seleccione el software de servidor utilizado para generar la CSR. En este caso, dado que el router RV34x no está en la lista, se elige OTRO.
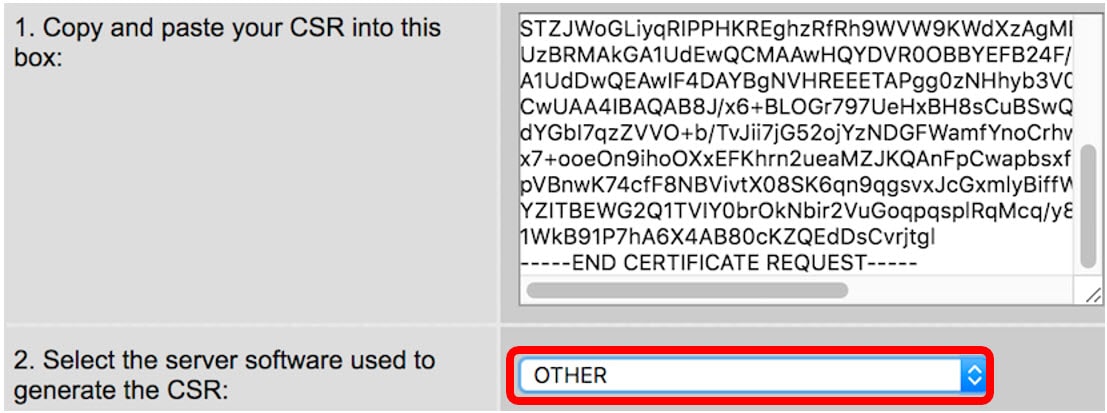
Paso 3. Descargue el certificado en el ordenador.
Cargue el 3º certificado de entidad SSL
Paso 1. En la utilidad basada en web del router, haga clic en el botón Importar certificado debajo de la Tabla de certificados.
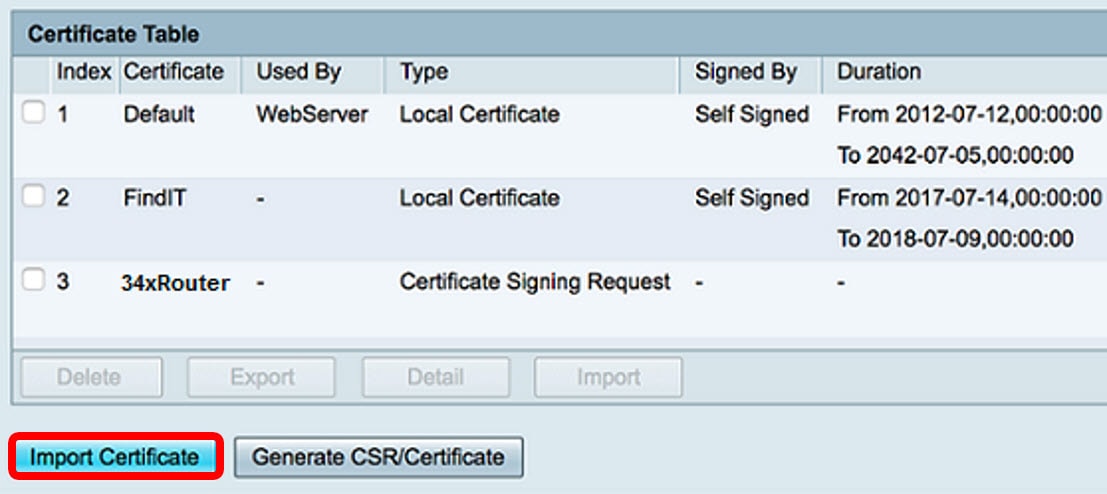
Paso 2. En la ventana Importar certificado, haga clic en el menú desplegable Tipo y elija Certificado CA.
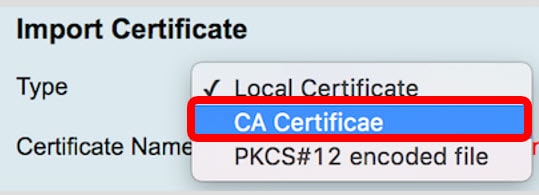
Paso 3. Introduzca un nombre de certificado en el campo proporcionado.
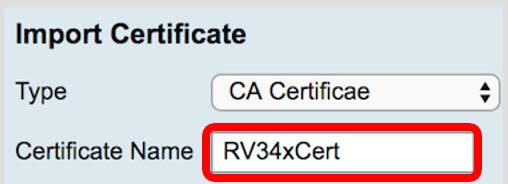
Nota: En este ejemplo, se utiliza RV34xCert.
Paso 4. Haga clic en el botón Elegir archivo y busque el archivo de certificado que ha descargado de la CA.
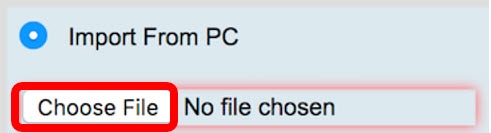
Paso 5. Haga clic en el archivo y luego haga clic en Abrir.
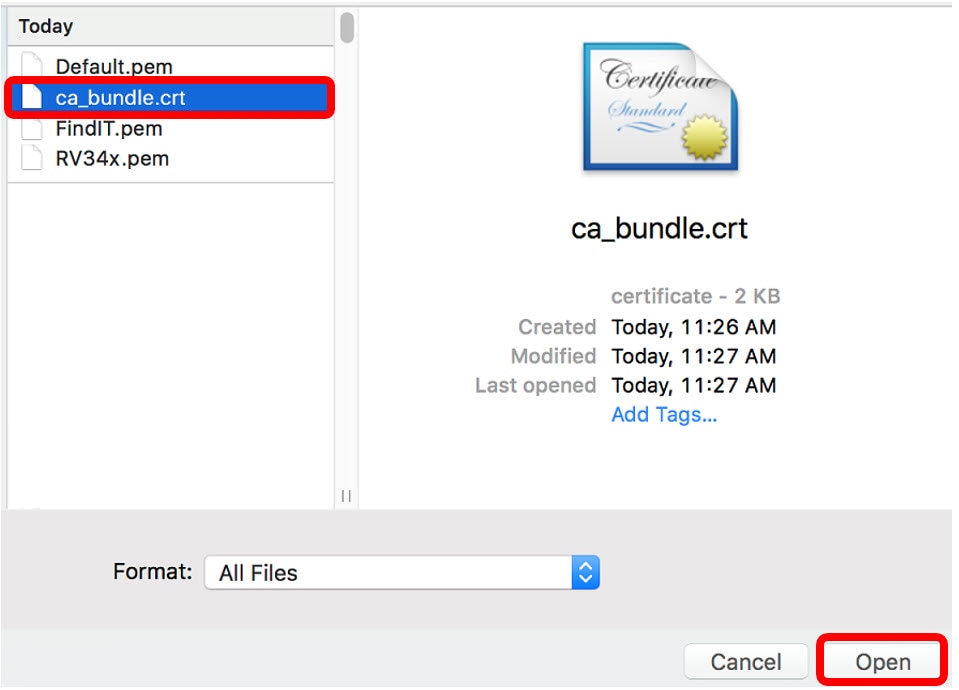
Paso 6. Haga clic en Cargar.
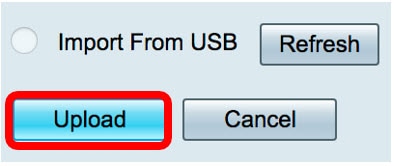
La Tabla de Certificados ahora mostrará el nuevo nombre del certificado y el tipo se reemplaza por el certificado de CA con la etiqueta que ha sido firmada por la CA de 3 terceros.
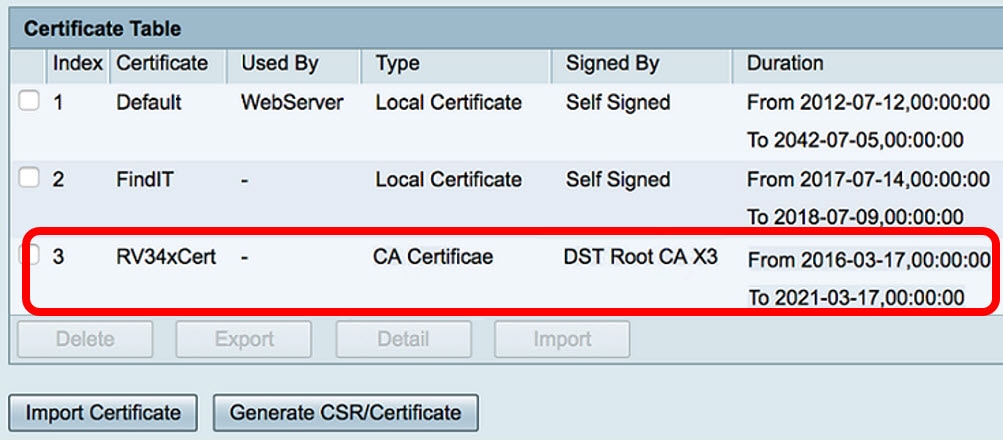
Ahora ha cargado correctamente un certificado SSL de 3terceros en el router RV34x.
Reemplace el certificado firmado automáticamente predeterminado
Paso 1. En la utilidad basada en web, elija VPN > SSL VPN.
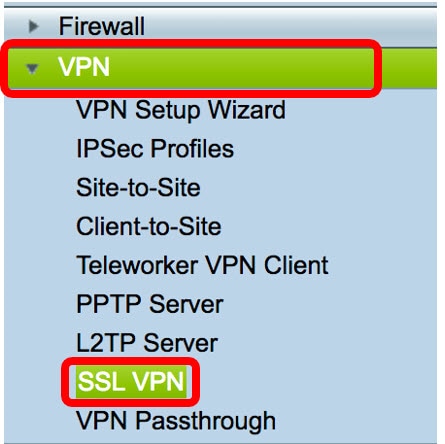
Paso 2. Haga clic en el botón de opción On para habilitar el servidor VPN SSL de Cisco.
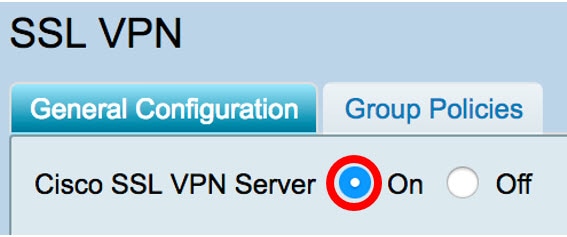
Paso 3. En Configuración de gateway obligatoria, haga clic en el menú desplegable Archivo de certificado y reemplace el certificado predeterminado eligiendo el certificado SSL recién cargado.
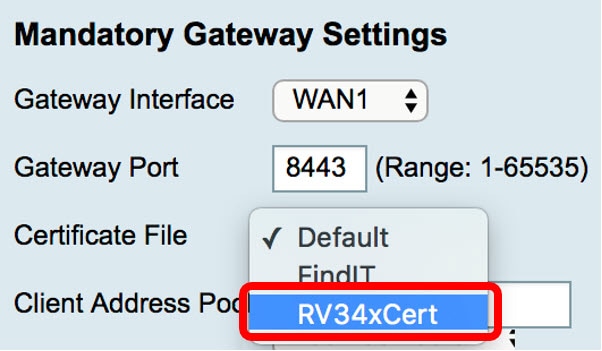
Paso 4. Introduzca el dominio de cliente necesario en el campo proporcionado.
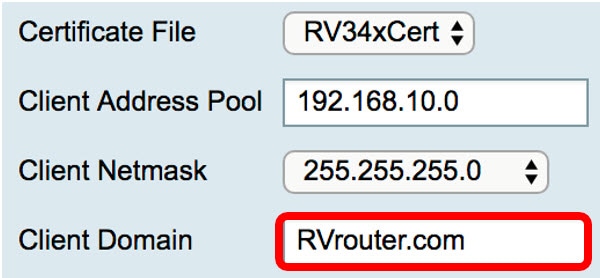
Nota: En este ejemplo, se utiliza RVrouter.com.
Paso 5. Haga clic en Apply (Aplicar).

Ahora ha reemplazado correctamente el certificado autofirmado predeterminado por el certificado SSL de 3 terceros.
También puede encontrar este artículo informativo: Preguntas frecuentes (FAQ) sobre el router serie RV34x
Este sitio ofrece varios enlaces a otros artículos que pueden resultar interesantes: Página del producto del router serie RV34x
 Comentarios
Comentarios