Resolución de problemas en routers RV160 y RV260
Objetivo
Innumerables problemas pueden surgir en una red que puede causar problemas de conectividad. Este documento cubrirá algunas de las áreas que se deben analizar al resolver problemas de conectividad en un router RV160 o RV260.
Dispositivos aplicables
- RV160
- RV260
Versión del software
- 1.0.00.13
Table Of Contents
Comprobación de problemas físicos o ambientales
Ejecutar pruebas de conectividad desde la utilidad basada en Web
Explorar estado y estadísticas
Explorar la configuración del firewall
Editar la dirección IP de su LAN
Cambios en la dirección IP después del cambio de subred
Ideas de resolución de problemas
Comprobación de problemas físicos o ambientales
Esta es la forma más sencilla de resolver problemas, pero a menudo se pasa por alto. Aunque éstas puedan parecer obvias, es bueno empezar por lo básico.
- ¿Hay poder para todo?
- ¿Está todo encendido?
- ¿Están conectados correctamente los cables?
- ¿Tiene una luz de enlace encendida de forma uniforme?
- ¿Podría ser un cable malo?
- ¿El router está sobrecalentado?
- ¿Podría haber factores ambientales como dónde se encuentra?
- Si se trata de un router inalámbrico, ¿hay algo que interfiera con él, como un microondas, un metal o paredes gruesas entre el router y el ordenador?
Ejecutar pruebas de conectividad desde la utilidad basada en Web
El router debe poder comunicarse con otros dispositivos de la red y a través de Internet para realizar negocios. Hay algunas formas de comprobar la conectividad.
En primer lugar, puede verificar la configuración de la dirección IP en el ordenador conectado al puerto de red de área local (LAN) del router. De forma predeterminada, la función DHCP está activada en el router, por lo que puede mantener los parámetros de la tarjeta de interfaz de red (NIC) en el ordenador como "Obtener dirección IP automáticamente". Esto permite al ordenador obtener una dirección IP del router. Verifique el alcance de la LAN del router usando el comando ping.
Inicie sesión directamente en el router y utilice la interfaz gráfica de usuario (GUI). En el explorador Web, introduzca la dirección IP del router. Introduzca las credenciales. Si realizó un restablecimiento de fábrica o esta es la primera vez que ingresa las credenciales, la dirección IP predeterminada es 192.168.1.1 y las credenciales son cisco tanto para el nombre de usuario como para la contraseña.
Nota: Si olvidó la dirección IP del router y no tiene una configuración específica que debe mantener, puede restablecer los valores predeterminados de fábrica en el dispositivo físico. Abra un clip e inserte el extremo en el pequeño botón de reinicio empotrado. Espere 10 segundos y verá que las luces del dispositivo se encienden. Se tardará al menos unos minutos en arrancar de nuevo. Su dirección IP volverá a 192.168.1.1.
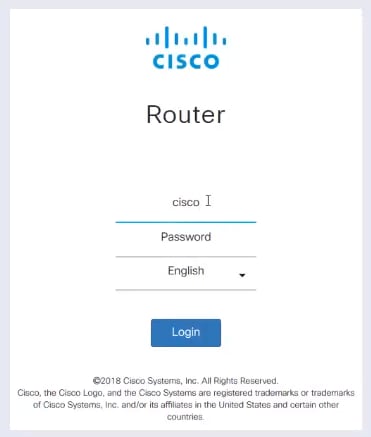
Para ir al panel de navegación, haga clic en el icono de círculo azul como se muestra a continuación.
![]()
En el panel de navegación, seleccione Administration > Diagnostic. Desde aquí puede hacer un ping, un traceroute a una dirección IP o realizar una búsqueda de DNS.
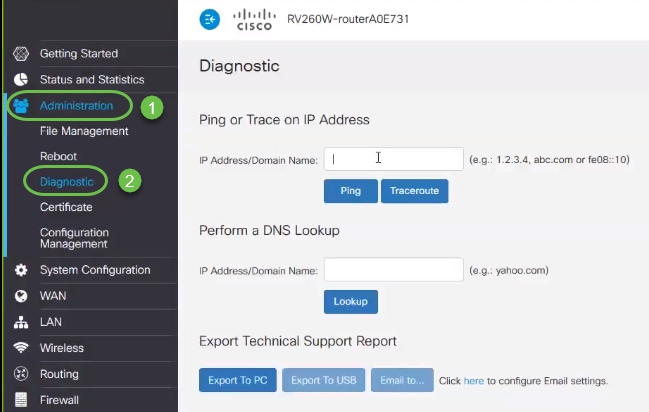
Para hacer un ping con la GUI, escriba la dirección IP que debe tener la capacidad de comunicarse con el router y haga clic en Ping. Puede introducir la dirección IP de un dispositivo conectado diferente dentro de la red o seleccionar uno fiable que conozca fuera de la red.
Si el router puede comunicarse con la dirección IP, se devolverán los paquetes junto con las estadísticas. La siguiente imagen muestra un ping exitoso, por lo tanto, la conectividad de red no es el problema en este caso.
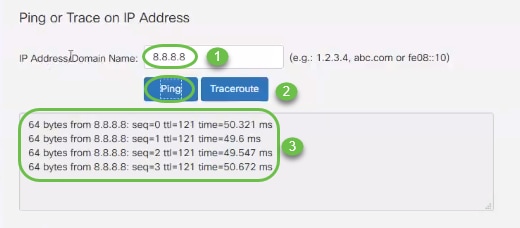
Para realizar un seguimiento en una IP, haría clic en Traceroute. En el resultado de su traceroute, verá "saltos" de un router a otro. El "salto" 1 comienza con el router local y, a continuación, con el router del distribuidor de servicios de Internet (ISP). Luego "salta" al router en el borde de la red del ISP, y a través de más routers para llegar al destino. Si los primeros dos o tres "saltos" son exitosos, el problema es un problema fuera de su red. Intente con otra dirección IP o nombre de dominio para recibir un traceroute exitoso.
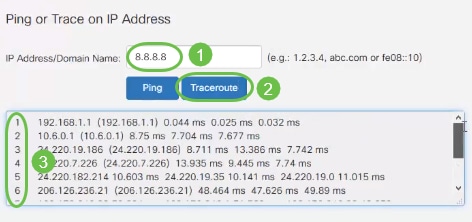
Para realizar una búsqueda de servicio de nombres de dominio (DNS), escriba una dirección IP o un nombre de dominio y haga clic en Buscar. Si el DNS devuelve detalles sobre la dirección IP o el nombre de dominio, el servidor se configura y se conecta.
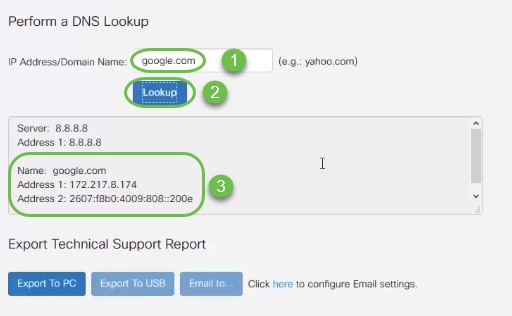
Otra opción es Reiniciar o Volver a los valores predeterminados de fábrica después del reinicio. Tenga en cuenta que si elige Volver a los parámetros predeterminados de fábrica, se perderán todas las configuraciones. Esto a veces puede solucionar el problema si se cambió algo de la configuración predeterminada y se produjo el problema. Si elige Volver a la configuración predeterminada de fábrica, incluidos los certificados después del reinicio, deberá volver a cargar los certificados.
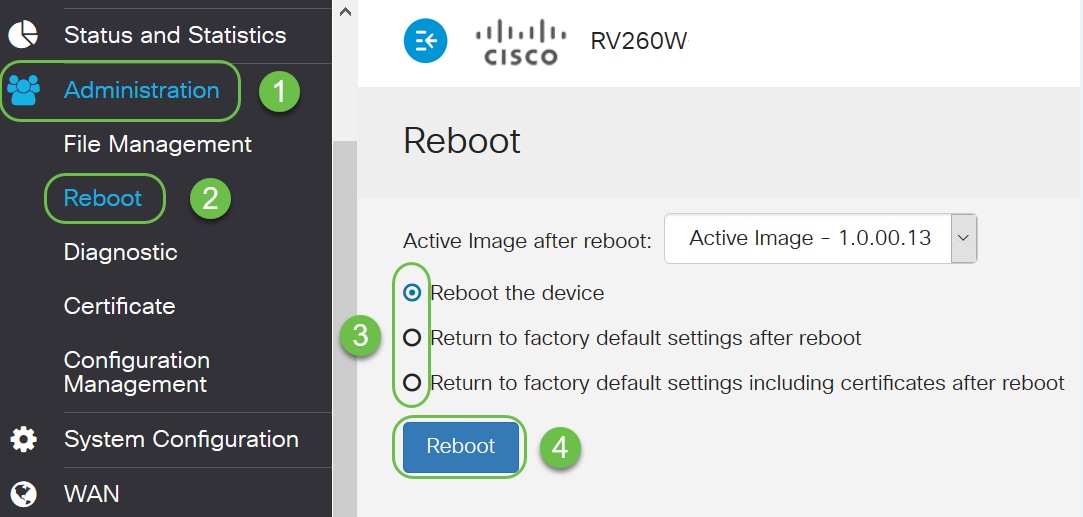
Explorar estado y estadísticas
Explore cada una de las otras opciones Estado y Estadísticas en el panel de navegación comenzando con Resumen del sistema.
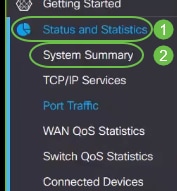
Resumen del sistema muestra el número de serie, la cantidad de tiempo durante el cual el router ha estado activo, la hora actual, el estado del puerto, el estado de VPN y el estado del firewall. También enumera la versión actual del firmware y del idioma. Si alguna de las dos versiones no es la más reciente, debe ir a Soporte de Cisco y actualizar la versión del firmware o del idioma. Esto podría resolver potencialmente su problema, ya que las actualizaciones a menudo contienen correcciones de errores. Si desea que le guíen a través del proceso de actualización del firmware, haga clic aquí.
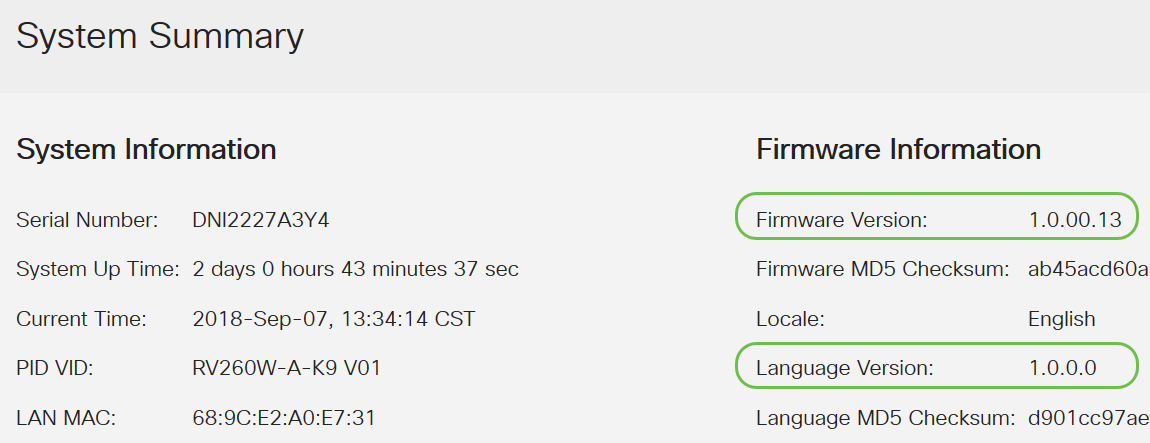
Una vez que haya actualizado la imagen del firmware, deberá activar la imagen y reiniciar, lo que hará que la imagen de firmware anterior esté inactiva.
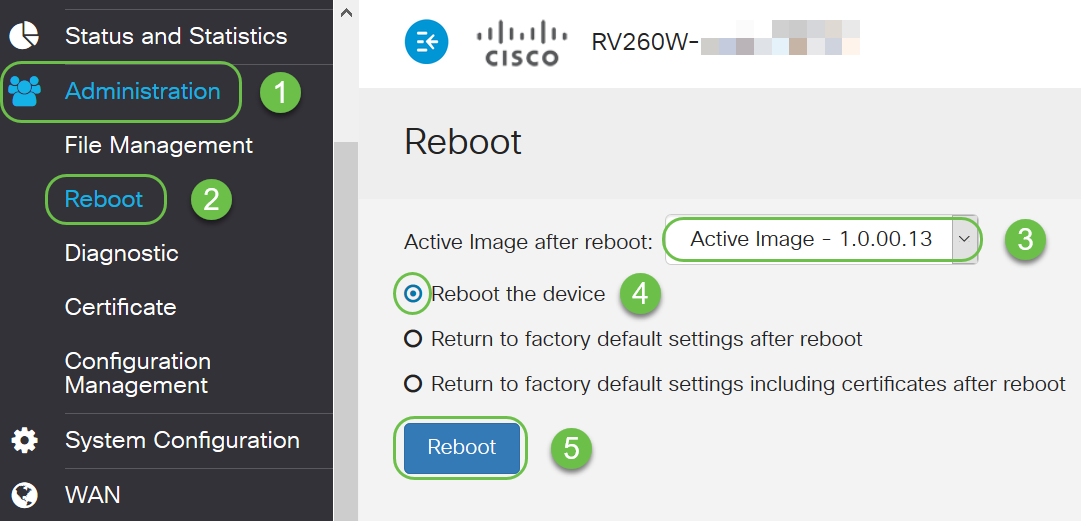
Vuelva al resumen del sistema para asegurarse de que se han actualizado el firmware y el idioma.
Consulte Estado y estadísticas> Tráfico de puerto para ver los problemas.
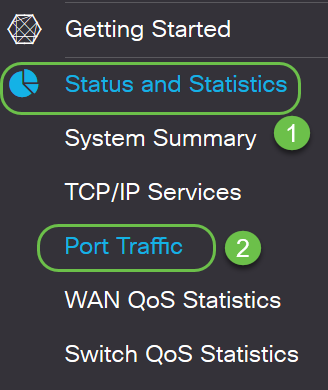
La página Port Traffic incluye:
- ID de puerto - ID de puerto
- Etiqueta de puerto - etiqueta de puerto
- Estado del link: estado de la conexión en cada puerto, si está activo o inactivo
- Paquetes RX: número total de paquetes recibidos a través de la interfaz
- Bytes RX: bytes totales recibidos
- Paquetes TX: número total de paquetes transmitidos
- Bytes TX: número total de bytes transmitidos
- Error de paquete: errores que se produjeron al enviar o recibir paquetes
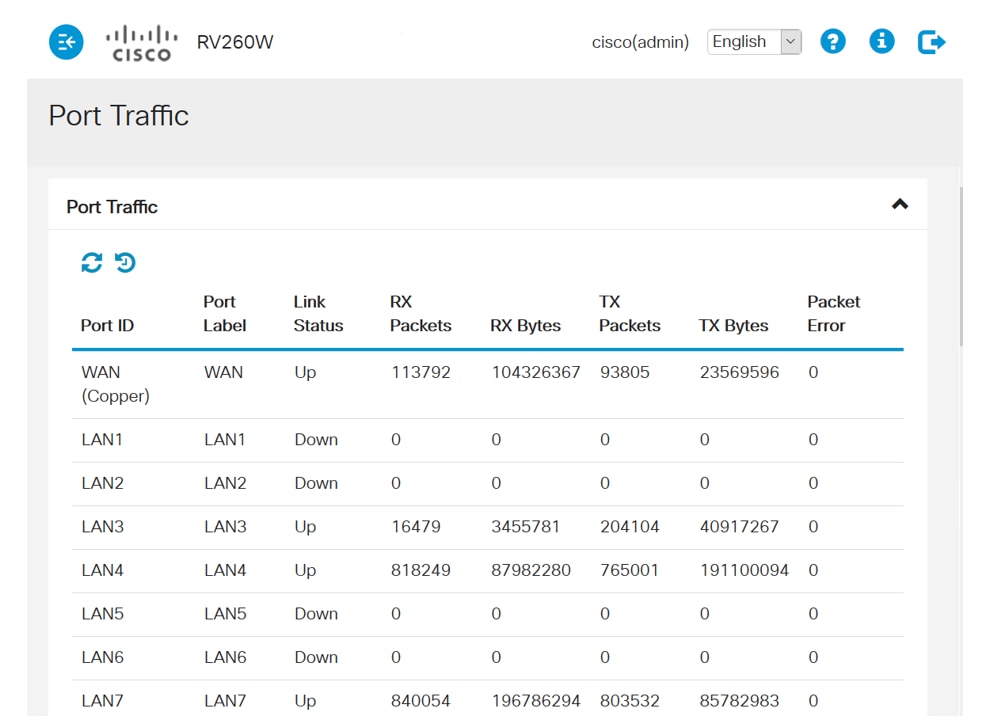
Esta sección de la página Port Traffic, Port Status, incluye:
- Estado del link: el puerto está conectado o no
- Actividad del puerto: activada o no
- Estado de velocidad: tipo de velocidad que utiliza el puerto
- Estado dúplex: establecido en completo o medio. Esto puede tener que ajustarse si utiliza hardware antiguo que sólo puede utilizar semidúplex, puede que tenga que cambiar la configuración para que coincida.
- Negociación automática: cómo dos dispositivos conectados eligen parámetros de transmisión comunes, incluidos el control de velocidad y flujo. Se recomienda que se habilite.
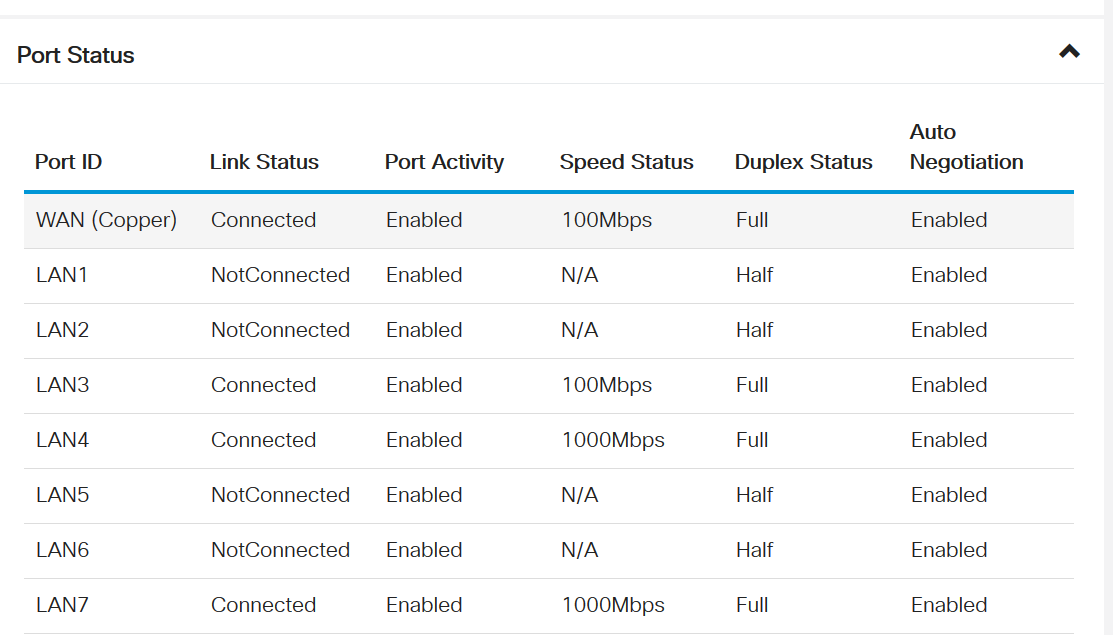
Si utiliza un router inalámbrico, el tráfico inalámbrico formará parte de la página Tráfico de puerto.
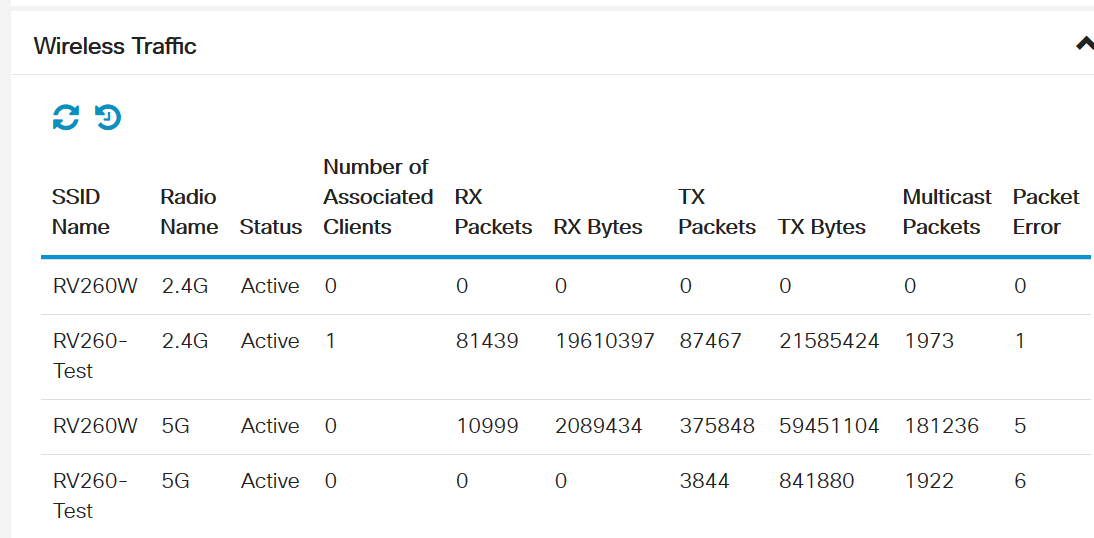
Consulte Estado y estadísticas > Ver registros para buscar errores y conexiones faltantes.
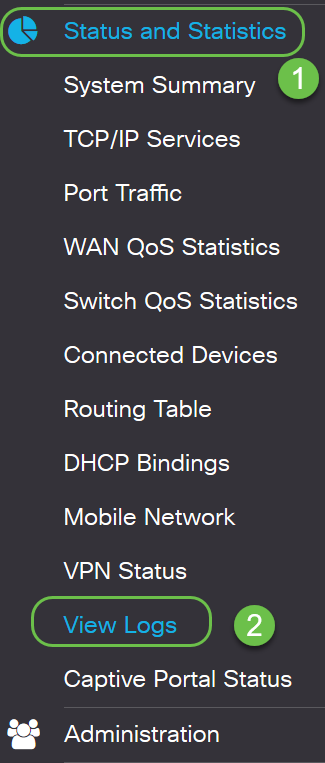
Hay varias opciones de qué buscar en Ver registros. Los registros se crean con frecuencia, por lo que puede resultar difícil ordenar la información que necesita sin utilizar la función de filtrado.
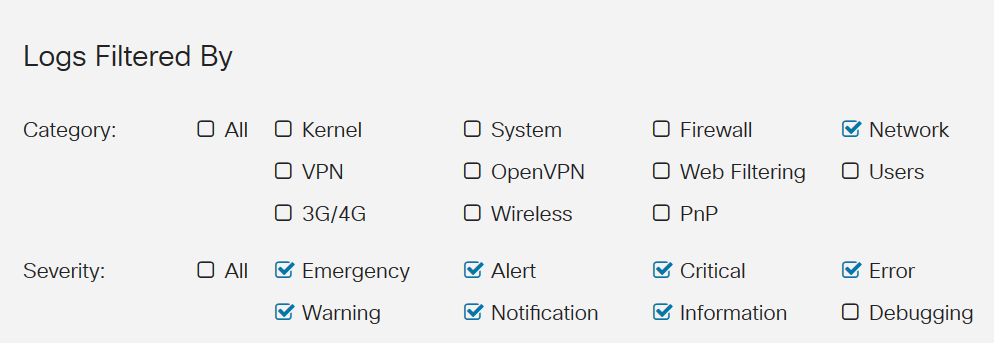
Estos son algunos ejemplos de registros:
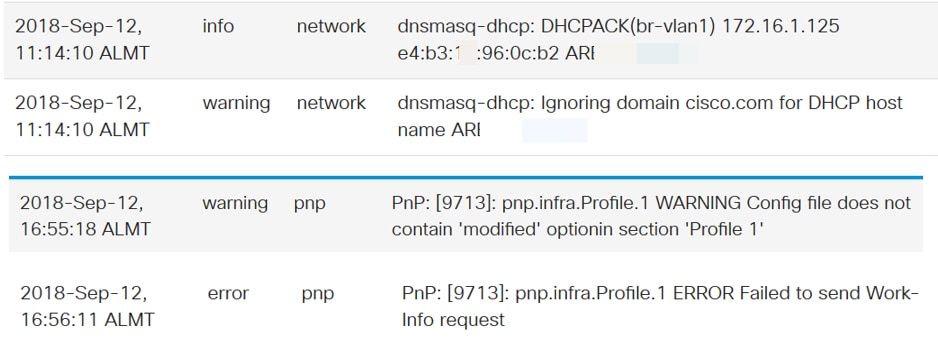
Explorar la configuración del firewall
Explore Firewall > Basic Settings para ver si ha bloqueado algo que pueda estar causando el problema.

Esta es una configuración estándar para Basic Settings. Si no puede hacer ping en la red de área extensa (WAN) del router, aquí es donde puede comprobar si Block WAN Request está habilitado. Si no puede acceder de forma remota a la página de configuración web, el problema puede ser que no habilitó Remote Web Management.
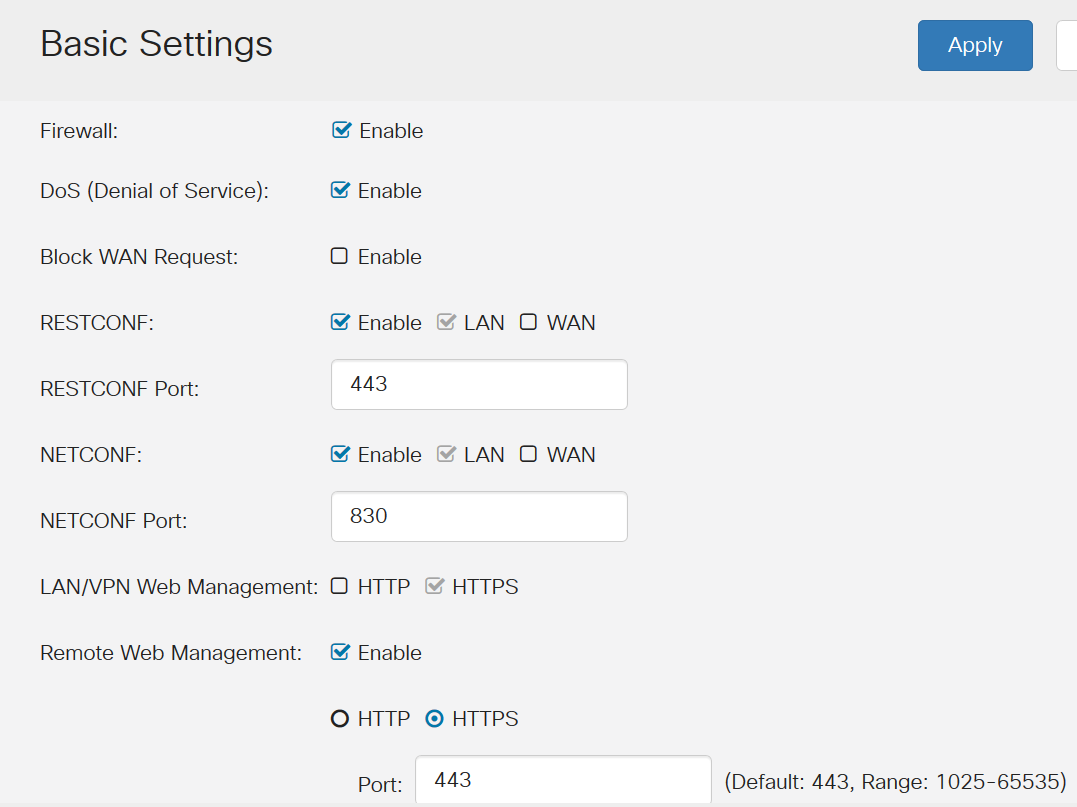
Es posible que tenga uno o varios de estos activados y que esto esté causando el problema.
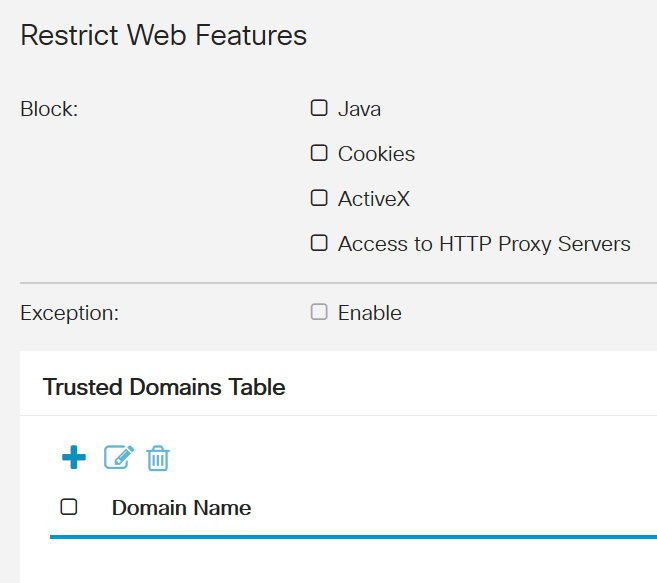
Explorar parámetros de seguridad
Verifique la Configuración de Seguridad tanto para el Filtrado de Contenido como para el Filtrado de Web. Es posible que haya configurado algo allí que impida el acceso a la red.
- El filtrado de contenido permite restringir el acceso a determinados sitios web no deseados en función de los nombres de dominio y las palabras clave.
- El filtrado web permite administrar el acceso a sitios web inadecuados. Puede mostrar la solicitud de acceso web de un cliente para determinar si se debe permitir o denegar ese sitio web.
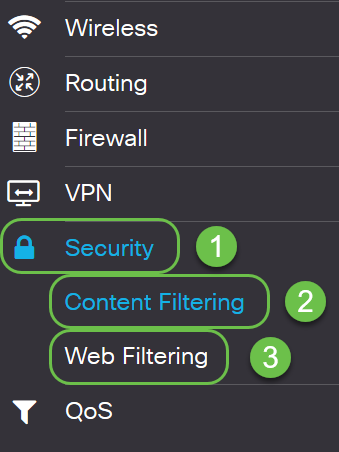
El filtrado de contenido se puede comprobar para ver si hay algo que impida el acceso a la red. Si recibió un mensaje de que fue bloqueado de una página específica o los empleados informan que un sitio específico está siendo bloqueado, esta es la ubicación para verificarlo.
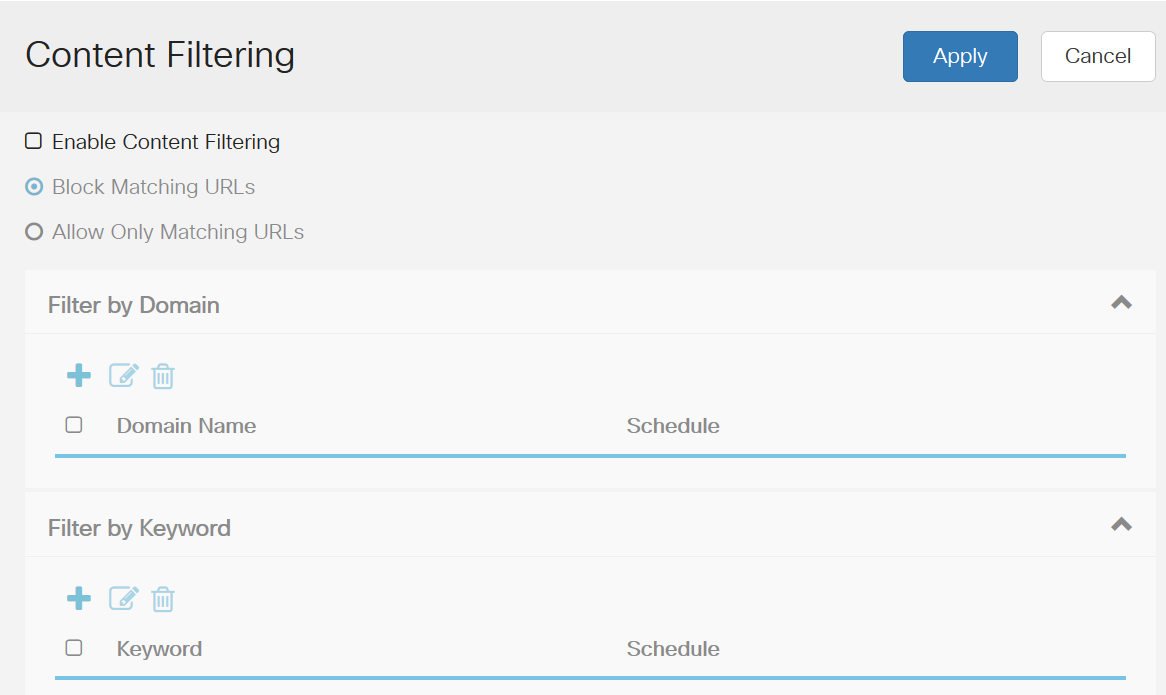
El filtrado web es un lugar más para ver si ese podría ser el problema.
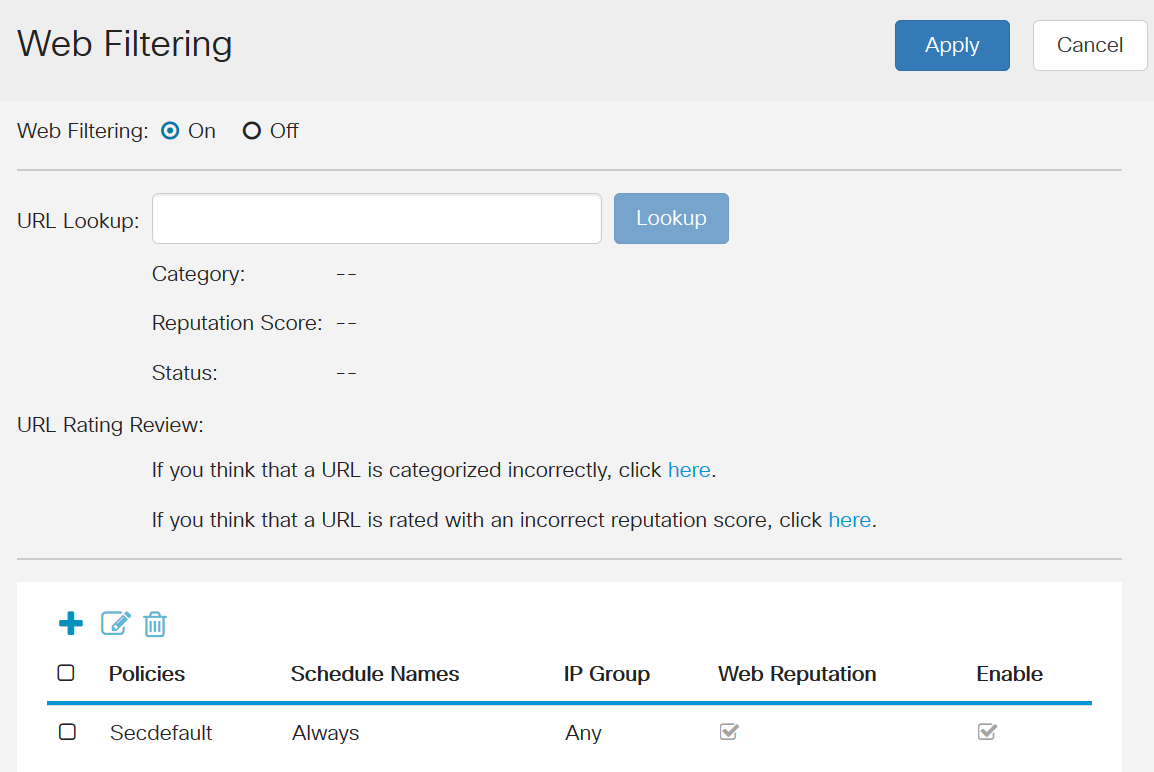
Si desea obtener más información sobre las opciones del panel de navegación, haga clic en el signo de interrogación de la parte superior derecha de la pantalla de la GUI.
![]()
Una vez que haya seleccionado el signo de interrogación, se abrirá una nueva pantalla y aparecerá una sección expandible en el mismo orden que el panel de navegación.
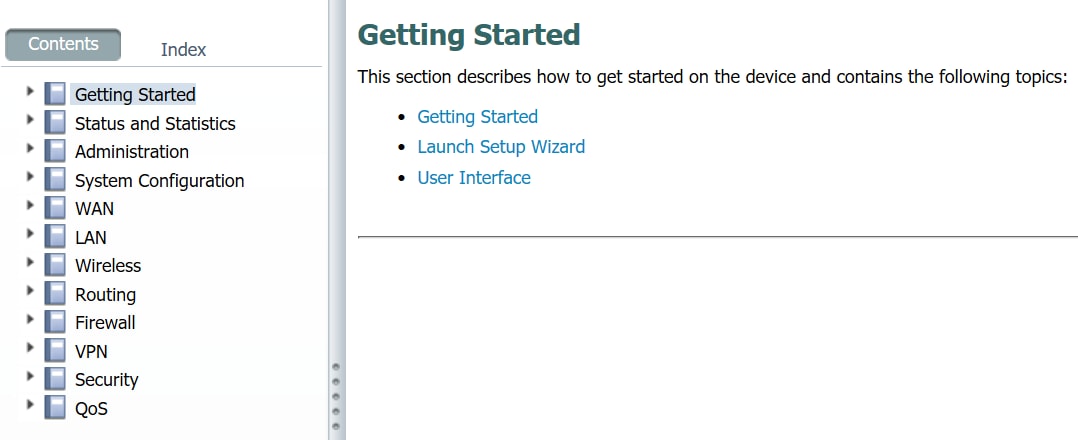
Una vez que haga clic en una de las secciones, se expandirá una lista de temas debajo. Seleccione el área en la que desea obtener más información y se abrirá. En este ejemplo se seleccionó Firewall > Basic Settings. También hay una función de búsqueda en la parte superior derecha de la pantalla si no está seguro de dónde buscar una pregunta concreta.
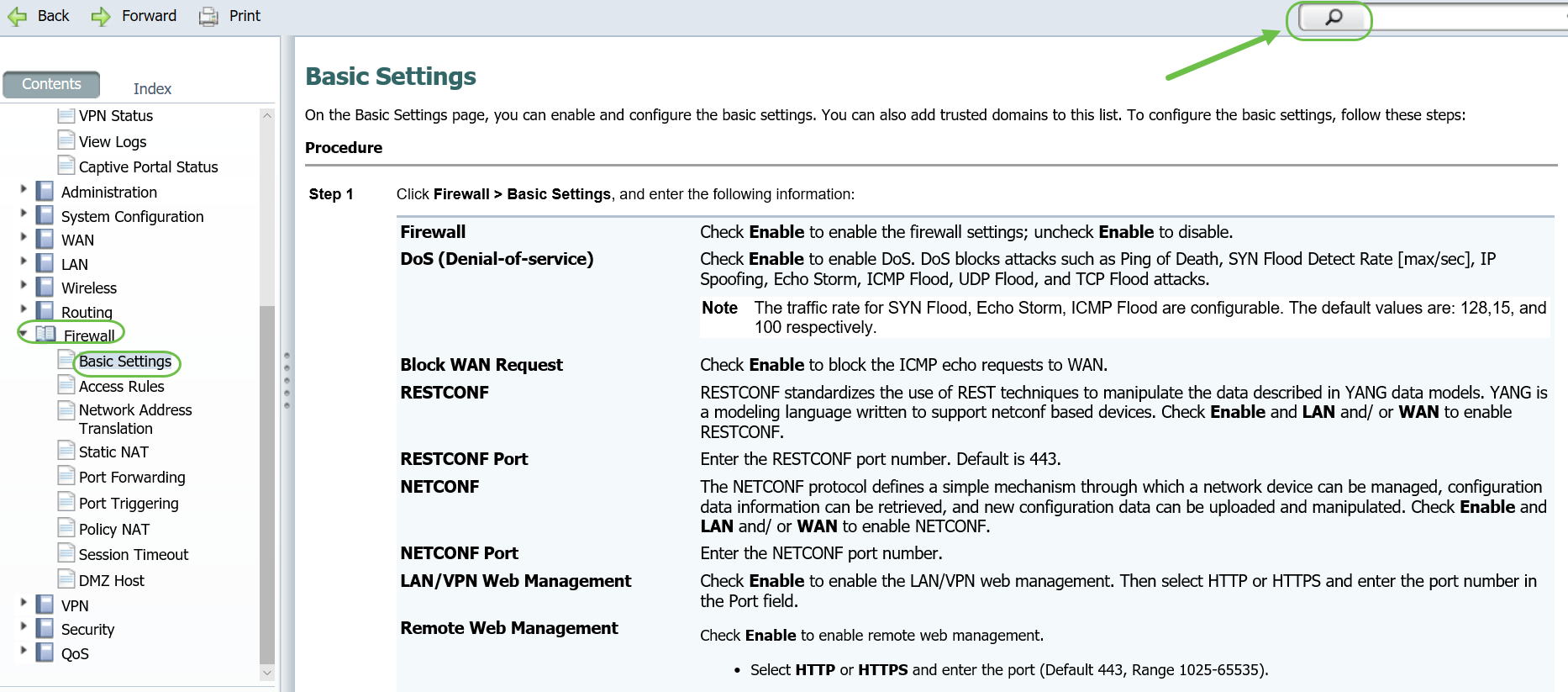
Marque la dirección WAN predeterminada en el módem o Dongle
Algunos módems y dongles vienen con una dirección de red de área extensa (WAN) predeterminada de 192.168.1.1. Las direcciones IP que comienzan por 192.168.x.x están reservadas para las direcciones IP privadas y no pueden ser una verdadera dirección WAN. Estos módems y dongles traducen la dirección IP a una dirección WAN antes de salir por Internet, pero 192.168.1.1 sigue mostrándose como la dirección IP de WAN en estas redes. Esto causa problemas porque la dirección IP predeterminada para la red de área local (LAN) en el RV160 y el RV260 también es 192.168.1.1.
Si dos dispositivos cualesquiera en una red tienen la misma dirección IP, no pueden comunicarse. Si tiene problemas con la conectividad, este podría ser el problema. Incluso puede haber recibido una notificación de conflicto de dirección IP. No puede cambiar la dirección IP en el módem o el dispositivo de seguridad, por lo que la solución es establecer la IP de LAN en una subred diferente. Esto debería solucionar el problema de la conectividad.
Para crear una nueva subred, el tercer octeto, o el tercer conjunto de números en la dirección IP, debe ser diferente de un 1. Puede ser cualquier número entre 2 y 254. Por lo tanto, la VLAN 1 se puede establecer en 192.168.2.x, con un rango de agrupamiento IP entre 192.168.2.1 - 192.168.2.254. En este ejemplo, cambiaremos la dirección LAN a 192.168.2.1.
Nota: Si utiliza un ordenador Mac, seleccionaría el icono del engranaje gris para acceder a los ajustes.
Paso 1. Para saber si este es su problema y si utiliza un sistema operativo Windows, tiene dos opciones sencillas en la interfaz gráfica de usuario (GUI).
Nota: Si prefiere utilizar el símbolo del sistema, puede ingresar ipconfig /all.
Opción 1: haga clic con el botón derecho del ratón en el icono del ordenador situado en la parte inferior derecha de la pantalla.

Seleccione Open Network and Internet settings.
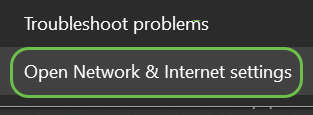
Opción 2: Haga clic en el icono de la ventana y, a continuación, en el icono del engranaje de la parte inferior izquierda de la pantalla.
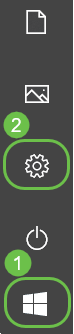
Opción 2 (continuación): Seleccione Red e Internet.
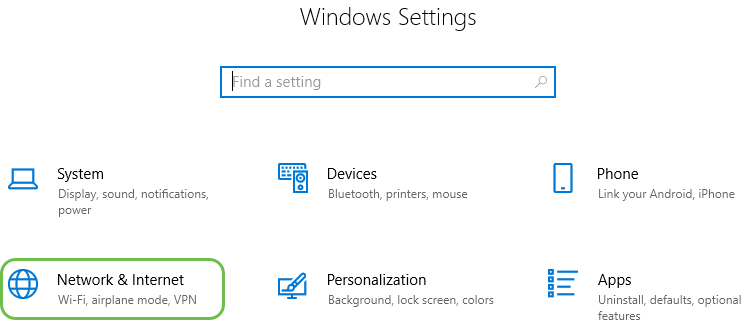
Paso 3. Cualquiera de las dos opciones le lleva a esta pantalla. Seleccione Ver sus propiedades de red.
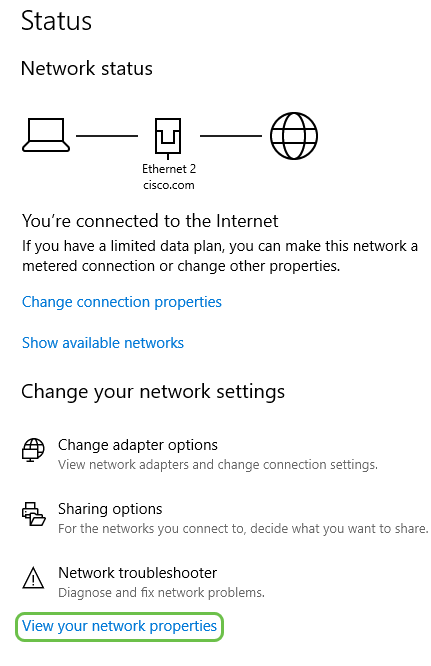
Paso 4. A continuación, verá una vista de la lista de propiedades de red. La dirección de gateway predeterminada es la dirección IP de la LAN.
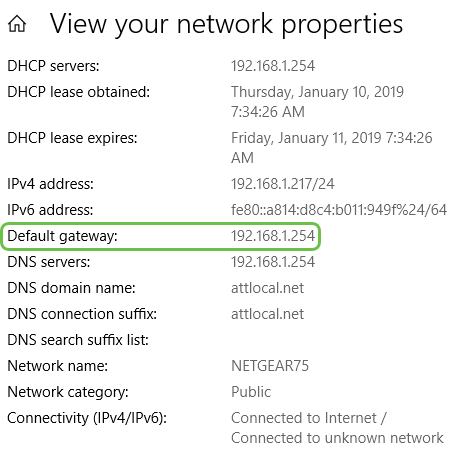
Paso 5. Para buscar la dirección IP de WAN, acceda al router de la red que se conecta a Internet. Debe introducir la dirección IP del router en el explorador Web.
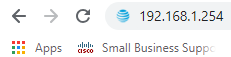
Paso 6. En este ejemplo, la IP de WAN se enumera como 192.168.1.1. Por lo tanto, la dirección IP de la LAN deberá cambiarse a una subred diferente.
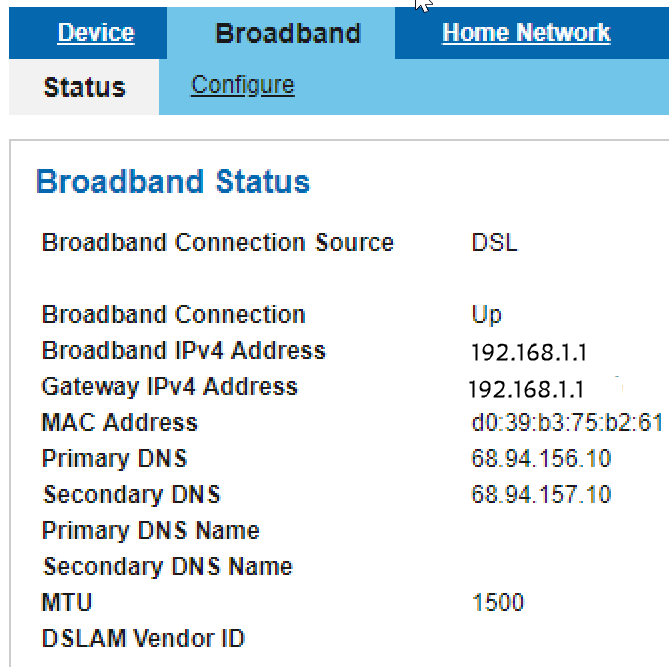
Editar la dirección IP de su LAN
Esta sección no se recomienda en general, pero es necesaria si la dirección IP de la WAN aparece como 192.168.1.x.
Paso 1. Inicie sesión en su RV160 o RV260.

Paso 2. En la barra de menús izquierda, haga clic en el botón LAN y, a continuación, haga clic en VLAN Settings (Parámetros de VLAN).
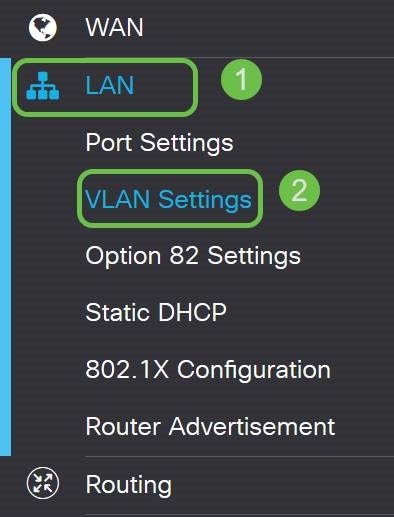
Paso 3. Seleccione la VLAN que contiene su dispositivo de ruteo y luego haga clic en el botón Edit.

Paso 4. Introduzca la dirección IP estática que desee. Verifique que el Inicio y el Fin de Rango hayan cambiado para estar en la misma subred que la Dirección IP de la VLAN. Si esto no se ha actualizado, tendrá que cambiarlo para que se encuentre en la misma subred.
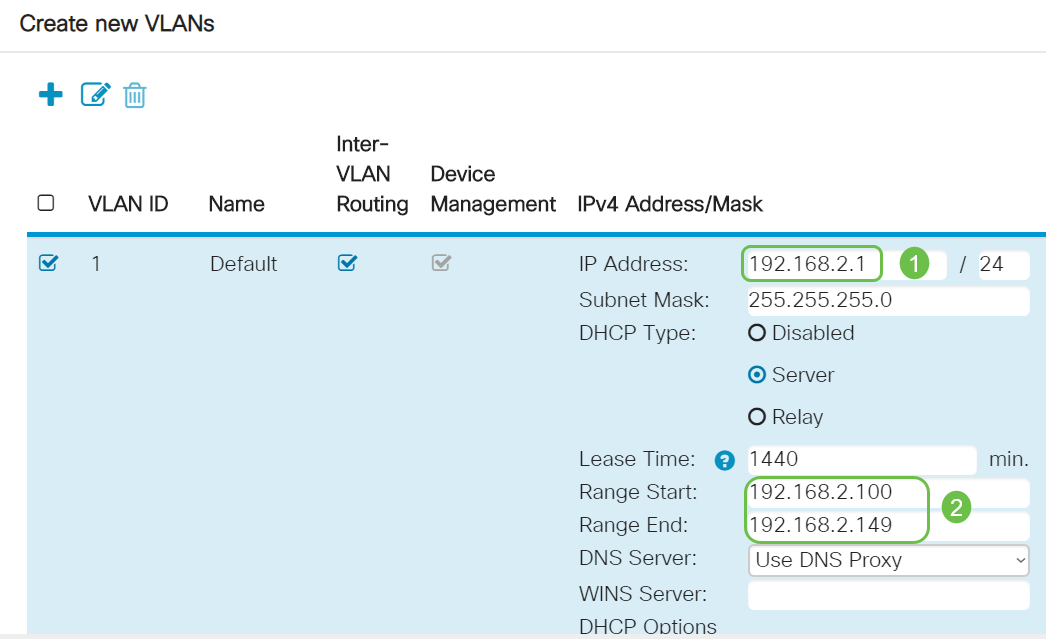
Paso 5. Haga clic en Aplicar en la esquina superior derecha.
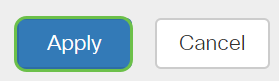
Paso 6. Click Save.
 Paso 7. (Opcional) Si el router no es el servidor/dispositivo DHCP que asigna direcciones IP, puede utilizar la función DHCP Relay para dirigir solicitudes DHCP a una dirección IP específica. Es probable que la dirección IP sea el router conectado a la WAN/Internet. Asegúrese de guardar los cambios.
Paso 7. (Opcional) Si el router no es el servidor/dispositivo DHCP que asigna direcciones IP, puede utilizar la función DHCP Relay para dirigir solicitudes DHCP a una dirección IP específica. Es probable que la dirección IP sea el router conectado a la WAN/Internet. Asegúrese de guardar los cambios.
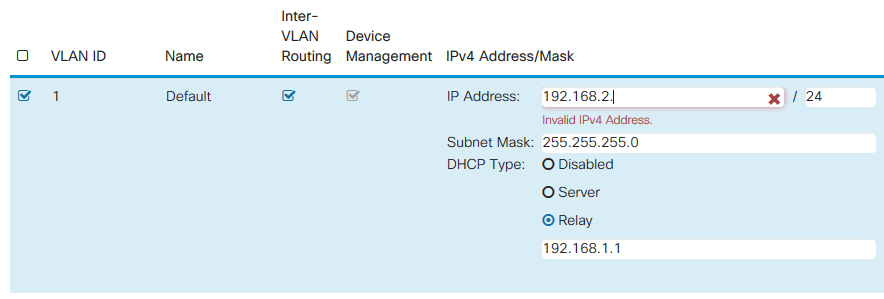
Cambios en la dirección IP después del cambio de subred
De forma predeterminada, las direcciones IP son asignadas dinámicamente por un servidor DHCP. Por lo tanto, la red, de forma predeterminada, recibe una dirección IP asignada dinámicamente en la subred del conjunto de direcciones LAN locales. Una vez que cambie la subred, es posible que deba reiniciar los dispositivos para que se les pueda asignar una nueva dirección IP en la subred 192.168.2.x.
Todos los dispositivos de la red deben estar en la misma subred que la LAN. El servidor DHCP debe hacer esto automáticamente. Si no cambia automáticamente, desenchufe el cable Ethernet y vuelva a conectarlo al dispositivo. Si un dispositivo de la red todavía no se ha conmutado a la nueva subred 192.168.2.x, puede apagar el dispositivo y volver a encenderlo.
Puede ver las direcciones IP y las direcciones MAC de los dispositivos conectados navegando hasta Estado y estadísticas y luego Dispositivos conectados.
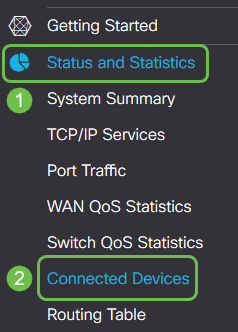
Para obtener más información sobre la configuración de los parámetros WAN para la conexión a Internet:
Configuración de los parámetros WAN para la conexión a Internet
Conclusión
Ahora tiene algunas técnicas para solucionar problemas en su router RV160 o RV260.
Si está interesado en alguno de los temas siguientes, haga clic en el enlace para ver el artículo:
- Cómo reiniciar y restablecer los parámetros predeterminados de fábrica en los routers RV160 y RV260
- Consejos de rendimiento inalámbrico Dispositivos RV160W RV260W
- Configuración de Plug and Play en routers RV160 y RV260
- Configuración de asistentes de configuración inicial en routers serie RV160X y RV260X
Si necesita más ayuda, a continuación se proporcionan algunos enlaces útiles:
- Soporte y descargas de Cisco
- Información detallada sobre RV160 VPN Routers
- Información detallada sobre RV260 VPN Routers
- Comunicarse con Cisco
- Póngase en contacto con el servicio de asistencia técnica de Cisco Small Business
- Crear un caso
Ver un vídeo relacionado con este artículo...
Contacte a Cisco
- Abrir un caso de soporte

- (Requiere un Cisco Service Contract)
 Comentarios
Comentarios