OpenVPN en un router RV160 y RV260
Objetivo
El objetivo de este artículo es guiarle a través de la configuración de OpenVPN en su router RV160 o RV260, así como la configuración del cliente VPN de OpenVPN en su equipo.
Dispositivos aplicables
- RV160
- RV260
Versión del software
- 1.0.00.15
Table Of Contents
Configuración de una demostración OpenVPN en un router RV160/RV260
Configuración de OpenVPN en un Router RV160/RV260
Inicio de sesión con un certificado autofirmado después de configurar Demo OpenVPN
Configuración de OpenVPN Client en el equipo
Introducción
OpenVPN es una aplicación gratuita de código abierto que se puede configurar y utilizar para una red privada virtual (VPN). Utiliza una conexión cliente-servidor para proporcionar comunicaciones seguras entre un servidor y una ubicación de cliente remoto a través de Internet.
OpenVPN utiliza OpenSSL para el cifrado de UDP y TCP para la transmisión del tráfico. Una VPN proporciona un túnel de protección seguro, que es menos vulnerable a los hackers, ya que cifra los datos enviados desde su equipo a través de la conexión VPN. Por ejemplo, si utiliza WiFi en un lugar público, como en un aeropuerto, evita que otros usuarios vean sus datos, transacciones y consultas. Al igual que HTTPS, cifra los datos enviados entre dos puntos finales.
Uno de los pasos más importantes en la configuración de OpenVPN es la obtención de un certificado de una autoridad certificadora (CA). Esto se utiliza para la autenticación. Los certificados se compran en cualquier número de sitios de terceros. Es una manera oficial de probar que su sitio es seguro. Básicamente, la CA es una fuente de confianza que verifica que usted es una empresa legítima y de confianza. Para OpenVPN sólo necesita un certificado de nivel inferior a un costo mínimo. La CA le desprotege y, una vez que verifiquen su información, le emitirán el certificado. Este certificado se puede descargar como un archivo en su equipo. A continuación, puede ir al router (o al servidor VPN) y cargarlo allí. Tenga en cuenta que los clientes no necesitan un certificado para utilizar OpenVPN, solo para la verificación a través del router.
Prerequisites
Instale la aplicación OpenVPN en el sistema. Haga clic aquí para ir al sitio web OpenVPN.
Para obtener más información sobre OpenVPN y respuestas a muchas preguntas que pueda tener, haga clic aquí.
Nota: Esta configuración es específica para Windows 10.
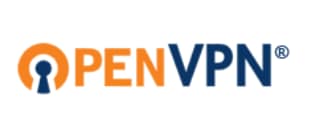
Una vez que haya instalado OpenVPN, la aplicación debe aparecer en el escritorio o como un pequeño icono en el lado derecho de la barra de tareas. Los clientes OpenVPN también necesitarán esto instalado.
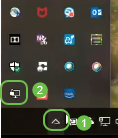
Asegúrese de que dispone del tiempo adecuado del sistema en todos los dispositivos. La hora correcta del sistema se debe sincronizar completamente en el router antes de la creación de un certificado. A menudo esto se realiza automáticamente, pero si se encuentra con problemas, este es un buen lugar para verificar.
Configuración de una demostración OpenVPN en un router RV160/RV260
Si desea probar OpenVPN antes de pagar el dinero por una CA, puede crear un certificado autofirmado. Se trata de una forma gratuita de comprobar si OpenVPN es algo que le gustaría implementar para su empresa. Si ya sabe que desea adquirir una CA, puede saltarse esta sección del artículo y ir directamente a Configuración de OpenVPN en un RV160/RV260 Router.
Paso 1. Inicie sesión en el router con sus credenciales. El nombre de usuario y la contraseña predeterminados son cisco.
Nota: Se recomienda encarecidamente cambiar todas las contraseñas a algo más complejo. De lo contrario, es como dejar la llave en la puerta cerrada en la puerta.
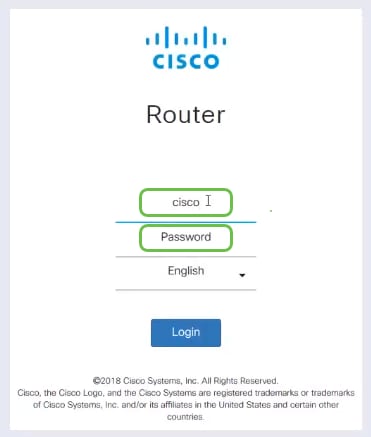
Paso 2. Es un requisito obtener un certificado en el router. Navegue hasta Administración > Certificado > Generar CSR/Certificado... Esto es cómo crear la solicitud de un certificado.
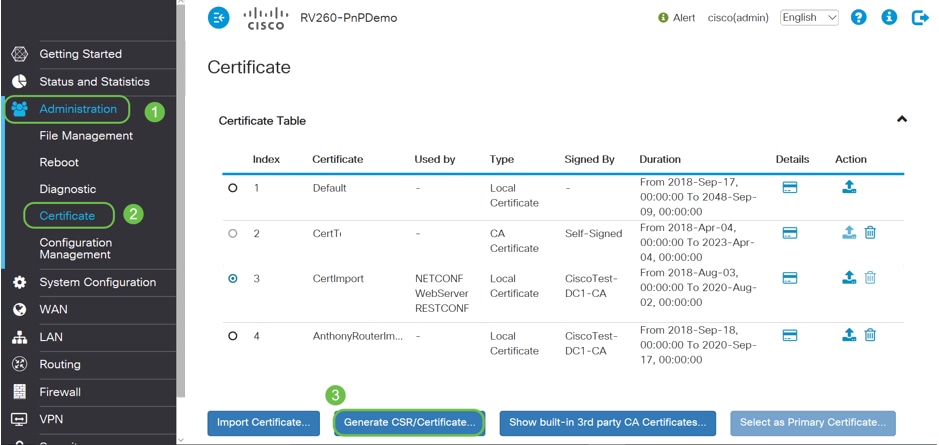
Paso 3. Realice una solicitud de un certificado de CA.
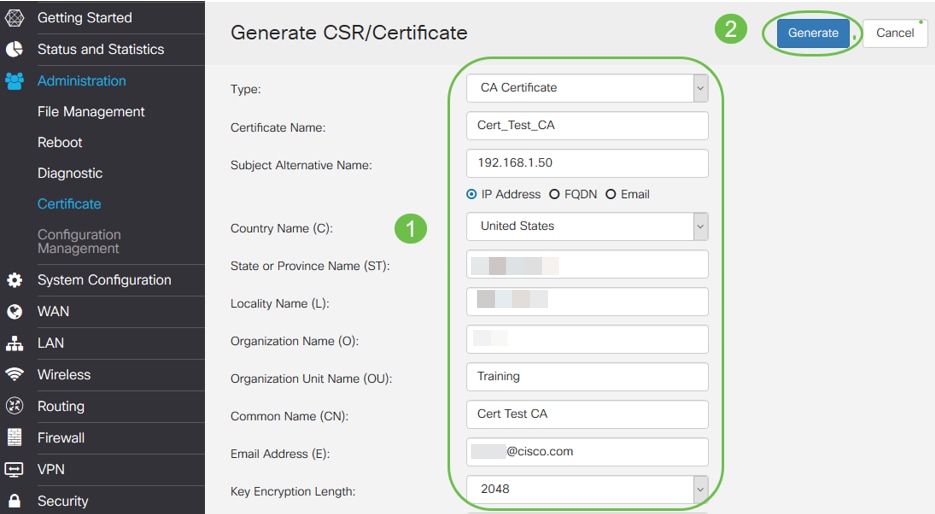
- Seleccione CA Certificate en el menú desplegable
- Introduzca un nombre de certificado
- Introduzca la dirección IP, el nombre de dominio completo (FQDN) o el correo electrónico. La elección más común es ingresar la dirección IP.
- Introduzca su país
- Introduzca su estado
- Introduzca su nombre de localidad, normalmente su ciudad
- Introduzca su nombre de organización
- Introduzca el nombre de la unidad de la organización
- Introduzca su dirección de correo electrónico
- Introduzca la longitud de cifrado de la clave; se recomienda 2048
Haga clic en el botón Generar arriba a la derecha.
Paso 4. También necesita un certificado de servidor. Este certificado firmado por el certificado de CA será firmado por el certificado de CA que acaba de crear.
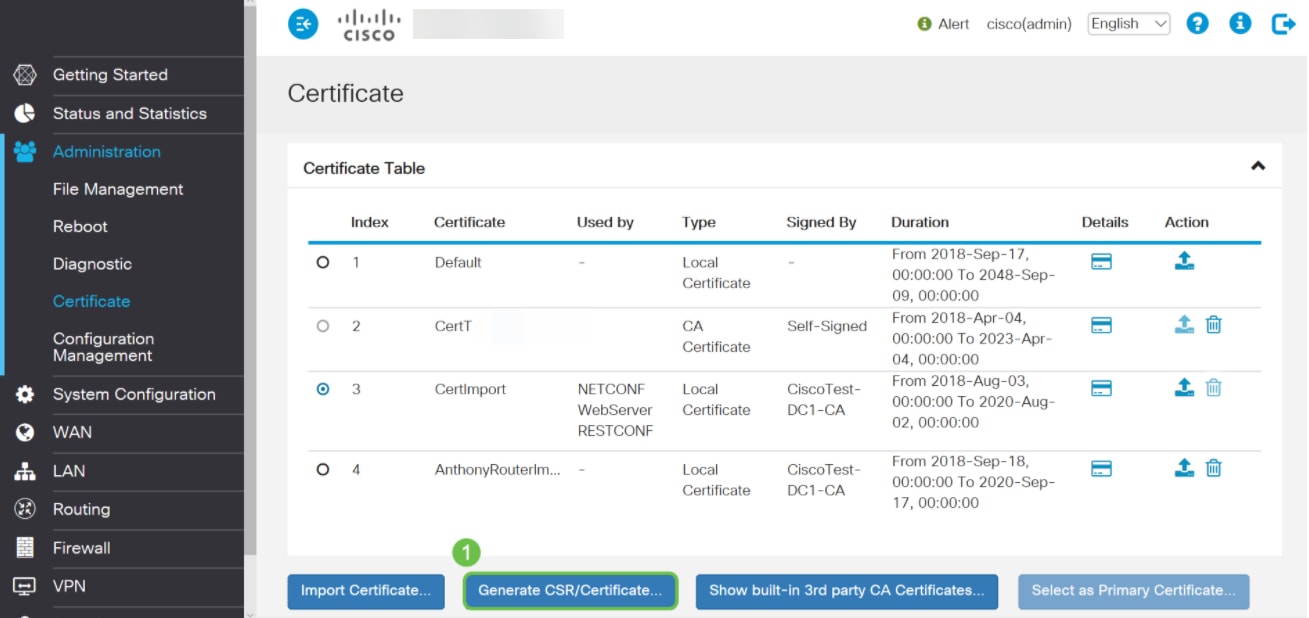
Paso 5. Realice una solicitud de un certificado firmado por el certificado de CA.
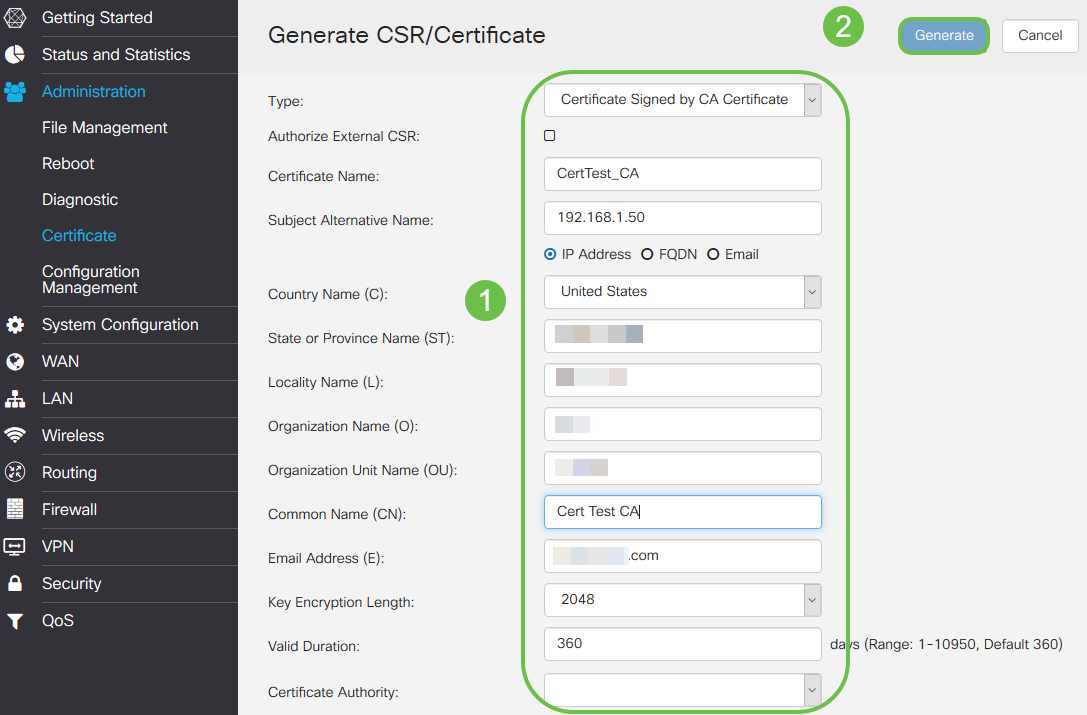
- Seleccione Solicitud de firma de certificado en el menú desplegable
- Introduzca un nombre de certificado
- Introduzca la dirección IP, el nombre de dominio completo (FQDN) o el correo electrónico. La elección más común es ingresar la dirección IP.
- Introduzca su país
- Introduzca su estado
- Introduzca su nombre de localidad, normalmente su ciudad
- Introduzca su nombre de organización
- Introduzca el nombre de la unidad de la organización
- Introduzca su dirección de correo electrónico
- Introduzca la longitud de cifrado de la clave; se recomienda 2048
- Elija la autoridad de certificación adecuada en el menú desplegable
Haga clic en el botón Generar arriba a la derecha.
Paso 6. Vaya a Configuración del sistema > Grupos de usuarios. Seleccione el icono más para agregar el nuevo grupo.
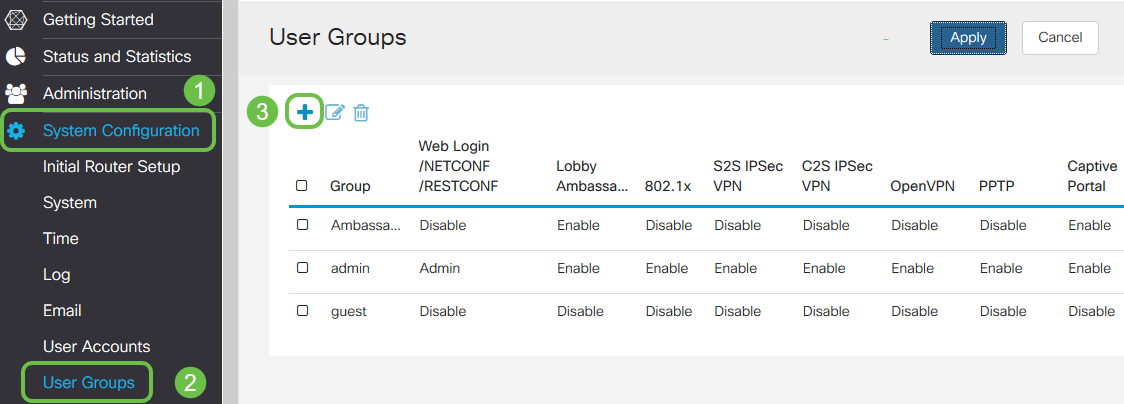
Paso 7. Introduzca el nombre del grupo, haga clic en On para que el botón de opción active OpenVPN. Haga clic en Apply (Aplicar).
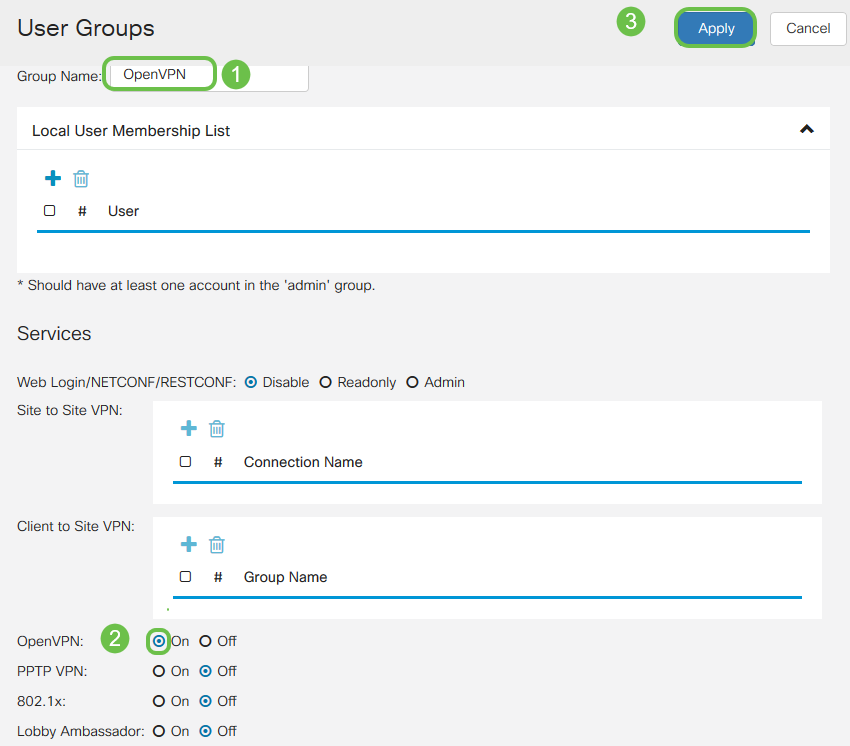
Paso 8. Navegue dentro del menú System Configuration y haga clic en User Accounts. En Usuarios locales, haga clic en el icono más.
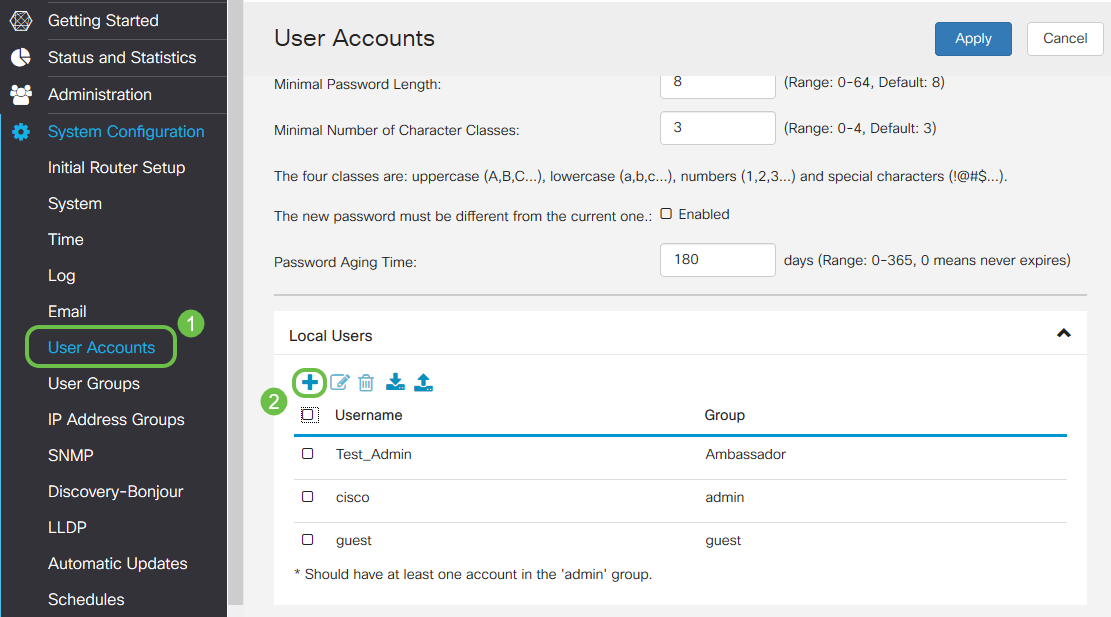
Paso 9. Complete la siguiente información. Asegúrese de seleccionar OpenVPN en el menú desplegable. Haga clic en Apply (Aplicar).
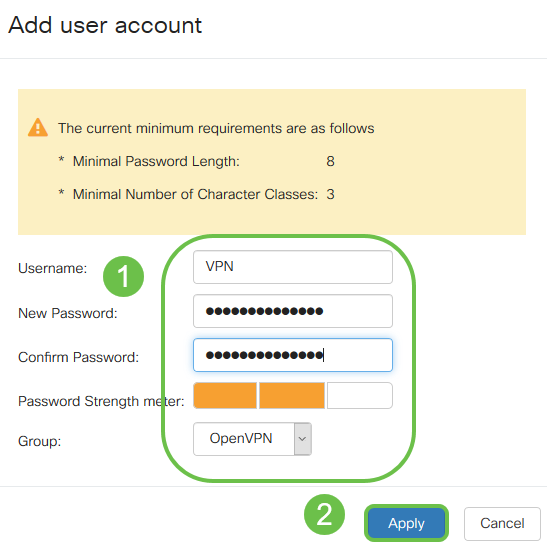
Todas las dependencias están completas y el router ahora se puede configurar para OpenVPN.
Paso 10. Navegue hasta VPN > OpenVPN. Se abre la página OpenVPN. Complete cada cuadro de la página y asegúrese de seleccionar los certificados creados anteriormente en el menú desplegable.
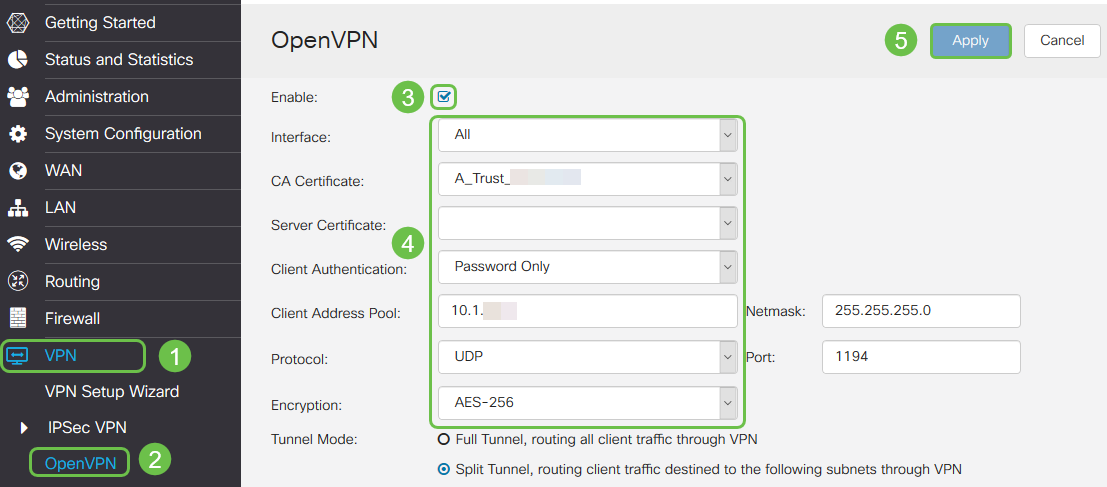
- Marque la casilla Enable (Activar). Seleccione la interfaz que se permitirá en el tráfico. En este caso, una red de área extensa (WAN) y seleccione un certificado de autoridad certificadora (CA).
- Seleccione el certificado de CA en el menú desplegable
- Seleccione el certificado de servidor que ha descargado en el menú desplegable
- Seleccione Autenticación de cliente. Si selecciona Contraseña, deberán autenticarse con una contraseña. Si selecciona Contraseña + Certificado, el cliente también debe tener un certificado. Esto es más seguro, pero aumenta el coste de la VPN, ya que necesitarían comprar una CA independiente.
- Ingrese el Conjunto de Direcciones de Cliente. Elija una dirección IP en una subred de red que no se utilice en ningún otro lugar de la empresa. Seleccione uno de los intervalos reservados y elija un intervalo que no se utilice en ningún otro lugar.
- Elija la forma de Cifrado. Asegúrese de que el cifrado es el mismo que el cliente. No se recomiendan DES y 3DES y sólo se deben utilizar para la compatibilidad con versiones anteriores.
- Elija Dividir túnel si sólo desea especificar qué tráfico pasa a través de la VPN. Para una VPN, se necesita un túnel dividido. El modo de túnel completo se selecciona en otras situaciones cuando desea que todo el tráfico del cliente pase a través de la VPN.
Paso 11. Desplácese hacia abajo por la página y rellene los campos Domain Name y DNS1.

Nota: La dirección IP DNS1 puede ser un servidor DNS interno dedicado, la misma dirección IP de la gateway predeterminada proporcionada por el distribuidor de servicios de Internet (ISP), en una máquina virtual o un servidor DNS de confianza en Internet.
Paso 12. Haga clic en Apply para guardar la configuración en el router.
Paso 13. Permanezca en la misma página y desplácese más allá. Genere la plantilla de configuración que se instalará en el cliente OpenVPN. Este archivo tiene una extensión .ovpn y será utilizado por el cliente OpenVPN. Marque la casilla para Exportar plantilla de configuración de cliente (.ovpn) y haga clic en Generar. Esto descarga el archivo en el equipo.
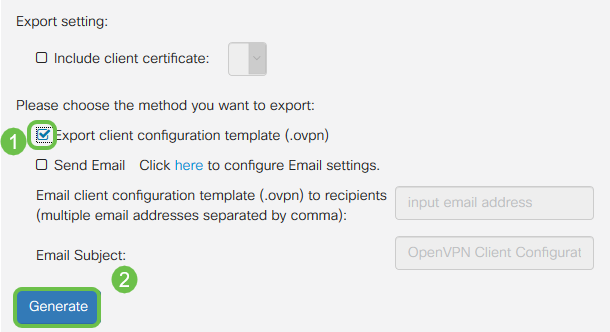
Paso 14. Navegue hasta Estado y estadísticas > Estado de VPN. Puede desplazarse hacia abajo para obtener información más detallada.
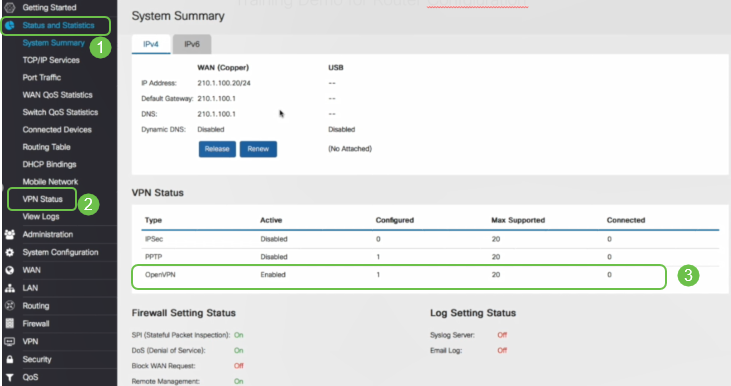
La siguiente sección de este artículo es importante para revisar, ya que explica cómo iniciar sesión con un certificado autofirmado.
Inicio de sesión con un certificado autofirmado después de configurar Demo OpenVPN
Cuando inicie sesión con un certificado autofirmado, puede que aparezca una ventana emergente de advertencia cuando intente iniciar sesión. Para continuar, deberá hacer clic en Advanced (Avanzado), Proceed (Proceder), Trust (Confiar) u otra opción en función del navegador web.
En este momento, puede recibir una advertencia de que no es seguro. Puede optar por continuar, agregar excepción o avanzada. Esto variará según el navegador web.
En este ejemplo, Chrome se utilizó para un navegador web. Aparece este mensaje, haga clic en Avanzadas.
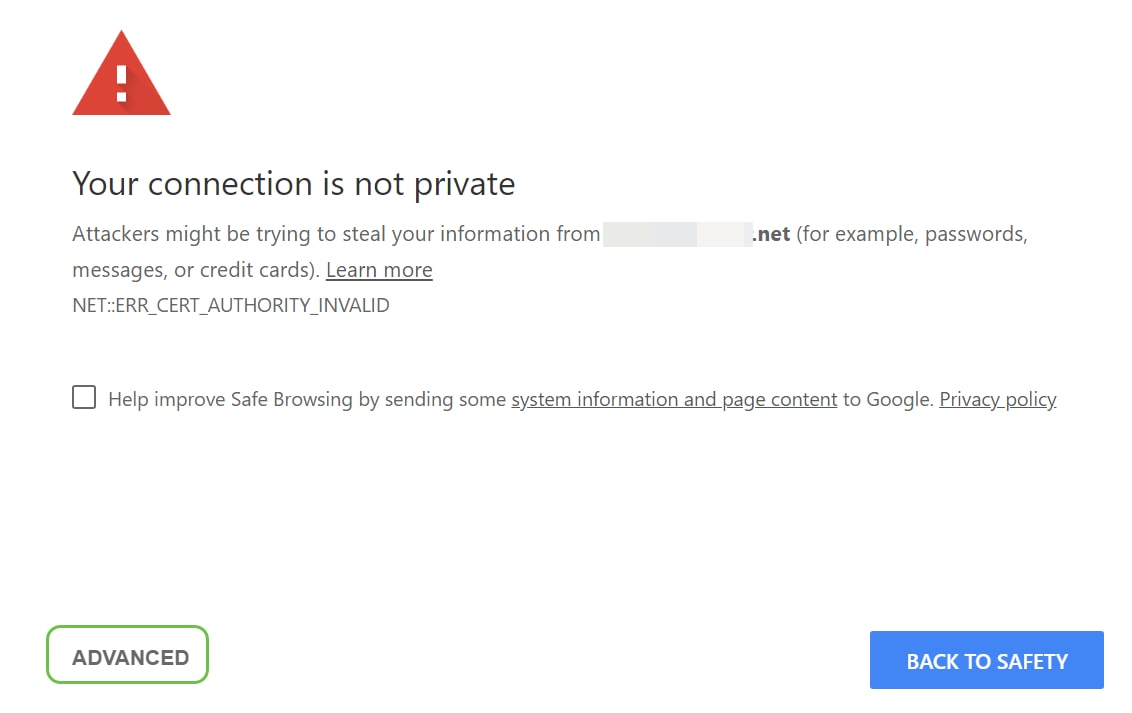
Se abrirá una nueva pantalla y tendrá que hacer clic en Proceed to your website.net (unsafe)
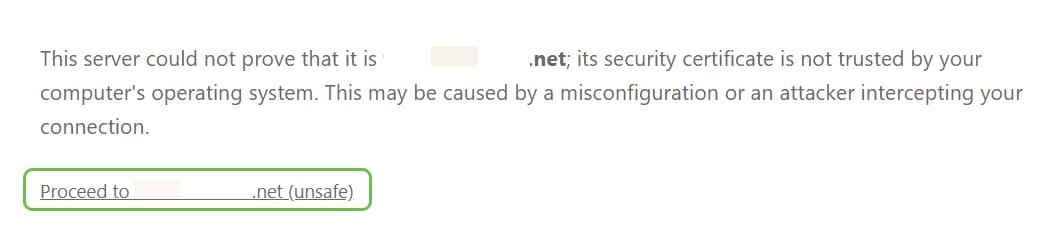
A continuación se muestra un ejemplo de cómo acceder a la advertencia del dispositivo cuando se utiliza Firefox como navegador web. Haga clic en Advanced.
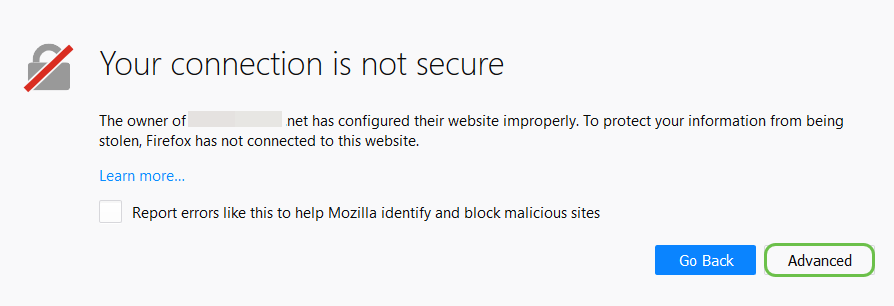
Haga clic en Agregar excepción....
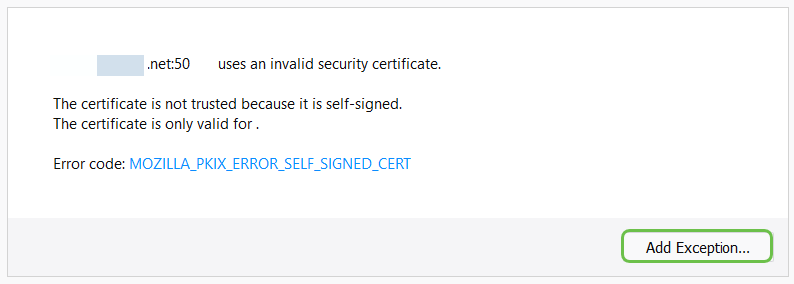
Por último, tendrá que hacer clic en Confirmar excepción de seguridad.
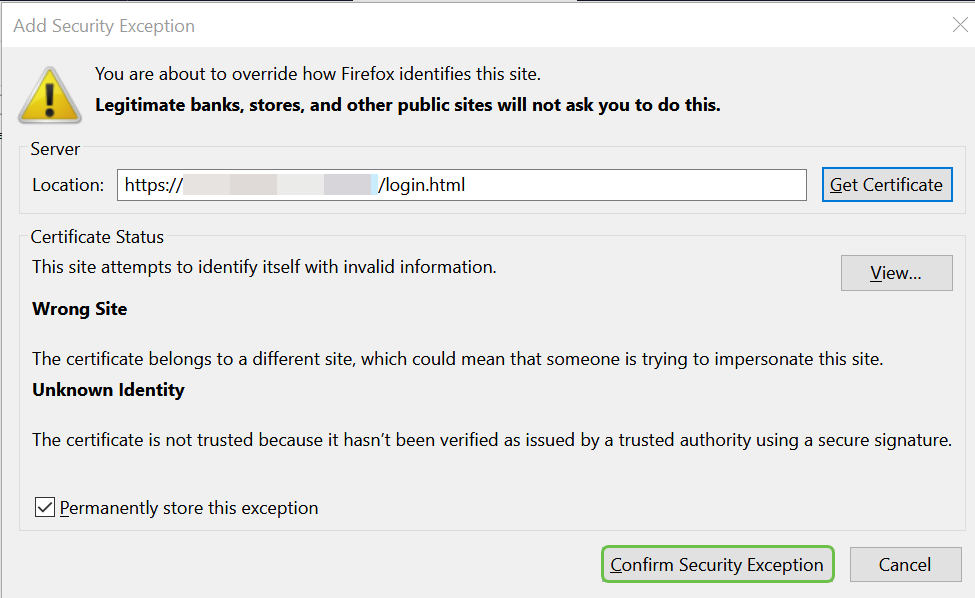
El router ahora está configurado con todos los parámetros necesarios para soportar una conexión OpenVPN Client. Dado que ya ha descargado la plantilla de configuración del cliente en su dispositivo, la que finaliza en .ovpn, puede pasar a la sección Configuración del cliente OpenVPN en el equipo. Si decide implementar OpenVPN para su empresa, puede seguir los pasos de esta siguiente sección.
Configuración de OpenVPN en un Router RV160/RV260
Este es un proceso más complicado ya que implica obtener una CA de un tercero, lo que cuesta dinero. También debe enviar la plantilla de configuración del cliente VPN, que finaliza en .ovpn, a todos los clientes para que puedan configurarla en su dispositivo. Los clientes necesitan varias configuraciones iguales que el router para que se comuniquen. La mejor parte es que, por un coste mínimo, usted y sus empleados pueden utilizar Internet y realizar negocios de forma más segura.
Paso 1. Inicie sesión en el router con sus credenciales. El nombre de usuario y la contraseña predeterminados son cisco.
Nota: Se recomienda encarecidamente cambiar todas las contraseñas a algo más complejo. De lo contrario, es como dejar la llave en la puerta cerrada en la puerta.
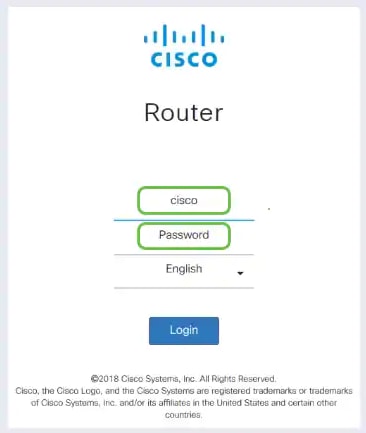
Paso 2. Es un requisito obtener un certificado. Navegue hasta Administración > Certificado > Generar CSR/Certificado... Esto es cómo crear la solicitud de un certificado.
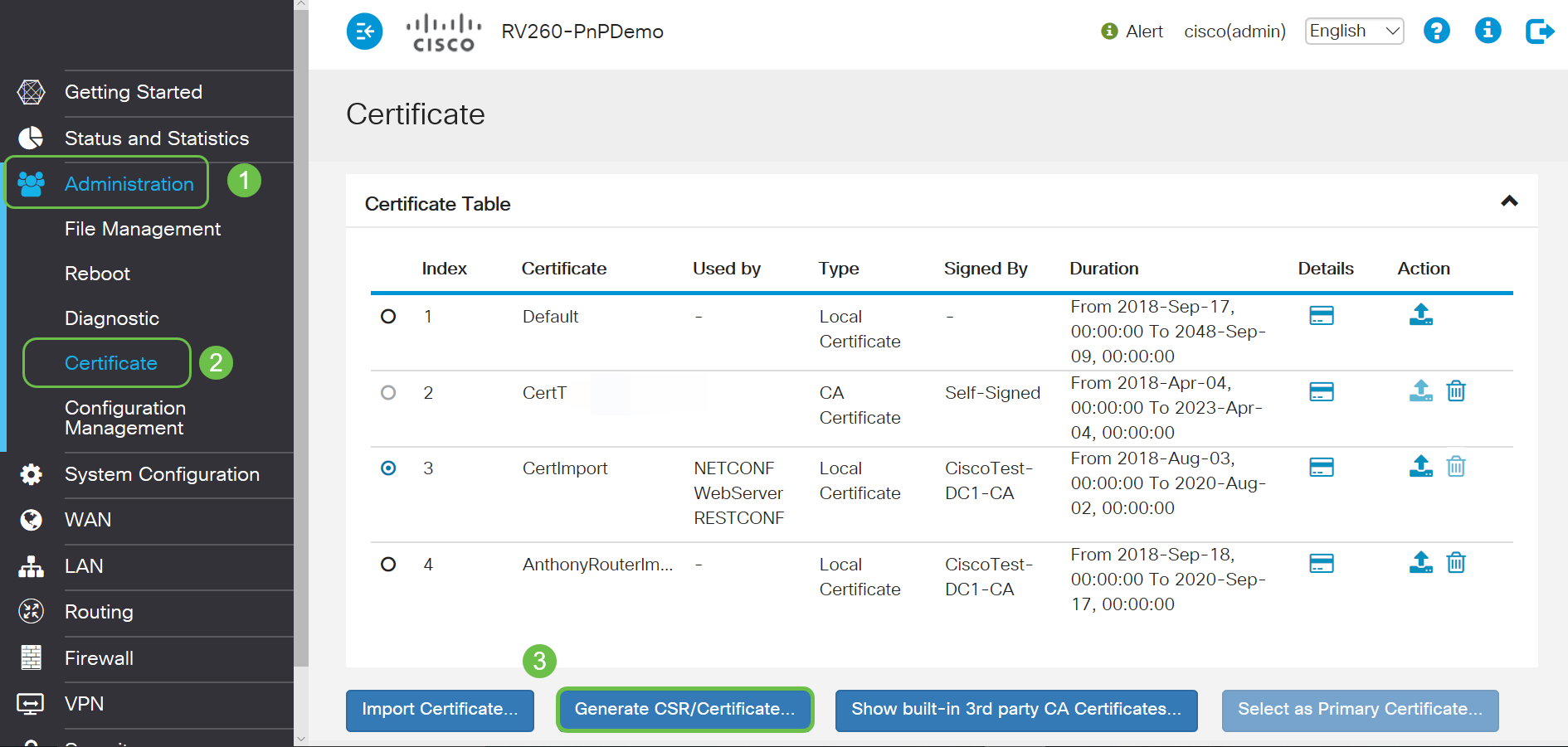
Paso 3. Realice una solicitud de un certificado firmado por el certificado de CA. Esto se puede encontrar navegando a Administration > Certificate.

- Seleccione Solicitud de firma de certificado en el menú desplegable
- Introduzca un nombre de certificado
- Introduzca la dirección IP, el nombre de dominio completo (FQDN) o el correo electrónico. La elección más común es ingresar la dirección IP.
- Introduzca su país
- Introduzca su estado
- Introduzca su nombre de localidad, normalmente su ciudad
- Introduzca su nombre de organización
- Introduzca el nombre de la unidad de la organización
- Introduzca su dirección de correo electrónico
- Introduzca la longitud de cifrado de la clave; se recomienda 2048
Haga clic en el botón Generar arriba a la derecha
Paso 4. Seleccione Exportar haciendo clic en la flecha hacia arriba de Acción.
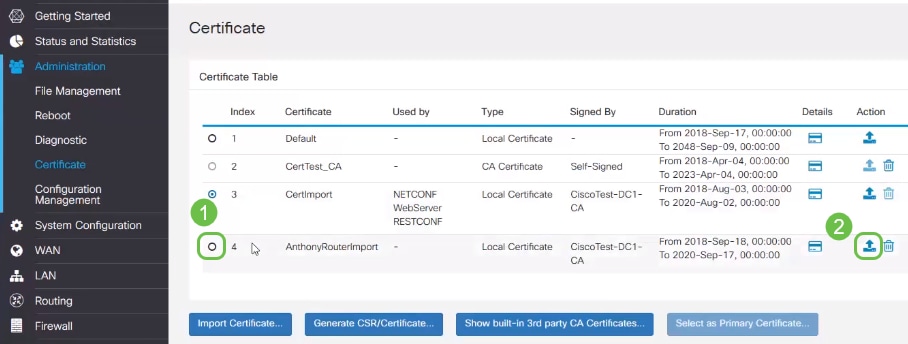
Paso 5. Aparecerá esta pantalla. Haga clic en Exportar.
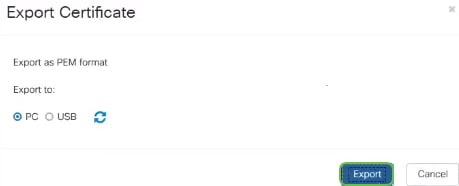
Paso 6. Seleccione Abrir con y Bloc de notas (valor predeterminado) en el menú desplegable. Click OK.
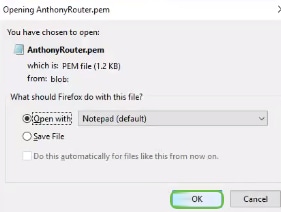
Paso 7. Se abrirá un archivo XML.
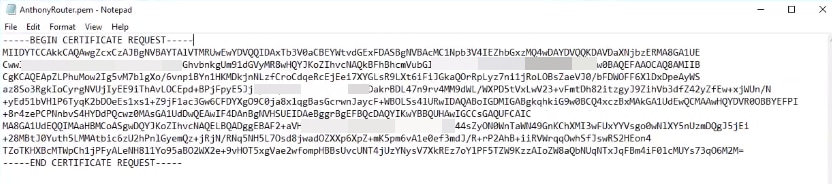
Nota: Asegúrese de que la SOLICITUD DE CERTIFICADO DE INICIO y LA SOLICITUD DE CERTIFICADO FINAL se encuentran en sus propias líneas, como se muestra anteriormente.
Paso 8. En la parte superior de la pantalla, haga clic en Editar y seleccione Copiar en el menú desplegable.
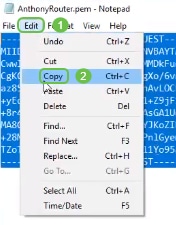
Paso 9. Elija un sitio de terceros de confianza para realizar la solicitud de certificado. Deberá pegar el archivo XML copiado como parte de la solicitud.
Nota: Si tiene un servidor de certificados interno en la red, puede usarlo en su lugar, pero esto no es común.
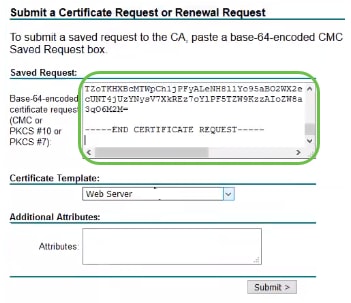
Paso 10. Una vez verificado, puede elegir Descargar certificado.
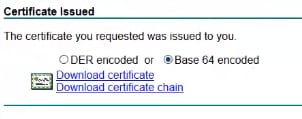
Paso 11. Haga clic en el botón de opción para Guardar archivo y haga clic en Aceptar.

Paso 12. Una vez guardado, seleccione el botón de opción de ese certificado y haga clic en el icono de flecha hacia abajo.

Paso 13. Se abrirá esta pantalla. Seleccione Examinar....
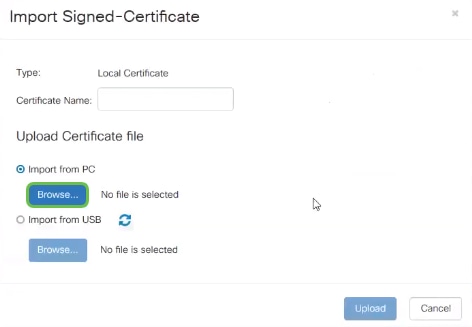
Paso 14. Elija el archivo del certificado y haga clic en Abrir.

Paso 15. Ingrese el Nombre del Certificado para importar y haga clic en Cargar.
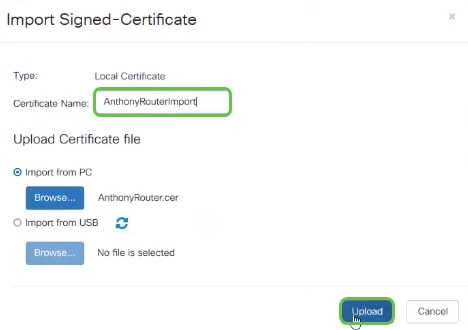
Paso 16. Recibirá una notificación de que el certificado se ha importado correctamente. Click OK.
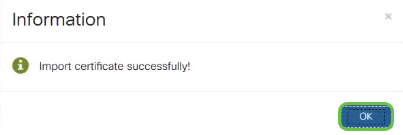
Paso 17. Vaya a Administración > Certificado. El certificado se ha cargado.
Nota: En este ejemplo, se utilizó un servidor de certificados local.
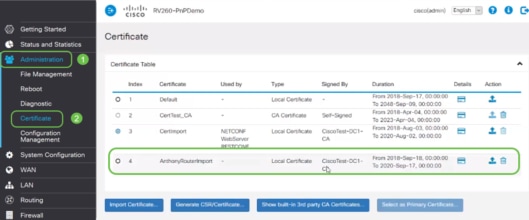
Paso 18. Navegue hasta VPN > OpenVPN. Se abre la página OpenVPN. Complete lo siguiente con su información.

- Marque la casilla Enable (Activar). Seleccione la interfaz que se permitirá en el tráfico. En este caso, una red de área extensa (WAN) y seleccione un certificado de autoridad certificadora (CA)
- Seleccione el certificado de CA en el menú desplegable
- Seleccione el certificado de servidor que descargó en el menú desplegable
- Seleccione Autenticación de cliente. Si selecciona Contraseña, deberán autenticarse con una contraseña. Si selecciona Contraseña + Certificado, el cliente también debe tener un certificado. Esto es más seguro, pero aumenta el coste de la VPN, ya que necesitarían comprar una CA independiente.
- Ingrese el Conjunto de Direcciones de Cliente. Elija una dirección IP en una subred de red que no se utilice en ningún otro lugar de la empresa. Seleccione uno de los intervalos reservados y elija un intervalo que no se utilice en ningún otro lugar.
- Elija la forma de Cifrado. Asegúrese de que el cifrado es el mismo que el cliente. No se recomiendan DES y 3DES y sólo se deben utilizar para la compatibilidad con versiones anteriores.
- Elija Modo de túnel completo si desea que todo el tráfico del cliente pase a través del túnel VPN o Split si sólo desea especificar qué tráfico pasa a través de la VPN
- La dirección IP DNS1 puede ser un servidor DNS interno dedicado, la misma dirección IP de la gateway predeterminada proporcionada por el distribuidor de servicios de Internet (ISP), en una máquina virtual o un servidor DNS de confianza en Internet.
Haga clic en Aplicar para guardar la configuración.
Paso 19 (opción 1). Puede enviar esta configuración por correo electrónico al cliente. Marque la casilla Enviar correo electrónico. Introduzca una dirección de correo electrónico. Agregue un título de asunto para el correo electrónico. Haga clic en Generar.
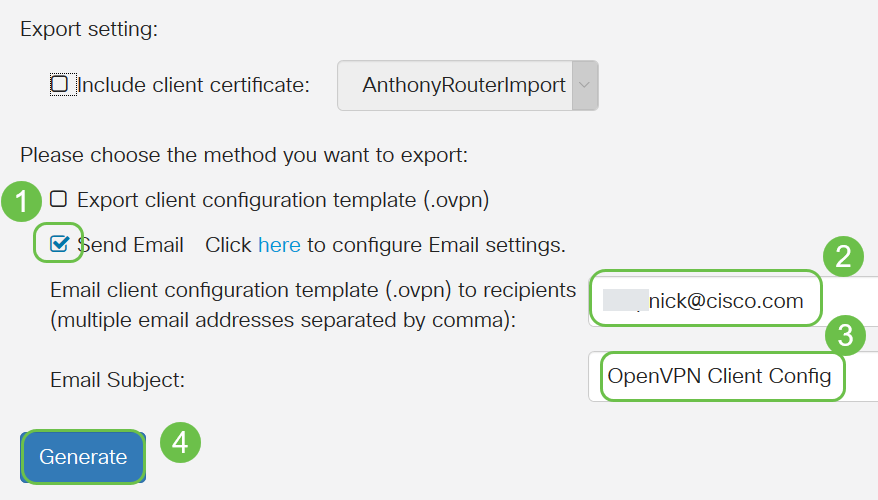
Paso 20. (Opción 2). Seleccione Exportar plantilla de configuración de cliente (.ovpn) y haga clic en Generar.
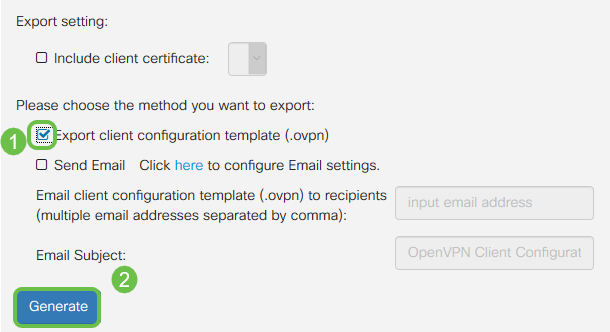
Paso 21. Recibirá una confirmación de que se ha realizado correctamente. Click OK.
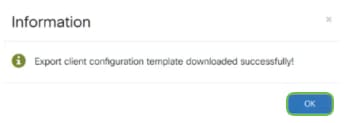
Paso 22. Click Save.
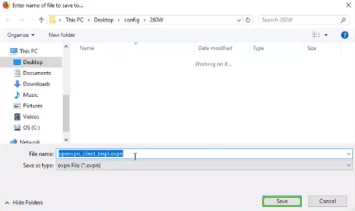
Paso 23. En la parte inferior derecha del escritorio y haga clic para abrir OpenVPN. Haga clic con el botón derecho del ratón para abrir el menú desplegable. Haga clic en Importar archivo.
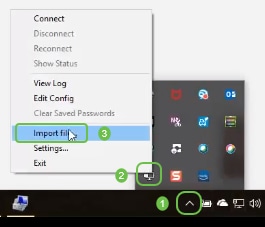
Paso 24. Seleccione el archivo OpenVPN que finaliza en .ovpn.
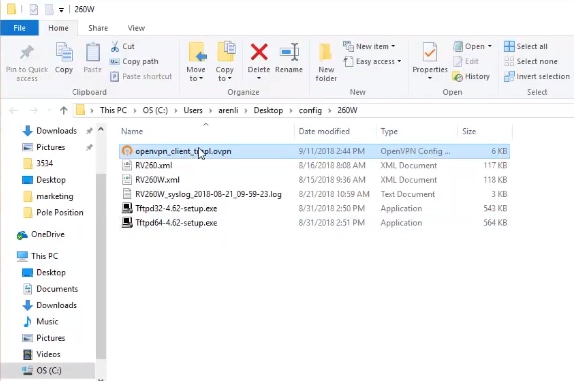
Paso 25. Haga clic en el botón de opción Guardar archivo y haga clic en Aceptar.
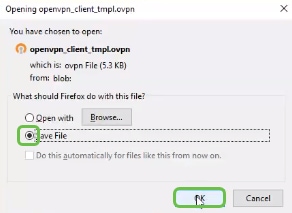
Paso 26. Cambie el nombre del archivo si lo desea, pero deje .ovpn al final del nombre del archivo. Click Save.
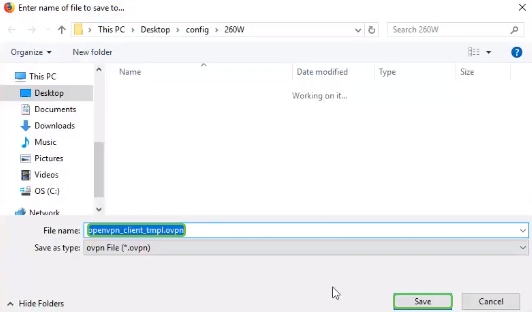
Paso 27. Navegue hasta Estado y estadísticas > Estado de VPN. Puede desplazarse hacia abajo para obtener información más detallada.

El router ahora está configurado con todos los parámetros necesarios para soportar una conexión OpenVPN Client para su prueba personal.
Configuración de OpenVPN Client en el equipo
Cada cliente OpenVPN debe realizar las siguientes tareas como requisito previo:
- Descargue la aplicación OpenVPN en su dispositivo.
- Abra y guarde el archivo de configuración que se envió en los pasos 19-22 de la sección anterior. El archivo de configuración finaliza en .ovpn.
Nota: Esta configuración es específica para Windows 10.
Paso 1. Desplácese hasta el icono de flecha situado en la parte inferior derecha del escritorio y haga clic para abrir el icono OpenVPN. Haga clic con el botón derecho del ratón y seleccione Importar archivo.
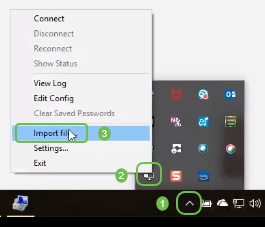
Nota: El icono es blanco y negro, lo que indica que no se está ejecutando actualmente. Una vez que se ejecute, el icono se mostrará en color.
Paso 2. Haga clic en la flecha hacia arriba. Haga clic en el icono OpenVPN. Haga clic con el botón derecho del ratón y seleccione Connect en el menú desplegable.
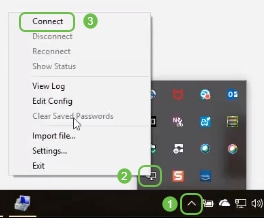
Paso 3. Ingrese el nombre de usuario y la contraseña.

Paso 4. La ventana mostrará la conexión OpenVPN junto con algunos datos de registro.
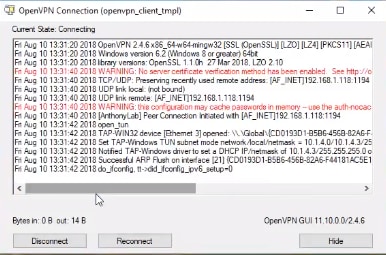
Paso 5. Un registro del sistema debe advertir que hay una conexión.

Paso 6. El cliente VPN debe ser capaz de tunelizar la información entrante y saliente a través de OpenVPN. Esto se puede configurar para que se conecte automáticamente en los parámetros de OpenVPN.
Paso 7. El administrador puede confirmar el estado de VPN navegando hasta Estado y estadísticas > estado de VPN en el router.
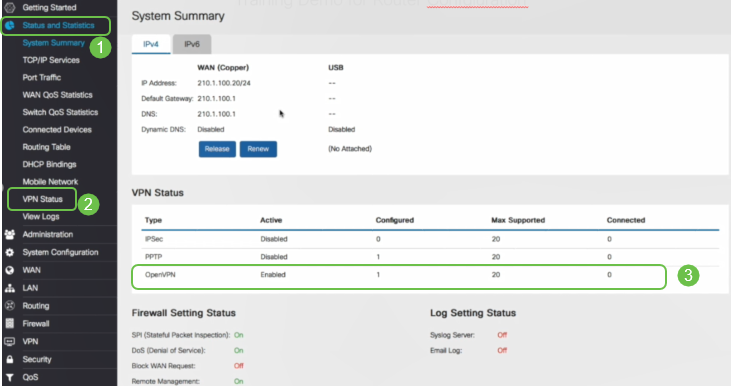
Conclusión
Ahora debería haber instalado correctamente OpenVPN en su router RV160 o RV260 y en el sitio cliente VPN.
Para los debates de la comunidad sobre OpenVPN, haga clic aquí y busque OpenVPN.
 Comentarios
Comentarios