Cómo agregar manualmente switches en la topología de aplicación de red inteligente (SNA)
Objetivo
Smart Network Application (SNA) es un sistema que muestra una descripción general de la topología de red, incluida información de supervisión detallada para dispositivos y tráfico para facilitar la gestión. Permite ver y modificar configuraciones globalmente en todos los switches admitidos en la red.
Hay momentos en que los switches SNA o SNA parciales están en la red pero no se detectaron en el proceso de detección inicial, por lo que es posible que no aparezcan en el mapa de topología cuando inicie SNA. Estos dispositivos se pueden agregar manualmente utilizando sus direcciones IP para que se muestren en el mapa de topología.
El objetivo de este artículo es mostrarle cómo agregar manualmente switches en el mapa de topología del SNA.
Dispositivos aplicables
- Serie Sx350
- Serie SG350X
- Serie Sx550X
Nota: Los dispositivos de la serie Sx250 pueden proporcionar información SNA cuando se conectan a la red, pero SNA no se puede iniciar desde estos dispositivos.
Versión del software
- 2.2.5.68
Agregar switches manualmente
Paso 1. Inicie la sesión SNA y haga clic en el botón +Agregar switch en el mapa de topología.

Paso 2. En el cuadro emergente, introduzca la dirección IP del switch que desea agregar y, a continuación, haga clic en Agregar switch.

Nota: En este ejemplo, se utiliza la dirección IP 192.168.1.128.
Aparecerá un cuadro emergente que indica el progreso del intento de conexión del SNA al switch agregado.

Si el SNA ha detectado el switch y ha verificado que es un dispositivo SNA o SNA parcial, ahora se agregará y etiquetará correctamente en el mapa de topología.

Si el SNA no puede detectar el switch o no ha podido confirmar que es un dispositivo SNA o SNA parcial, le informará de que el dispositivo no es accesible.

A continuación, el SNA agregará el dispositivo al mapa de topología como un switch no administrado sin conexión y permanecerá en este estado hasta que se elimine manualmente.
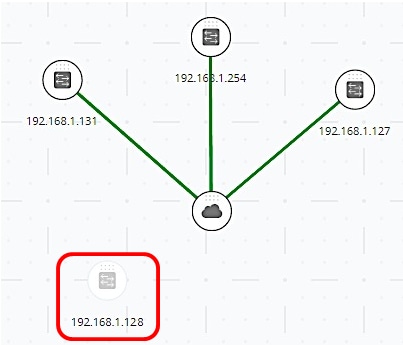
Ahora debería haber agregado correctamente un switch manualmente en el mapa de topología.
Eliminación de un dispositivo sin conexión
Para quitar manualmente un dispositivo sin conexión del mapa de topología:
Paso 1. Haga clic con el botón derecho del ratón en el dispositivo sin conexión y haga clic en Eliminar.
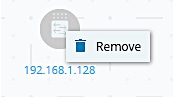
Paso 2. Aparecerá la ventana Remove Device (Quitar dispositivo), en la que se le informará de que las etiquetas, la descripción y la ubicación del dispositivo se eliminarán de forma permanente. Haga clic en Yes para continuar.
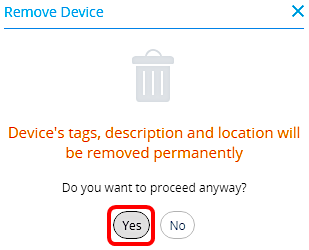
El dispositivo ya no estará visible en el mapa de topología.

Ahora debería haber eliminado correctamente un dispositivo sin conexión del mapa de topología.
 Comentarios
Comentarios