Cómo importar el certificado en los switches Sx350 y Sx550X Series
Objetivo
Este objetivo de este documento es proporcionar los pasos para importar con éxito un certificado en los switches de las series Sx350 y Sx550X utilizando la interfaz gráfica de usuario (GUI) y la interfaz de línea de comandos (CLI).
Table Of Contents
Introducción
Uno de los problemas encontrados al importar un certificado en los switches Sx350 y Sx550X es que el usuario se enfrenta a un encabezado de clave que falta y/o no pudo cargar errores de clave pública. Este documento explicará cómo superar estos errores para importar un certificado correctamente. Un certificado es un documento electrónico que identifica a una persona, un servidor, una empresa u otra entidad y asocia esa entidad a una clave pública. Los certificados se utilizan en una red para proporcionar acceso seguro. Los certificados pueden ser firmados automáticamente o firmados digitalmente por una autoridad certificadora externa (CA). Un certificado autofirmado, como su nombre indica, está firmado por su propio creador. Las CA administran solicitudes de certificados y emiten certificados a entidades participantes como hosts, dispositivos de red o usuarios. Un certificado digital firmado por CA se considera estándar del sector y más seguro.
Dispositivos y versión de software aplicables
SG350 versión 2.5.0.83
SG350X versión 2.5.0.83
SG350XG versión 2.5.0.83
SF350 versión 2.5.0.83
SG550X versión 2.5.0.83
SF550X versión 2.5.0.83
SG550XG versión 2.5.0.83
SX550X versión 2.5.0.83
Prerequisites
Debe tener un certificado de autoridad certificadora (CA) o autofirmado. En este artículo se incluyen los pasos para obtener un certificado autofirmado. Para obtener más información sobre los certificados de CA, haga clic aquí.
Importar mediante la GUI
Paso 1
Inicie sesión en la GUI del switch ingresando su nombre de usuario y contraseña. Haga clic en Iniciar sesión.
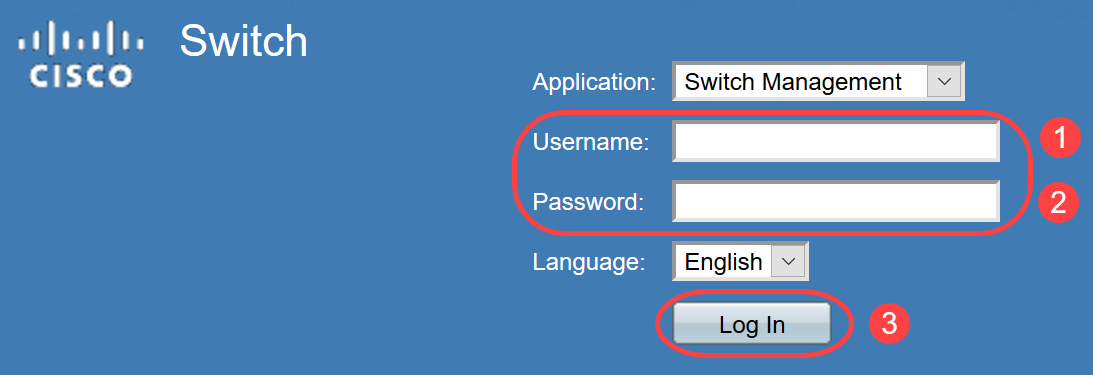
Paso 2
En el Modo de visualización en la parte superior derecha de la GUI, elija Avanzado usando la opción desplegable.
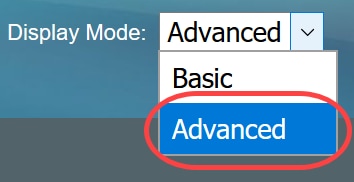
Paso 3
Vaya a Security > SSL Server > SSL Server Authentication.

Paso 4
Seleccione uno de los certificados que se Generó automáticamente. Seleccione el ID de certificado 1 ó 2 y haga clic en el botón Editar. 
Paso 5
Para generar un certificado autofirmado, en la nueva ventana emergente active Regenerar clave RSA e ingrese los siguientes parámetros:
Longitud de la clave
Nombre común
Unidad de organización
Nombre de la organización
Ubicación
Estado
País
Duration
Haga clic en Generar.
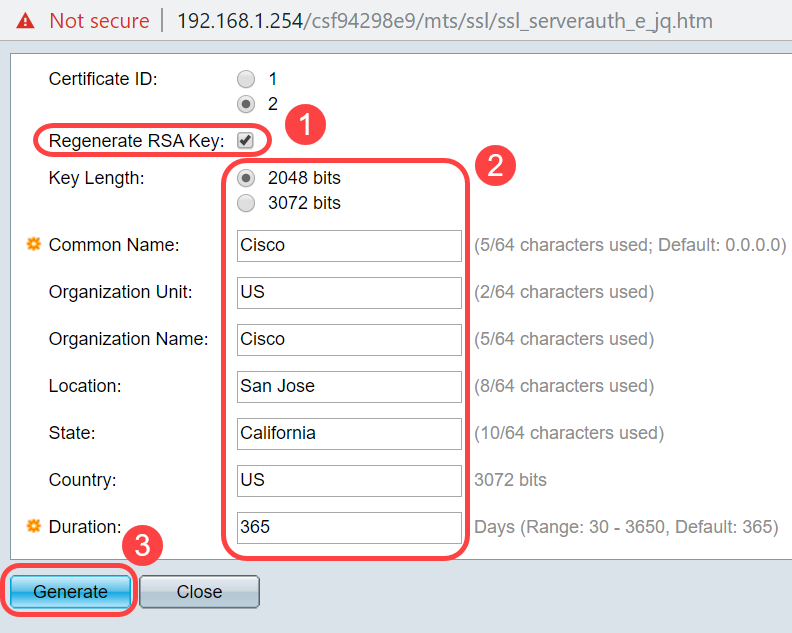
También puede crear un certificado de una CA de terceros.
Paso 6
Ahora podrá ver el certificado definido por el usuario bajo la Tabla de claves de servidor SSL. Seleccione el certificado recién creado y haga clic en Detalles.
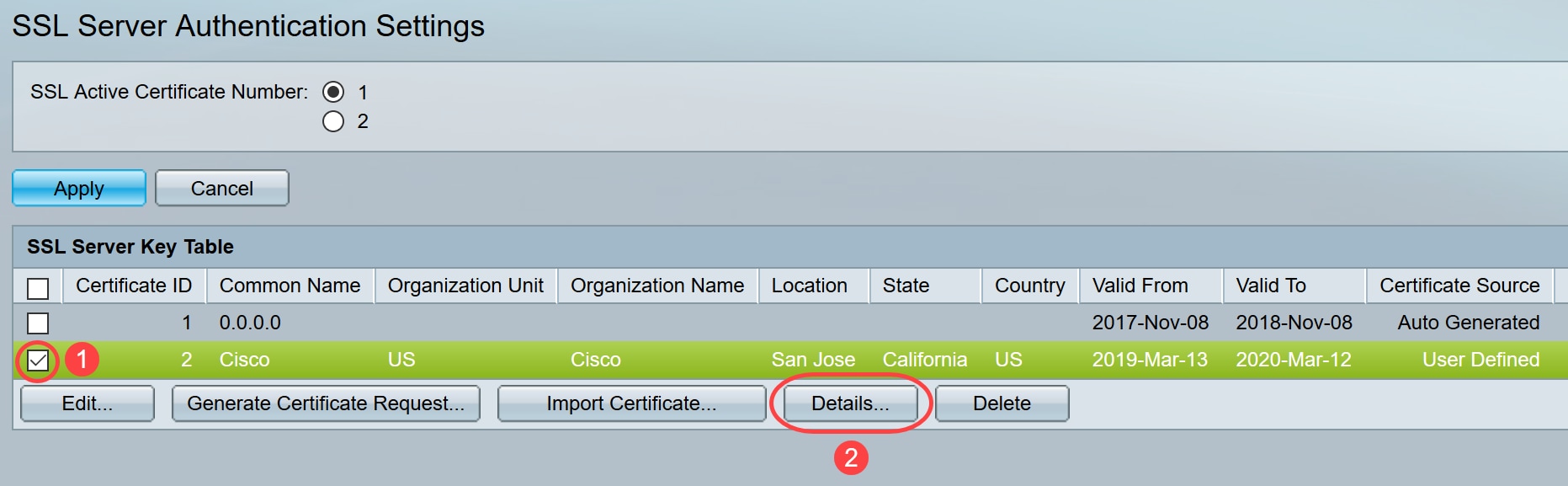
Paso 7
En la ventana emergente podrá ver los detalles Certificate, Public Key y Private Key (Encrypted). Puede copiarlos en un archivo de bloc de notas independiente. Haga clic en Mostrar datos confidenciales como texto sin formato.

Paso 8
Se abrirá una ventana emergente para confirmar la visualización de la clave privada como texto sin formato, haga clic en Aceptar.

Paso 9
Ahora podrá ver la clave privada en formato de texto sin formato. Copie ese resultado de texto sin formato en un archivo de bloc de notas. Haga clic en Close (Cerrar).

Paso 10
Seleccione el certificado definido por el usuario recién creado y haga clic en Importar certificado.
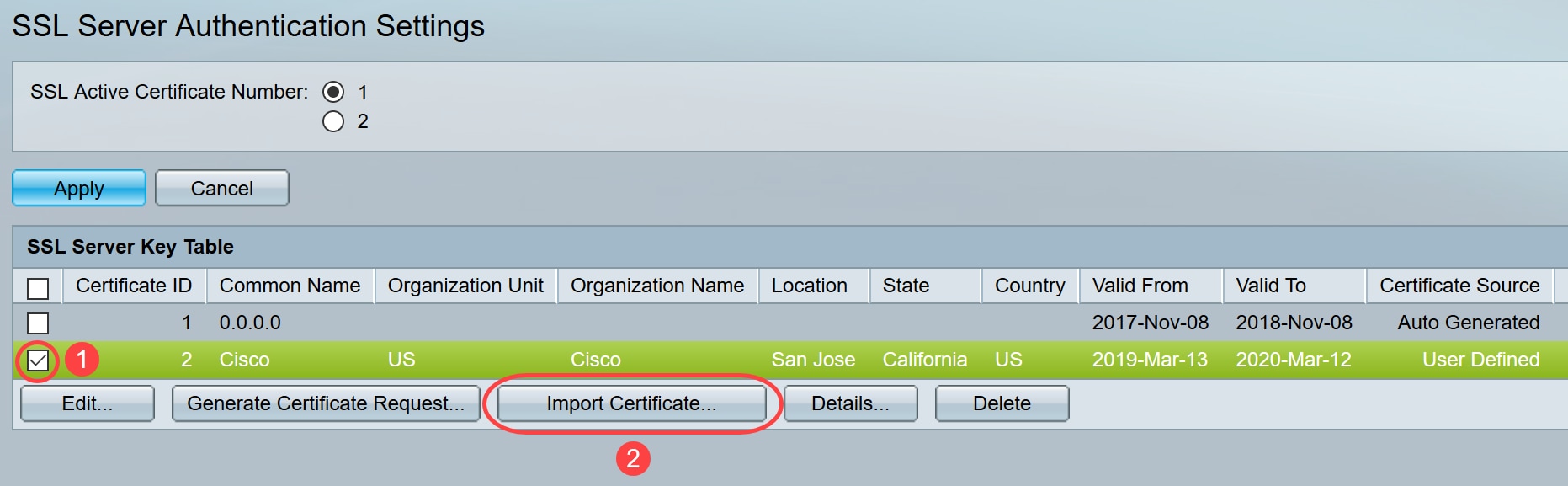
Paso 11
En la nueva ventana emergente, active la opción Importar par de claves RSA y pegue la clave privada (copiada en el paso 9) en formato de texto sin formato. Haga clic en Apply (Aplicar).

En este ejemplo, la palabra clave, RSA, se incluye en el COMIENZO y el FIN de la Clave Pública.
Paso 12
Verá la notificación de éxito en la pantalla. Puede cerrar esta ventana y guardar la configuración en el switch.

Errores posibles
Los errores analizados pertenecen a la clave pública. Normalmente se utilizan dos tipos de formatos de clave pública:
1. Archivo de clave pública RSA (PKCS#1): Esto es específico para las claves RSA.
Comienza y termina con las etiquetas:
—COMENZAR CLAVE PÚBLICA RSA—
DATOS CODIFICADOS BASE64
—FINALIZAR CLAVE PÚBLICA RSA—
2. Archivo de clave pública (PKCS#8): Este es un formato de clave más genérico que identifica el tipo de clave pública y contiene los datos relevantes.
Comienza y termina con las etiquetas:
—INICIE CLAVE PÚBLICA—
DATOS CODIFICADOS BASE64
—FINALIZAR CLAVE PÚBLICA—
Falta el encabezado de la clave
Escenario 1: Ha generado el certificado de una CA de terceros. Ha copiado y pegado la clave pública y ha hecho clic en Aplicar.

Ha recibido el mensaje, Error: Falta el encabezado de la clave. Cerrar ventana Se pueden hacer algunas modificaciones para hacer desaparecer este problema.

Para corregir este error:
Agregue la palabra clave, RSA, al principio de la clave pública: COMIENCE LA CLAVE PÚBLICA RSA
Agregue la palabra clave, RSA, al final de la Clave Pública: CLAVE PÚBLICA RSA FINAL
Quite los primeros 32 caracteres del código de clave. La parte resaltada que se muestra a continuación es un ejemplo de los primeros 32 caracteres.

Cuando aplique la configuración, no obtendrá el error Key header is missing en la mayoría de los casos.
Error al cargar el error de clave pública
Escenario 2: Ha generado un certificado en un switch y lo ha importado en otro switch. La clave pública se copió y pegó después de quitar los primeros 32 caracteres y se hizo clic en Aplicar.

Se ha producido el error Failed to load public key en la pantalla.
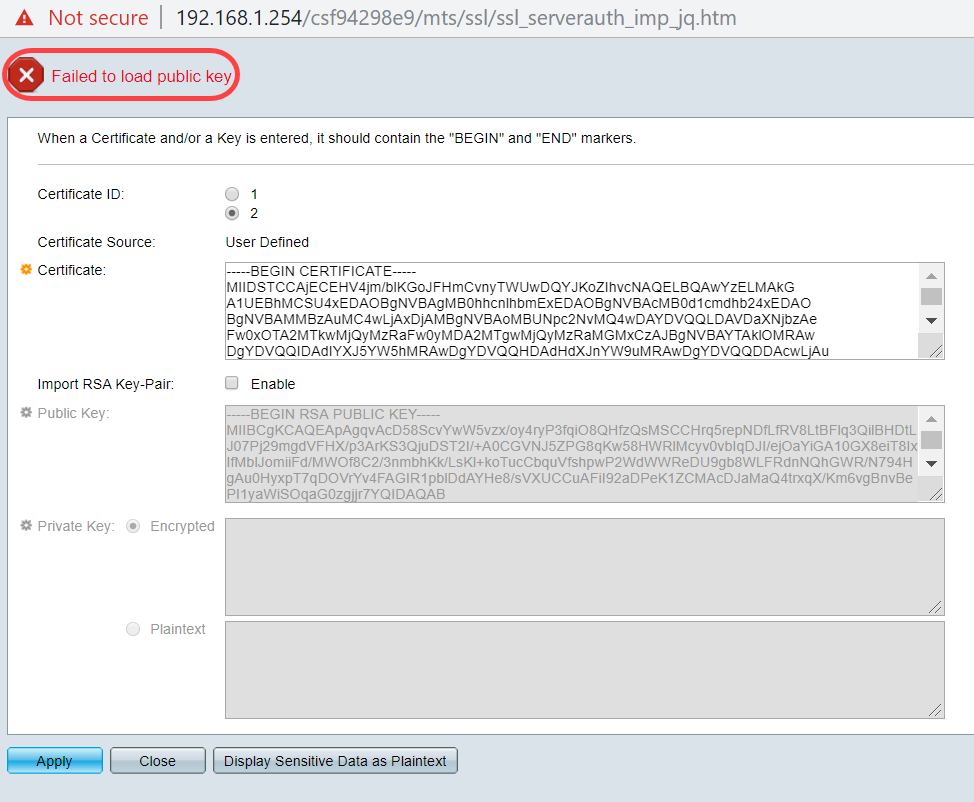
Para corregir este error, NO elimine los primeros 32 caracteres de la clave pública en este caso.

Importar mediante CLI
Paso 1
Para importar el certificado mediante CLI, introduzca el siguiente comando.
switch(config)#crypto certificate [certificate number] importEl certificado 2 se importa en este ejemplo.
switch(config)#importación de certificado 2 de criptografíaPaso 2
Pegar la entrada; agregue un punto (.) en una línea independiente después de la entrada.
—COMENZAR CLAVE PRIVADA RSA—MIIEvgIBADANBgkqhkiG9w0BAQEFAASCBKgwggSkAgEAAoIBAQC/rZQ6f0rj8neA
...truncado 24 líneas....
h27Zh+aWX7dxakaoF5QokBTqWDHcMAvNluwGiZ/O3BQYgSiI+SYrZXAbUiSvfIR4
NC1WqkWzML6jW+52lD/GokmU
—FINALIZAR CLAVE PRIVADA RSA—
—COMENZAR CLAVE PÚBLICA RSA—
MIIBCgKCAQEAv62UOn9K4/J3gCAk7i9nYL5zYm4kQVQhCcAo7uGblEprxdWkfT0l
...3 líneas truncadas....
64jc5fzIfNnE2QpgBX/9M40E41BX5Z0B/QIDAQAB
—FINALIZAR CLAVE PÚBLICA RSA—
—CERTIFICADO DE INICIO—
MIIFvTCCBKWgAwIBAgIRAOOBWg4bkStdWPvCNYjHpbYwDQYJKoZIhvcNAQELBQAw
—truncado 28 líneas...
8S+39m9wPAOZipI0JA1/0IeG7ChLWOXKncMeZWVTIUZaEwVFf0cUzqXwOJcsTrMV
JDPtnbKXG56w0Tæ6UQ9HsUBoDQnlsN5ZBHt1VyjAP
—CERTIFICADO FINAL—
.
Certificado importado correctamente
Emitido por: C=xx, ST=Gxxxxx, L=xx, O=xx CA Limited, CN=xx RSA Organization Validation Secure Server CA
Válido desde: 14 jun 00:00:00 2017 GMT
Válido para: 11 sep 23:59:59 2020 GMT
Asunto: C=DE/postalCode=xxx, ST=xx, L=xx/street=xxx 2, O=xxx , OU=IT, CN=*.kowi.eu
Huella digital SHA: xxxxxx
Conclusión
Ya ha aprendido los pasos para importar correctamente un certificado en los switches de las series Sx350 y Sx550X mediante la GUI y la CLI.
Contacte a Cisco
- Abrir un caso de soporte

- (Requiere un Cisco Service Contract)
 Comentarios
Comentarios