Calidad de servicio (QoS) con configuración de modo de confianza DSCP en los switches gestionados serie 200/300
Objetivo
Un método común para optimizar el rendimiento de una red es el uso de la calidad de servicio (QoS). Puede dar prioridad al tráfico dentro de su red con una configuración de QoS personalizada. El tráfico de menor prioridad se ralentiza para proporcionar un mejor rendimiento para el tráfico de mayor prioridad. Los switches inteligentes de la serie 200/300 admiten cuatro colas, donde la cola cuatro tiene la prioridad más alta. Además, hay dos modos de confianza de QoS: Clase de servicio (CoS / 802.1p) que permite al usuario especificar la prioridad de los paquetes de datos cuando el tráfico se almacena en el búfer en el switch debido a la congestión y Punto de código de servicios diferenciados (DSCP) que detecta los paquetes en función de sus valores DSCP.
En este artículo se explica cómo configurar QoS con el modo de confianza DSCP en los switches gestionados serie 200/300.
Dispositivos aplicables
- Switches gestionados serie SF/SG 200 y SF/SG 300
Versión del software
- 1.3.0.62
Activar el modo de confianza DSCP
El primer paso que debe realizar es habilitar el modo de confianza DSCP en su switch.
Paso 1. Inicie sesión en la utilidad de configuración web y seleccione Calidad de servicio > Modo básico de QoS > Configuración global. Se abre la página Configuración global:

Paso 2. En el campo Modo de confianza, haga clic en DSCP para habilitar DSCP.
Paso 3. En el campo Override Ingress DSCP, marque la casilla de verificación Enable para invalidar los valores DSCP originales en los paquetes entrantes con los nuevos valores de la tabla de invalidación DSCP.
Paso 4. Haga clic en DSCP Override Table. Aparece la ventana DSCP Override Table.

Paso 5. Para cada valor DSCP In, elija el valor DSCP Out en la lista desplegable correspondiente.
Paso 6. Haga clic en Apply (Aplicar).

Paso 7. Haga clic en Apply para guardar la configuración.
Activar/desactivar QoS en una interfaz
Una vez que el modo de confianza DSCP se ha configurado correctamente, el siguiente paso es elegir las interfaces a las que se aplica QoS. Esta sección explica cómo habilitar/inhabilitar QoS en una interfaz.
Paso 1. Inicie sesión en la utilidad de configuración web y elija Calidad de servicio > Modo básico de QoS > Configuración de interfaz. Se abre la página Interface Settings:

Paso 2. En la lista desplegable Interface Type equals to, elija Port o LAG (Link Aggregation Group) como tipo de interfaz y haga clic en Go. Un LAG combina interfaces individuales en un único link lógico, que proporciona un ancho de banda agregado de hasta ocho links físicos.
Paso 3. Haga clic en el botón de opción de la interfaz que desea activar/desactivar.
Paso 4. Haga clic en Editar. Aparece la ventana Edit QoS Interface Settings.

Paso 5. En el campo Estado de QoS, marque la casilla de verificación Enable para habilitar QoS en la interfaz. Para inhabilitar QoS en la interfaz, desmarque la casilla de verificación Enable.
Paso 6. Haga clic en Apply (Aplicar).
Aplicación de una Configuración de QoS a Varias Interfaces
Esta sección explica cómo aplicar la configuración de QoS a una sola interfaz o a varias interfaces.
Paso 1. Inicie sesión en la utilidad de configuración web y elija Calidad de servicio > Modo básico de QoS > Configuración de interfaz. Se abre la página Interface Settings:

Paso 2. Haga clic en el botón de opción de la interfaz a la que desea aplicar su configuración a varias interfaces.
Paso 3. Haga clic en Copiar configuración. Aparece la ventana Copy Settings.

Paso 4. En el campo to (Para), introduzca el rango de interfaces que desea aplicar a la configuración de la interfaz seleccionada en el paso 2. Puede utilizar los números de interfaz o el nombre de las interfaces como entrada. Puede introducir cada interfaz separada por una coma como 1, 3, 5 o GE1, GE3, GE5, o bien puede introducir un intervalo de interfaces como 1-5 o GE1-GE5.
Paso 5. Haga clic en Apply para guardar la configuración.
La siguiente imagen muestra los cambios en las interfaces configuradas

Configuración de cola QoS
Una vez que haya configurado QoS en las interfaces, el siguiente paso es configurar la cola de QoS para priorizar el tráfico correctamente. Esta sección explica cómo configurar QoS Queue.
Paso 1. Inicie sesión en la utilidad de configuración web y elija Quality of Service > General > Queue. Se abre la página Queue:

Paso 2. Hay cuatro colas de prioridad, con 1 como prioridad más baja y 4 como prioridad más alta. Además, hay dos métodos de programación para asignar estas prioridades. Se trata de prioridad estricta y WRR (turno rotatorio ponderado). Con la prioridad estricta, el tráfico saliente con la cola de mayor prioridad se transmite primero, mientras que el tráfico con la cola de menor prioridad se transmite solamente después de que se transmite el tráfico con la cola de mayor prioridad. Por otro lado, con WRR, el número de paquetes enviados desde la cola es proporcional al peso de la cola. Cuanto mayor sea el peso, más tramas se envían. Para asignar una cola de prioridad a uno de los métodos de programación disponibles, haga clic en el botón de opción correspondiente de cada prioridad de los métodos de programación disponibles.
Paso 3. Si en el paso 2 asignó una cola de prioridad a WRR, debe especificar el peso para cada prioridad. Para ello, introduzca el peso en el campo Peso de WRR.
Paso 4. Haga clic en Apply para guardar la configuración.
Asignar DSCP a cola
Esta sección explica cómo asignar DSCP a colas de salida.
Paso 1. Inicie sesión en la utilidad de configuración web y elija Quality of Service > General > DSCP to Queue. Se abre la página DSCP a la cola:

Paso 2. Para cada valor DSCP de ingreso, elija de su lista desplegable Cola de salida la cola de salida con la que se asignará.
Paso 3. Haga clic en Apply para guardar la configuración.
Paso 4. (Opcional) Para restaurar los valores predeterminados de la cola de salida, haga clic en Restaurar valores predeterminados.
Configurar ancho de banda
Esta sección describe cómo configurar el ancho de banda de una interfaz.
Paso 1. Inicie sesión en la utilidad de configuración web y elija Quality of Service > General > Bandwidth. Se abre la página Bandwidth:

Paso 2. En el campo Filtrar: el tipo de interfaz es igual a, seleccione en la lista desplegable Puerto o LAG como tipo de interfaz.
Paso 3. Haga clic en Ir. La página muestra el tipo de interfaz elegido en el paso 2.
Paso 4. Haga clic en el botón de opción de la interfaz para la que desea editar sus propiedades de ancho de banda.
Paso 5. Haga clic en Editar. Aparece la ventana Edit Bandwidth.

Paso 6. Para habilitar el límite de velocidad de ingreso, marque la casilla de verificación Límite de velocidad de ingreso. Este campo sólo está disponible si la interfaz está configurada en puerto.
Paso 7. En el campo Ingress Rate Limit (Límite de velocidad de entrada), introduzca la cantidad máxima de ancho de banda permitido en la interfaz. Este campo sólo está disponible si la interfaz está configurada en puerto.
Paso 8. Para habilitar la velocidad de modelado de salida, active la casilla de verificación Velocidad de modelado de salida.
Paso 9. En el campo Velocidad de confirmación de información (CIR), introduzca el ancho de banda máximo permitido para salir de la interfaz.
Paso 10. En el campo Tamaño de ráfaga comprometida (CBS), introduzca el tamaño máximo de ráfaga de datos para cada interfaz de salida.
Paso 11. Haga clic en Apply para guardar la configuración.
Paso 12. Para algunos dispositivos aplicables, aparece la ventana Editar ancho de banda con la opción Ingress Committed Burst Size . Este campo sólo está disponible si la interfaz está configurada en puerto.

Paso 13. Para habilitar el límite de velocidad de entrada y el tamaño de ráfaga comprometida de entrada (CBS), active la casilla de verificación Límite de velocidad de entrada. Este campo sólo está disponible si la interfaz está configurada en puerto.
Paso 14. En la opción Ingress Committed Burst Size, ingrese la cantidad máxima de ancho de banda permitido en la interfaz.Esta opción funciona cuando hay un aumento temporal en la cantidad de datos que está más allá del límite permitido.Este campo sólo está disponible si la interfaz es un puerto.
Paso 15. Repita los pasos 6 a 11.
Aplicación de una Configuración de Ancho de Banda a Varias Interfaces
Esta sección describe cómo aplicar la configuración de ancho de banda de una sola interfaz a varias interfaces.
Paso 1. Inicie sesión en la utilidad de configuración web y elija Quality of Service > General > Bandwidth. Se abre la página Bandwidth:

Paso 2. Haga clic en el botón de opción de la interfaz a la que desea aplicar su configuración a varias interfaces.
Paso 3. Haga clic en Copiar configuración. Aparece la ventana Copy Settings.

Paso 4. En el campo to (Para), introduzca el rango de interfaces que desea aplicar a la configuración de la interfaz seleccionada en el paso 2. Puede utilizar los números de interfaz o el nombre de las interfaces como entrada. Puede introducir cada interfaz separada por una coma como 1, 3, 5 o GE1, GE3, GE5, o bien puede introducir un intervalo de interfaces como 1-5 o GE1-GE5.
Paso 5. Haga clic en Apply para guardar la configuración.
La siguiente imagen muestra los cambios después de la configuración.

Modelado de salida por cola
Esta sección describe cómo configurar el modelado de salida por cola. El modelado de salida por cola limita la velocidad de transmisión de las tramas egresadas de una sola interfaz, en base a cada cola.
Paso 1. Inicie sesión en la utilidad de configuración web y elija Quality of Service > General > Egress shaping per Queue. Se abre la página Egress Shaping Per Queue:

Paso 2. En el campo Filter: Interface Type equals to (Filtro: Tipo de interfaz igual a), seleccione en la lista desplegable Port (Puerto) o LAG como tipo de interfaz.
Paso 3. Haga clic en Ir. La página muestra el tipo de interfaz elegido en el paso 2.
Paso 4. Haga clic en el botón de opción de la interfaz que desea editar.
Paso 5. Haga clic en Editar. Aparecerá la ventana Editar modelado de salida por cola.

Paso 6. En el campo Queue 1, marque la casilla de verificación Enable para habilitar el modelado de salida para la cola 1.
Paso 7. En la Velocidad de confirmación de información (CIR), introduzca la velocidad máxima. CIR es la cantidad máxima promedio de datos que se pueden enviar en una interfaz.
Paso 8. En Tamaño de ráfaga comprometida (CBS), introduzca el tamaño máximo de ráfaga. CBS es la ráfaga máxima de datos que se puede enviar.
Paso 9. Aplique los pasos 6 a 8 para el resto de las colas 2, 3 y 4.
Paso 10. Haga clic en Apply para guardar la configuración.

Aplicación de modelado de salida por cola a varias interfaces
Esta sección describe cómo aplicar una configuración de modelado de salida de una sola interfaz a varias interfaces.
Paso 1. Inicie sesión en la utilidad de configuración web y elija Quality of Service > General > Egress shaping per Queue. Se abre la página Egress Shaping Per Queue.

Paso 2. Haga clic en el botón de opción de la interfaz a la que desea aplicar su configuración a varias interfaces.
Paso 3. Haga clic en Copiar configuración. Aparece la ventana Copy Settings.
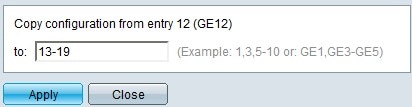
Paso 4. En el campo to (Para), introduzca el rango de interfaces que desea aplicar a la configuración de la interfaz seleccionada en el paso 2. Puede utilizar los números de interfaz o el nombre de las interfaces como entrada. Puede introducir cada interfaz separada por una coma como 1, 3, 5 o GE1, GE3, GE5 o puede introducir un intervalo de interfaces como 1-5 o GE1-GE5.
Paso 5. Haga clic en Apply para guardar la configuración.
La siguiente imagen muestra los cambios después de la configuración.

Historial de revisiones
| Revisión | Fecha de publicación | Comentarios |
|---|---|---|
1.0 |
10-Dec-2018 |
Versión inicial |
 Comentarios
Comentarios