Configuración de la Autenticación de Usuario de Secure Shell (SSH) en un Switch
Objetivo
Secure Shell (SSH) es un protocolo que proporciona una conexión remota segura a dispositivos de red específicos. Esta conexión proporciona una funcionalidad similar a una conexión Telnet, excepto que está cifrada. SSH permite al administrador configurar el switch a través de la interfaz de línea de comandos (CLI) con un programa de terceros.
En el modo CLI mediante SSH, el administrador puede ejecutar configuraciones más avanzadas en una conexión segura. Las conexiones SSH son útiles para solucionar problemas de una red de forma remota, en los casos en los que el administrador de la red no está físicamente presente en el sitio de red. El switch permite que el administrador autentique y administre a los usuarios para que se conecten a la red a través de SSH. La autenticación se realiza a través de una clave pública que el usuario puede utilizar para establecer una conexión SSH a una red específica.
La función de cliente SSH es una aplicación que se ejecuta a través del protocolo SSH para proporcionar autenticación y cifrado de dispositivos. Permite que un dispositivo realice una conexión segura y cifrada a otro dispositivo que ejecute el servidor SSH. Con la autenticación y el cifrado, el cliente SSH permite una comunicación segura a través de una conexión Telnet no segura.
Este artículo proporciona instrucciones sobre cómo configurar la autenticación de usuario de cliente en un switch administrado.
Dispositivos aplicables
- Serie Sx200
- Serie Sx300
- Serie Sx350
- Serie SG350X
- Serie Sx500
- Serie Sx550X
Versión del software
- 1.4.5.02 - Series Sx200, Sx300 y Sx500
- 2.2.0.66 - Serie Sx350, Serie SG350X, Serie Sx550X
Configuración de la Autenticación de Usuario de Cliente SSH
Activar servicio SSH
Nota: Para soportar la configuración automática de un dispositivo listo para usar (dispositivo con la configuración predeterminada de fábrica), la autenticación del servidor SSH está inhabilitada de forma predeterminada.
Paso 1. Inicie sesión en la utilidad basada en Web y seleccione Seguridad > Servicios TCP/UDP
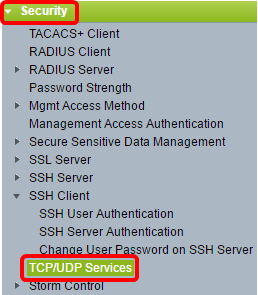
Paso 2. Marque la casilla de verificación SSH Service para habilitar el acceso del símbolo del sistema de switches a través de SSH.
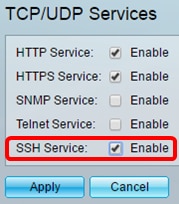
Paso 3. Haga clic en Apply para habilitar el servicio SSH.
Configuración de la Autenticación de Usuario SSH
Utilice esta página para elegir un método de autenticación de usuario SSH. Puede establecer un nombre de usuario y una contraseña en el dispositivo si elige el método de contraseña. También puede generar una clave Ron Rivest, Adi Shamir y Leonard Adleman (RSA) o un algoritmo de firma digital (DSA) si se selecciona el método de clave pública o privada.
Los pares de claves RSA y DSA predeterminados se generan para el dispositivo cuando se arranca. Una de estas claves se utiliza para cifrar los datos que se descargan del servidor SSH. La clave RSA se utiliza de forma predeterminada. Si el usuario elimina una de estas claves o ambas, se vuelven a generar.
Paso 1. Inicie sesión en la utilidad basada en web y elija Security > SSH Client > SSH User Authentication.
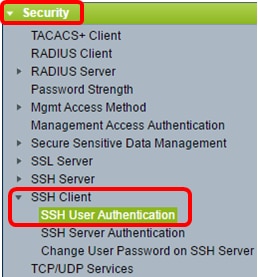
Nota: Si dispone de un Sx350, SG300X o Sx500X, cambie al modo avanzado seleccionando Avanzado en la lista desplegable Modo de visualización.
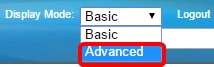
Paso 2. En Configuración global, haga clic en el Método de autenticación de usuario SSH que desee.

Nota: Cuando un dispositivo (cliente SSH) intenta establecer una sesión SSH en el servidor SSH, el servidor SSH utiliza uno de los siguientes métodos para la autenticación del cliente:
- By Password (Por contraseña): esta opción permite configurar una contraseña para la autenticación de usuarios. Éste es el parámetro predeterminado y la contraseña predeterminada es anonymous (anónima). Si se elige esta opción, asegúrese de que las credenciales de nombre de usuario y contraseña se hayan establecido en el servidor SSH.
- By RSA Public Key (Por clave pública RSA): esta opción permite utilizar la clave pública RSA para la autenticación de usuarios. Una clave RSA es una clave cifrada basada en la factorización de enteros grandes. Esta clave es el tipo más común de clave utilizada para la autenticación de usuario SSH.
- By DSA Public Key (Por clave pública DSA): esta opción permite utilizar una clave pública DSA para la autenticación de usuarios. Una clave DSA es una clave encriptada basada en el algoritmo discreto ElGamal. Esta clave no se utiliza comúnmente para la autenticación de usuario SSH, ya que toma más tiempo en el proceso de autenticación.
Nota: En este ejemplo, se elige Por contraseña.
Paso 3. En el área Credenciales, introduzca el nombre de usuario en el campo Nombre de usuario.
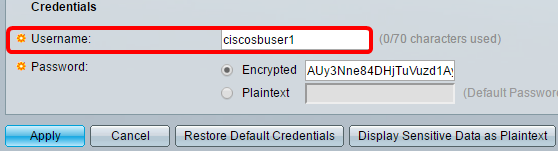
Nota: En este ejemplo, se utiliza ciscosbuser1.
Paso 4. (Opcional) Si selecciona Por contraseña en el paso 2, haga clic en el método y, a continuación, introduzca la contraseña en el campo Cifrado o Texto sin formato.

Las opciones son:
- Encrypted: esta opción permite introducir una versión cifrada de la contraseña.
- Texto sin formato: esta opción permite introducir una contraseña de texto sin formato.
Nota: En este ejemplo, se elige texto sin formato y se introduce una contraseña de texto sin formato.
Paso 5. Haga clic en Apply para guardar su configuración de autenticación.
Paso 6. (Opcional) Haga clic en Restaurar credenciales predeterminadas para restaurar el nombre de usuario y la contraseña predeterminados y, a continuación, haga clic en Aceptar para continuar.
Nota: El nombre de usuario y la contraseña se restaurarán a los valores predeterminados: anonymous/anonymous.
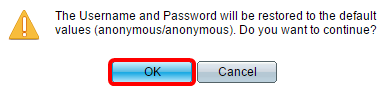
Paso 7. (Opcional) Haga clic en Mostrar datos confidenciales como texto sin formato para mostrar los datos confidenciales de la página en formato de texto sin formato y, a continuación, haga clic en Aceptar para continuar.
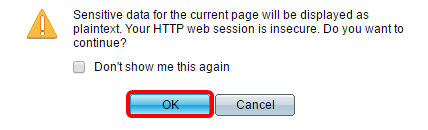
Configuración de la Tabla de Claves de Usuario SSH
Paso 8. Marque la casilla de verificación de la clave que desea administrar.

Nota: En este ejemplo, se elige RSA.
Paso 9. (Opcional) Haga clic en Generar para generar una nueva clave. La nueva clave anulará la clave activada y, a continuación, haga clic en Aceptar para continuar.
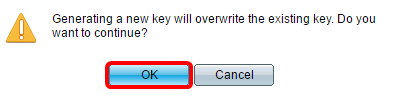
Paso 10. (Opcional) Haga clic en Editar para editar una clave actual.
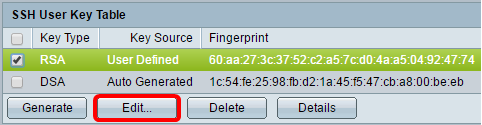
Paso 11. (Opcional) Elija un tipo de clave en la lista desplegable Tipo de clave.
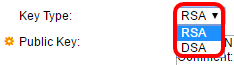
Nota: En este ejemplo, se elige RSA.
Paso 12. (Opcional) Introduzca la nueva clave pública en el campo Public Key.
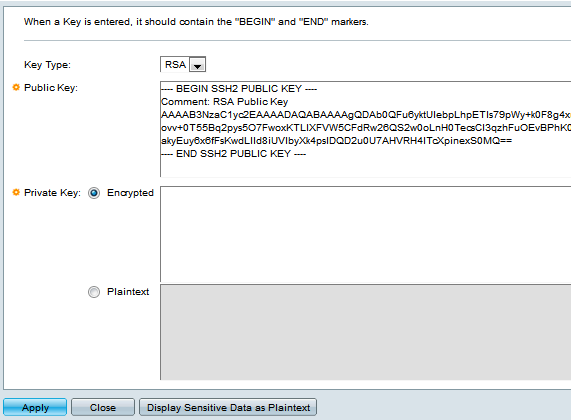
Paso 13. (Opcional) Introduzca la nueva clave privada en el campo Private Key.
Nota: Puede editar la clave privada y hacer clic en Cifrada para ver la clave privada actual como texto cifrado, o en Texto sin formato para ver la clave privada actual como texto sin formato.
Paso 14. (Opcional) Haga clic en Mostrar datos confidenciales como texto sin formato para mostrar los datos cifrados de la página en formato de texto sin formato y, a continuación, haga clic en Aceptar para continuar.

Paso 15. Haga clic en Apply para guardar los cambios y luego haga clic en Close.
Paso 16. (Opcional) Haga clic en Eliminar para eliminar la clave marcada.
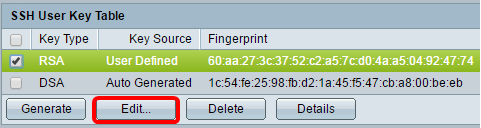
Paso 17. (Opcional) Una vez que aparezca un mensaje de confirmación como se muestra a continuación, haga clic en Aceptar para eliminar la clave.
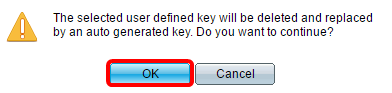
Paso 18. (Opcional) Haga clic en Detalles para ver los detalles de la tecla activada.
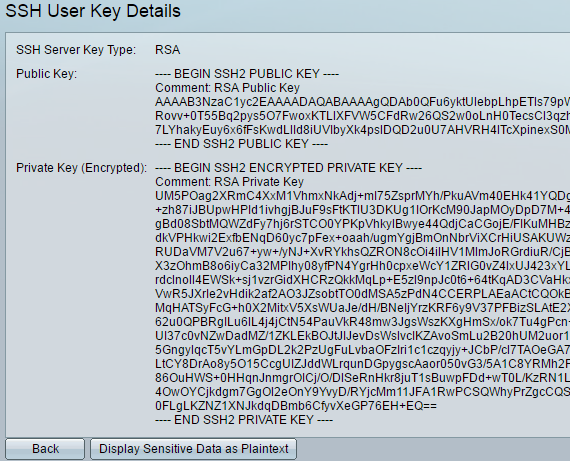
Paso 19. (Opcional) Haga clic en el botón Guardar en la parte superior de la página para guardar los cambios en el archivo de configuración de inicio.
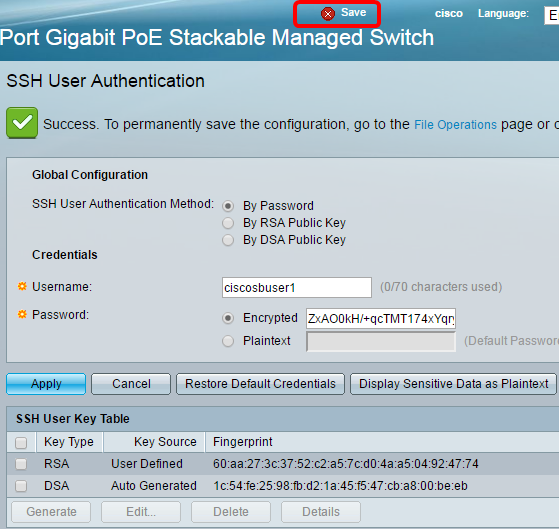
Ahora debería haber configurado los parámetros de autenticación de usuario de cliente en el switch gestionado.
Historial de revisiones
| Revisión | Fecha de publicación | Comentarios |
|---|---|---|
1.0 |
13-Dec-2018 |
Versión inicial |
 Comentarios
Comentarios