Resolución de problemas de actualización del firmware en switches gestionados serie 300 y 500
Objetivo
El firmware es una combinación de software y hardware que tiene el código del programa y los datos almacenados en él. La actualización del firmware del dispositivo puede proporcionar seguridad mejorada, nuevas funciones, corrección de errores y actualizaciones de rendimiento.
Nota: Los usuarios pueden encontrar el mensaje de error "El archivo de código SW tiene un tamaño excesivo" o "Formato de software ilegal" al intentar actualizar el dispositivo a la última versión desde una versión anterior a 1.3.5.
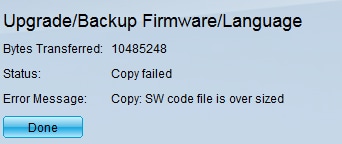
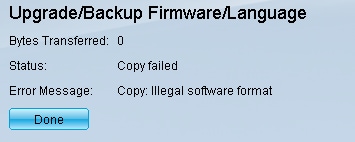
Para resolver este error, debe actualizar a un firmware intermediario y actualizar al código de inicio más reciente antes de actualizar al firmware más reciente. Siga los pasos descritos en este documento para obtener instrucciones detalladas.
Se puede acceder a un artículo relacionado sobre la resolución de problemas de actualizaciones de firmware aquí.
El objetivo de este documento es mostrarle cómo actualizar el firmware en los switches gestionados serie 300 y 500, y cómo solucionar los mensajes de error.
Dispositivos aplicables
- Switches gestionados serie SF/SG 500
- Switches gestionados serie SF/SG 300
Para actualizar el dispositivo, debe descargar un archivo, a menudo denominado imagen, en el ordenador y, a continuación, transferirlo al dispositivo.
Paso 1. Vaya al sitio web de Cisco y haga clic en la pestaña Menú.
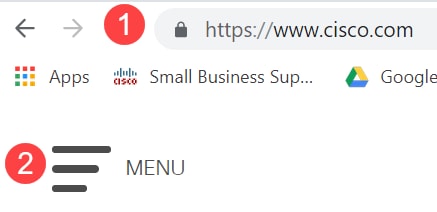
Paso 2. Seleccione Support & Downloads > Products & Downloads . Introduzca el nombre de la serie que necesita una actualización. Debe aparecer un menú desplegable. Desplácese hacia abajo y elija la serie y luego el modelo específico que posee.
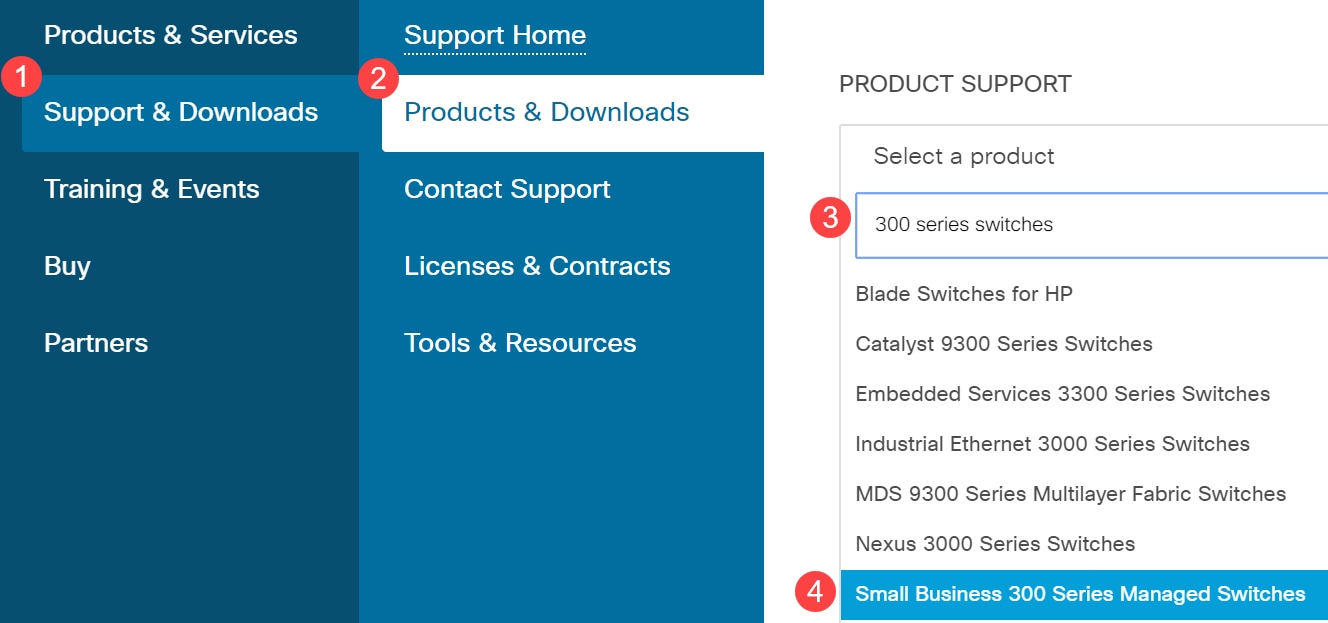
Antes de actualizar a la última versión desde una versión anterior a 1.3.5, primero debe actualizar la imagen del dispositivo a la imagen 1.3.5 ó 1.3.7 y al último archivo de inicio (1.4.0.x). Después de actualizar el dispositivo a 1.3.5/1.3.7 y al archivo de inicio más reciente (1.4.0.x), puede actualizar el dispositivo a la versión 1.4.
Si actualmente está actualizando desde 1.3.5 o una versión más reciente, debería poder saltar a la última sección de este artículo haciendo clic aquí.
Paso 3. Para encontrar las diferentes versiones disponibles, haga clic en Expandir todo.
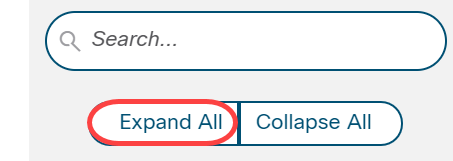
Paso 4. Utilice la ficha de desplazamiento situada en el lado derecho del cuadro. Haga clic en el símbolo de intercalación de la derecha si necesita expandir una lista. Una vez expandida la lista, puede desplazarse por las versiones de firmware disponibles.
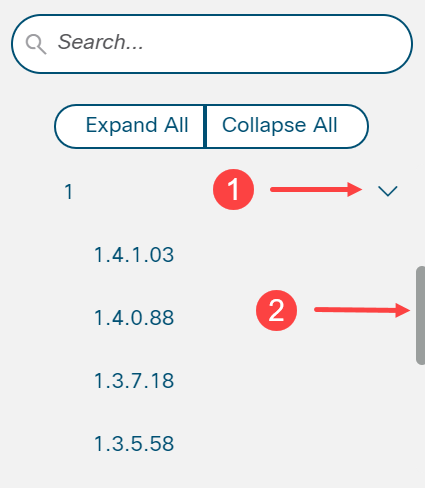
Paso 5. Haga clic en el icono Download. Tenga en cuenta el nombre del archivo y dónde se guarda. La ubicación predeterminada es la carpeta Descargas del equipo.

Paso 6. Si el archivo es un archivo zip, deberá extraerse antes de que la actualización funcione. Si no sabe cómo extraer archivos zip, haga clic aquí para obtener más información.
Actualización a un firmware intermedio
Paso 1. Inicie sesión en la utilidad de configuración web y elija Administration > File Management > Firmware Operations. Dependiendo de la versión actual, Upgrade/Backup Firmware/Language puede ser la tercera carpeta a abrir.

Paso 2. Se abre la página Upgrade/Backup Firmware/Language (Actualización/Copia de Seguridad del Firmware/Idioma).

Paso 3. Haga clic en el botón de opción vía HTTP/HTTPS en el campo Método de transferencia.

Paso 4. Haga clic en el botón de opción Upgrade en el campo Save Action.
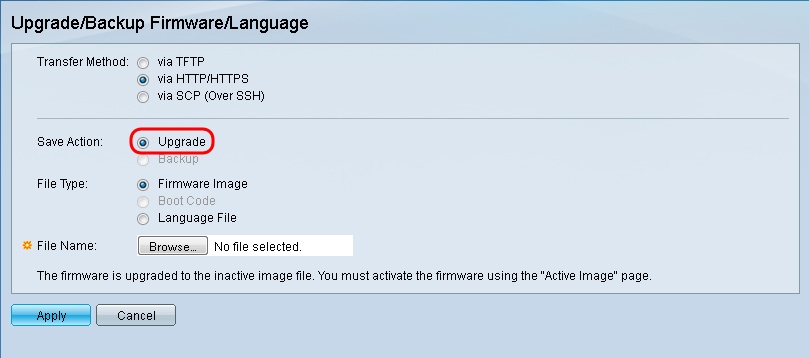
Paso 5. Haga clic en el botón de opción Firmware Image en el campo File Type.
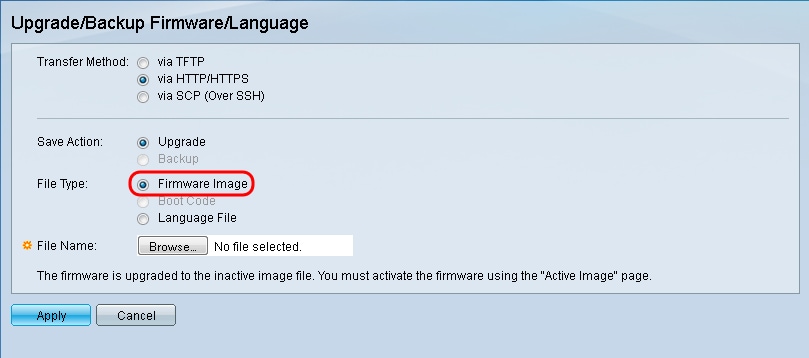
Paso 6. En el campo Nombre de archivo, introduzca una ruta de acceso de archivo o haga clic en Examinar... para seleccionar el archivo de firmware 1.3.5/1.3.7 que ha descargado de la página Software.
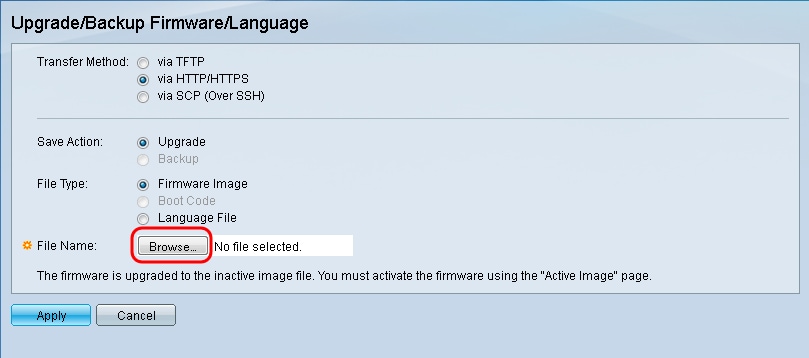
Nota: El archivo de firmware es un tipo de archivo .ros y se puede encontrar en el archivo zip que descargó.
Paso 7. Haga clic en Apply (Aplicar).
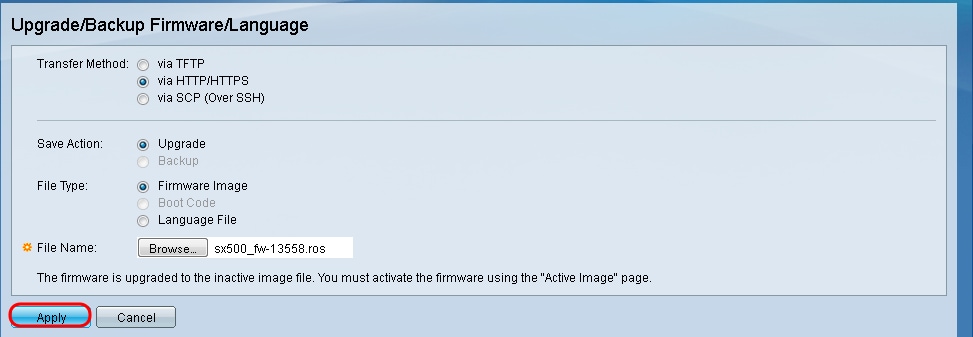
Aparece una ventana de advertencia:

Paso 8. Click OK.

Aparece una barra de progreso durante varios minutos.

Paso 9. Una vez finalizada la transferencia, la barra de progreso desaparece. Aparecen las estadísticas y los errores de la transferencia. Si la transferencia se realizó correctamente, haga clic en el hipervínculo de imagen activa o desplácese hasta Administration > File Management > Active Image.
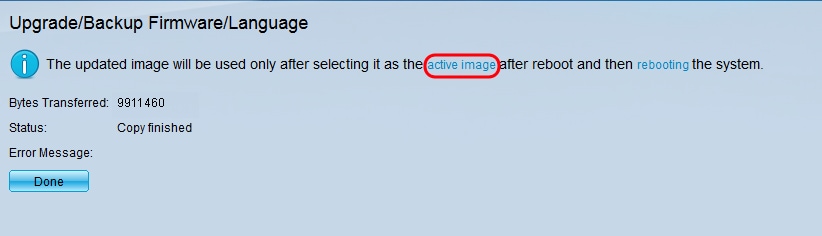
Si la transferencia HTTP falla, es posible que necesite utilizar un servidor TFTP. Para obtener instrucciones sobre cómo utilizar un servidor TFTP, haga clic aquí.
Paso 10. En la lista desplegable Imagen activa después del reinicio, seleccione la versión de firmware actualizada.
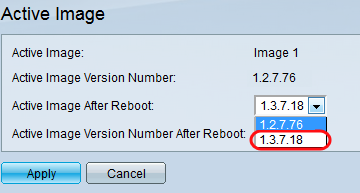
Paso 11. Haga clic en Apply (Aplicar).

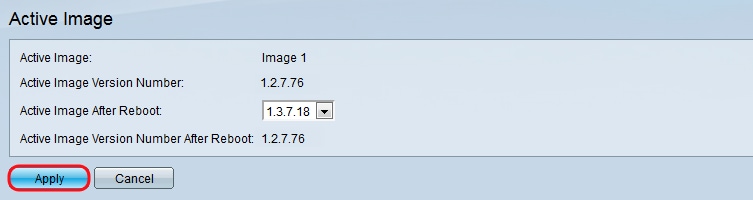
Aparece un mensaje de confirmación y se actualiza el campo Número de versión de imagen activa después del reinicio.
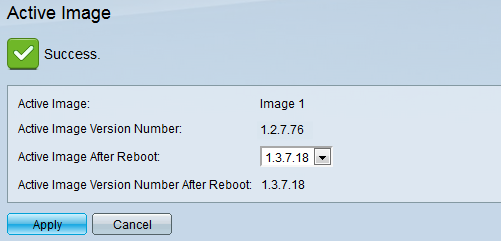
Paso 12. Reinicie el switch para que la actualización del firmware tenga efecto. Vaya a Administration > Reboot y luego haga clic en el botón Reboot .

Nota: También puede apagar y encender el switch para que se reinicie desconectando y volviendo a conectar el cable de alimentación que hay detrás del switch.
Paso 13. (Opcional) Inicie sesión en la utilidad de configuración web y elija Estado y estadísticas > Resumen del sistema para ver la Información del software para confirmar que la versión del firmware se ha actualizado.
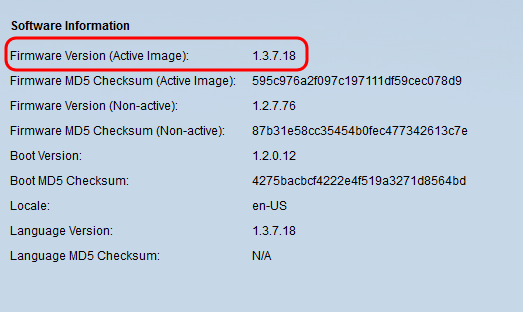
Actualización al último código de inicio a través de TFTP
Para actualizar el código de inicio debe utilizar el método de transferencia TFTP. Para utilizar TFTP, la PC necesita tener un servidor TFTP ejecutándose en él. Se puede descargar un servidor TFTP gratuito desde: http://www.solarwinds.com/downloads/index.aspx
Nota: Los siguientes pasos asumen que está utilizando el servidor TFTP de SolarWinds. Si desea una explicación diferente sobre el uso de un servidor TFTP, haga clic aquí.
Paso 1. Abra la aplicación del servidor TFTP de SolarWinds. Aparecerá un mensaje que indica que el servidor TFTP se ha iniciado.
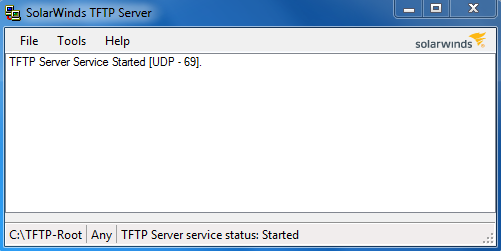
Nota: Si utiliza el sistema operativo Windows, asegúrese de que TFTP o la aplicación TFTP de SolartrouTroubleshooting-Additional-Detail esté permitida para las conexiones ENTRANTES en su firewall de Windows. De lo contrario, la transferencia TFTP se agotará (es decir, fallará).
Paso 2. Coloque el último archivo de código de inicio (.rfb) en el directorio raíz TFTP (C:\TFTP-Root).
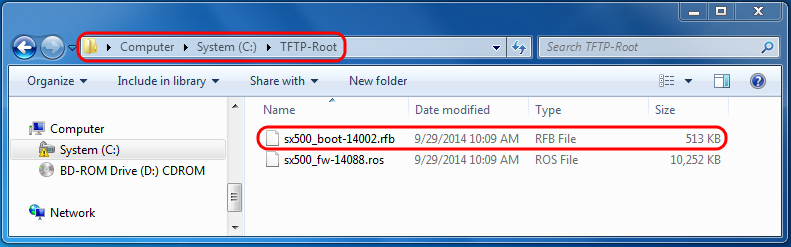
Nota: El archivo de código de inicio es un tipo de archivo RFB y se puede encontrar en el archivo zip que ha descargado.
Paso 3. Inicie sesión en la utilidad de configuración web y elija Administration > File Management > Firmware Operations. Dependiendo de la versión actual, Upgrade/Backup Firmware/Language puede ser la tercera carpeta a abrir.
.
Paso 4. Se abre la página Upgrade/Backup Firmware/Language (Actualización/Copia de Seguridad del Firmware/Idioma).

Paso 5. Haga clic en el botón de radio vía TFTP en el campo Método de transferencia.
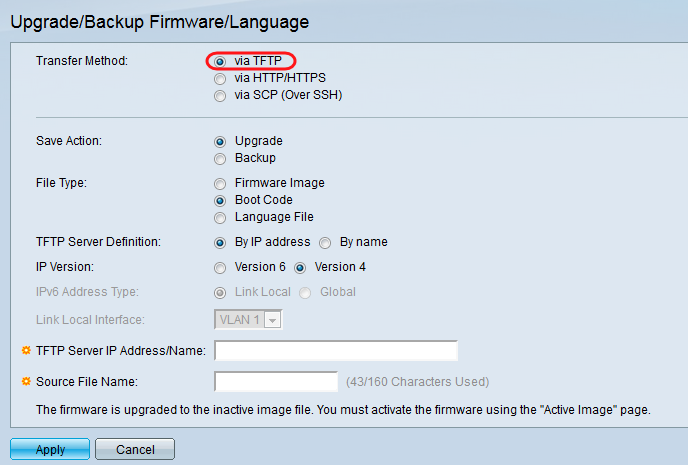
Paso 6. Haga clic en el botón de opción Upgrade en el campo Save Action.
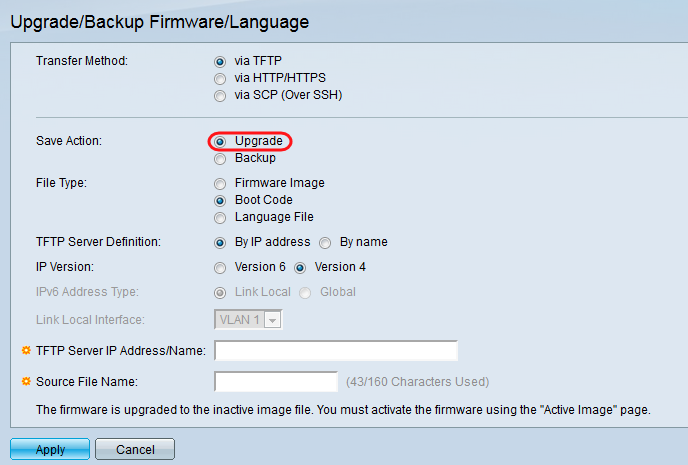
Paso 7. Haga clic en el botón de opción Boot Code en el campo File Type.
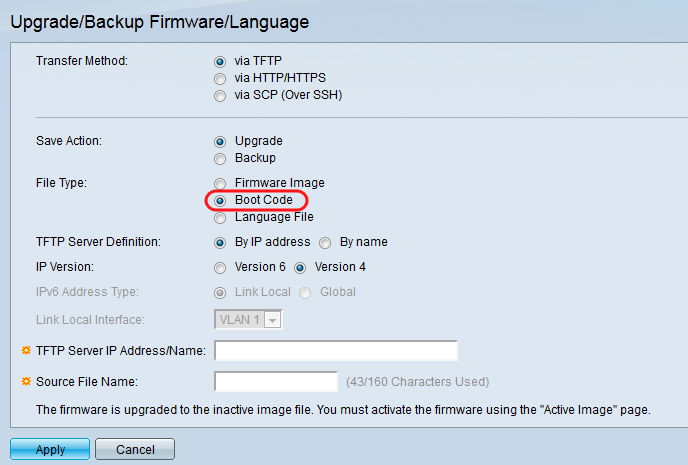
Paso 8. En el campo TFTP Server IP Address/Name, ingrese la dirección IP del equipo que abrió la aplicación SolarWinds TFTP Server en el Paso 1.
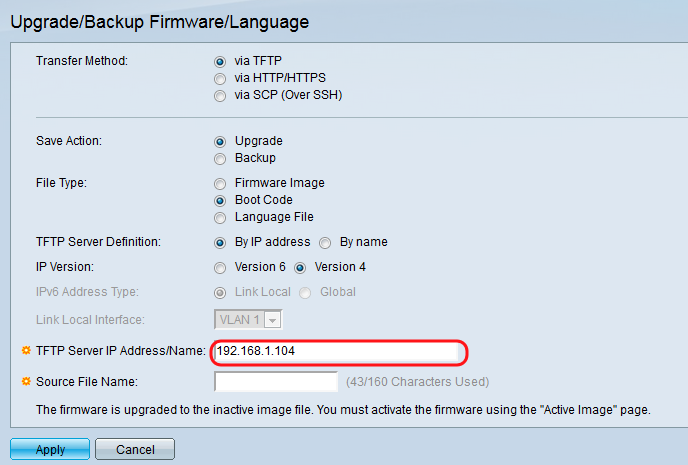
Paso 9. Ingrese el nombre de archivo del archivo de código de inicio (.rfb) en el campo Nombre de archivo de origen. Por ejemplo, si la ruta exacta al archivo es C:\TFTP-Root\sx500_boot-14002.rfb, introduzca sx500_boot-14002.rfb en el campo.
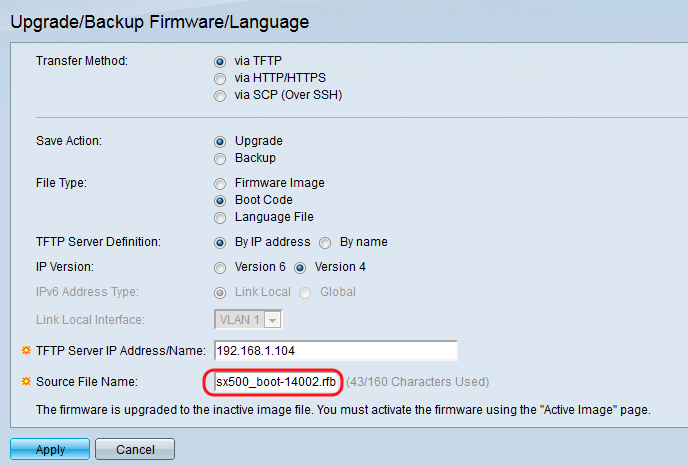
Nota: El archivo de origen debe estar en el directorio raíz TFTP para que la transferencia TFTP funcione.
Paso 10. Haga clic en Apply (Aplicar).
Aparece una ventana de advertencia.

Paso 11. Click OK.

Aparece una barra de progreso durante varios minutos.

Una vez finalizada la transferencia, la barra de progreso desaparece. Aparecen las estadísticas y los errores de la transferencia.
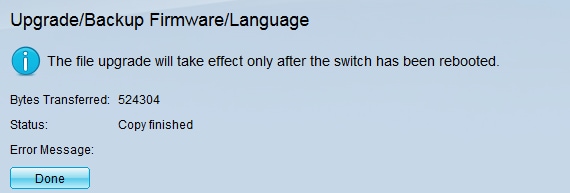
Paso 12. Haga clic en Done (Listo).

Paso 13. Reinicie el switch para que la actualización de arranque tenga efecto. Navegue hasta Administration > Reboot y luego haga clic en el botón Reboot .

Nota: También puede apagar y encender el switch para que se reinicie desconectando y volviendo a conectar el cable de alimentación que hay detrás del switch.
Paso 14. (Opcional) Inicie sesión en la utilidad de configuración web y elija Estado y Estadísticas > Resumen del sistema para ver la Información del Software para confirmar que la Versión de Inicio se ha actualizado.
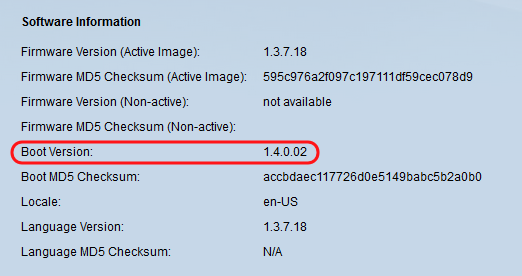
Paso 15. Vaya a la siguiente sección, Actualización desde la versión 1.3.5 o más reciente, para actualizar a la última versión.
Actualización desde la versión 1.3.5 o posterior
Nota: Asegúrese de haber actualizado al archivo de inicio más reciente antes de continuar con esta sección. Consulte la sección anterior para obtener más información.
Paso 1. Inicie sesión en la utilidad de configuración web y elija Administration > File Management > Firmware Operations. Dependiendo de la versión actual, Upgrade/Backup Firmware/Language puede ser la tercera carpeta a abrir.
.
Paso 2. Se abre la página Upgrade/Backup Firmware/Language (Actualización/Copia de Seguridad del Firmware/Idioma).

Paso 3. Haga clic en el botón de opción vía HTTP/HTTPS en el campo Método de transferencia.

Paso 4. Haga clic en el botón de opción Upgrade en el campo Save Action.
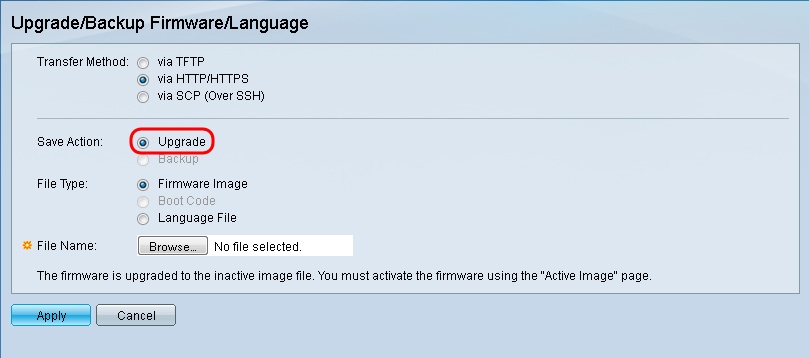
Paso 5. Haga clic en el botón de opción Firmware Image en el campo File Type.
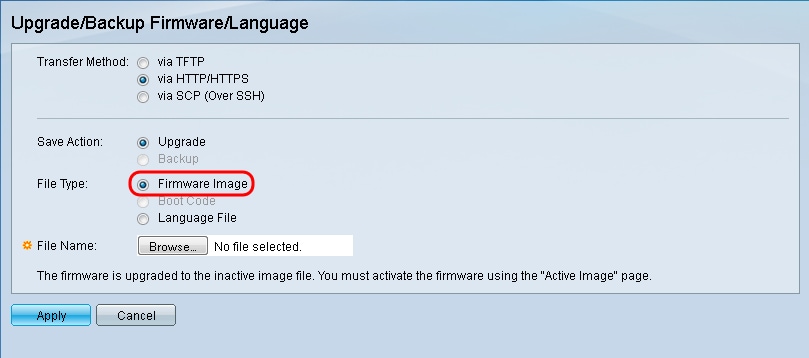
Paso 6. En el campo Nombre de archivo, introduzca una ruta de acceso al archivo o haga clic en Examinar... para seleccionar el archivo de firmware más reciente que ha descargado de la página Software.
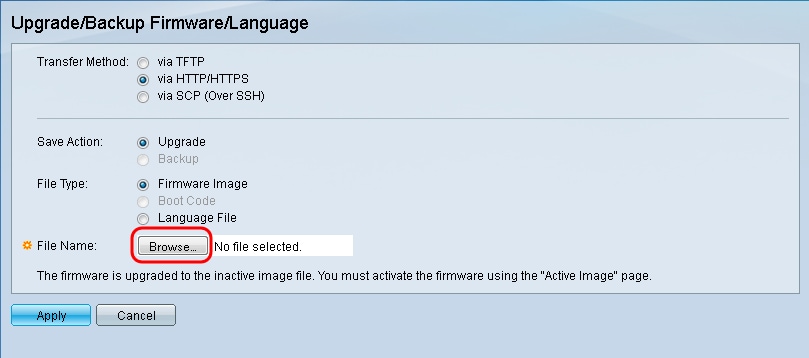
Nota: El archivo de firmware es un tipo de archivo .ros y se puede encontrar en el archivo zip que descargó.
Paso 7. Haga clic en Apply (Aplicar).
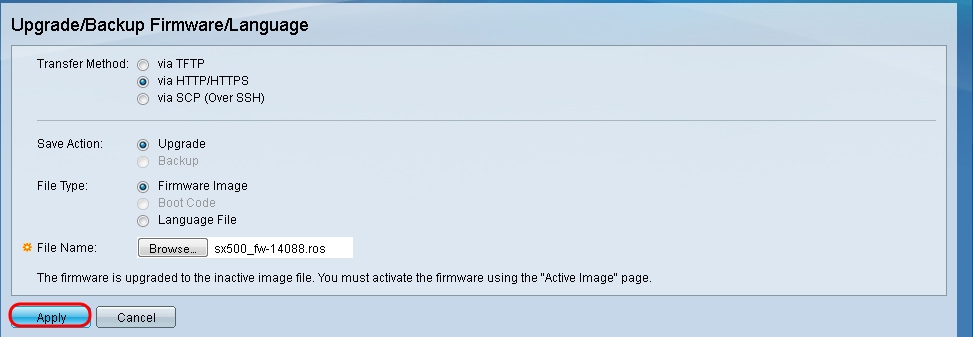
Aparece una ventana de advertencia.

Paso 8. Click OK.

Aparece una barra de progreso durante varios minutos.

Paso 9. Una vez finalizada la transferencia, la barra de progreso desaparece. Aparecen las estadísticas y los errores de la transferencia. Si la transferencia se ha realizado correctamente, haga clic en el hipervínculo de imagen activa para abrir la página Imagen activa.
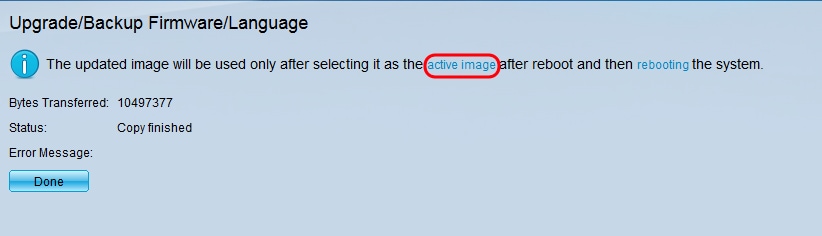
Paso 10. En la lista desplegable Imagen activa después del reinicio, seleccione la última versión del firmware.
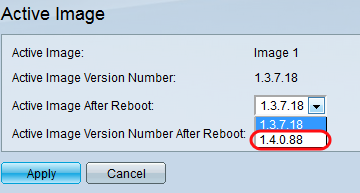
Paso 11. Haga clic en Apply (Aplicar).
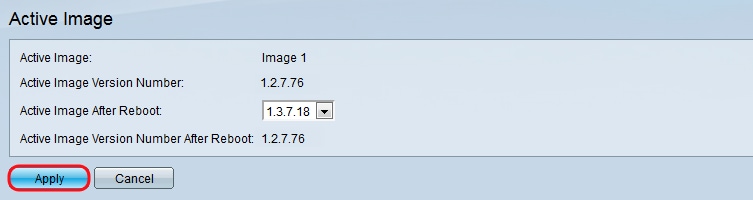
Aparece un mensaje de confirmación y se actualiza el campo Número de versión de imagen activa después del reinicio.
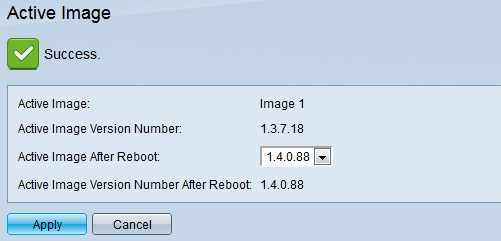
Paso 12. Reinicie el switch para que la actualización del firmware tenga efecto. Navegue hasta Administration > Reboot y luego haga clic en el botón Reboot .

Nota: También puede apagar y encender el switch para que se reinicie desconectando y volviendo a conectar el cable de alimentación que hay detrás del switch.
Paso 13. (Opcional) Inicie sesión en la utilidad de configuración web y elija Estado y Estadísticas > Resumen del sistema para ver la Información del Software para confirmar que la versión del firmware se ha actualizado.
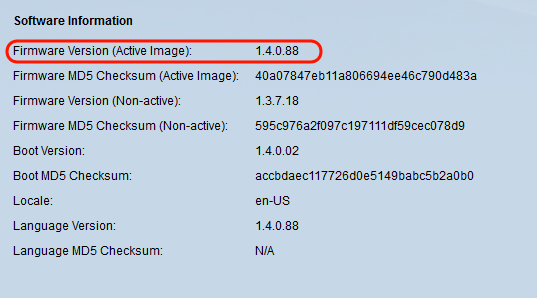
Historial de revisiones
| Revisión | Fecha de publicación | Comentarios |
|---|---|---|
1.0 |
11-Dec-2018 |
Versión inicial |
 Comentarios
Comentarios